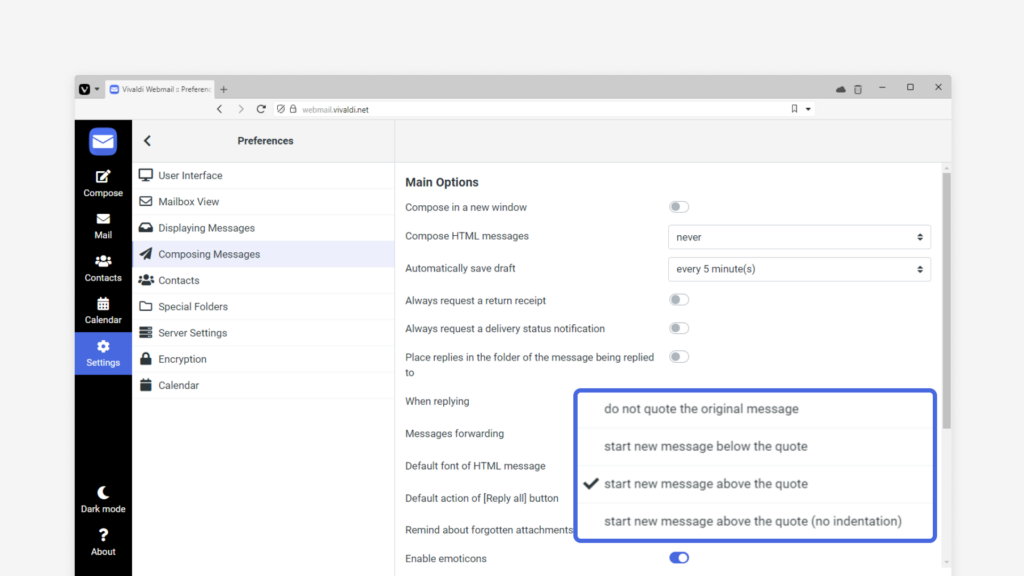Community Services Tips
Tip #491
5月 22, 2024
自分が作成したフォーラムのトピックに関するリアクションを確認する方法
Vivaldi フォーラム で何らかのトピックに注目している場合、ディスカッションに対してリアクションがあった時に通知を受け取れます。投稿した後にトピックを手動で確認するのか、自動的にウォッチャーとして追加されるようにするのかを設定から選択できます。
デフォルトの設定を変更するには:
- 右上のプロフィール画像をクリックしてメニューから「設定」を選択するか、https://forum.vivaldi.net/me/settings に移動する。
- 「ウォッチ」のセクションで、通知を受け取りたい場合には、「あなたが作成したスレッドをウォッチする」、「あなたが返信したスレッドをウォッチする」のいずれかか、両方にチェックを入れる。トピックのウォッチャーとして追加されたくない場合にはチェックを外す。
- ページの下にスクロールして「保存する」をクリックする
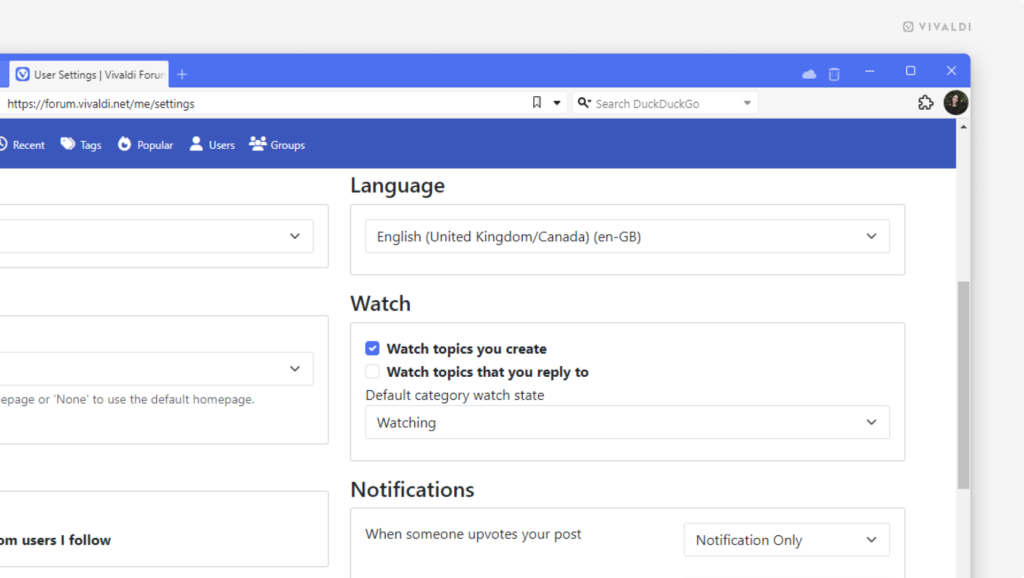
Tip #485
5月 9, 2024
Vivaldi Social のハッシュタグをフォローしてホームでトピックに関する投稿を表示しよう
Mastodon には表示内容を操作するアルゴリズムがないので、Vivaldi Social のホームフィードに自分の興味に沿った投稿を表示するには、アカウントやハッシュタグをフォローする必要があります。
フォローするハッシュタブを見つけるには:
- 他の人が投稿に追加したハッシュタグを確認する
- ハッシュタグを検索する
- 探索する ページでトレンドになっているハッシュタグを見る
ハッシュタグをフォローするには:
- ハッシュタグをクリックしてハッシュタグを使用する最新の投稿を表示する
- 右上の「ハッシュタグをフォローする」をクリックする
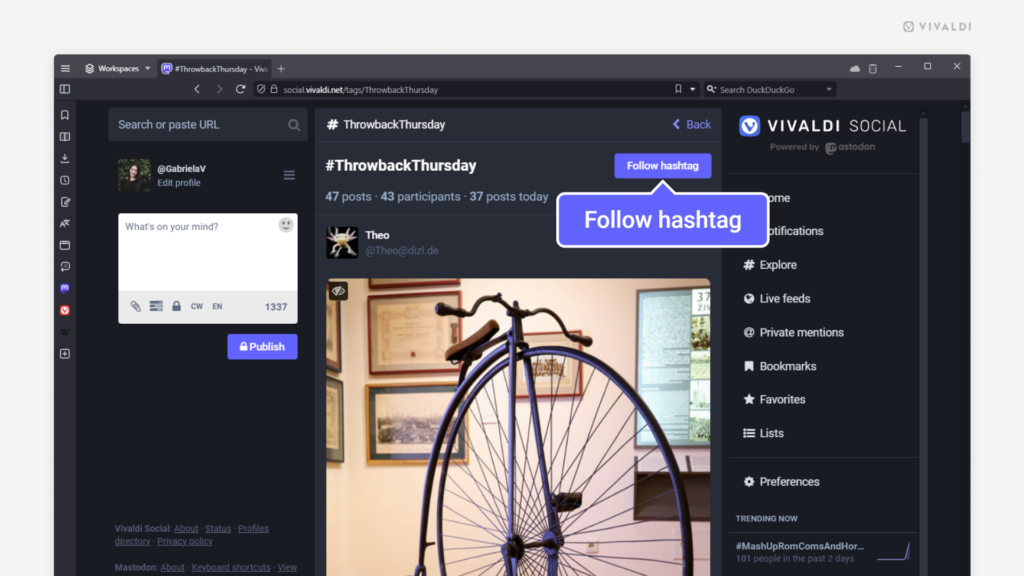
Tip #480
5月 2, 2024
アプリのパスワードを使ってメールとカレンダークライアントから Vivaldi アカウントにログインしよう
Vivaldi アカウントに対して 2 要素認証を有効にしている場合、Vivaldi メールや Vivaldi カレンダーなどのメールやカレンダークライアントにアカウントを追加する時にアプリのパスワードを使用する必要があります。
アプリのパスワードを生成するには:
- Vivaldi.net の Vivaldi アカウントにログインして プロフィール情報 に移動する
- 2 要素認証の管理ページに移動して、ログインパスワードで本人認証を行う
- 2 要素認証を少なくとも 1 つ設定している場合、アプリのパスワードを作成するオプションが表示されるので、そのページに移動する
- パスワードを作成するアプリのタイプ(メール、カレンダー、あるいは両方)を選択する
- 名前を付けて、パスワードを生成したアプリやクライアントを認識できるようにする
- パスワードをコピーして、クライアントのログインページに入力する。パスワードが表示されるのはこの時だけなので、安全な場所にパスワードを保存する

Tip #478
4月 29, 2024
カスタムのヘッダー画像で自分のパーソナリティとブログの特色をアピールしてみよう
Vivaldi.net の自分のブログでテーマやフォント、ヘッダー画像などをカスタマイズして、自分のパーソナリティやブログのトピックを反映させることができます。このヒントでは、ヘッダー画像のカスタマイズについて説明します。
ブログのヘッダー画像をカスタマイズするには:
- ブログのトップメニューバーで「Customize」をクリックするか、Dashboard > Appearance > Customize に移動する
- ヘッダー画像のセクションに移動する
- 「Add New Image」をクリックして新しい画像をアップロードするか、メディアライブラリから選択する。その他、作成済みの色のグラデーションも選択できます。
- 必要であれば、ブログタイトルの色も変更する
- 「Publish」をクリックして変更を保存する
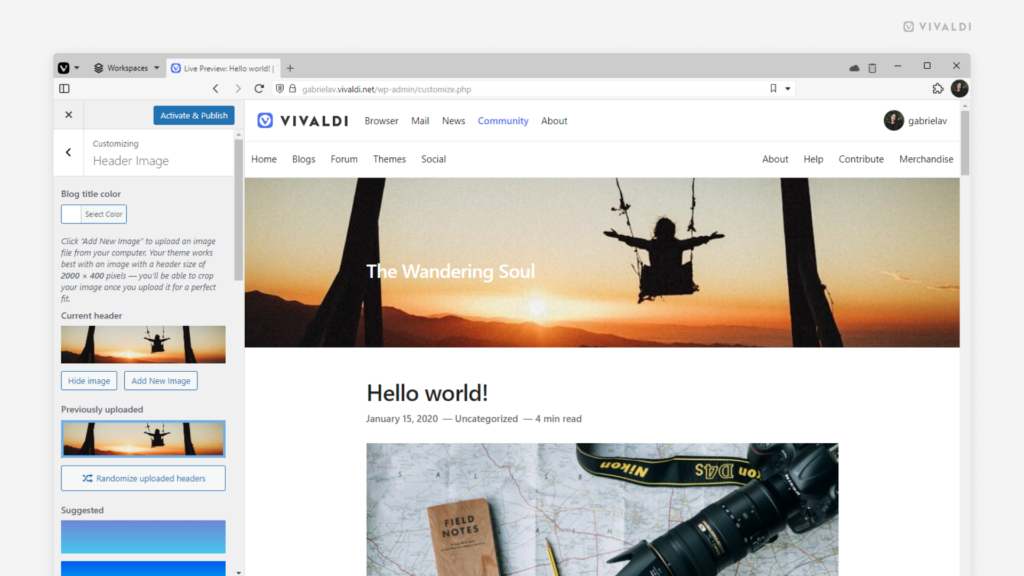
Tip #474
4月 23, 2024
Vivaldi Social で受け取る通知をアクティビティごとに調整してみよう
Vivaldi Social で何かリアクションがあった時に通知を受け取ることができます。例えば、誰かがあなたの動向をブーストしたり、投稿であなたをメンションしたり、あなたをフォローしたりした時などにです。もし特定の通知が気になる場合には、通知設定で通知の種類や受け入れ方法などを調整できます。
通知設定を編集するには:
- 通知 ページに移動する
- 通知のコラムで、右上の「設定を表示」をクリックする
- 好みに応じて通知のオン・オフを切り替える
メールの通知に関しては、Tip #374 をチェックしてください。
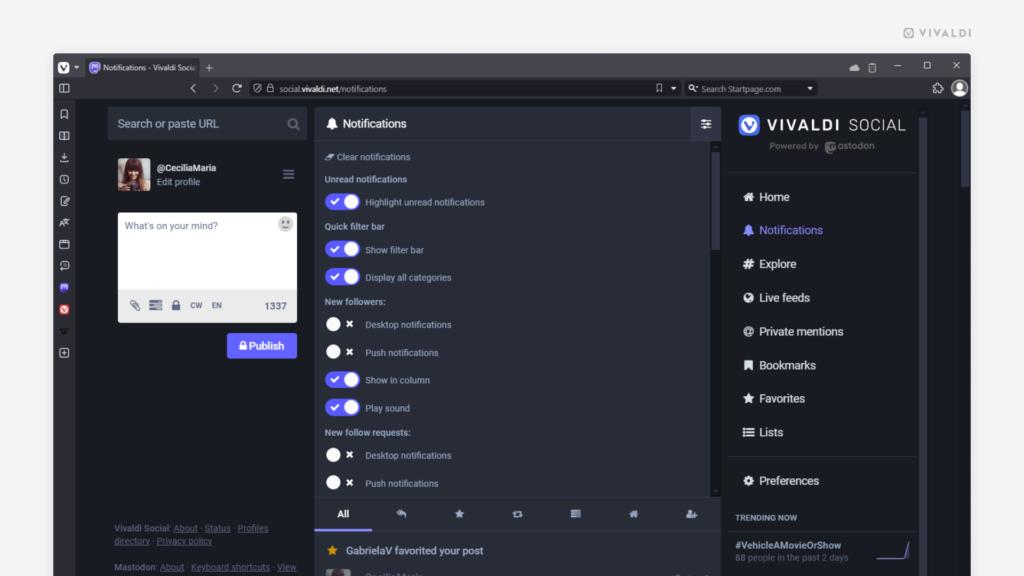
Tip #472
4月 19, 2024
vCard と CSV ファイルから Vivaldi ウェブメールに連絡先をインポートする方法
自分のアドレスブックを Vivaldi アカウントにインポートして、Vivaldi ウェブメールの連絡先ページから連絡先を追加したり、簡単にメールを送信したりすることができます。
Vivaldi ウェブメールに連絡先をインポートするには:
- Vivaldi ウェブメールで連絡先のページを開く
- 連絡先ビューの上にあるメニューでインポートをクリックする
- インポートのウィンドウで連絡先のファイルを選択する
- 新しい連絡先を追加する連絡先グループを選択する
- 「インポート」をクリックする
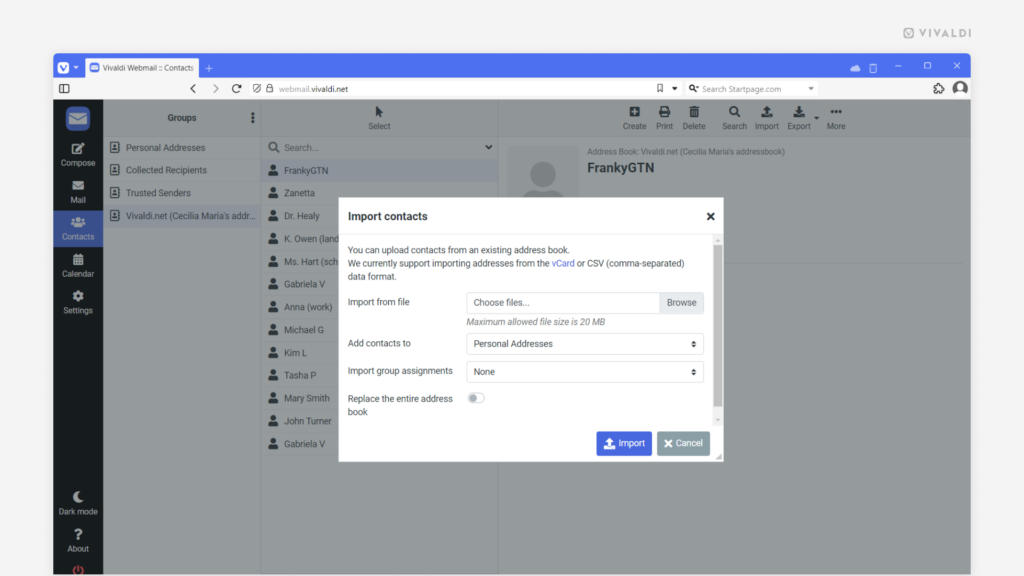
Tip #470
4月 17, 2024
Vivaldi カレンダーに自分の Vivaldi アカウントを追加しよう
内蔵のカレンダークライアントに加え、Vivaldi は Vivaldi ウェブメール* とセットになったオンラインカレンダーも提供しています。Vivaldi カレンダーと共に使用して、他のカレンダークライアントや CalDAV をサポートするアプリに追加できます。
Vivaldi カレンダーに Vivaldi アカウントを追加するには:
- 設定 > カレンダー > カレンダーアカウント に移動する
- + 「アカウントを追加」をクリックする
- Vivaldi.net を選択する
- カレンダーに名前を付ける
- アカウントのメールアドレスを入力する
- アカウントのログインパスワードやアプリのパスワードを入力する(2 要素認証を有効にしている場合)
- ログインしたら、同期あるいは非表示にしたいカレンダーを選択する
- 「アカウントを保存」をクリックして終了する
他のクライアントやアプリに Vivaldi アカウントを追加するには、インストラクションに従ってください。また、詳細については、こちらのヘルプページ を確認してください。
*新規のアカウントの場合、Vivaldi ウェブメールやカレンダーの利用にあたっては、まず評価を確立することが求められます。詳しくはこちらから。
Tip #468
4月 15, 2024
Vivaldi Social で興味のある投稿をブックマークする方法
いい投稿を見つけて、自分のフォロワーとも共有したいと思ったら、投稿をブーストできます。気に入った投稿があれば、お気に入り登録して投稿者にも知らせることができます。ブーストしたり、お気に入りに登録したコンテンツは自分の投稿やお気に入りから確認できます。
もし、投稿に対して公にリアクションしたくなかったり、ブーストやお気に入り登録した記録を特に必要としないのであれば、単にブックマークするというオプションがあります。Vivaldi Social で投稿をブックマークするには、好きな投稿の下にある「ブックマーク」をクリックしてください。
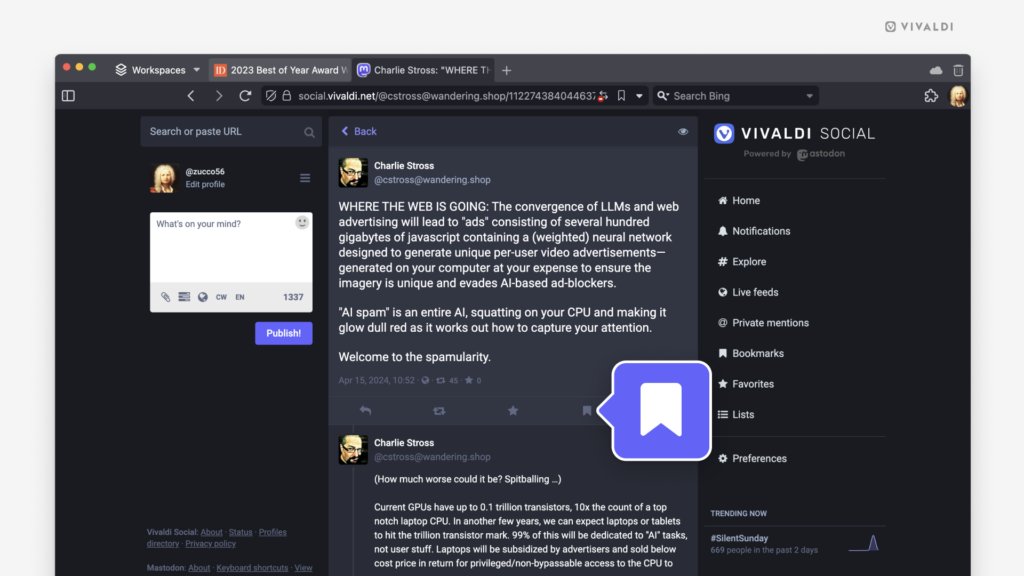
Tip #465
4月 10, 2024
Vivaldi アカウントで少なくとも 2 つの 2 要素認証を有効にしてセキュリティを高めよう
2 要素認証は Vivaldi アカウントの安全性を高める優れた方法です。Tip #270 で設定方法を確認できます。しかし、何らかの理由により選択した認証方法が使用できない場合には、アカウントを恒久的に失うリスクがあります。そのため、バックアップの認証方法を設定しておくことが大事です。
Vivaldi アカウントで利用できる認証方法
- 認証アプリ
- セキュリティキー
- リカバリーコード
https://login.vivaldi.net/profile/me で自分の認証設定を確認してください。
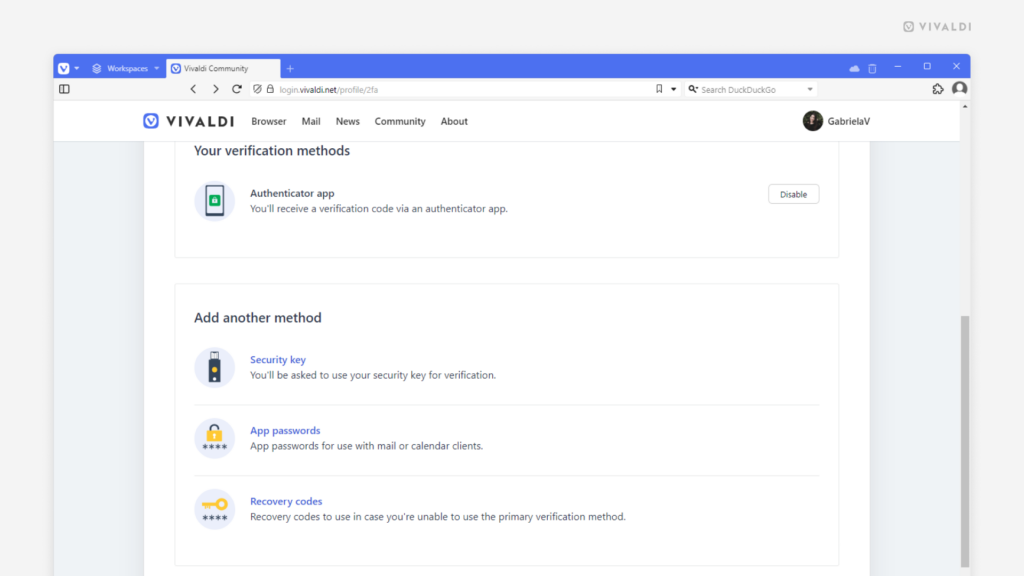
Tip #463
4月 8, 2024
Vivaldi テーマからダウンロードしたテーマをレビューしてフィードバックを共有しよう
themes.vivaldi.net では Vivaldi コミュニティが多くのテーマを共有しています。ダウンロードしたテーマを気に入ったのなら、テーマのページで高評価を付けて作者へのコメントを残してください。そうすることで作者を称賛するだけでなく、そのテーマが人気の高いページで上位に入るように後押しをすることもできます。
Vivaldi テーマをレビューするには:
- themes.vivaldi.net に移動する
- Vivaldi アカウントにログインする
- 好きなテーマをダウンロードする
- テーマのプレビューの下にある星をクリックして評価する
- コメントやフィードバックを書きこむ
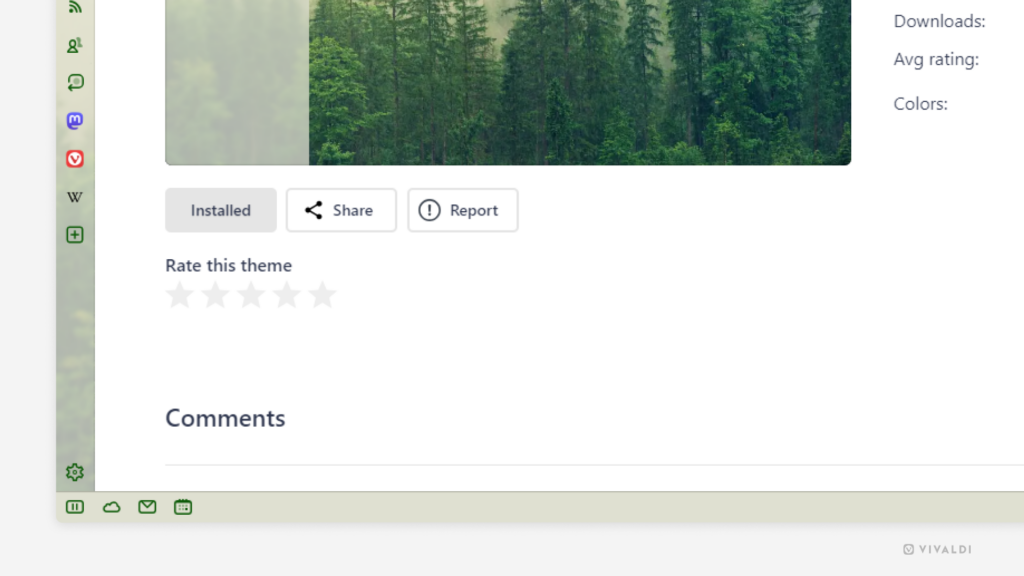
Tip #455
3月 26, 2024
Vivaldi Social で表示したくない投稿をフィルタリングする方法
Vivaldi Social で不快な投稿や、繊細な内容、飽和状態のタイムライン、何らかの理由で見たくないものを自動的に非表示にできます。該当するものを警告の後ろに隠せるオプションがありますが、クリックすれば投稿を表示できたり、完全に投稿を非表示にしたりできます。
フィルターを作成するには:
- 設定 > フィルター に移動する
- 「新規フィルターを追加」をクリックする
- フィルターにタイトルを付ける(警告で投稿を隠すようにすると、フィルター名が投稿に表示されます)
- フィルターを一時的に適用する場合には、有効期限を選択してください
- 対象を次から選択する(ホームおよびリスト、通知、公開タイムライン、会話、プロフィール)
- 「警告付きで隠す」か「完全に隠す」のいずれかを選択する
- 対象とするキーワードを入力する。言葉やフレーズ、ハッシュタグ、絵文字などを入力できます。
- 「新規フィルターを保存」をクリックする
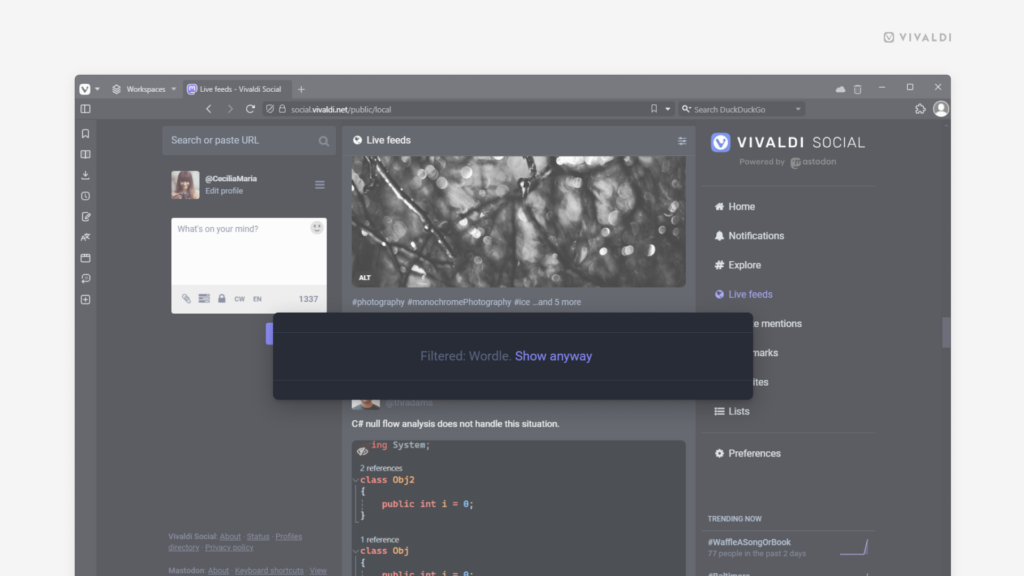
Tip #451
3月 20, 2024
Vivaldi ウェブメールで返信する際に元のメッセージを引用するかどうかを選択する方法
Vivaldi ウェブメールでは、メールの返信時に関する複数のオプションを提供しています。返信に元のメッセージを引用するかどうか、その場合には、自分のメッセージを元のメッセージの上か下、どちらに書くかを選択できます。
設定するには:
- 設定 > 設定 > メッセージの作成 > 基本的な設定 に移動する
- 「返信時の本文」の横のドロップダウンメニューをクリックして、自分に合ったオプションを選択する:
- 元のメッセージを引用しない
- 元のメッセージを引用した後に本文を作成
- 元のメッセージを引用した前に本文を作成
- (字下げなしに)元のメッセージを引用した前に本文を作成