Community Services Tips
Tip #679
3月 27, 2025
キーボードショートカットを使って Vivaldi Social を操作する方法
普段からキーボードだけでウェブを操作している方にとって、Vivaldi Social でもさまざまなキーボードショートカットを使えるのは嬉しい知らせでしょう。
キーボードのチートシートを表示するには:
- Vivaldi Social を開いた状態で「?」キーを押す
- このリンクにアクセスする – https://social.vivaldi.net/keyboard-shortcuts
ショートカットは常に利用できますが、キーボードの種類によってはショートカットを使う際に Shift キーを押す必要がある場合もあります。投稿を開いたり返信したりするなどの操作を行うには、まず対象の投稿にフォーカスを当てる必要があります。そのためには、Tab キーや上下の矢印キーを使用してください。
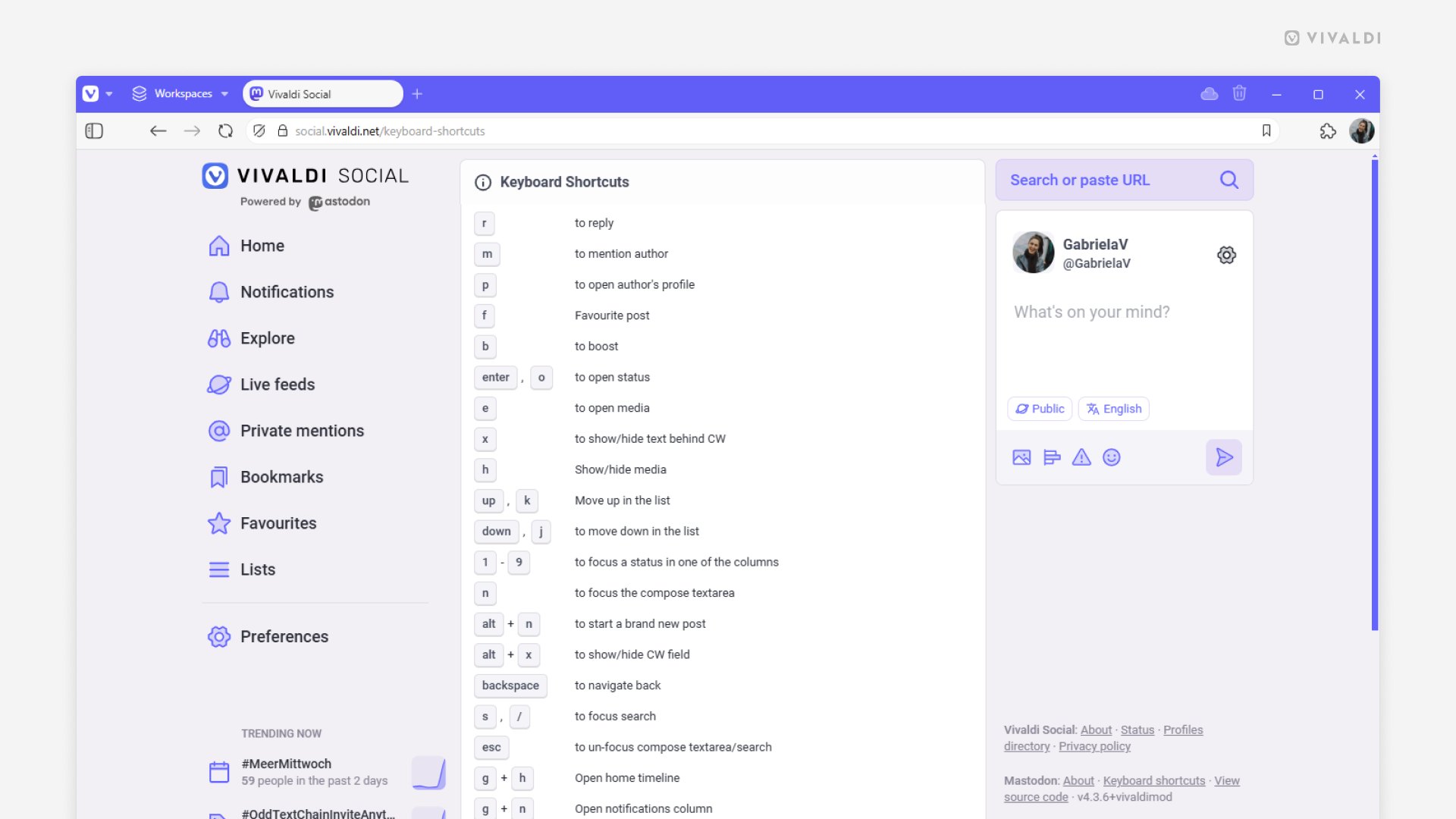
Tip #671
3月 14, 2025
vivaldi.net で Vivaldi アカウントのログイン情報を復元する方法
Vivaldi アカウントのユーザー名やログインパスワードを思い出せない場合、vivaldi.net にはアカウントへのアクセスを復元することができるツールが備わっています。まず最初に、Vivaldi のウェブサービスのログインページに移動するか、ブラウザで同期設定を開いてください。
ユーザー名を復元するには:
- ログインページで「Forgot username」をクリックする
- アカウントの復元に使用するメールアドレスを入力する
- ユーザー名を確認するために提供したメールのメールボックスを確認する
ログインパスワードをリセットするには:
- ログインページで「Forgot password」をクリックする
- アカウントのユーザー名を入力する
- アカウントの復元に使用するメールアドレスを入力する
- 提供したメールのメールボックスを確認する
- メールにあるリンクに移動する
- 新しいパスワードを入力する
アカウントへのアクセスを復元できない場合には、アカウントのログイン情報を忘れた場合のページ下部の「Vivaldi アカウントについてお困りの場合」の連絡先からメッセージを送っていただければ、問題の解決に最善を尽くします。
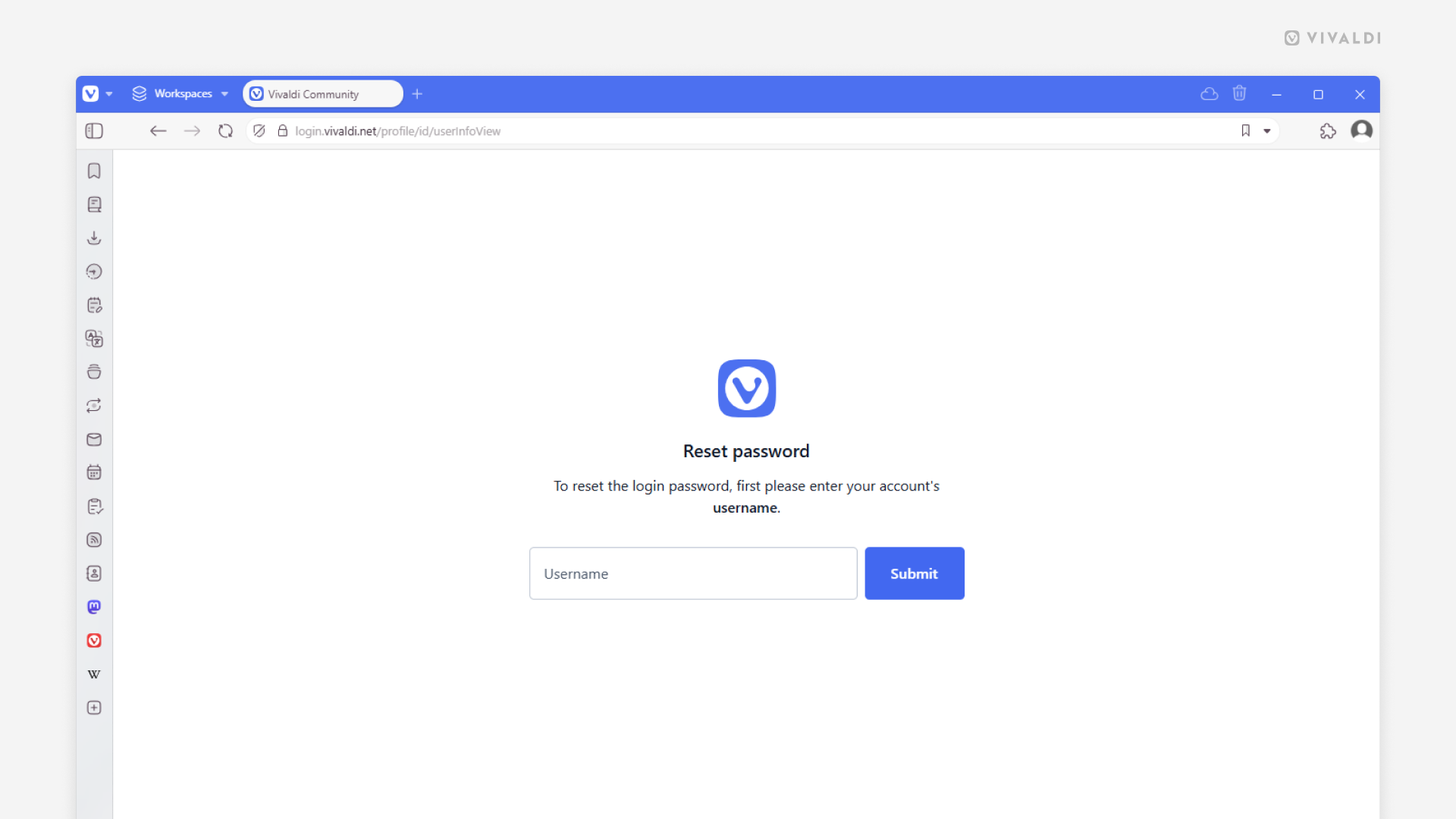
Tip #669
3月 12, 2025
自分のブログに最も適したレイアウトを Classic、Simple、Magazine の中から選択しよう
blogs.vivaldi.net で自分のブログコンテンツが目立つようにするのに最も適したレイアウトを選択できます。
- Classic – 右側にサイドバーがある単一コラムのクラシックなレイアウト
- Simple – フッターにウィジェットを追加するオプションを備えた単一コラムのシンプルなレイアウト
- Magazine – フッターにウィジェットを追加するオプションを備えた複数のコラムで投稿を表示するマガジンスタイルのレイアウト
レイアウトを変更するには:
- ブログの Dashboard > Appearance > Themes に移動する
- オプションをポイントして「Live Preview」をクリックし、ブログがどのように表示されるのかを確認する
- 「Activate」をクリックしてテーマを切り替える
- 「Customize」をクリックして調整する
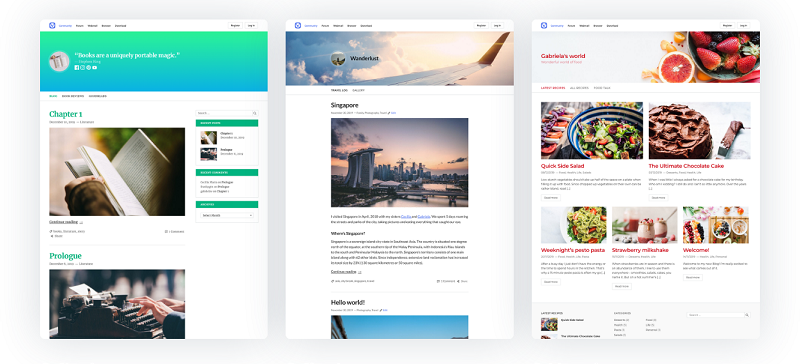
Tip #665
3月 6, 2025
Vivaldi Social での会話をプライベートに保つ方法
Vivaldi Social では投稿を公開するだけでなく、メッセージでメンションした人 / タグ付けした人だけに表示されるダイレクトメッセージを送ることができます。誰かについて言及したいけれど、その人にはメッセージが表示されないようにするには、ユーザーのハンドル名の先頭にある「@」シンボルを削除してください。
プライベートなメッセージはすべて、「非公開の返信」ページで表示して管理できます。
プライベートメッセージを送信するには:
- メッセージを作成する
- メッセージで公開する人をメンションする
- メッセージの「公開範囲を変更」のオプションで「特定の人」を変更する
- 「投稿」を押してメッセージを送信する
Mastodon でのプライベートメッセージはエンド・ツー・エンド暗号化されないため、共有する情報に関しては注意してください。
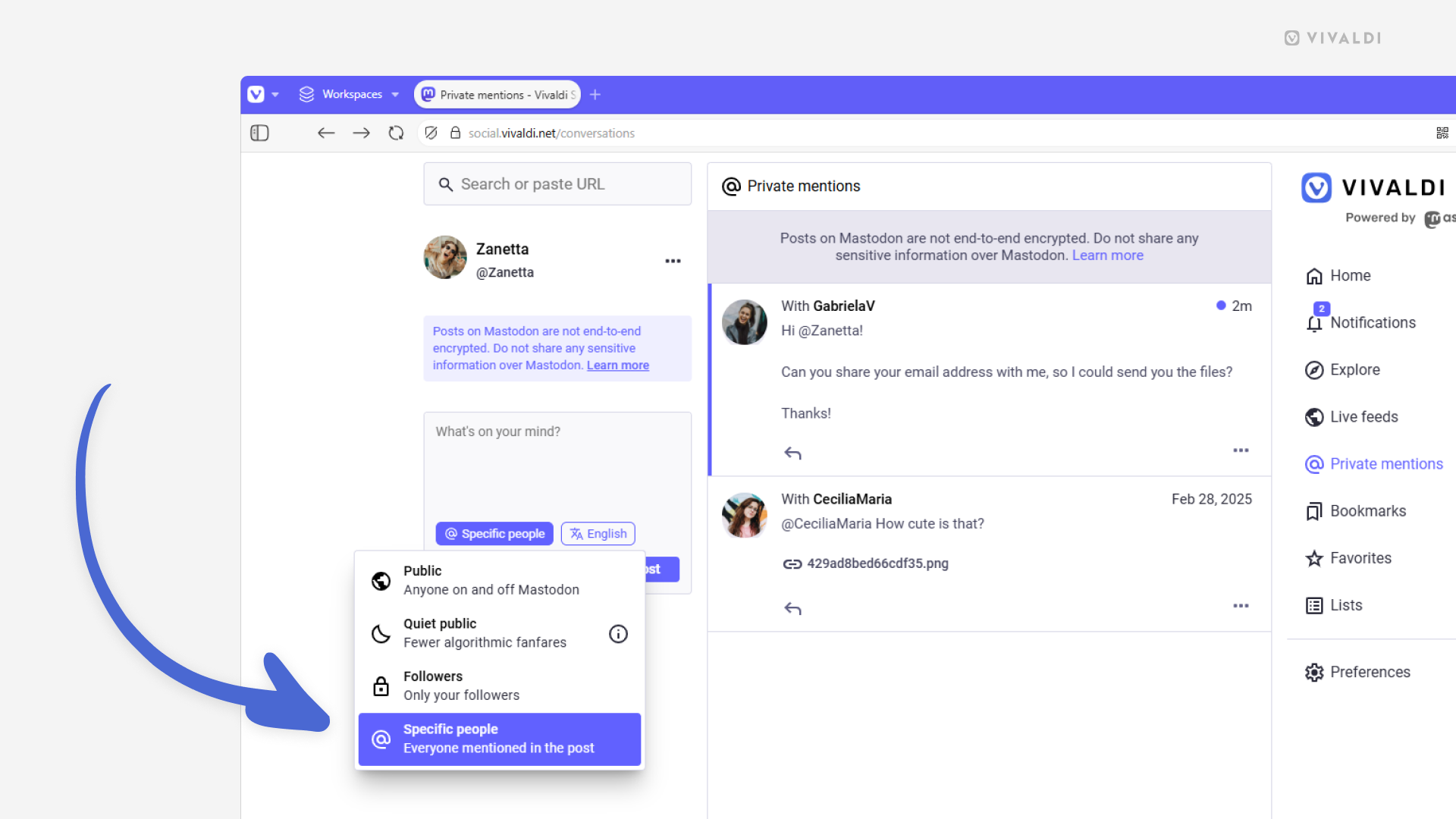
Tip #657
2月 21, 2025
Vivaldi Social でトレンドになっていることをページの隅で素早くチェックしよう
Mastodon では、Vivaldi Social で現在最も使用されているハッシュタグを簡単にチェックできます。便利なことに、上位 3 つがページの隅に表示されます(表示される場所は選択したテーマにより異なります)。完全なリストは、トレンドの投稿やニュースと共に 探索する ページに表示されます。メインの Vivaldi Social のビューでトレンドを表示したくない場合には、非表示にするオプションがあります。
現在トレンドになっているトピックを非表示にするには:
- 設定 > 外観 > 見つける に移動する
- 「本日のトレンドタグを表示する」を無効にする
- 「変更を保存」をクリックする
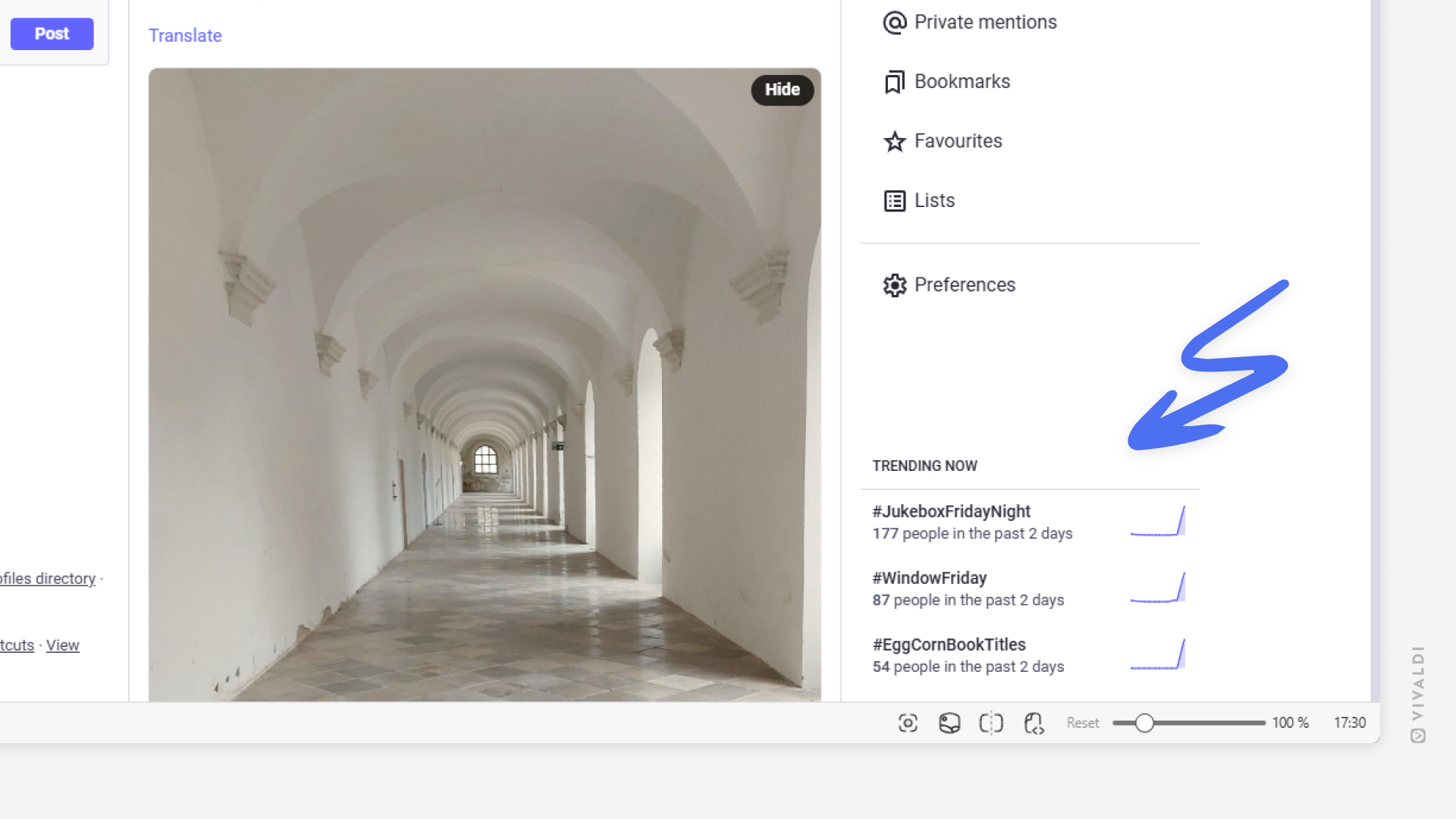
Tip #655
2月 19, 2025
Vivaldi コミュニティブログでお気に入りのブロガーの新しい投稿をフォローする方法
Vivaldi コミュニティのメンバーは、vivaldi.net で WordPress を利用した自分のブログをホストできます。好きなブログをフォローして、複数の方法で最新の投稿を確認することができます。どれを選ぶかはあなた次第!
フォローしているブログの最新の投稿を見るには:
- vivaldi.net のコミュニティホームページで下にスクロールして、最新の 3 つの投稿を表示する
- blogs.vivaldi.net に移動して、右のメニューから「Following」を選択する
- ブログのダッシュボードから Reader に移動して、右側のメニューから「Following」を選択する
その他、Vivaldi フィード を利用して、好きなブログを購読することもできます。
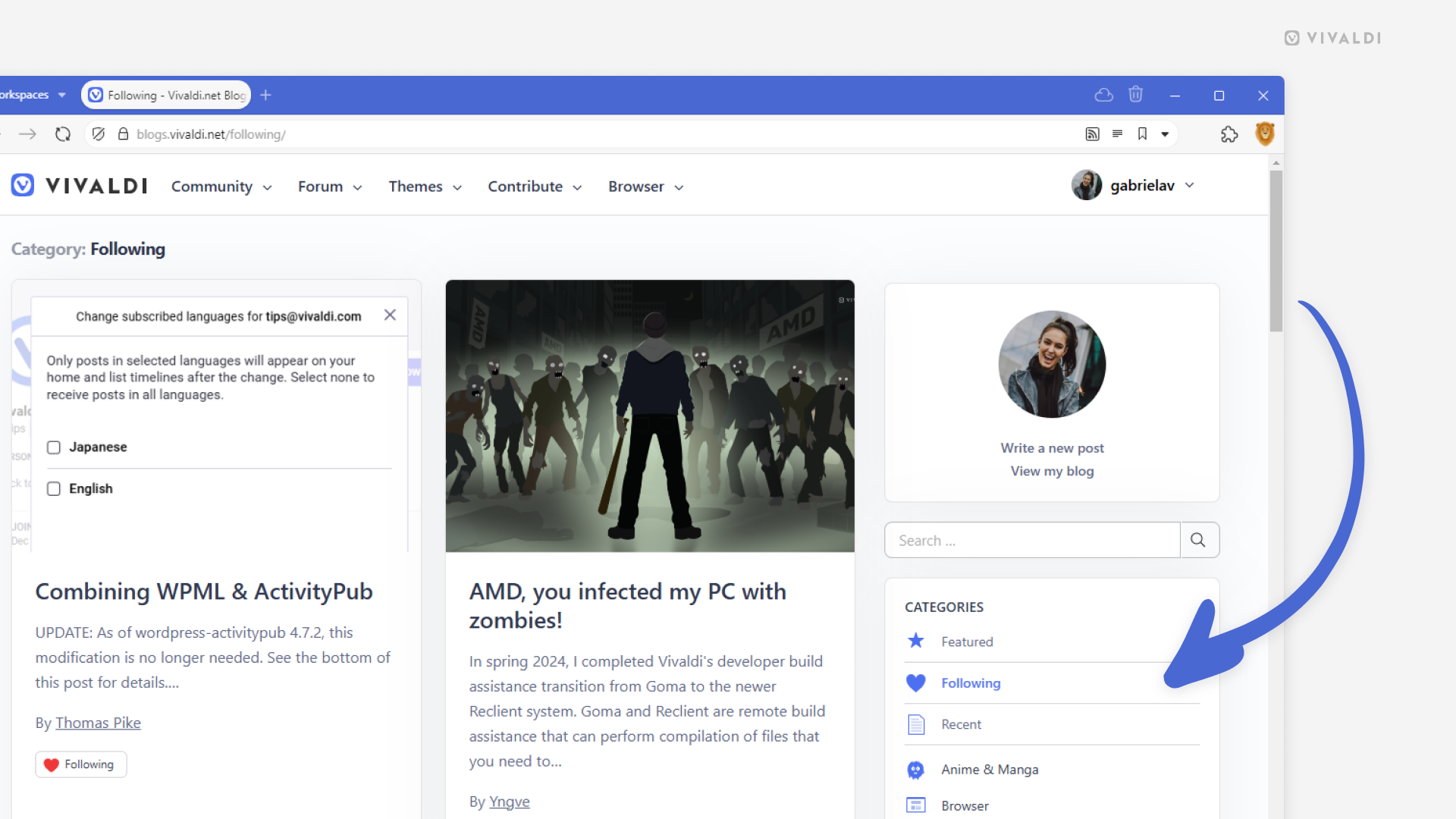
Tip #647
2月 8, 2025
Mastodon アプリから Vivaldi Social にアクセスしよう
Vivaldi Social には、https://social.vivaldi.net/ にログインすれば、どのウェブブラウザからもアクセスできます。Mastodon は、プログレッシブウェブアプリ もサポートしています。
ウェブバージョンに加え、Mastodon 向けに構築された様々なアプリから Vivaldi Social アカウントにアクセスできます。https://joinmastodon.org/ja/apps で、モバイルおよびデスクトップで利用できるアプリを確認してください。
アプリから Vivaldi Social にログインするには:
- 好きなアプリをインストールする
- ログイン、あるいは、Mastodon サーバーを選択できるようにするオプションを選ぶ
- Vivaldi Social のドメイン名、
social.vivaldi.netを入力する - vivaldi.net でログインを選択する
- Vivaldi アカウントのユーザー名とパスワードを入力する
- アプリにアカウントとデータへのアクセス権を許可する
アプリのウェルカムページのプロセスでどのように実装されたかにより、フォローすべきステップは上にリストしたものと若干異なるかもしれません。さらに、インストールしたアプリとウェブバージョンとでは少し異なる可能性もあります。複数のアプリを試してみて、自分にとってベストなものを見つけてください。
Tip #640
1月 29, 2025
Vivaldi ウェブメールのメールを素早く既読にする方法
ブラウザのメールクライアントの Vivaldi メール,ではなく Vivaldi ウェブメール のメールを表示している時に、ニーズに応じてウェブメールの設定を調整できます。 その一例が、開いているメールを素早く既読にする設定です。
素早く既読にするには:
- 設定 > 受信箱 > 基本的な設定 に移動する
- 「メッセージを既読に設定」で、以下のいずれかを選択する
- しない
- 即時
- 5 秒後
- 10 秒後
- 20 秒後
- 30 秒後
- 「保存」をクリックする
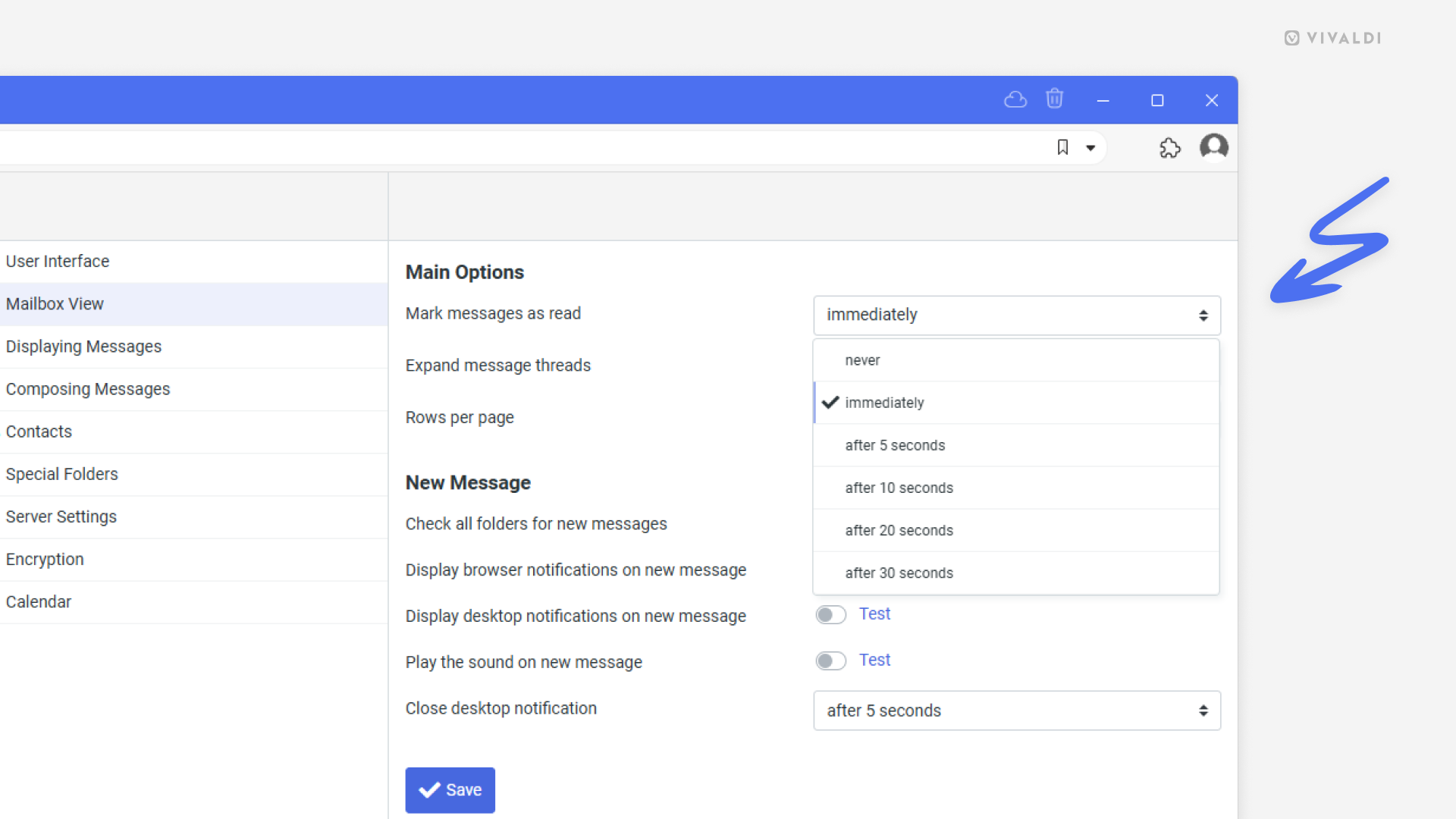
Tip #634
1月 21, 2025
Vivaldi ブログの投稿に設定するリンクの構造をカスタマイズしてみよう
Vivaldi ブログのパーマリンクに設定する URL の構造をカスタマイズできます。
パーマリンクの構造をアップデートするには:
- vivaldi.net でブログのダッシュボードに移動する(ブログのページで、黒いメニューバーにあるブログのタイトルをクリックする)
- 左側のメニューから、設定 > パーマリンク に移動する
- 例を確認して、好きなリンクの構造を選択する
- 「変更を保存」をクリックする
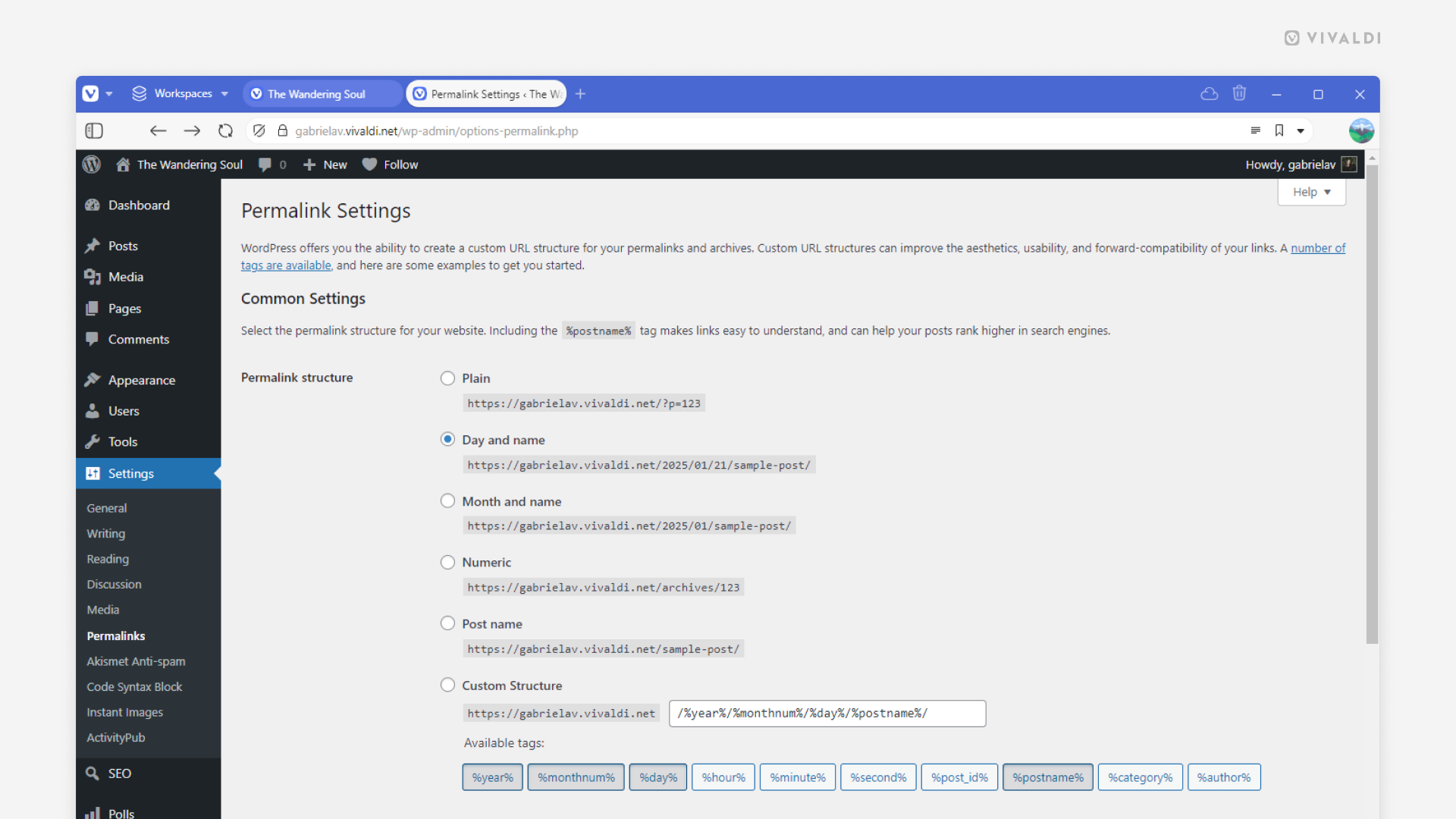
Tip #630
1月 15, 2025
Vivaldi チームが投稿したブログ記事でディスカッションに参加しよう
Vivaldi ブログ では、ブラウザのリリースや小さなアップデート、その他の役立つニュースを投稿していますが、投稿に対するユーザーの皆さんからのコメントも歓迎しています。オリジナルのディスカッションのスレッドは、Vivaldi フォーラム でホストされていますが、vivaldi.com の各記事の下に反映されています。
会話に参加するには、Vivaldi アカウントにログインして、ブログ記事の下からメッセージを投稿してください。
その他の方法として、Vivaldi フォーラムにログインして、Vivaldi ブログ のカテゴリーや、特定のニュースやスナップショットのカテゴリー内の記事のタイトルと同じディスカッションのスレッドを見つけてください。
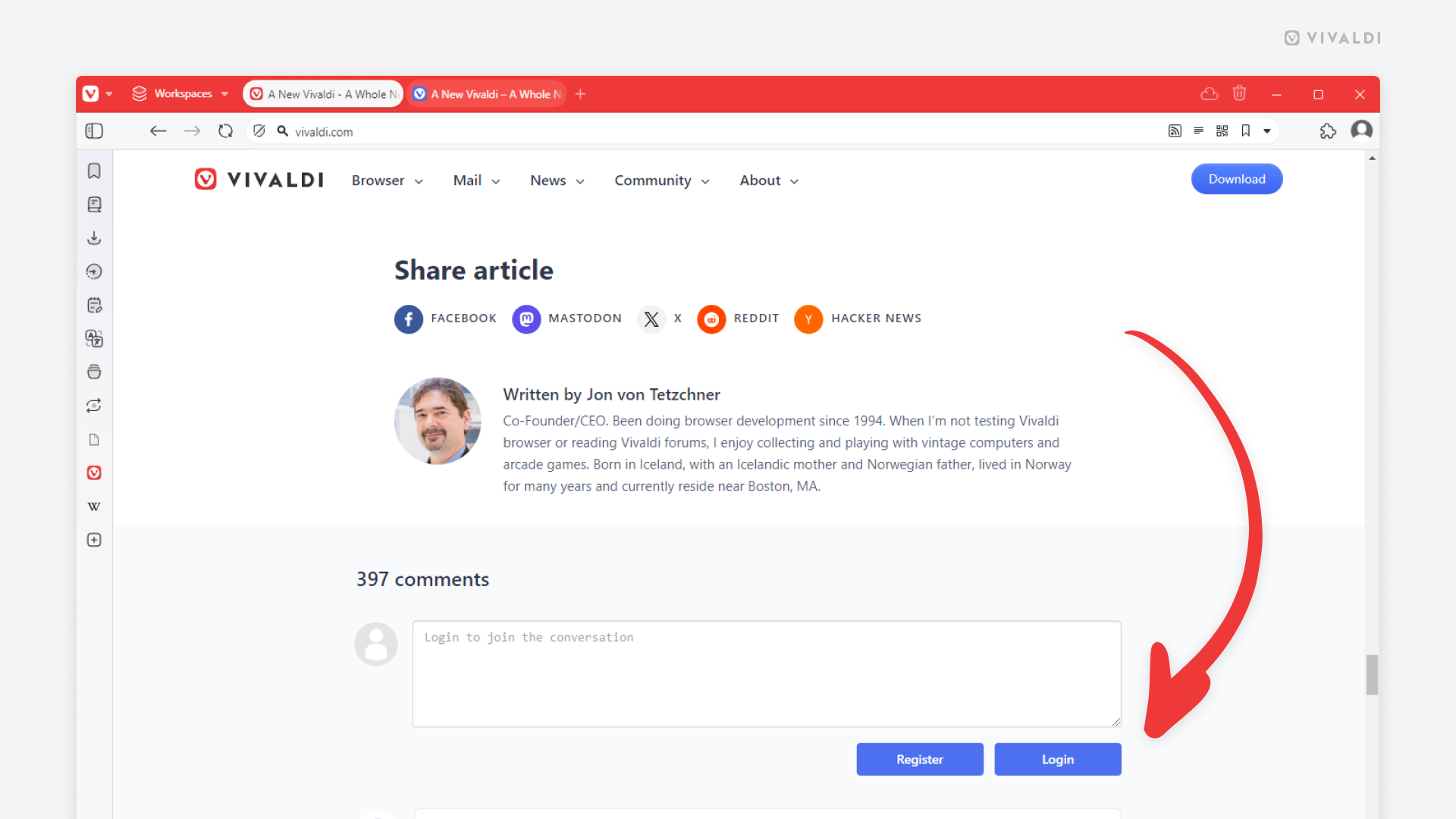
Tip #626
1月 9, 2025
Vivaldi Social に投稿している人についてプロフィールのプレビューから素早く確認する方法
Vivaldi Social での投稿をスクロールしている時に、ちょっと気になるプロフィールを見つけたなんてこともありますよね。
プロフィールをプレビューするには:
- 興味をそそられた投稿を確認する
- 投稿者の名前をポイントする
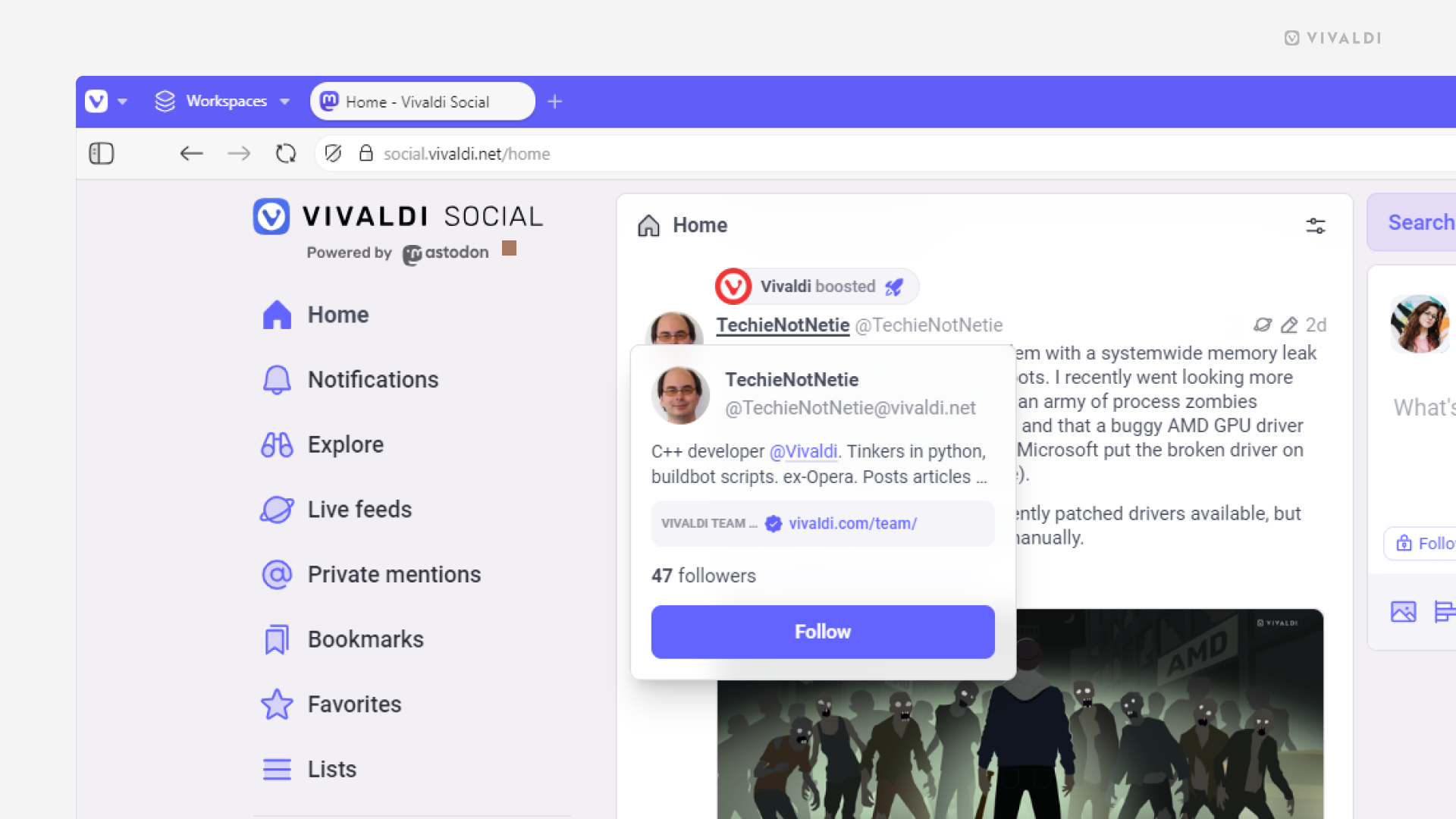
Tip #623
1月 6, 2025
Vivaldi Tips が vivaldi.com にお引越し!
新しい年、新しい…家? その通り!Vivaldi Tips のすべての記事が tips.vivaldi.net から vivaldi.com/blog/tips/ に移動します。この移動により、まずは日本語を皮切りに、他言語への翻訳が可能になります。
注意:フォロー方法によっては、購読内容を更新する必要があるかもしれません。
ダッシュボードウィジェット
デスクトップ版 Vivaldi のダッシュボードに Tips ウィジェットを追加している場合や、毎日 vivaldi.net のコミュニティホームページを確認している場合、特に変更は不要です。
フィードリーダー
フィードリーダーを利用して投稿を読んでいる場合は、RSS リンクを次のものに更新してください: https://vivaldi.com/category/tips/feed/
Fediverse(Vivaldi Social)
Fediverse 上で Tips をフォローしている場合は、次のアカウントに移行してください: https://social.vivaldi.net/@[email protected]
以前のアカウント(@tips)は今後無効になります。