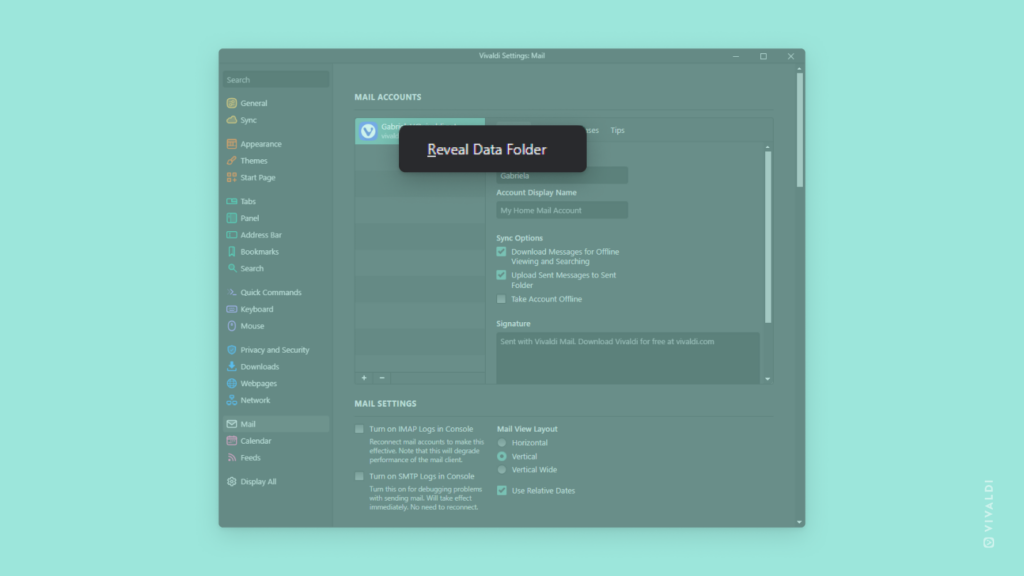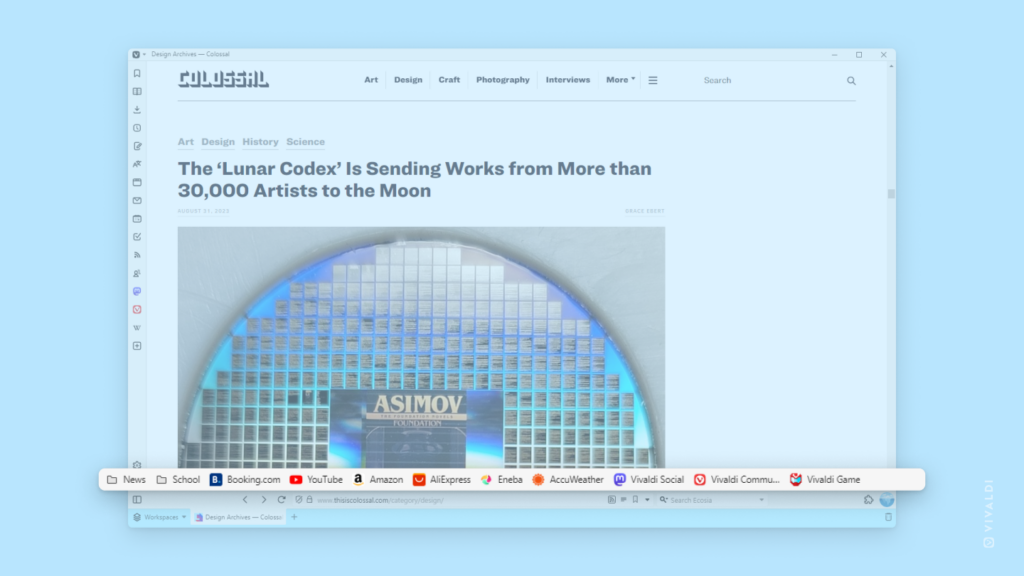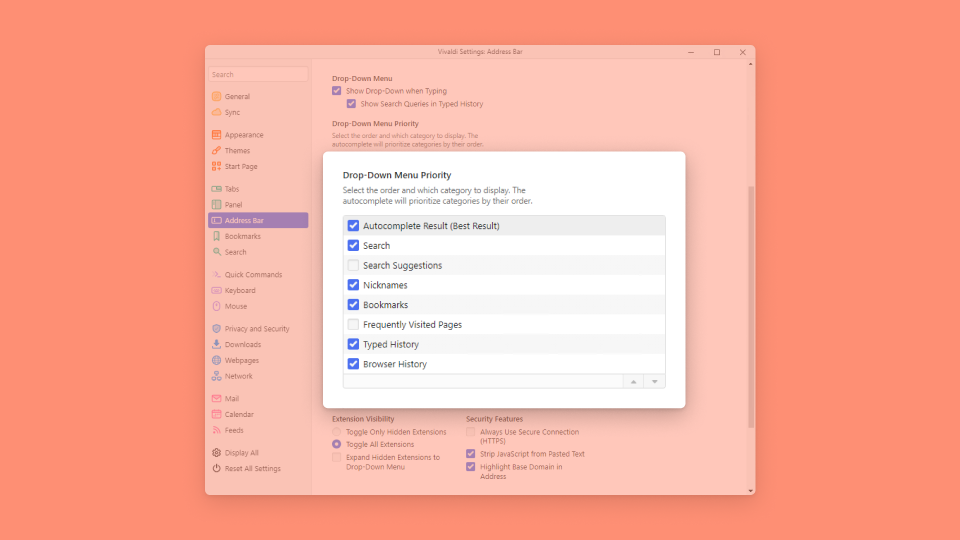Vivaldi Tips
A huge collection of Vivaldi browser tips, tricks and hacks.
Tip #346
9月 13, 2023
ショートカットで検索する方法
次々によく使用されるアクションを 1 つのコマンドチェインに組み合わせることで、ブラウジングを合理化できます。作成できる多くのコマンドチェーンの 1 つは、クリップボードにコピーしたテキストを新しいタブで検索することです。そうすれば、新しいタブを開くのをスキップし、アドレス フィールドに焦点を当て、そこに検索語を貼り付けて検索を実行できます。すべては 1 回のショートカットまたはボタンのクリックを使用して行われます。
コマンドチェインを作成するには:
- 設定 > クイックコマンド > コマンドチェインに移動する
- 既存のチェインのリストの下にある
 「コマンドチェインの追加」をクリックする
「コマンドチェインの追加」をクリックする - 新しいチェインに名前を付ける
- 次のコマンドを追加する
- 新しいタブ
- 遅延(パラメータ値、たとえば 100 を使用)
- アドレスフィールドをフォーカス
- 貼り付けて検索
- 設定 > キーボードおよび/または設定 > マウスに移動し、コマンドのリストで新しいチェインを検索し、そのショートカットを作成します。 さらに、ツールバーエディターを開き、ブラウザツールバーの 1 つに新しいチェインをボタンとして追加できます。
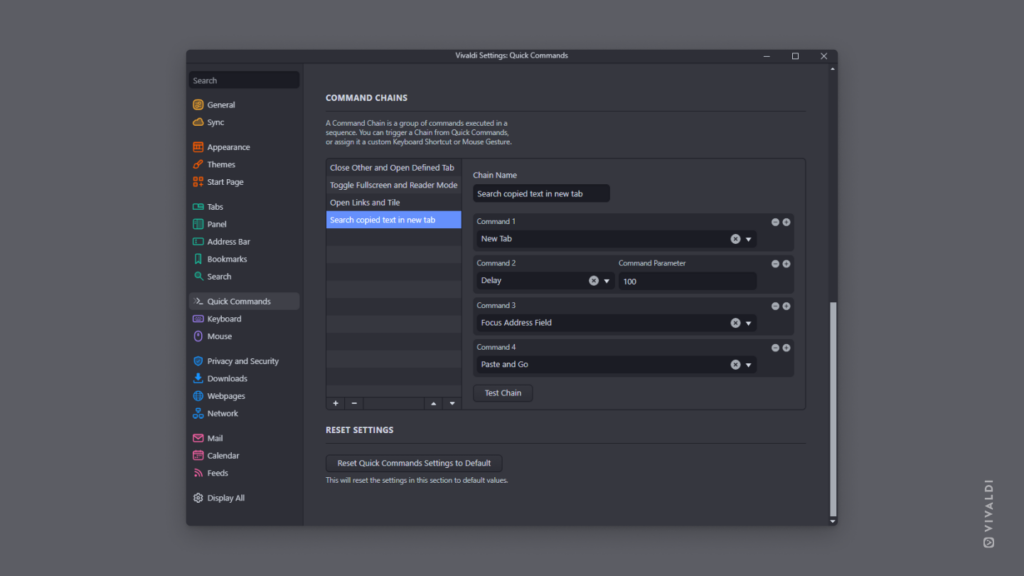
Tip #344
9月 11, 2023
ブックマークやパスワードなどを古いブラウザから Vivaldi にインポートする方法
Vivaldi の最初の使用中に以前のブラウザからブラウザデータをインポートする準備ができていなかった場合は、以下の手順に従っていつでもインポートできます。
Vivaldi にデータをインポートするには:
 Vivaldi メニュー > ファイル > アプリケーションまたはファイルからインポートを開く
Vivaldi メニュー > ファイル > アプリケーションまたはファイルからインポートを開く- データをインポートするブラウザ(およびそのプロファイル)を選択する
- インポートするデータ(ブックマーク、パスワード、履歴など)を選択する
- 「インポート」をクリックする
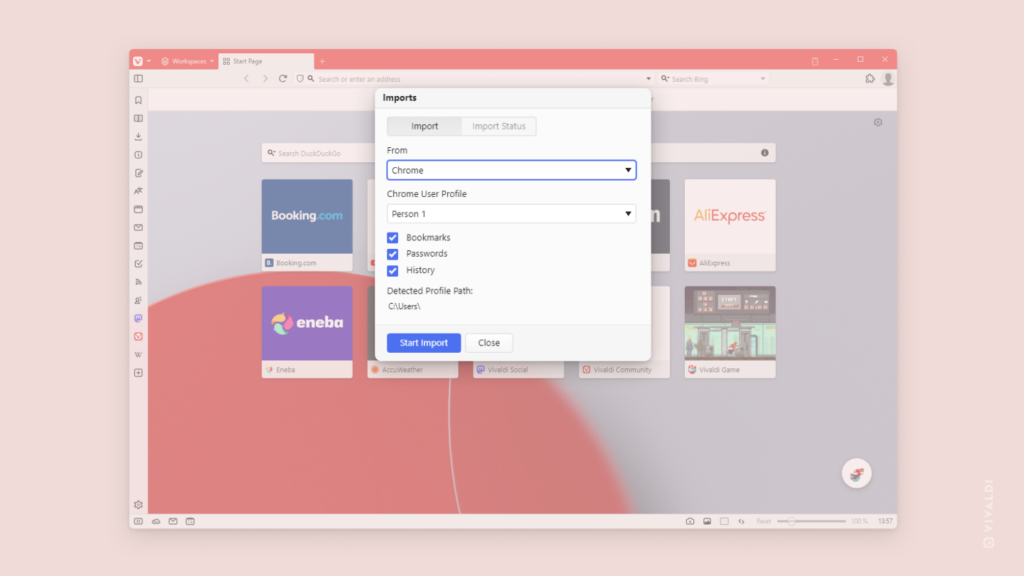
Tip #342
9月 7, 2023
Vivaldi フォーラムのプロフィールをカスタマイズする方法
フォーラムに少し参加していて、いくつかの評判ポイントを獲得できたら、プロフィールのカスタマイズを開始できます。アカウントにキャラクターを追加する 1 つの方法は、プロフィールにカバー画像を追加することです。
カバー画像をアップロードするには:
- https://forum.vivaldi.net/me のフォーラムのプロフィールに移動する
- カバー画像の上にカーソルを合わせ、左側にあるアップロードボタンをクリックする
- 「ファイルを選択」をクリックして画像ファイルを選択する
- アップロードをクリックする
- 必要に応じて、画像を回転、反転、および/またはトリミングする
- 「クロップしてアップロード」をクリックする
画像を調整したい場合は、もう一度カバーにカーソルを合わせ、矢印の付いた中央ボタンをクリックして画像を移動します。結果に満足したら「保存」をクリックしてください。
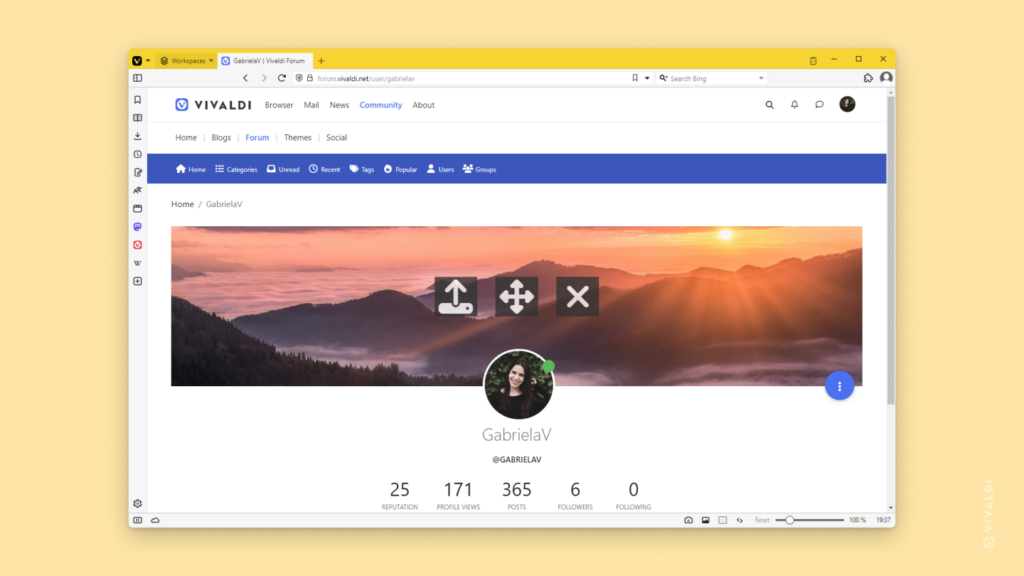
Tip #341
9月 6, 2023
Android 版 Vivaldi でリーダービューを有効にする方法
ウェブページには多くのコンテンツが含まれることが多く、目を通す記事に焦点を当てるのは、気が散ってしまうため少し難しい場合があります。Android でリーダービューを有効にすると、メイン記事以外のすべてが削除され、重要なことに集中できるようになります。
リーダービューを有効にするには:
- まず、「設定 > ウェブページ > アクセシビリティ」に進む
- 「リーダービュー」を有効にします。
- 次に、読みたい記事が掲載されているウェブページを見つけます。リーダービューを有効にすると、ページの上部にプロンプトが表示されます。
- 「表示」をタップして、リーダービューを有効にする
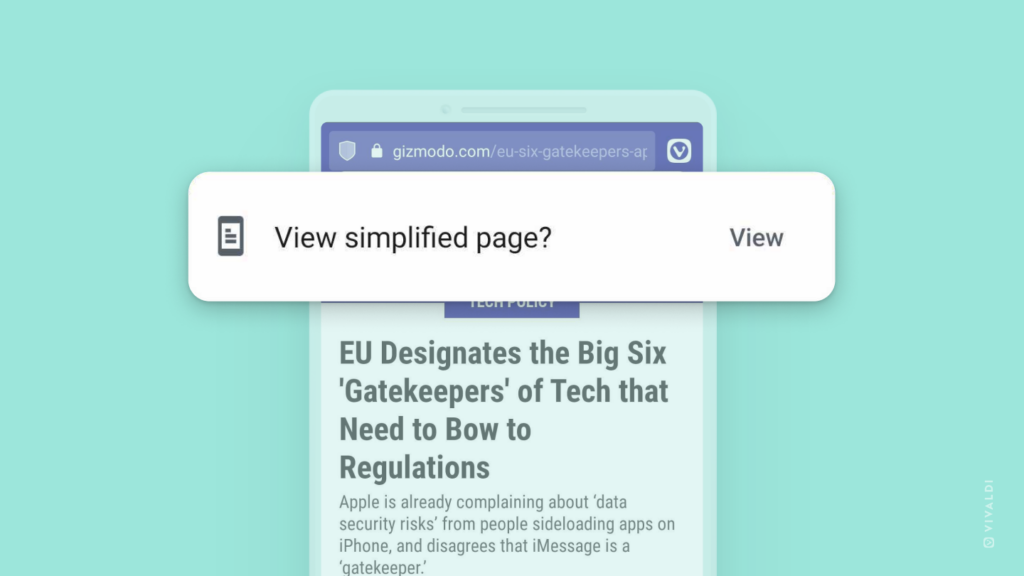
Tip #340
9月 5, 2023
拡張機能を新しいタブページとして設定する方法
Vivaldi で新しいタブを開くと、ウェブページに移動する前に、新しいタブに表示される内容に対するさまざまなオプションが表示されます。スタートページ、ホームページ、空白のページ、またはお好みのウェブページからお選びいただけます。ただし、もう 1 つのオプションがあります。それは、新しいタブページ拡張機能です。
新しいタブに拡張機能を設定するには:
- Chrome Web ストアから選択した拡張機能をインストールする
- 設定 > タブ > 新しいタブページに移動する
- スタートページが選択されていることを確認してから、「拡張機能によるコントロール」を有効にします。
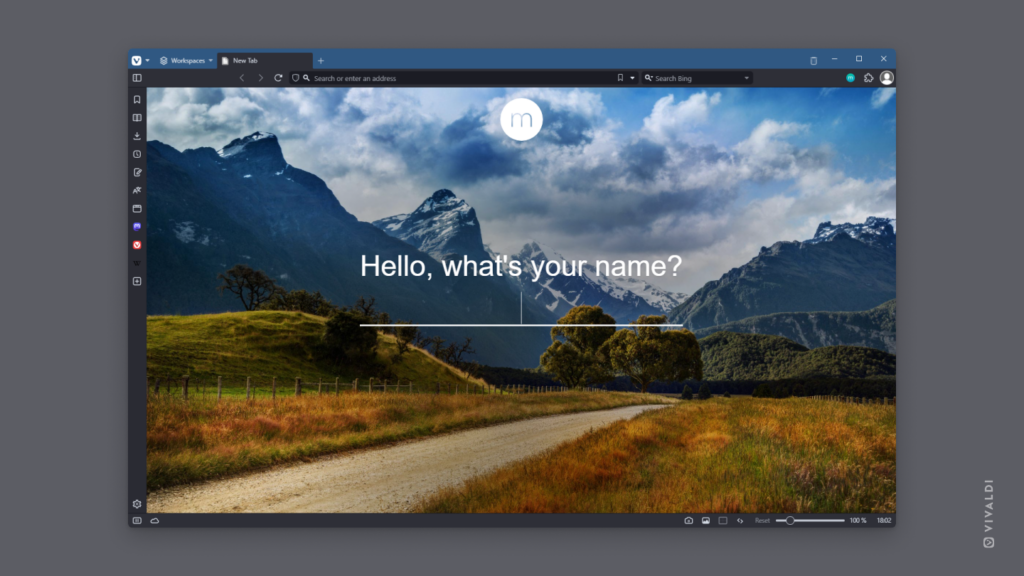
Tip #338
9月 1, 2023
Vivaldi Social でフォローしているアカウントからの元の投稿のみを表示させる方法
Vivaldi Social でフォローしているアカウントは、他の著者による投稿に少し興味があるにもかかわらず、他の著者による投稿を少し増やしすぎていますか?そうであれば、あなたは簡単に彼らのブーストを隠すことができます。
誰かからのブーストを隠すには:
- アカウントのプロフィールに移動する
- 「フォロー解除」ボタンと「通知」ボタンの横にある
 メニューボタンをクリックする
メニューボタンをクリックする - 「…からブーストを隠す」を選択する
今後は、ホームフィードに独自の投稿のみが表示されます。彼らのプロフィールにアクセスすることで、彼らが何を強化しているかを知ることができます。
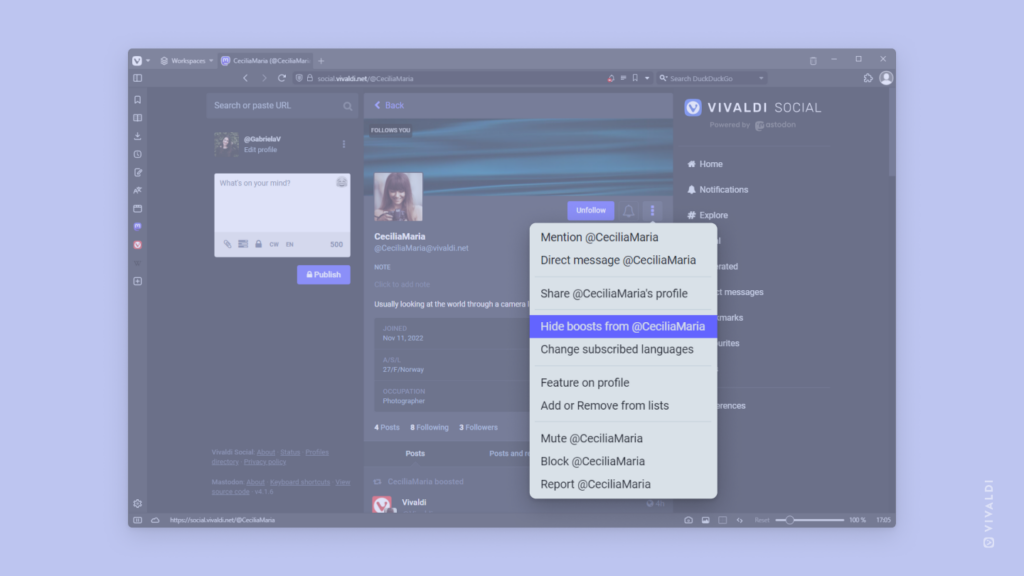
Tip #337
8月 31, 2023
ブラウザデータを削除して過去のデータをスッキリさせる方法
過去のブラウジングデータは最近アクセスしたページやダウンロードしたファイルを見つける際に役立ちますが、時々、不要なデータを削除することも大事です。Vivaldi では削除するデータと期間を選択できます。
まず、以下のいずれかの方法でデータを削除するツールを選択してください:
 Vivaldi メニュー> ツール > 「ブラウジングデータを消去する」を開く
Vivaldi メニュー> ツール > 「ブラウジングデータを消去する」を開く- 履歴ページ の右上にある
 「ブラウジングデータを消去する」をクリックする
「ブラウジングデータを消去する」をクリックする - 履歴パネル の右上にある
 「ブラウジングデータを消去する」をクリックする
「ブラウジングデータを消去する」をクリックする - クイックコマンド で「ブラウジングデータを消去する」と入力する
- キーボードショートカット
Ctrl Shift Del/⇧ ⌘ ⌫を使用する - マウスジェスチャー を作成する
データを削除したい期間とデータの種類を選択して「削除」をクリックする
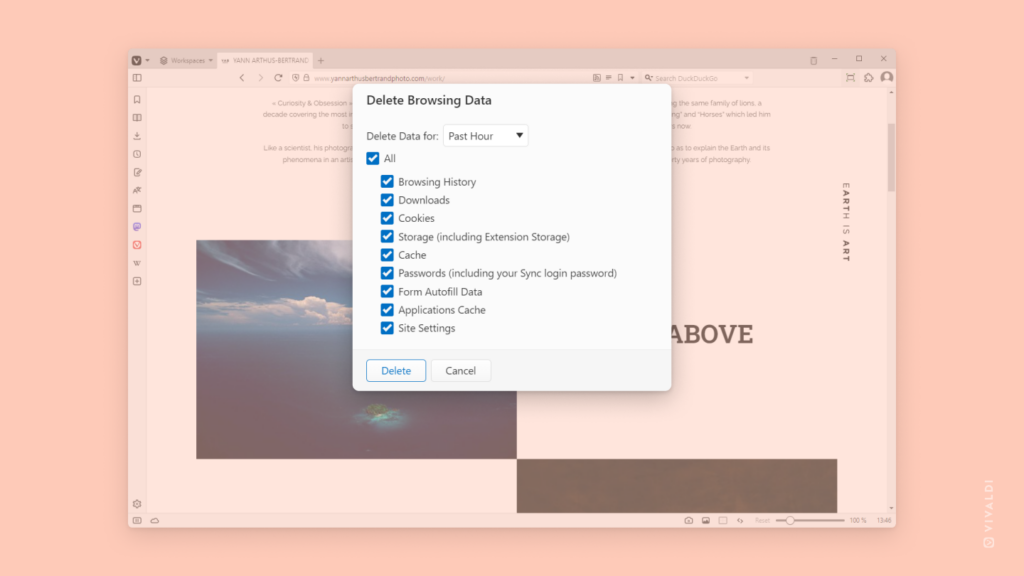
Tip #336
8月 30, 2023
Android 版 Vivaldi のアドレスバーから、サイトごとにトラッカーと広告のブロックレベルを調整します。
デフォルトで全ての広告とトラッカーをブロックしているが、信頼する特定のウェブサイトや、サイトの動作がおかしい場合にコンテンツブロッカーを無効にして問題が解決するか確認したい場合、そのウェブサイトがアクティブタブで開いている状態で、
- アドレスバーの左側にある
 コンテンツブロッカーボタンをタップします。
コンテンツブロッカーボタンをタップします。 - 次のオプションから選択します:
- ブロックしない
- トラッカーをブロック
- トラッカーと広告をブロック
設定 > プライバシー > トラッカーと広告のブロック > 例外 に進むと、個別にブロックレベルを設定したすべてのウェブサイトを表示および管理できます。
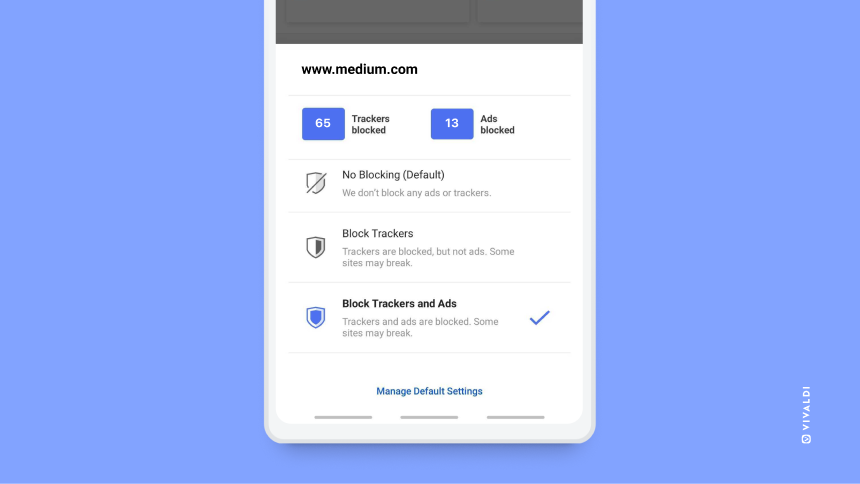
Tip #335
8月 29, 2023
ダウンロードしたメールを Vivaldi ブラウザで表示する方法
Vivaldi メールでメールを開くと、コンピュータにダウンロードされます。メールをまだ開いていない場合でも、すべてのメールをダウンロードする設定を有効にすることもできます(Tip #59 を参照)。ダウンロードしたすべての電子メールは、ブラウザプロファイルに。eml ファイルとして保存されます。
メールでフォルダーを見つけるには:
メールを日付ごとにきちんと整理してブラウザでフォルダを開きますが、フォルダのパスをコピーできます(例)。C:\Users\…)、代わりにファイル マネージャー/ファインダーでメール フォルダーを開きます。