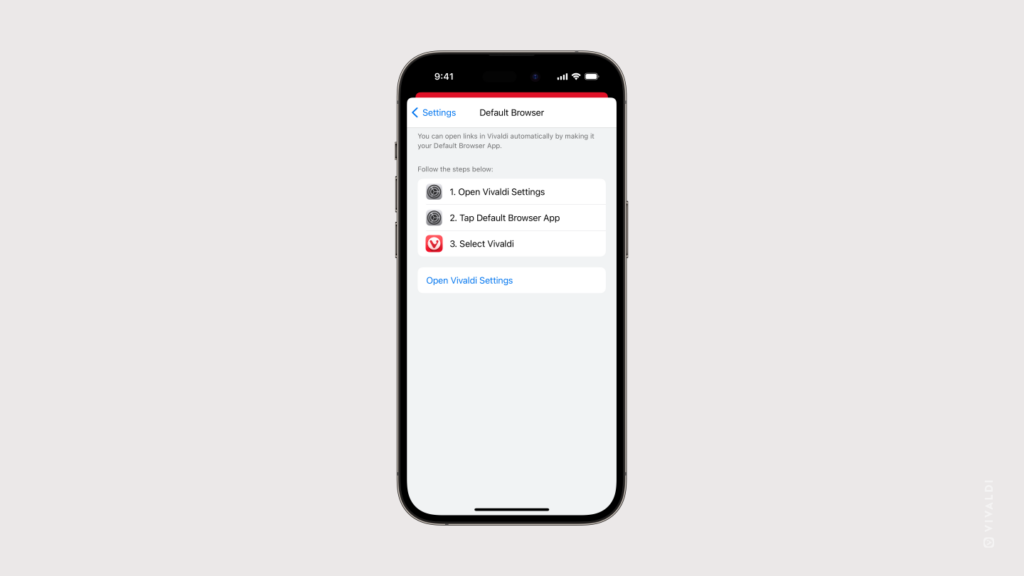Vivaldi Tips
A huge collection of Vivaldi browser tips, tricks and hacks.
Tip #370
10月 18, 2023
フォーラムの投稿を引用して何に対する返信なのかをわかりやすくする方法
フォーラムのディスカッションが盛り上がっていると、自分が投げた投稿が何に対するコメントなのかわかりにくい時があったりしますよね。元の投稿やその一部を引用して、自分の投稿がどのディスカッションに対するものなのかを明確にすることができます。
フォーラムの投稿を引用するには:
- 返信したいコメントを確認する
- 投稿の下、右側にある「引用」をクリックする
別のトピックの投稿を引用するには:
- 投稿したいトピックを確認する
- 「返信」をクリックして投稿エディターを開く
- エディターを開いたままで、引用したい投稿に移動する
- 投稿の下、右側にある「引用」をクリックする
引用すると、作成者の名前、トピックへのリンク、投稿のコンテンツが投稿のエディターに追加されます。引用した投稿が長い場合には、関連が無い部分を削除することができます。
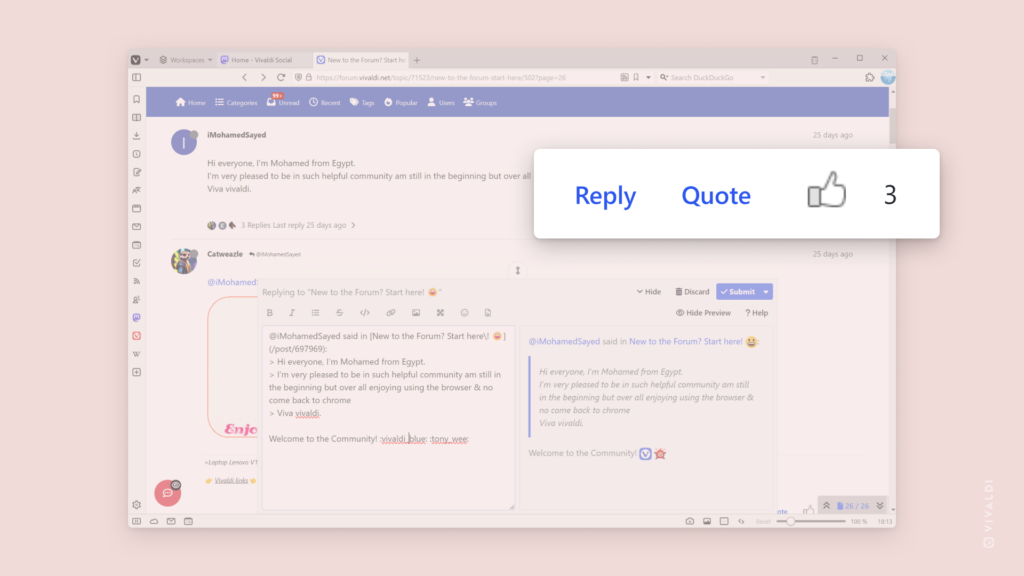
Tip #368
10月 16, 2023
Vivaldi Social で検索コマンドを使用して検索結果をフィルタリングする方法
Vivaldi Social で検索語句の前にスペース無しで # を追加すると、そのハッシュタグが含まれる投稿を検索します。@ を追加すると、一致するユーザー名を検索します。その他にも、検索結果をフィルタリングするコマンドは多数あります。以下はそのリストです:
- has:media – 添付ファイル(画像、音声、動画)を含む投稿を表示
- has:poll – アンケートを含む投稿を表示
- has:embed – 埋め込まれたメディア(YouTube や PeerTube など)を表示するリンクが含まれる投稿を表示
- language:言語コード(fr など) – 特定の言語の投稿を表示
- is:reply – 他の投稿に返信した投稿を表示
- is:sensitive – センシティブな内容としてマークされた投稿を表示
- from:user – 特定のユーザーからの投稿を表示
- from:me – 自分の投稿を表示
- in:all – 自分が見れる投稿をすべて表示
- in:library – 自分が作成した / やり取りした投稿を表示
- before:YYYY-MM-DD – 特定の日付以前に公開された投稿
- during:YYYY-MM-DD – 特定の日付に公開された投稿を表示
- after:YYYY-MM-DD – 特定の日付以降に公開された投稿を表示
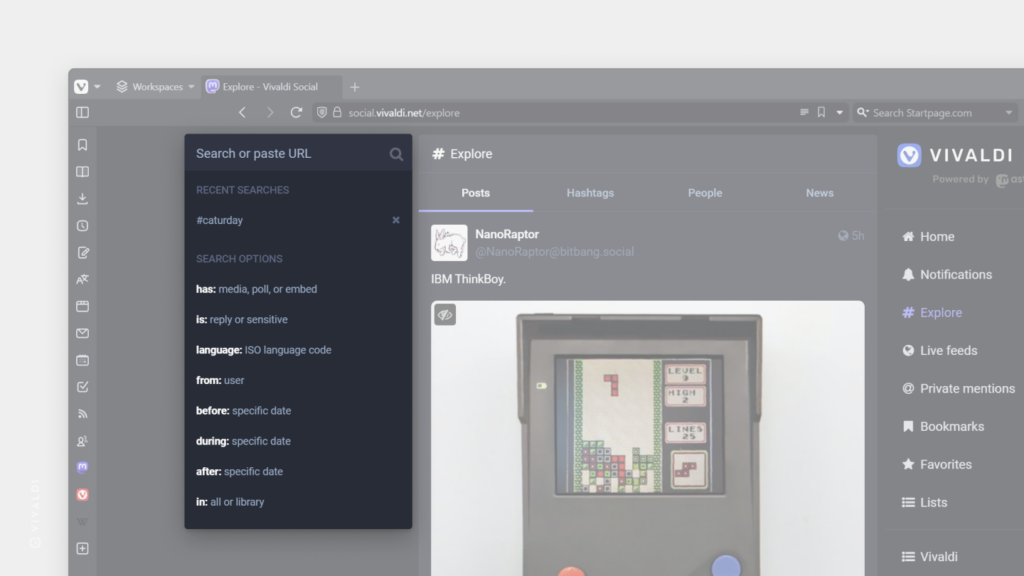
Tip #366
10月 12, 2023
Vivaldi カレンダーの予定にデフォルトのリマインダーを設定して予定を忘れないようにしよう
Vivaldi カレンダー で予定を作成したのに、カレンダーをチェックしなかったので忘れてしまったなんてことはありませんか? そんなことが起こらないよう、予定にリマインダーを設定してみましょう。予定ごとにリマインダーを設定したり、あらゆる予定に対してデフォルトのリマインダーを設定したりできます。
デフォルトのリマインダーを設定するには:
通常の予定と全日の予定に対し、別々のリマインダーを設定できます。
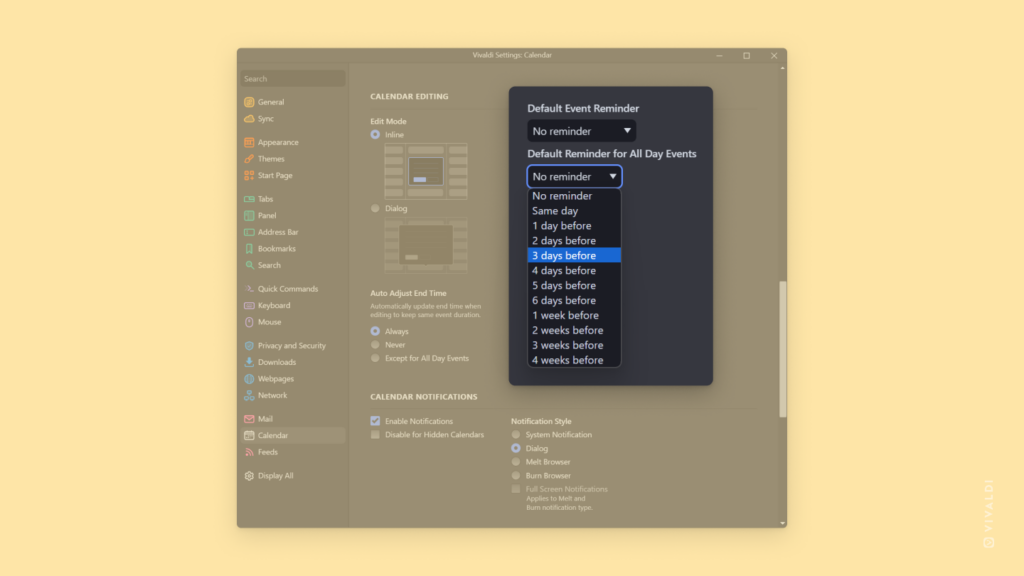
Tip #365
10月 11, 2023
ブラウザの設定でデスクトップ版 Vivaldi にカスタムの検索エンジンを追加してみよう
Vivaldi では複数の検索エンジンが提供されており、その多くは Vivaldi の開発を今後も続行するために必要な利益をもたらしてくれます。しかし、科学雑誌のデータベースや、お気に入りのショッピングサイト、辞書、ニュースサイトの他、検索欄があるウェブサイトなど、独自の検索エンジンを Vivaldi に追加することができます。
Tip #74 で新しい検索エンジンを追加する簡単な方法を共有しました。しかし、そのオプションはどのウェブサイトでも機能するわけではないため、その場合には手動で追加してください。
検索エンジンを新たに手動で追加するには:
- 追加したいウェブサイトで検索する
- 検索ページのリンクで、検索キーワードを
%sあるいは%Sに置き換える。
例えば、https://help.vivaldi.com/?s=workspaces>>>https://help.vivaldi.com/?s=%sのようにです。 - リンクをコピーする
- 設定 > 検索 > 検索エンジン に移動する
- 既存の検索エンジンのリストの下にある、➕ 「検索エンジンを追加」 をクリックする
- 新しい検索エンジンに名前と短いニックネームを設定する
- URL 欄にリンクを貼り付ける
こうすると、検索エンジンのニックネームの後に検索キーワードをアドレス欄に入力して、検索結果を素早く入手できます。
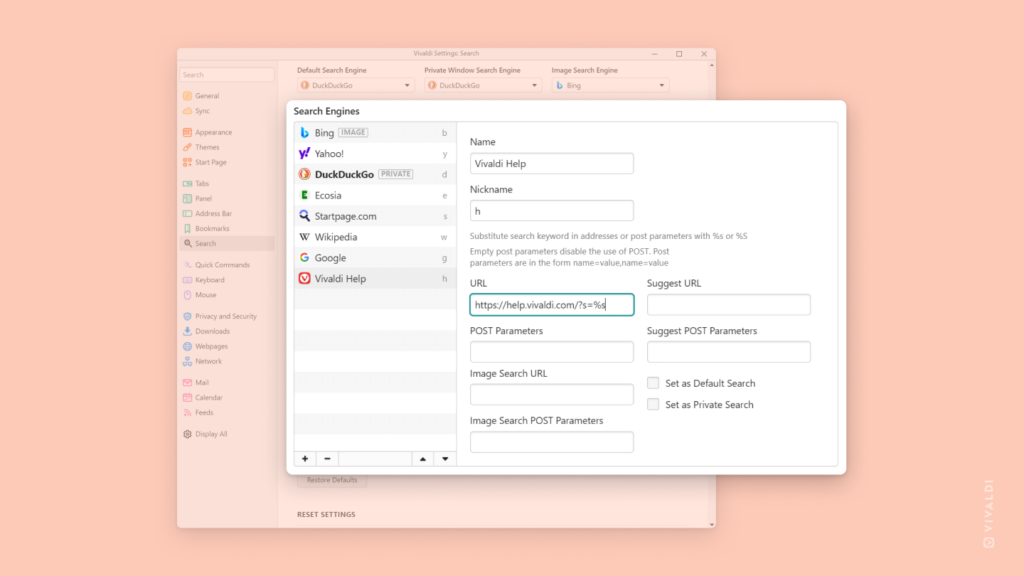
Tip #363
10月 9, 2023
Android 版 Vivaldi で 2 つのウェブサイトを並べて表示してみよう
タブのタイル表示はデスクトップ版 Vivaldi では人気の高い機能ですが、Android 版 Vivaldi でも 2 つのウェブページをタイル表示できるのは知っていましたか?
2 つのサイトを並べて表示するには:
- Tip #180 のインストラクションに従って、新しい Vivaldi ウィンドウを開く
- Android デバイスのアプリスイッチャーを開く
- いずれかの Vivaldi ウィンドウのロゴを長押しする
- 開いたメニューで「タブをタイル表示する」を選択する
- もう一つの Vivaldi ウィンドウを選択して画面半分に表示する
2 つのウィンドウの境目をドラッグしてタイルのサイズを変更できます。
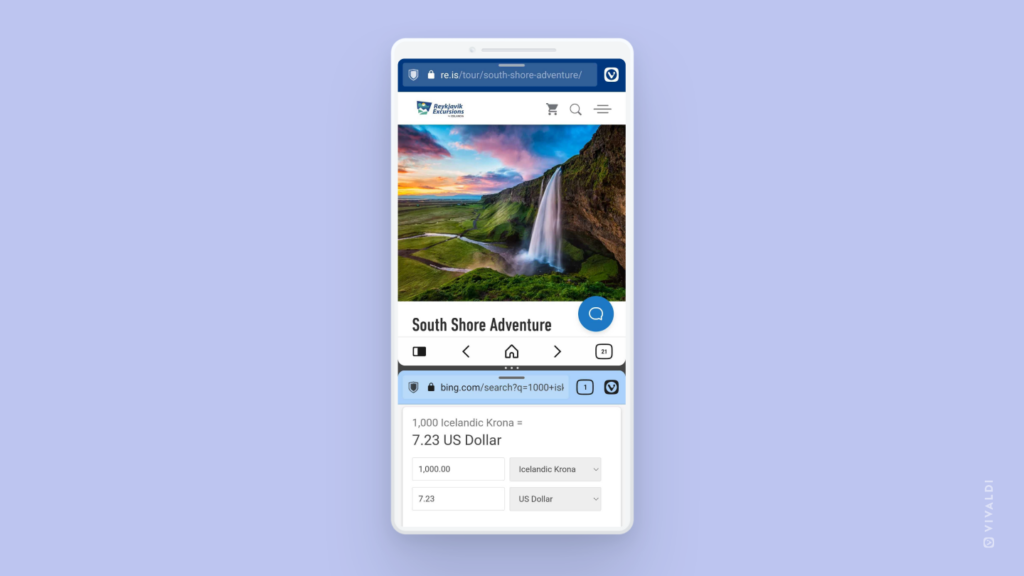
Tip #362
10月 6, 2023
ブックマークを追加した後すぐにブックマークダイアログで編集する方法
Vivaldi に新しい ブックマーク を追加する方法は 10 通り以上あります(詳しくは Tip #137 から)。ブックマークのタイトル、説明、ニックネーム、フォルダーなどをよく編集するのであれば、ブックマークダイアログから行えます。例えば、アドレスバー のボタンからブックマークを追加した場合、ボタンを再度クリックしてダイアログを開くか、ブックマークするキーボードショートカット を再度利用することもできます。
ブックマークを追加した後すぐに編集することが多いのであれば、追加する際に必ずダイアログが開くようにすることができます。
- 設定 > ブックマーク に移動する
- 「常にブックマークダイアログを開く」を有効にする
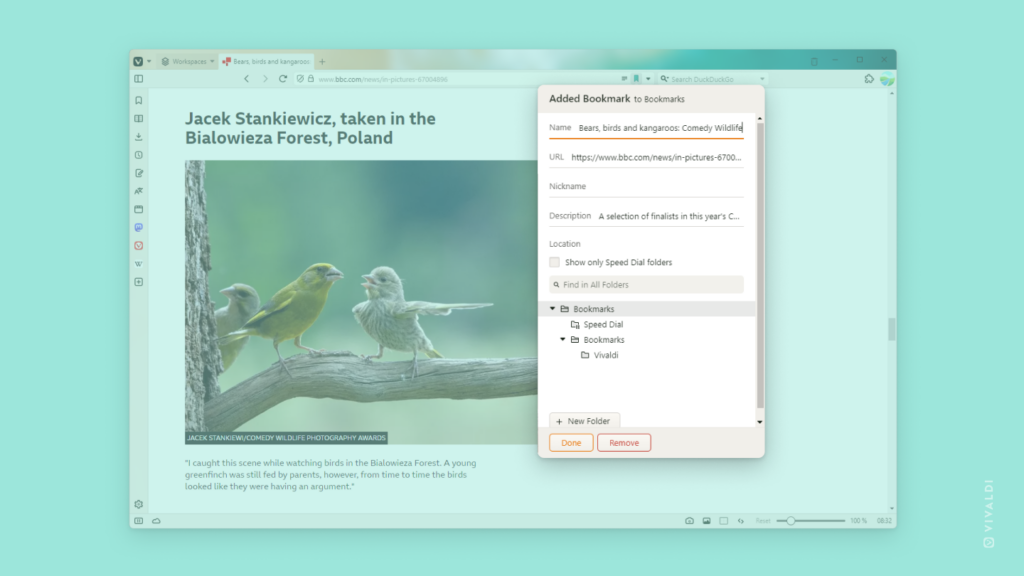
Tip #360
10月 4, 2023
Vivaldi Social のホームのフィードでリストに追加したアカウントを除外するには
リストは似たようなアカウントをグループ化して、まとめて表示するのに便利です。デフォルトでは、フォローするすべてのアカウントの投稿がホームフィードに表示されますが、リストに追加したアカウントを除外するオプションがあります。
ホームからリストの投稿を非表示にするには:
- リストのページに移動する
 「設定を表示」をクリックする
「設定を表示」をクリックする- 「ピン留めする」をオフにする
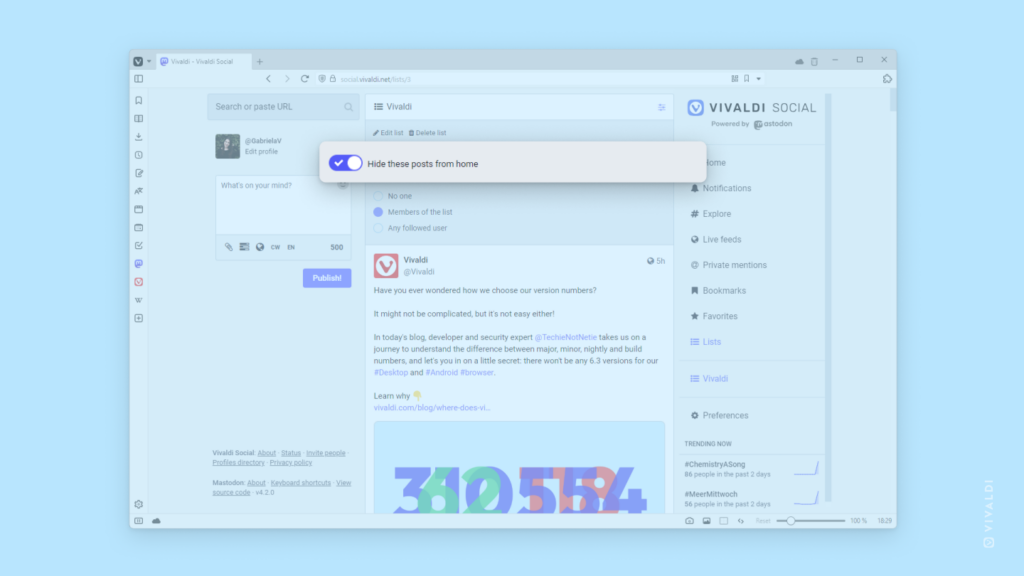
Tip #359
10月 3, 2023
Ctrl + Enter で Vivaldi メールのメッセージを送信しよう
Vivaldi メール でキーボードを使ってメッセージを入力したら、「送信」ボタンを使うよりショートカットを使ってメッセージを送信する方が簡単です。
メールを送信する準備ができたら、Ctrl + Enter (macOS では、Cmd + Enter) を押してください。これを押すと、メール作成ダイアログが閉じて、次のメッセージに移動したり、ブラウジングを続行したりできます。
メールのショートカットに関する詳細は、設定 > キーボード > メール、あるいは、Vivaldi ヘルプ から確認できます。
 Vivaldi メニュー >
Vivaldi メニュー > 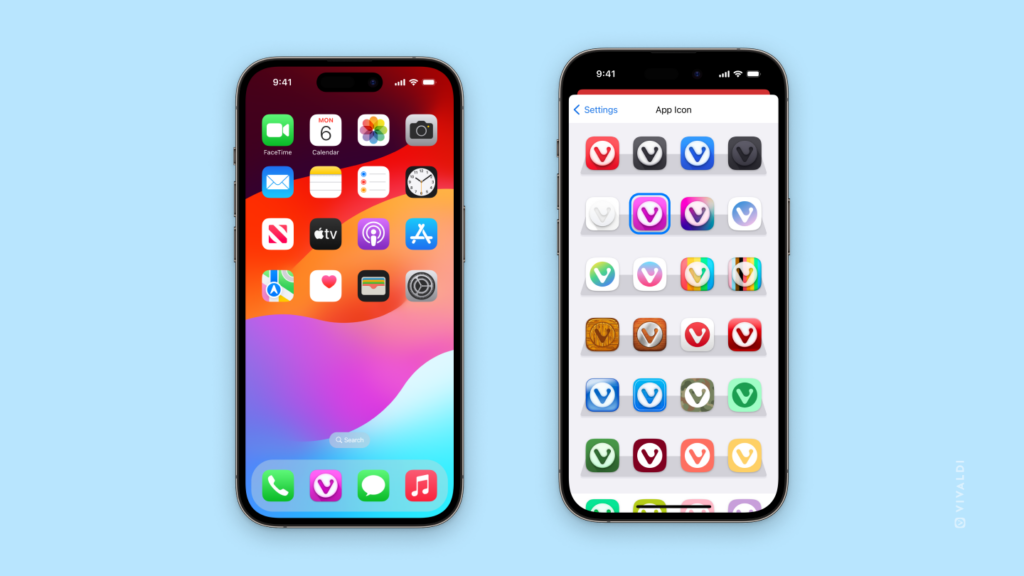
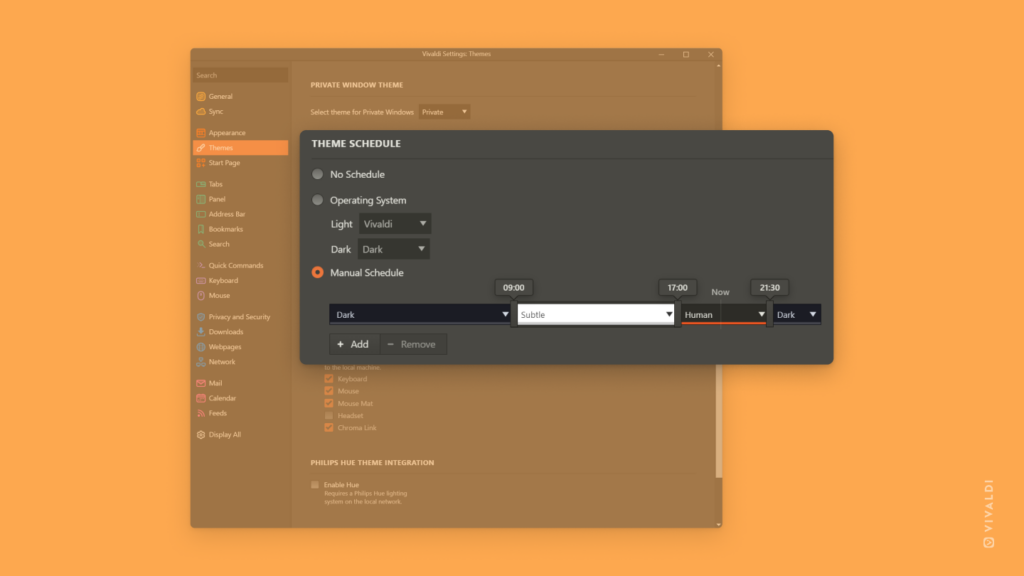
 Vivaldi メニュー >
Vivaldi メニュー >