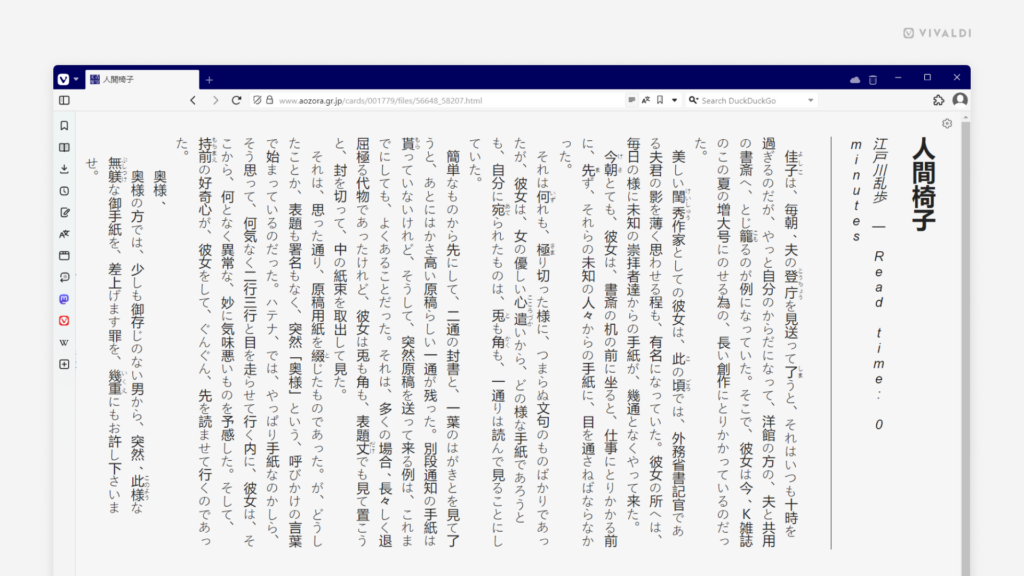Vivaldi Tips
A huge collection of Vivaldi browser tips, tricks and hacks.
Tip #477
4月 26, 2024
タブバーでダブルクリックして新しいタブを開いてみよう
Vivaldi では新しいタブを開く方法が複数あり、自分に合った方法を選べます。タブバーの + ボタンをクリックしたり、メインメニューから開いたり、ショートカットを使ったりできます。その他、あまり知られていないオプションもあります。
タブバーの位置を左か右、あるいは下に配置している場合、タブバーの何も無い所でダブルクリックすると新しいタブを開けます。タブバーを上に配置している場合には、ダブルクリックするとウィンドウが最小化、最大化されます。上に配置している場合でも、設定のウィンドウの外観から「ネイティブなウィンドウを使用する」を有効にすると、ダブルクリックで新しいタブを開くことができます。
Tip #476
4月 25, 2024
メニューのコンパクトレイアウトを有効にして表示密度を高める方法
Vivaldi 6.7 でブラウザのメインとコンテキストメニューに新しいデザインを導入し、各メニューアイテムのスペースに余裕をもたせるようにしました(タッチ画面の場合は便利です)。しかし、以前のデザインの方が好きならば、元に戻すことができます。
コンパクトメニューを有効にするには:
- 設定 > 外観 > ウィンドウの外観 > ユーザーインターフェイスの密度 に移動する
- 「コンパクトメニュー」を有効にする
- ブラウザを再起動する
Tip #475
4月 24, 2024
Android 版 Vivaldi でウェブページをスピードダイヤルに追加して簡単にアクセスできるようにする方法
よくアクセスするサイトを ブックマーク に追加するのは一般的ですが、ブックマークパネルのフォルダーをいちいちチェックするのは面倒くさいですよね。スピードダイヤル に追加すれば、お気に入りのサイトを簡単に開けるようになります。こうすると、Android 版 Vivaldi で新しいタブを開いた時にワンタップでアクセスできます。
ウェブサイトを スタートページ のスピードダイヤルのブックマークとして追加するには:
- ウェブページをタブで開く
 Vivaldi メニューを開いて、
Vivaldi メニューを開いて、 「ページをブックマーク」を選択する
「ページをブックマーク」を選択する- ブラウザウィンドウの下に表示される確認バナーで「編集」をタップする
- ブックマークの場所にスピードダイヤルフォルダーを選択する
- 右上の
 「完了」をタップする
「完了」をタップする
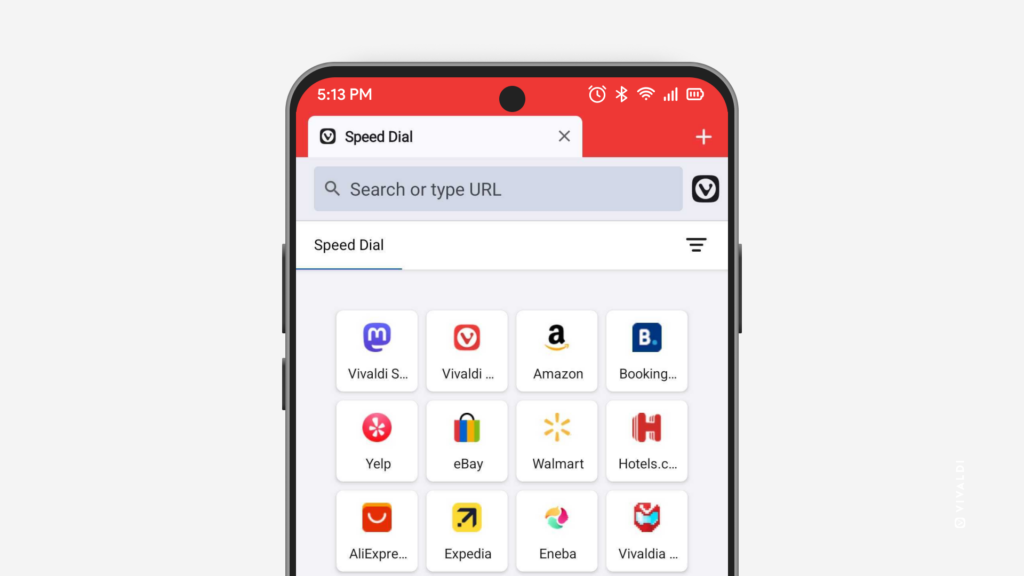
Tip #474
4月 23, 2024
Vivaldi Social で受け取る通知をアクティビティごとに調整してみよう
Vivaldi Social で何かリアクションがあった時に通知を受け取ることができます。例えば、誰かがあなたの動向をブーストしたり、投稿であなたをメンションしたり、あなたをフォローしたりした時などにです。もし特定の通知が気になる場合には、通知設定で通知の種類や受け入れ方法などを調整できます。
通知設定を編集するには:
- 通知 ページに移動する
- 通知のコラムで、右上の「設定を表示」をクリックする
- 好みに応じて通知のオン・オフを切り替える
メールの通知に関しては、Tip #374 をチェックしてください。
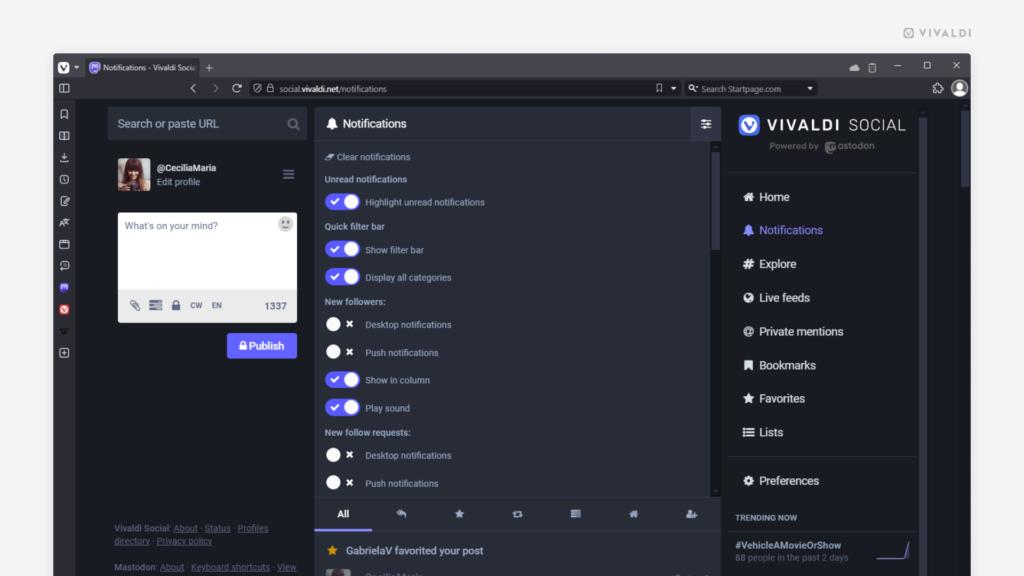
Tip #472
4月 19, 2024
vCard と CSV ファイルから Vivaldi ウェブメールに連絡先をインポートする方法
自分のアドレスブックを Vivaldi アカウントにインポートして、Vivaldi ウェブメールの連絡先ページから連絡先を追加したり、簡単にメールを送信したりすることができます。
Vivaldi ウェブメールに連絡先をインポートするには:
- Vivaldi ウェブメールで連絡先のページを開く
- 連絡先ビューの上にあるメニューでインポートをクリックする
- インポートのウィンドウで連絡先のファイルを選択する
- 新しい連絡先を追加する連絡先グループを選択する
- 「インポート」をクリックする
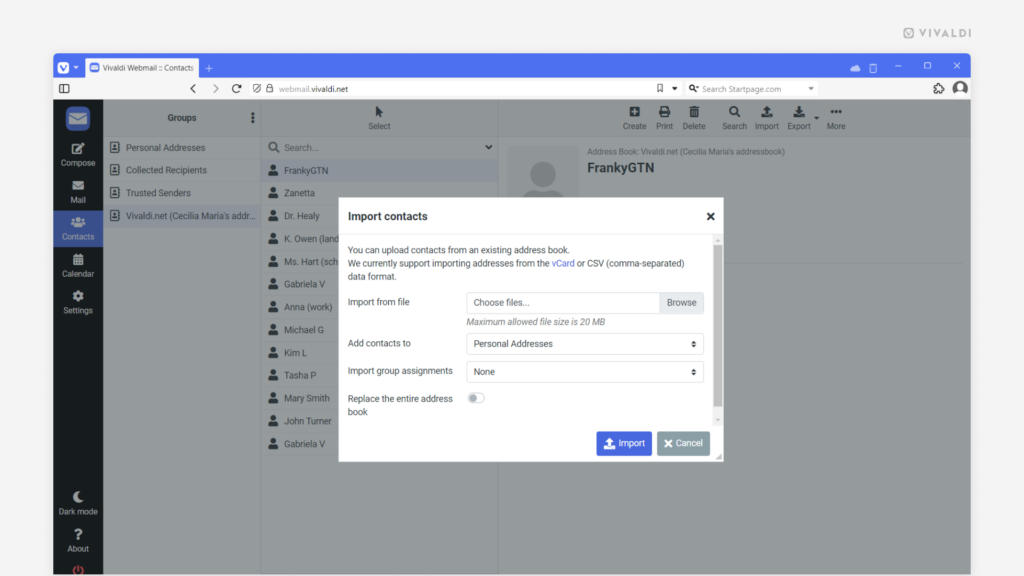
Tip #471
4月 18, 2024
モバイルデバイスで画像のコンテキストメニューから画像の代替テキストをチェックする方法
代替テキストはウェブページの画像に関する情報を提供すると同時に、スクリーンリーダーを利用する人などに対して、ページのコンテンツを理解しやすくする効果があります。また、何らかの理由により画像が読み込まれない時にも代替テキストが表示されます。
Android 版 Vivaldi や iOS 版 Vivaldi で画像を長押ししてコンテキストメニューを開くと、メニューの一番上に代替テキストが表示されます。
iOS 版 Vivaldi では説明全体が表示されます。Android 版 Vivaldi ではテキストが長い場合、テキストをタップすると全体が表示されます。
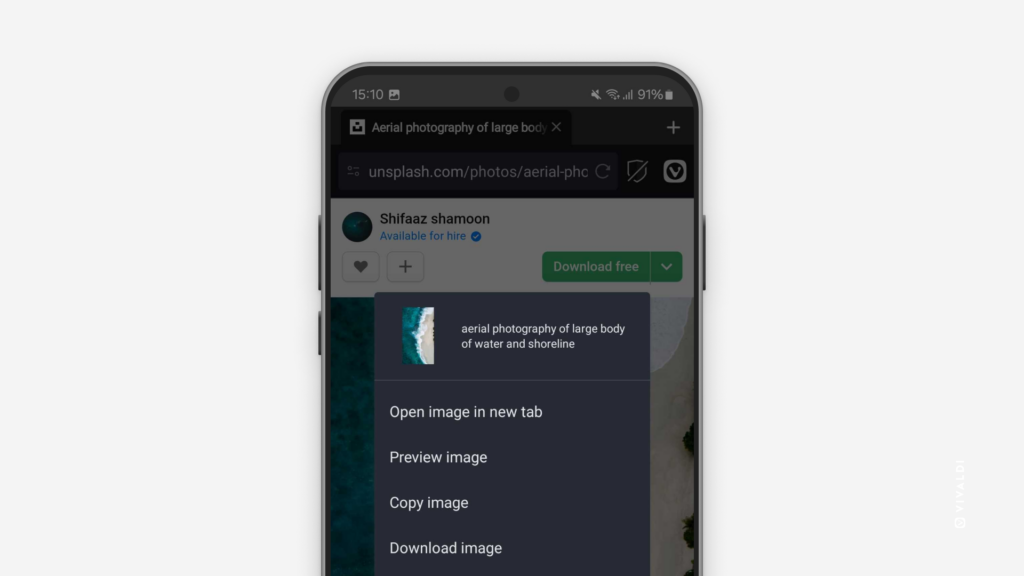
Tip #470
4月 17, 2024
Vivaldi カレンダーに自分の Vivaldi アカウントを追加しよう
内蔵のカレンダークライアントに加え、Vivaldi は Vivaldi ウェブメール* とセットになったオンラインカレンダーも提供しています。Vivaldi カレンダーと共に使用して、他のカレンダークライアントや CalDAV をサポートするアプリに追加できます。
Vivaldi カレンダーに Vivaldi アカウントを追加するには:
- 設定 > カレンダー > カレンダーアカウント に移動する
- + 「アカウントを追加」をクリックする
- Vivaldi.net を選択する
- カレンダーに名前を付ける
- アカウントのメールアドレスを入力する
- アカウントのログインパスワードやアプリのパスワードを入力する(2 要素認証を有効にしている場合)
- ログインしたら、同期あるいは非表示にしたいカレンダーを選択する
- 「アカウントを保存」をクリックして終了する
他のクライアントやアプリに Vivaldi アカウントを追加するには、インストラクションに従ってください。また、詳細については、こちらのヘルプページ を確認してください。
*新規のアカウントの場合、Vivaldi ウェブメールやカレンダーの利用にあたっては、まず評価を確立することが求められます。詳しくはこちらから。
Tip #468
4月 15, 2024
Vivaldi Social で興味のある投稿をブックマークする方法
いい投稿を見つけて、自分のフォロワーとも共有したいと思ったら、投稿をブーストできます。気に入った投稿があれば、お気に入り登録して投稿者にも知らせることができます。ブーストしたり、お気に入りに登録したコンテンツは自分の投稿やお気に入りから確認できます。
もし、投稿に対して公にリアクションしたくなかったり、ブーストやお気に入り登録した記録を特に必要としないのであれば、単にブックマークするというオプションがあります。Vivaldi Social で投稿をブックマークするには、好きな投稿の下にある「ブックマーク」をクリックしてください。
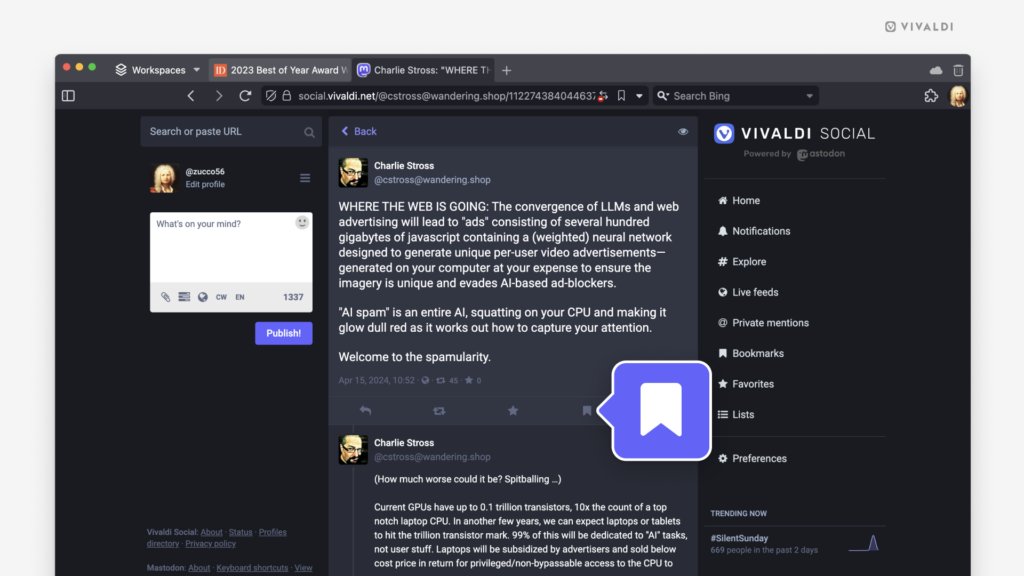
Tip #467
4月 12, 2024
iOS 版 Vivaldi で強制的にウェブページをダークモードで表示する方法
一部のウェブサイトではライトとダークモードの 2 つのバージョンを提供し、どちらのモードで表示するかをユーザーに確認することがあります。Vivaldi では、設定 > 外観 > ウェブサイトの外観 で、好きな配色を適用できます。
上の設定に加え、ライトカラーで表示されるウェブサイトで強制的にダークモードを適用することができます。同じ設定のセクションで「すべてのウェブサイトにダークモードを強制適用」を有効にしてください。
Tip #466
4月 11, 2024
キーボードショートカットを使ってタブとタブスタックを切り替える方法
キーボードショートカット を使うのが好きなタイプなら朗報です! シンプルなショートカットを使って先頭のいくつかのタブやタブスタック を切り替えることができます。
Ctrl + 1、Ctrl + 2、そして、Ctrl + 8 までを使って、タブバーの先頭にあるタブやタブスタックを切り替えることができます。Ctrl + 9 を使うと最後のタブかスタックに移動できます(macOS では、Control キーが Command キーに代わります)。
これらのショートカットが機能しない場合、設定 > キーボード > タブ に移動して、「# のタブに切り替え」で、独自のショートカットをアサインできます。