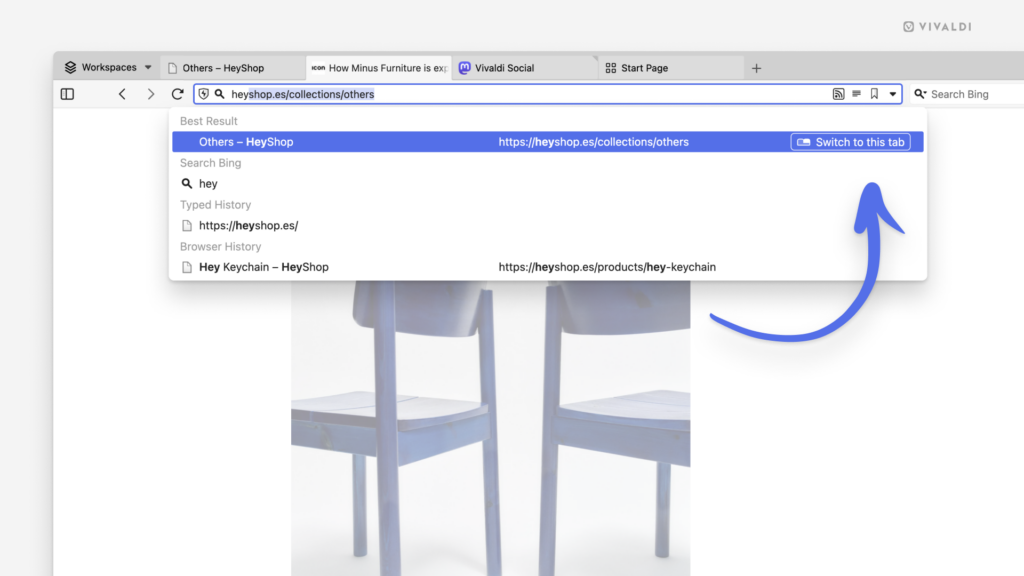Vivaldi Tips
A huge collection of Vivaldi browser tips, tricks and hacks.
Tip #525
7月 11, 2024
不要なカレンダーを一時的にビューで非表示にする方法
特定の目的に対して今後の予定をチェックしたい場合、Vivaldi カレンダー で目的外の予定やタスクを非表示にすれば、重要なものを把握しやすくなります。
メインのカレンダービューでカレンダーの表示を切り替えるには:
- 左上の「カレンダー」をクリックする
- カレンダーの名前をクリックしてイベントを非表示・表示にする
カレンダー設定からカレンダーの表示を切り替えるには:
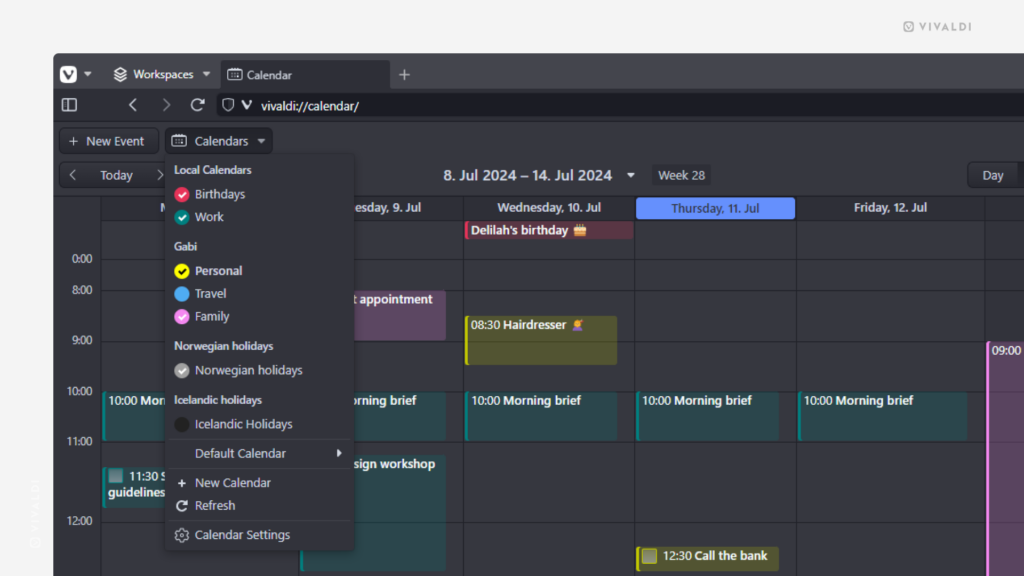
Tip #524
7月 10, 2024
ブックマークにモバイルのニックネームを付けて素早く開く方法
Android 版 Vivaldi と iOS 版 Vivaldi でブックマークパネルのフォルダーをスクロールしたり、スピードダイヤルにアクセスするのに新しいタブを開いたり、ブックマークしたページのリンクを記憶させたりする代わりに、ブックマークに記憶しやすい名前を付けてアドレスバーに入力すれば、ウェブページを素早く開くことができます。
ブックマークにニックネームを付けるには:
- サイドパネルを開く:
- ブックマークパネルに切り替える
- ニックネームを付けたいブックマークが含まれるフォルダーを開く
- ブックマークで長押しする
- 編集(ペンのアイコン)を選択する
- ニックネームを付けて保存する
ブックマークのニックネームが一度同期されると、すべてのプラットフォームで同じブックマークのニックネームを利用できます。
デスクトップでブックマークにニックネームを付ける方法は、Tip #28 を確認してください。
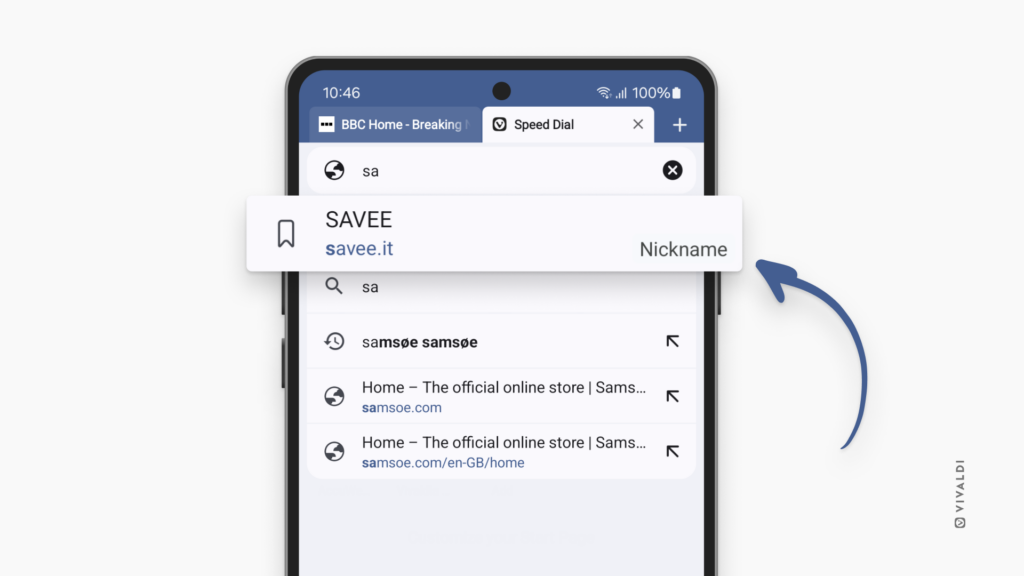
Tip #523
7月 9, 2024
キーボードを使用したメニューのナビゲートがより快適になるようにメニューアイテムのアンカー文字をカスタマイズしてみよう
メニューでは、文字のひとつに下線がついていることが多いのに気づきましたか? もしそうでなければ、ページを右クリックして表示されるメニューを確認してみてください。下線されている文字は、キーボードでどのキーを押せばコマンドを選択できるのかを示しています。矢印キーを使う代わりに文字キーを押せば、メニューを素早く利用できます。まず始めにアサインされた文字が適切かどうかを確認して、必要であれば変更してください。
メニューを編集するには:
- 設定 > 外観 > メニュー > メニューのカスタマイズ に移動する
- カスタマイズしたいメニューアイテムを確認する
- 右クリックして「名前を変更する」を選択する
- アンカーとして使用する文字の先頭に
&を追加する - Enter を押して変更を保存する
アンカー文字を使用してメニューをナビゲートするには、まずショートカットを使ってメニューを開きます。例えば、Shift + F10 でウェブページのコンテキストメニューを開き、文字を押してコマンドを選択して実行してください(必要なコマンドがサブメニューにある場合には、複数の文字を押してください)。
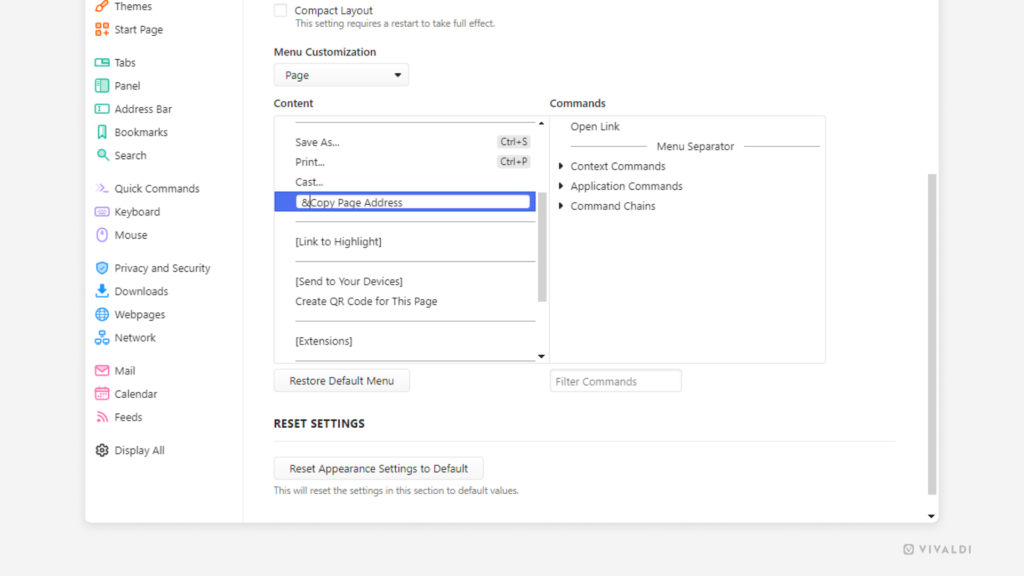
Tip #522
7月 8, 2024
Vivaldi メールで行ったメール削除やメッセージの既読付けの操作を元に戻す方法
メールを誤ってごみ箱に移してしまったり、既読にしてしまったりしたことはありませんか? Vivaldi メール では最近実行した操作をリストで確認して、必要であれば元に戻すことができます。
操作を元に戻すには:
- メールツールバーの
 「最新のメール操作を取り消す」ボタンをクリックする
「最新のメール操作を取り消す」ボタンをクリックする - 操作を元に戻したいメッセージを選択する
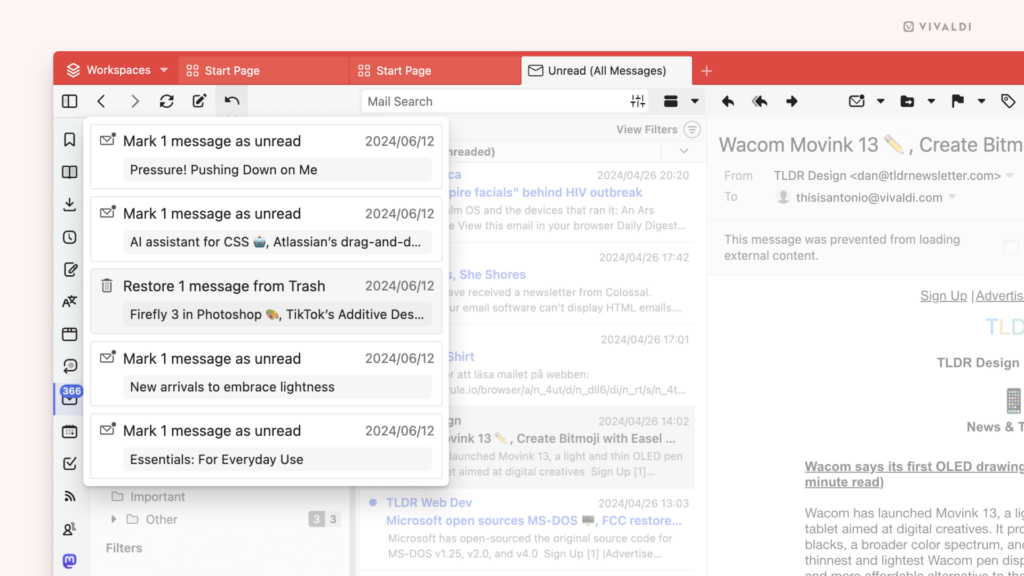
Tip #521
7月 4, 2024
iOS 版 Vivaldi でワンタップでインアクティブなタブをすべて閉じる方法
iOS 版 Vivaldi で タブスイッチャー ボタンに数字ではなく :D が表示されたら、タブを開き過ぎているというサインです。使用していないタブを定期的に整理して、開いているタブの数を管理できます。
インアクティブなタブを閉じるには:
- タブスイッチャーを開く
- すべてのアクティブタブの上のインアクティブタブのフォルダーを開く
- ページ下部の「インアクティブタブをすべて閉じる」をタップする
デフォルトでは、過去 21 日間使用していないタブはインアクティブとして設定されます。 設定 > タブ > インアクティブタブ に移動して、期間を変更することができます。
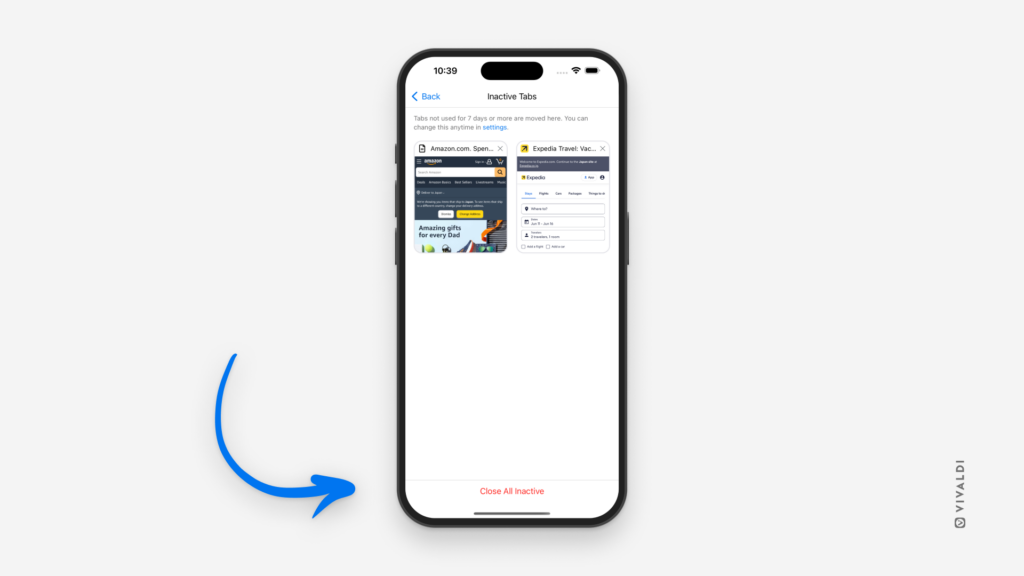
Tip #520
7月 3, 2024
Vivaldi テーマの同じ作成者の他のテーマを見てみよう
Vivaldi テーマ のギャラリーでコミュニティメンバーによる素晴らしいテーマを見つけ、そのスタイルを気に入ったら、同じ作成者の他のテーマも見てみたくなりますよね。
該当の作成者によるすべてのテーマを表示するには:
- themes.vivaldi.net で好きなテーマを確認する
- テーマをクリックしてページを表示する
- テーマの情報のセクションで「Made by」の横の作成者の名前をクリックする
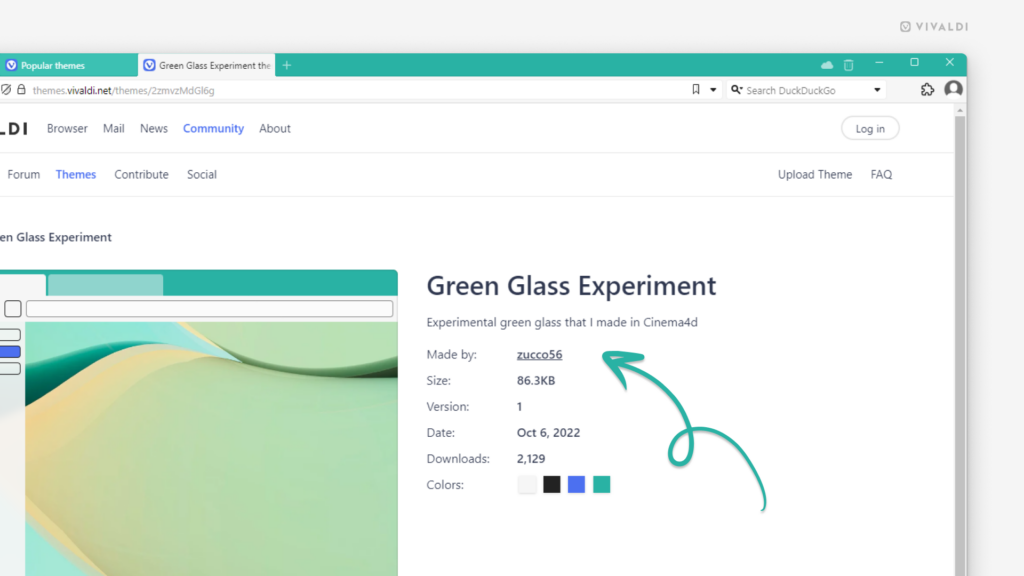
Tip #519
7月 2, 2024
別の Chromium ベースのブラウザから好きな拡張機能をインポートして、Vivaldi にスムーズに移行する方法
今まで使っていたブラウザを Vivaldi にスムーズに移行させるには、ブックマーク, パスワード, 履歴 などの大事なデータをインポートしてください。また、拡張機能 も数クリックでインポートできます。
拡張機能をインポートするには:
- エクスポートするブラウザが閉じていることを確認する
- Vivaldi で、
 Vivaldi メニュー > ファイル > アプリケーションまたはファイルからインポート に移動する
Vivaldi メニュー > ファイル > アプリケーションまたはファイルからインポート に移動する - Chromium ベースのブラウザを選択する
- 「インポート」をクリックする
- インポートが終了したら「完了」をクリックする
- 拡張機能の管理ページが開いたら、拡張機能の各カードの右下にあるオン・オフボタンをクリックして、Vivaldi で使用したい拡張機能を有効にする
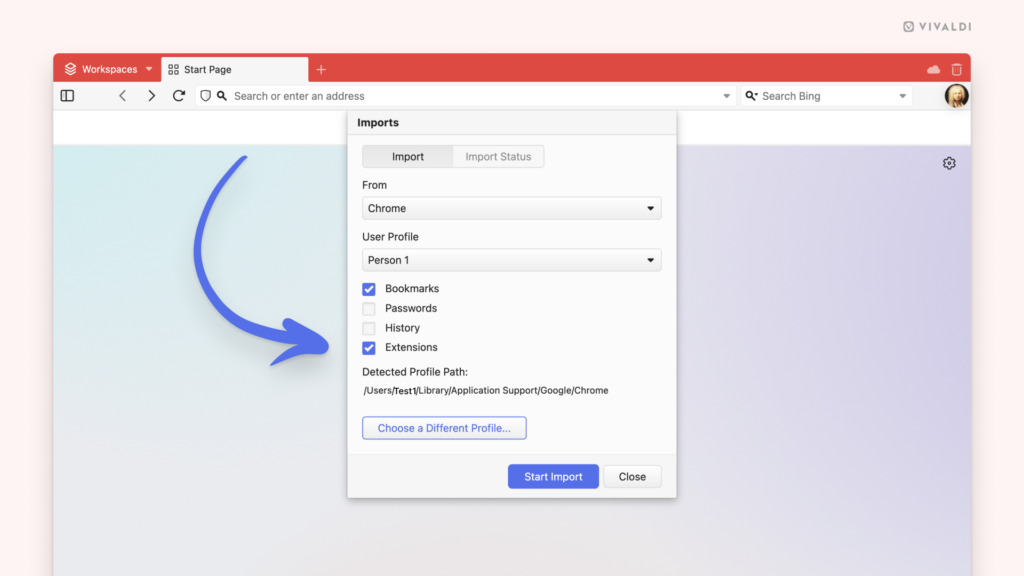
Tip #518
7月 1, 2024
コマンドチェインを使って他のワークスペースにアクティブタブを移動させる方法
Vivaldi ブラウザには様々なアクションを実行できる キーボードショートカット があり、コマンドチェイン と組み合わせれば、さらに色々なことができます。例えば、アクティブタブを他の ワークスペース に移動させるチェインをキーボードショートカットや マウスジェスチャー と組み合わせて作成することができます。さらに、チェイン名を クイックコマンド に入力したり、ツールバーのひとつにカスタムのボタン を追加したりして、ワンクリックでチェインを実行できます。
他のワークスペースにアクティブタブを移動させるコマンドチェインを作成するには:
- 設定 > クイックコマンド > コマンドチェイン に移動する
 「コマンドチェインを追加」をクリックする
「コマンドチェインを追加」をクリックする- 新しいチェイン名をつける
- 以下のコマンドを入力していく。 最初のコマンドの右上の
 「コマンドを追加」ボタンを使って次のコマンドを追加する
「コマンドを追加」ボタンを使って次のコマンドを追加する
- アドレス欄にフォーカス
- 遅延 (100)
- コピー
- 遅延 (1000)
- タブを閉じる
- ワークスペース # に切り替える
- 新しいタブ
- 遅延 (100)
- 貼り付けて移動
- 設定 > キーボード > ワークスペース、および/あるいは設定 > マウス >
 新しいジェスチャー に移動して作成したチェインを確認する
新しいジェスチャー に移動して作成したチェインを確認する - 新しいチェインにショートカットを指定する
- 移動させたいページに移動して新しいコマンドチェインをテストする
- 各ワークスペースに対してチェインを作成する
Tip #517
6月 28, 2024
Ctrl + Shift + Enter を押して新しいウィンドウで入力したリンクを開いたり、検索したりしてみよう
Tip #196 で、アドレス欄 に入力したリンクや検索を新しいタブで開く方法を紹介しましたが、ちょっと違った キーボードショートカット を使って、新しいブラウザウィンドウでも開くことができます。
アドレス欄で新しいウィンドウを開くには:
- アドレス欄にウェブサイトの URL か検索語句を入力する
- キーボードで
Ctrl + Shift + Enter/⌘ ⇧ Enterを押す
Tip #516
6月 27, 2024
iOS 版 Vivaldi でウェブサイトのデスクトップ表示をデフォルトで、あるいはタブごとにリクエストする方法
ウェブ開発者は基本的にウェブサイトをスマートフォンにも適応するように作成しますが、時には、小さい画面でもウェブサイトをデスクトップ表示したいと思われるかもしれません。
ウェブページをデスクトップ表示に切り替えるには:
- タブでウェブページを開きながら、
 Vivaldi メニューを開く
Vivaldi メニューを開く - 「デスクトップサイト」を選択する
すべてのサイトをデスクトップ表示するには:
- 設定 > コンテンツ設定 > デフォルトサイトビュー に移動する
- 「デスクトップ」を選択する
- 「完了」をクリックする
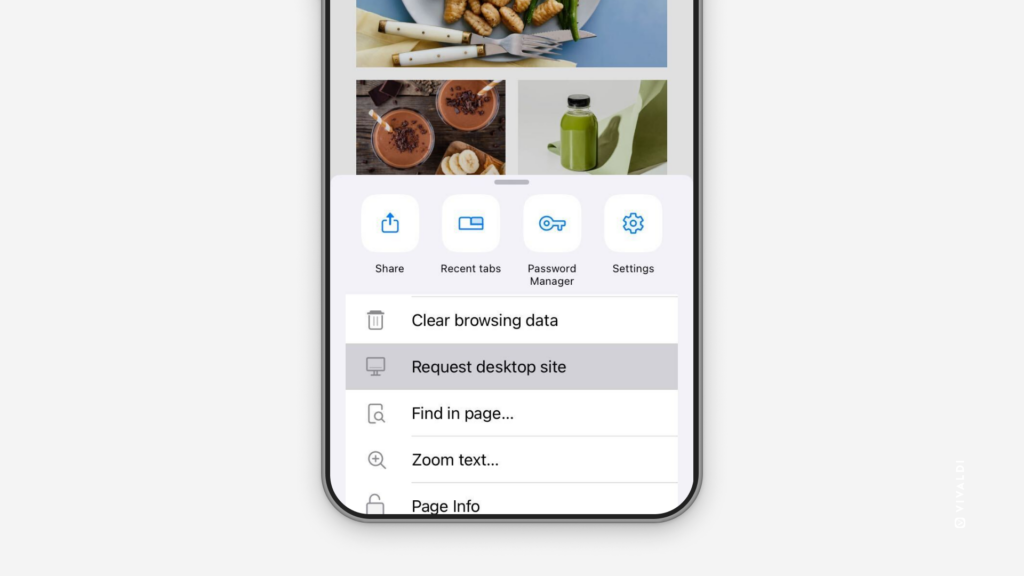
Tip #514
6月 25, 2024
既に開いているリンクの場合に新しいタブで開かずに既存のタブに切り替える方法
タブを開き過ぎて何を開いているのかわからなくなってしまった、なんてことありますよね。アドレス欄 にリンクを入力した時に、既に同じ URL が別のタブで開いている場合、Vivaldi はそれを指摘し、タブを重複して開かないように既に開いているタブに切り替えるように提案します。
開いているタブに切り替えるには:
- アドレス欄にリンクを入力する
- すぐに「Enter」を押さずに、アドレス欄のドロップダウンメニューに表示されている「このタブに切り替え」を矢印キーを使って選択して Enter を押すか、直接クリックする