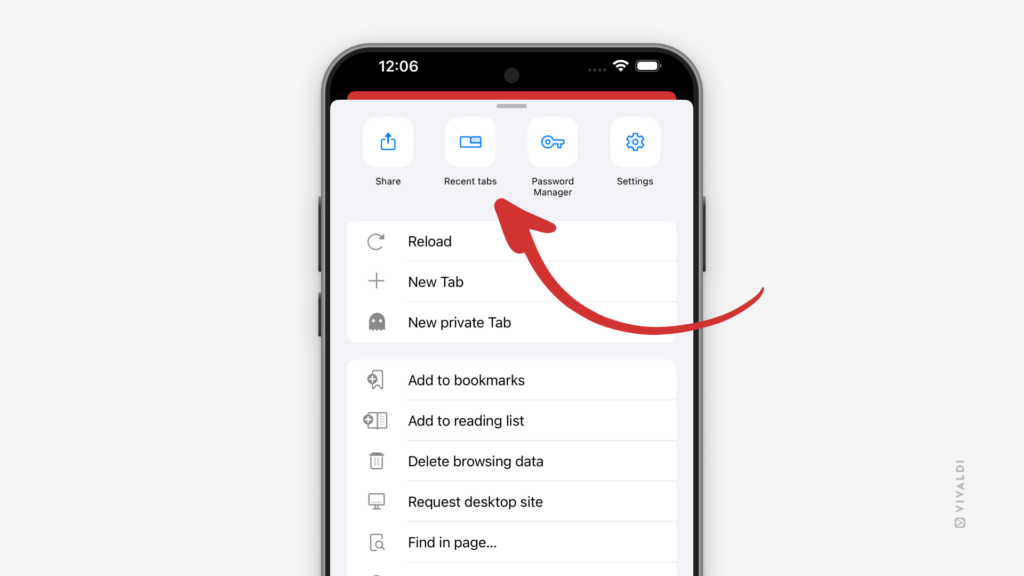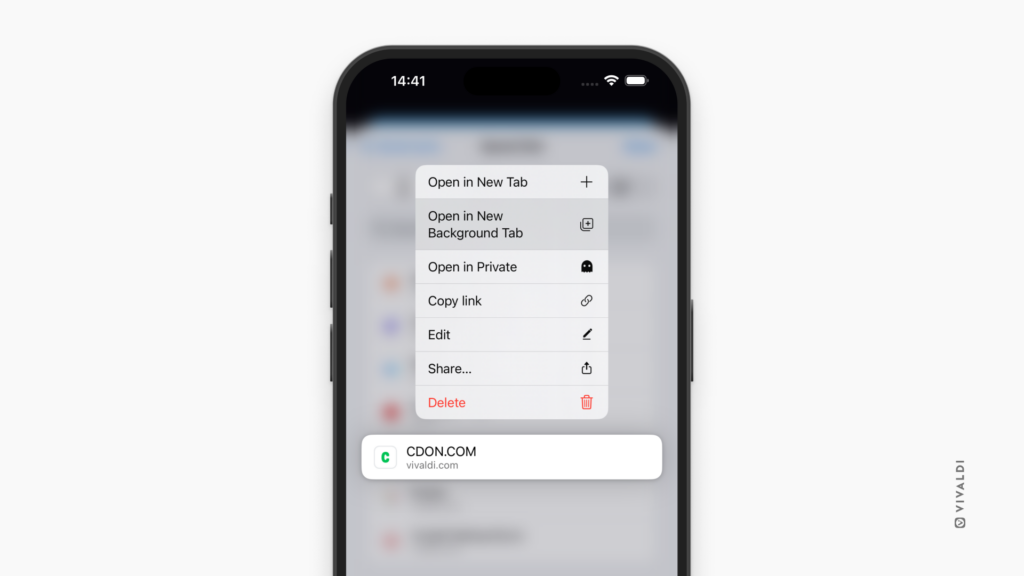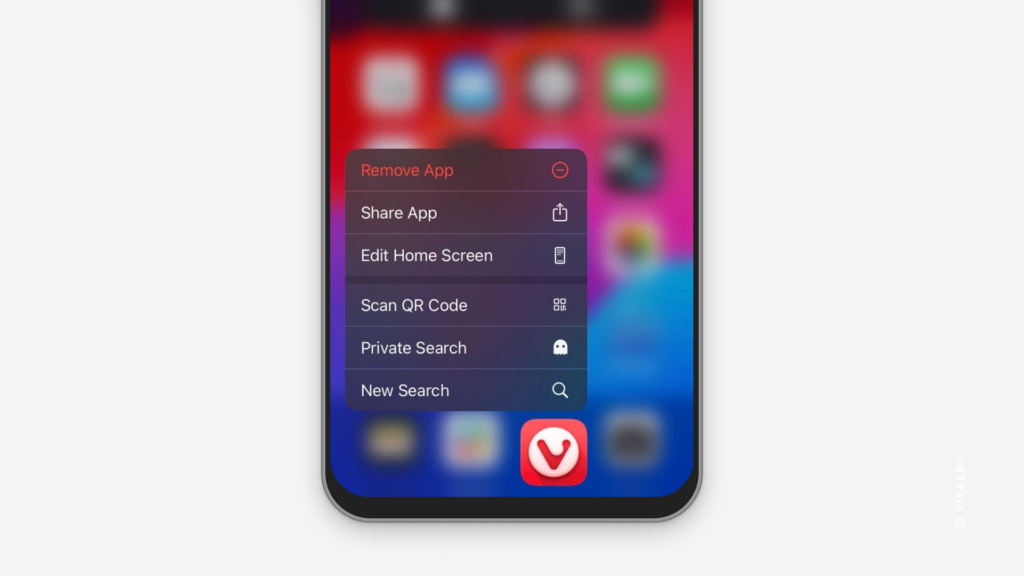iOS Tips
Tip #554
9月 2, 2024
iOS 版 Vivaldi で後で読みたいウェブページをリーディングリストに保存してみよう
Vivaldi の リーディングリスト 機能を使って興味のある記事を保存して、さらに 同期すれば、あらゆるデバイスの Vivaldi からアクセスできるようになります。リーディングリストを利用することで、一度しか必要としないタブがタブバーや ブックマーク にたまってしまうのを防ぐことができます。
リーディングリストにアクティブなタブを追加するには:
 Vivaldi メニューを開く
Vivaldi メニューを開く- 「リーディングリストに追加」をタップする
リーディングリストにウェブページのリンクを追加するには:
- リンクを長押ししてコンテキストメニューを開く
- 「リーディングリストに追加」を選択する
 Vivaldi メニュー > リーディングリスト から、リーディングリストに保存したページを開いたり管理したりできます。
Vivaldi メニュー > リーディングリスト から、リーディングリストに保存したページを開いたり管理したりできます。
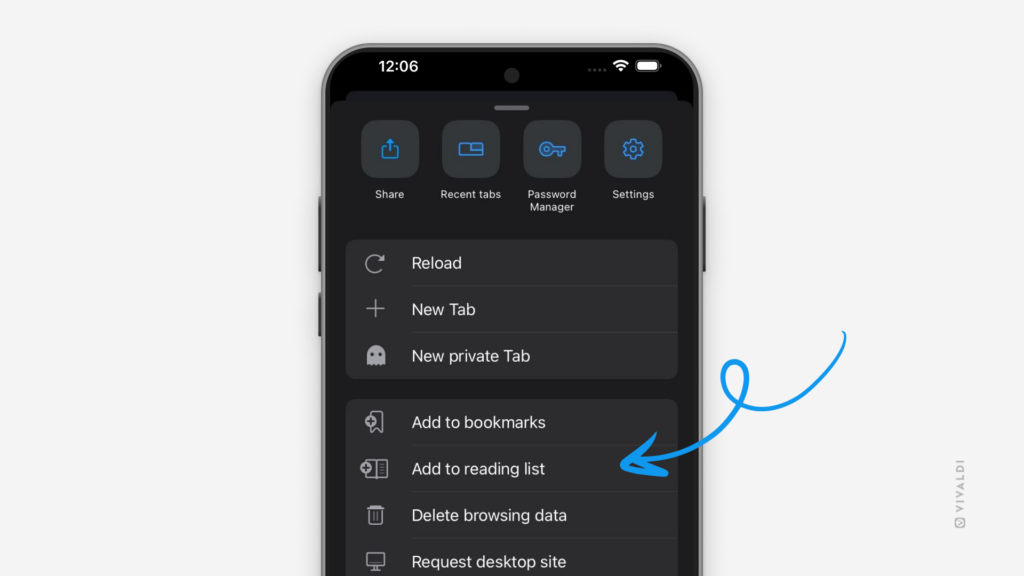
Tip #537
8月 2, 2024
iOS 版 Vivaldi でウェブページを拡大してテキストを読みやすくしよう
例え視力が良くても、ウェブページを拡大して不必要に眼に負担をかけないようにした方がいいですよね。
iOS 版 Vivaldi でテキストを拡大するには:
- Vivaldi メニューを開いて「テキストを拡大…」を選択する
- 「+」か「-」ボタンをタップしてズームレベルを調整する
- 好きなテキストのサイズに合わせたら「完了」をタップする
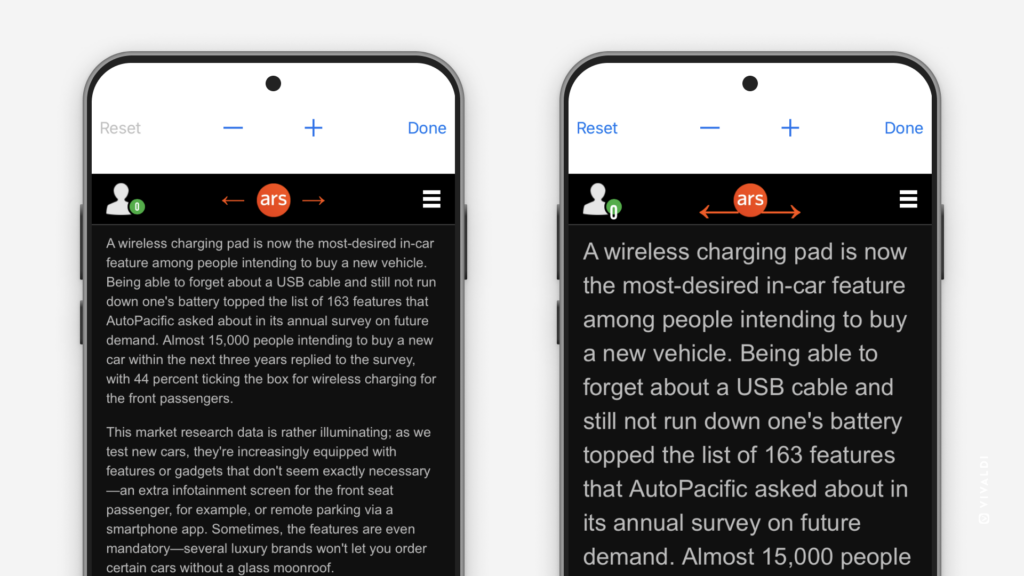
Tip #532
7月 25, 2024
Android 版や iOS 版 Vivaldi でスピードダイヤルをグループ分けしてみよう
デスクトップと同じく(Tip #101)、モバイルでもスタートページでお気に入りのブックマーク、スピードダイヤルをグループ分けできます。
新しいスピードダイヤルのグループを作成するには:
- スタートページで左にスワイプして、下の画像のような画面が表示されたら「新しいグループを追加」 ボタンをタップしてください。 その他、スタートページの右上の 3 点メニューをタップして、メニューから「新しいグループ」を選択してください。
- グループに名前を付ける
- 「完了」をタップする
- ブックマークをグループに追加 / 移動する
スタートページに既存のブックマークフォルダーを追加するには:
- ブックマークパネルを開く
- スタートページに追加したいフォルダーで長押しして、
 「編集」を選択する
「編集」を選択する - 「グループとして使用」に切り替える
- 「完了」をタップする

Tip #524
7月 10, 2024
ブックマークにモバイルのニックネームを付けて素早く開く方法
Android 版 Vivaldi と iOS 版 Vivaldi でブックマークパネルのフォルダーをスクロールしたり、スピードダイヤルにアクセスするのに新しいタブを開いたり、ブックマークしたページのリンクを記憶させたりする代わりに、ブックマークに記憶しやすい名前を付けてアドレスバーに入力すれば、ウェブページを素早く開くことができます。
ブックマークにニックネームを付けるには:
- サイドパネルを開く:
- ブックマークパネルに切り替える
- ニックネームを付けたいブックマークが含まれるフォルダーを開く
- ブックマークで長押しする
- 編集(ペンのアイコン)を選択する
- ニックネームを付けて保存する
ブックマークのニックネームが一度同期されると、すべてのプラットフォームで同じブックマークのニックネームを利用できます。
デスクトップでブックマークにニックネームを付ける方法は、Tip #28 を確認してください。
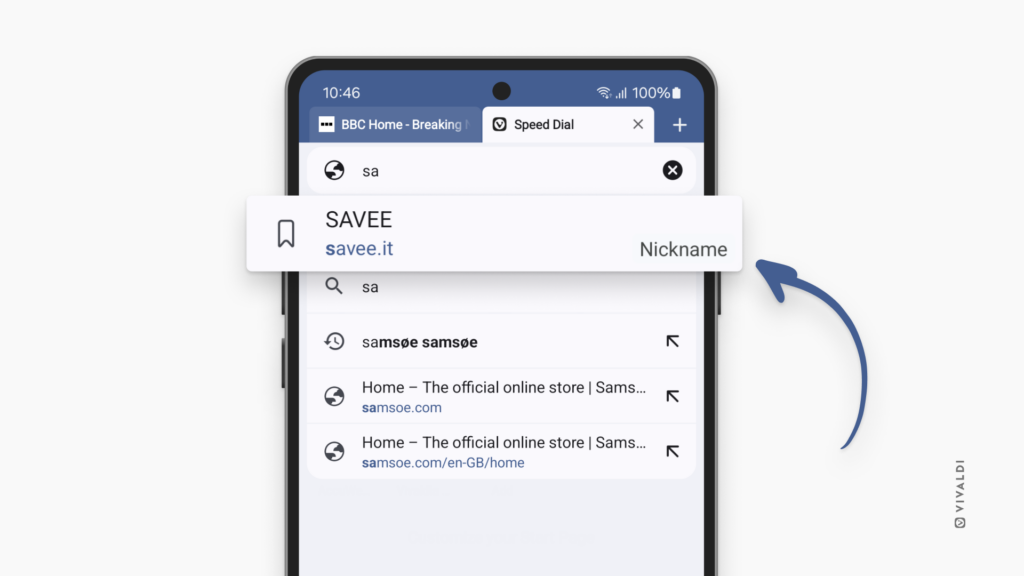
Tip #521
7月 4, 2024
iOS 版 Vivaldi でワンタップでインアクティブなタブをすべて閉じる方法
iOS 版 Vivaldi で タブスイッチャー ボタンに数字ではなく :D が表示されたら、タブを開き過ぎているというサインです。使用していないタブを定期的に整理して、開いているタブの数を管理できます。
インアクティブなタブを閉じるには:
- タブスイッチャーを開く
- すべてのアクティブタブの上のインアクティブタブのフォルダーを開く
- ページ下部の「インアクティブタブをすべて閉じる」をタップする
デフォルトでは、過去 21 日間使用していないタブはインアクティブとして設定されます。 設定 > タブ > インアクティブタブ に移動して、期間を変更することができます。
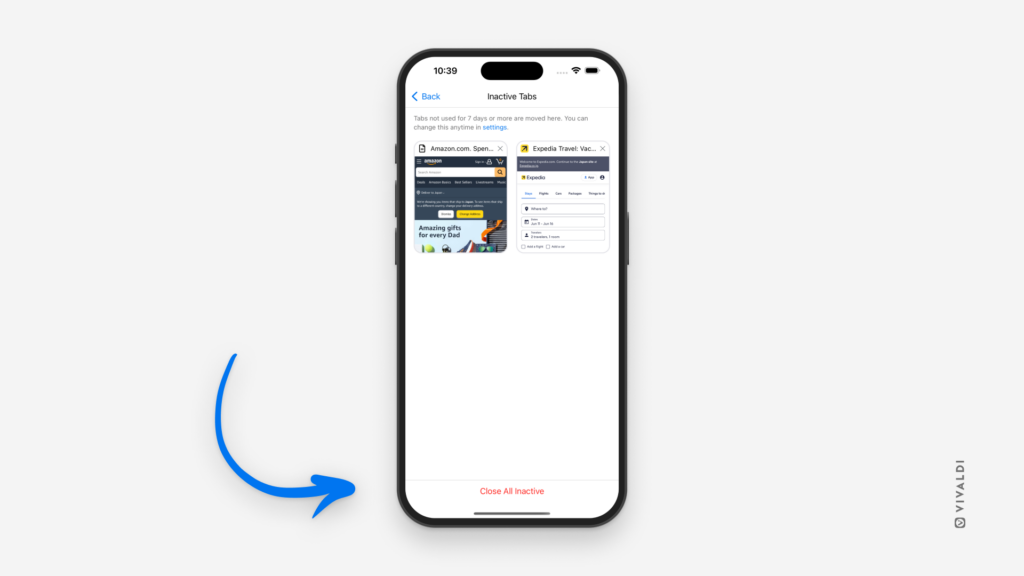
Tip #516
6月 27, 2024
iOS 版 Vivaldi でウェブサイトのデスクトップ表示をデフォルトで、あるいはタブごとにリクエストする方法
ウェブ開発者は基本的にウェブサイトをスマートフォンにも適応するように作成しますが、時には、小さい画面でもウェブサイトをデスクトップ表示したいと思われるかもしれません。
ウェブページをデスクトップ表示に切り替えるには:
- タブでウェブページを開きながら、
 Vivaldi メニューを開く
Vivaldi メニューを開く - 「デスクトップサイト」を選択する
すべてのサイトをデスクトップ表示するには:
- 設定 > コンテンツ設定 > デフォルトサイトビュー に移動する
- 「デスクトップ」を選択する
- 「完了」をクリックする
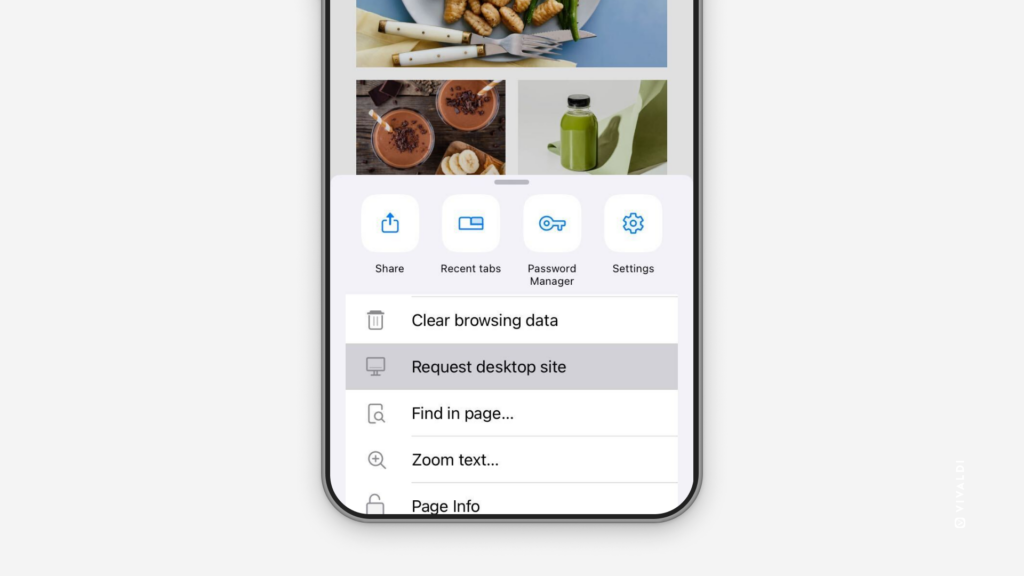
Tip #499
6月 3, 2024
iOS 版 Vivaldi でブックマークとメモを整理する様々な方法を学ぼう
Vivaldi でたくさんの ブックマーク や メモ を作成した場合、特定のものを探すのには時間がかかります。これらをアルファベット順や作成日など、何らかの基準で並べ替えると時間をかけずに見つけ出すことができます。
ブックマークとメモを並べ替えるには:
- ブックマークやメモの パネル を開く
- 左下の
 3 点メニューをタップする
3 点メニューをタップする - 「並べ替え」を選択する
- 並べ替えに使用したい基準をタップする
以下を基準にして並べ替えを行えます:
- 手動
- タイトル
- アドレス
- ニックネーム
- 説明
- 作成日
- 種類では、どのグループのフォルダーが一番上 / 一番下になるかを指定し、残りは手動で並べ替えられます。
以下の基準でメモを並べ替えられます:
- 手動
- タイトル
- 作成日
- 変更日
- 種類
その他、昇順、降順で並べ替えることも可能です。
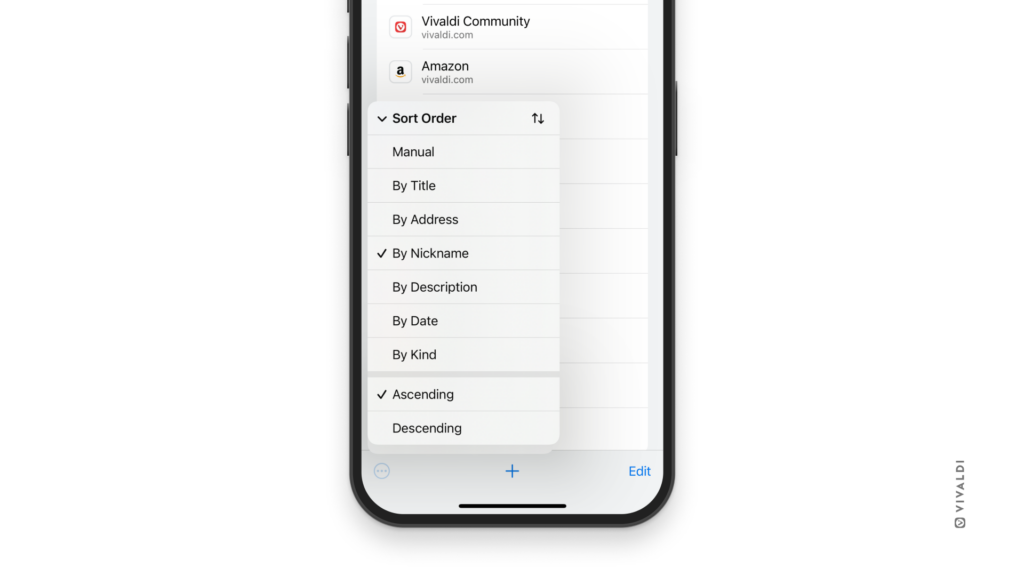
Tip #492
5月 23, 2024
iOS 版 Vivaldi でアドレスバーを長押しして、アクティブなタブのリンクをコピーしてみよう
他の人と共有したい、後でチェックしたいと思ったページがあったら、以下の方法で素早くリンクをコピーできます:
- アドレス欄を長押しする
- コンテキストメニューから「リンクをコピー」を選択する
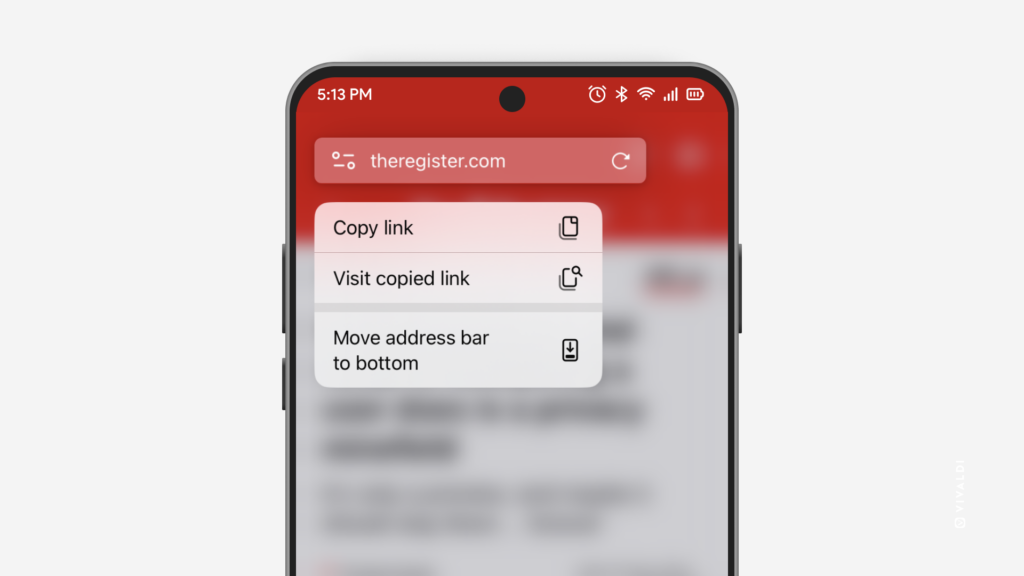
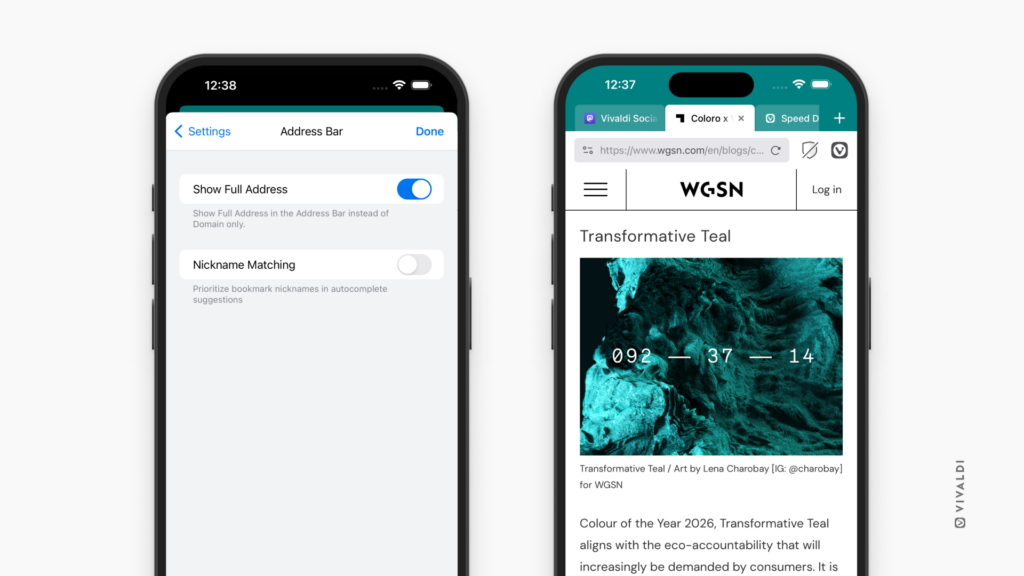
 「閉じたタブ」にナビゲートする
「閉じたタブ」にナビゲートする