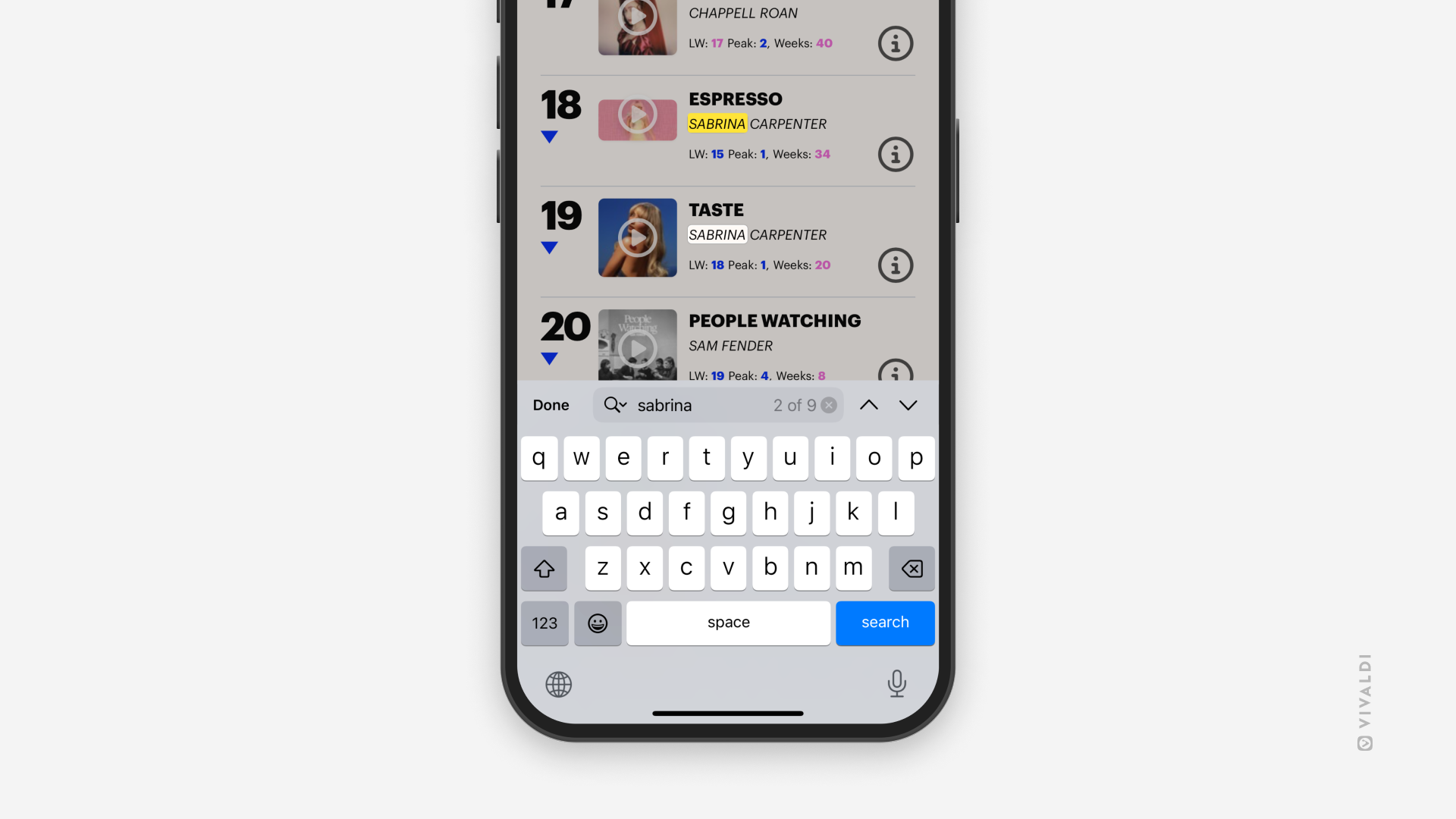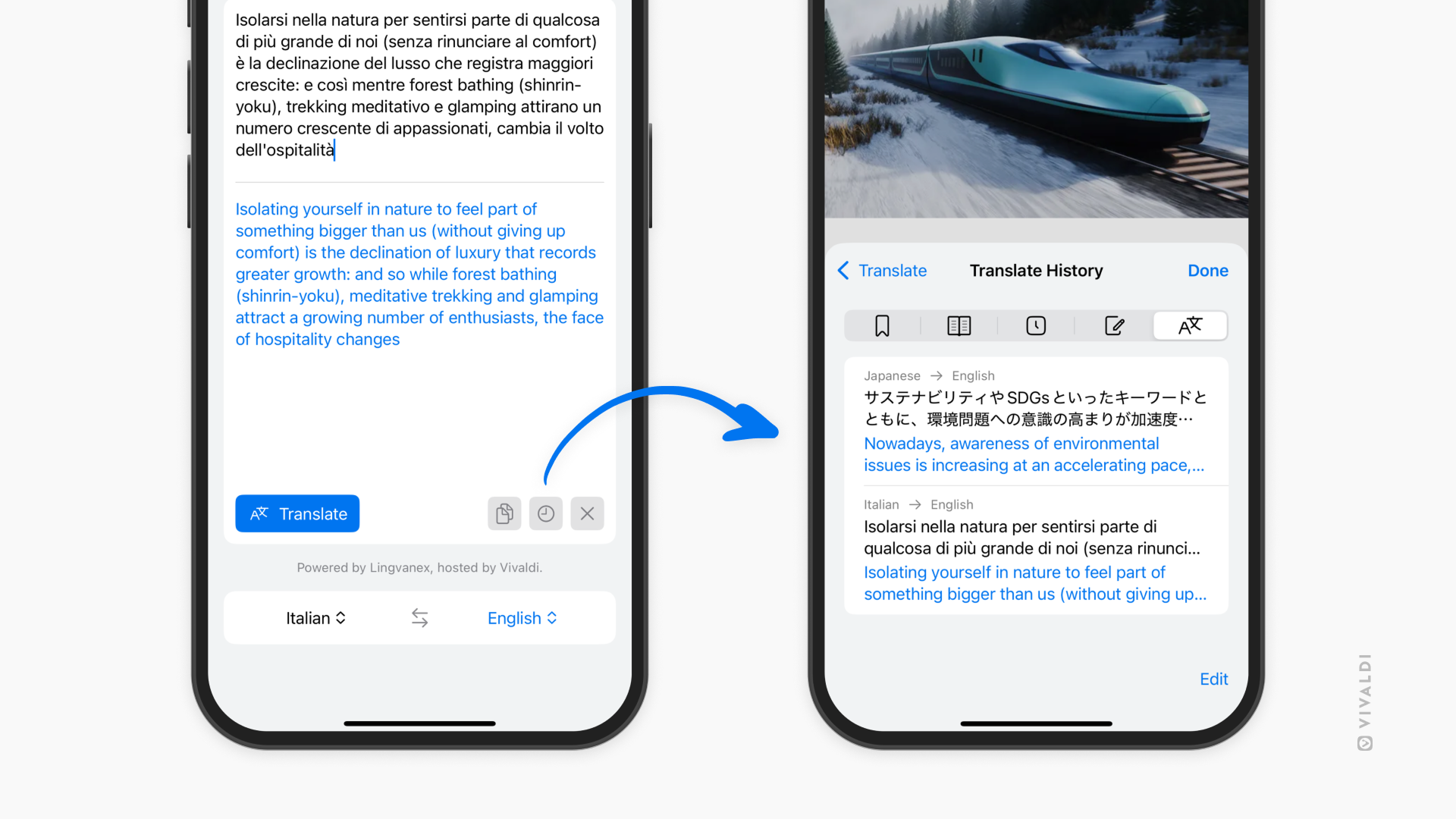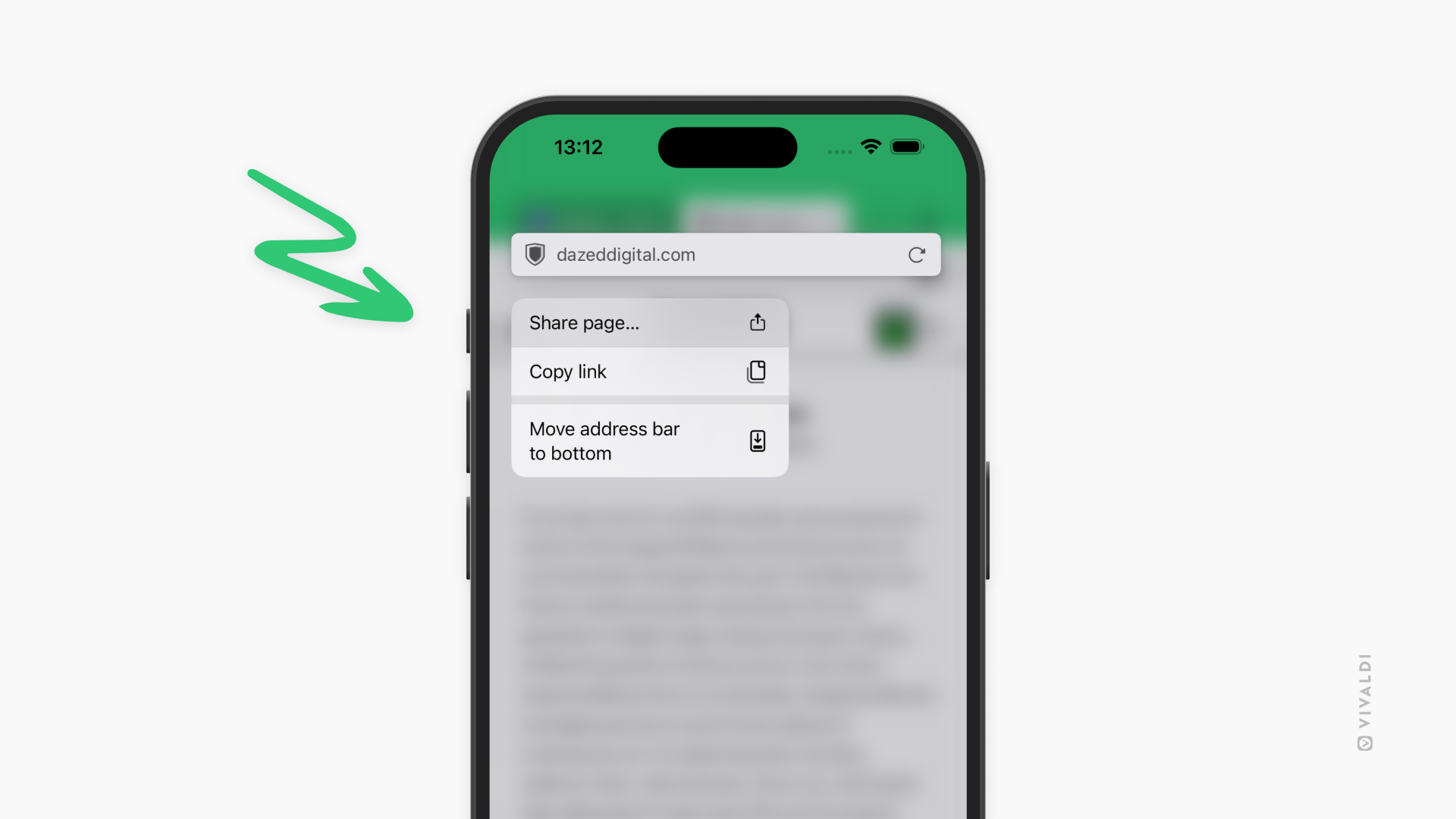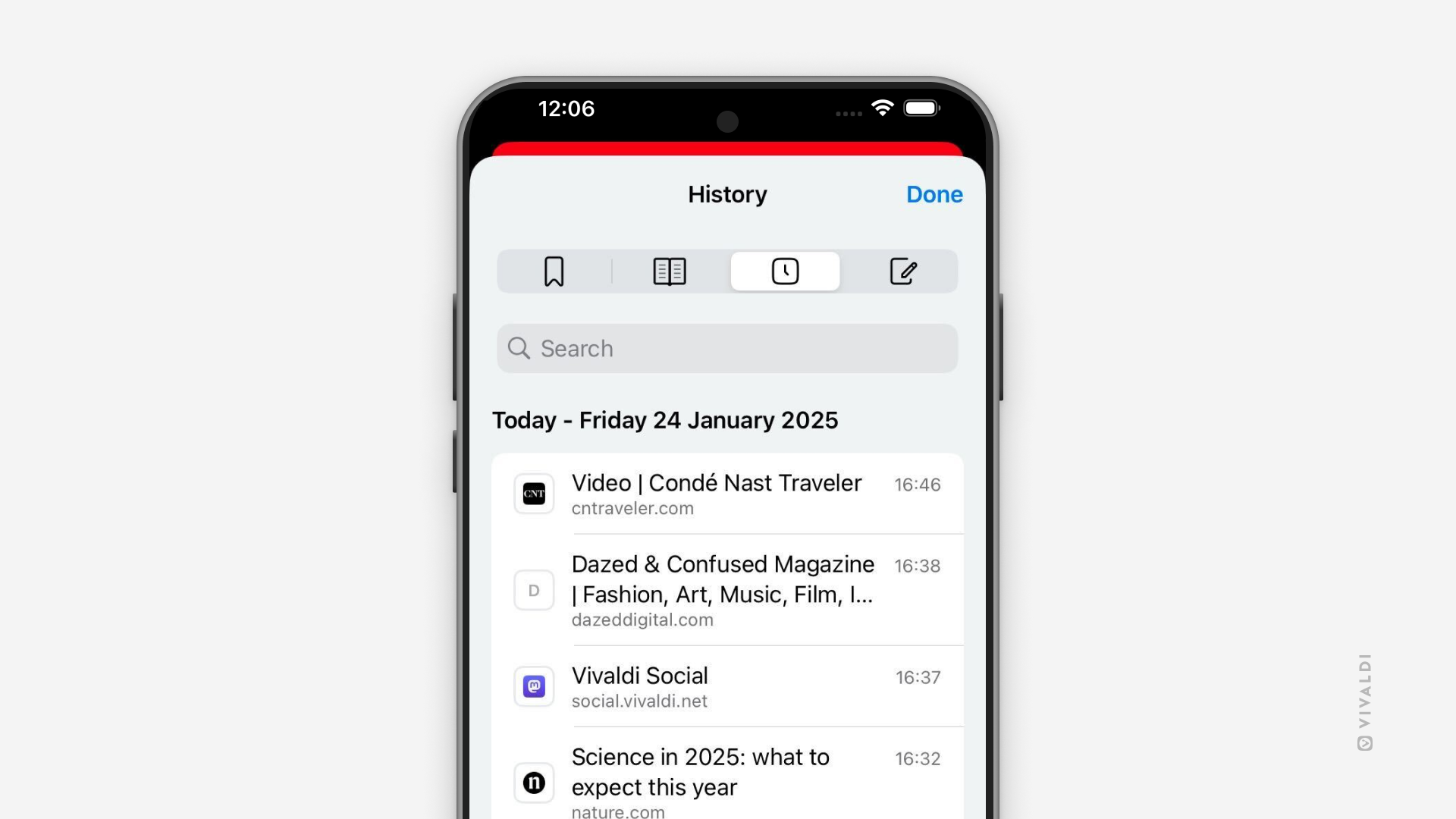iOS Tips
Tip #684
4月 2, 2025
iOS 版 Vivaldi で保存したパスワードに iPhone のホーム画面から直接アクセスしよう
Vivaldi ブラウザでは閲覧しているサイトでログイン情報を自動入力できるのに加え、iPhone や iPad の他のアプリでも自動入力することができます。Vivaldi の設定に移動すれば保存したパスワードを表示することができますが、ホーム画面にウィジェットを追加してワンタップで表示することもできます。
パスワードマネージャー のウィジェットを追加するには:
- ホーム画面で長押しする
- 右上の「編集」をタップして「ウィジェットを追加」を選択する
- Vivaldi を確認してタップする
- パスワードマネージャーのオプションにスワイプする
- 「ウィジェットを追加」をタップする
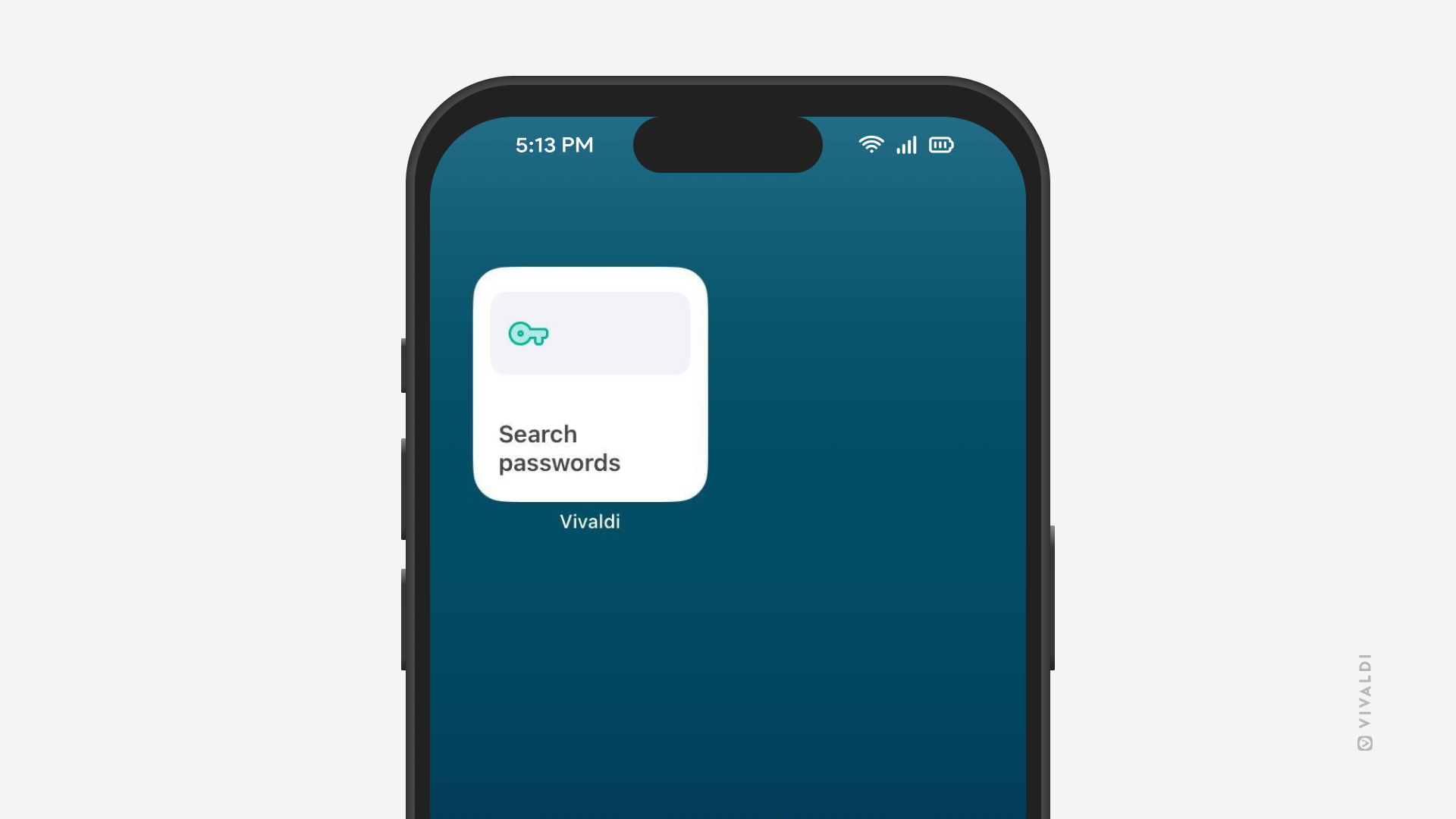
Tip #678
3月 26, 2025
モバイルでのメモにわかりやすい名前を付ける方法
Android 版および iOS 版 Vivaldi でメモにタイトルを付けて、整理整頓しましょう。こうすることで、メモの最初の数語だけで探す手間が省けます。
Android 版 Vivaldi でメモの名前を変更するには:
- メモ一覧で変更したいメモを長押しして選択する
- メモパネルの上部にある「編集」ボタンをタップする
- メモの名前を変更する
- 「保存」をタップする
iOS 版 Vivaldi でメモの名前を変更するには:
- メモ一覧で変更したいメモを長押しする
- コンテキストメニューから「タイトルの名前変更」を選択する
- メモの名前を変更する
- 「OK」をタップする
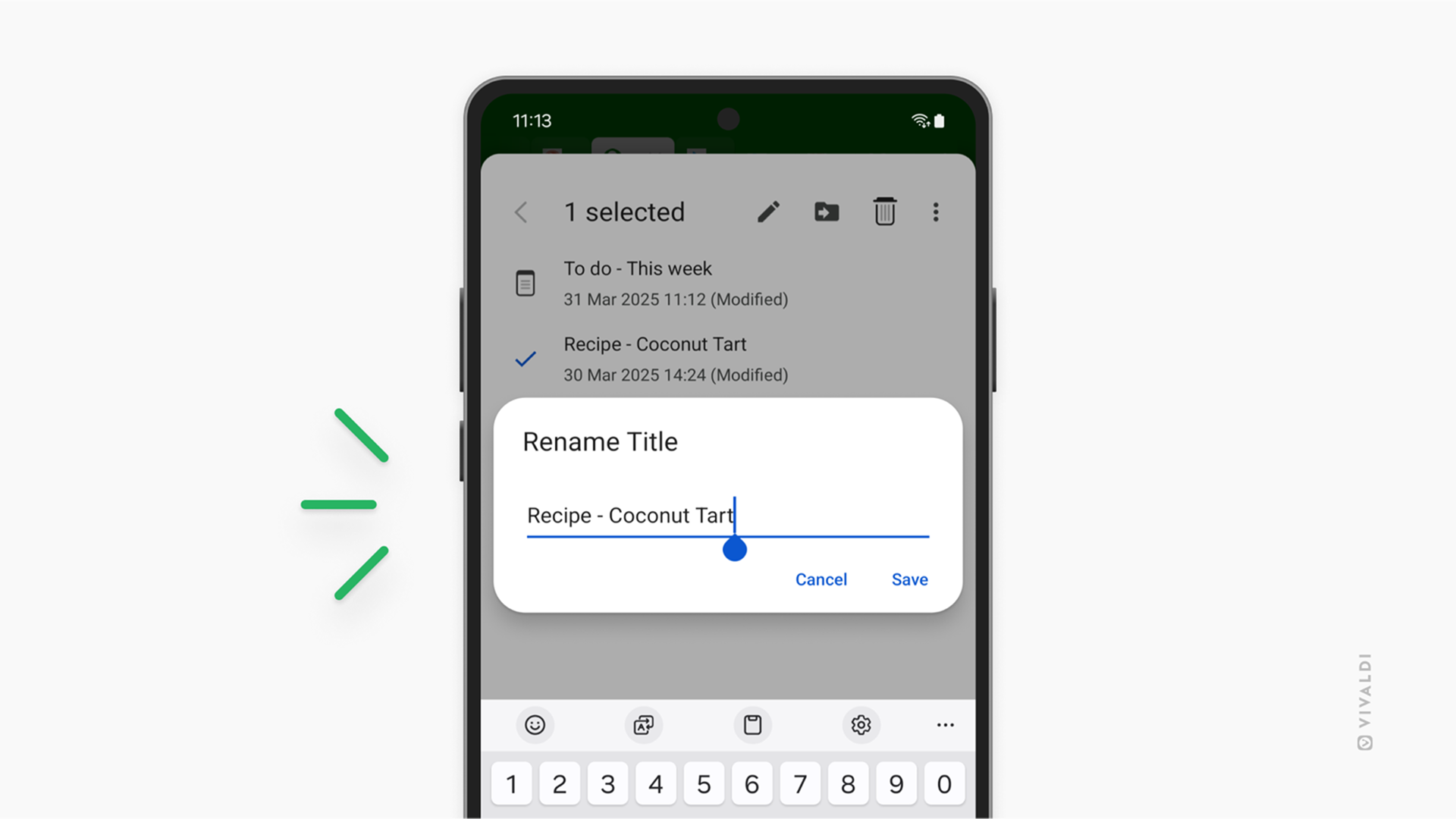
Tip #667
3月 10, 2025
iOS 版 Vivaldi で閲覧履歴やその他のデータを削除してリフレッシュしよう
最近アクセスしたページを見つけたり、自分の情報を自動入力できるのは便利ですが、不要なデータを時々削除することも大事です。iOS 版 Vivaldi では、削除するデータと期間を指定することができます。
閲覧履歴データを削除するには:
- Vivaldi メニュー > 閲覧履歴データを削除 に移動する。あるいは、履歴パネルで「閲覧履歴データを削除」をタップするか、設定 > プライバシーとセキュリティ > 閲覧履歴データを削除 に移動する。
- データを削除したい期間を選択する
- 削除したいデータの種類を選択する
- 「データを削除」をタップする
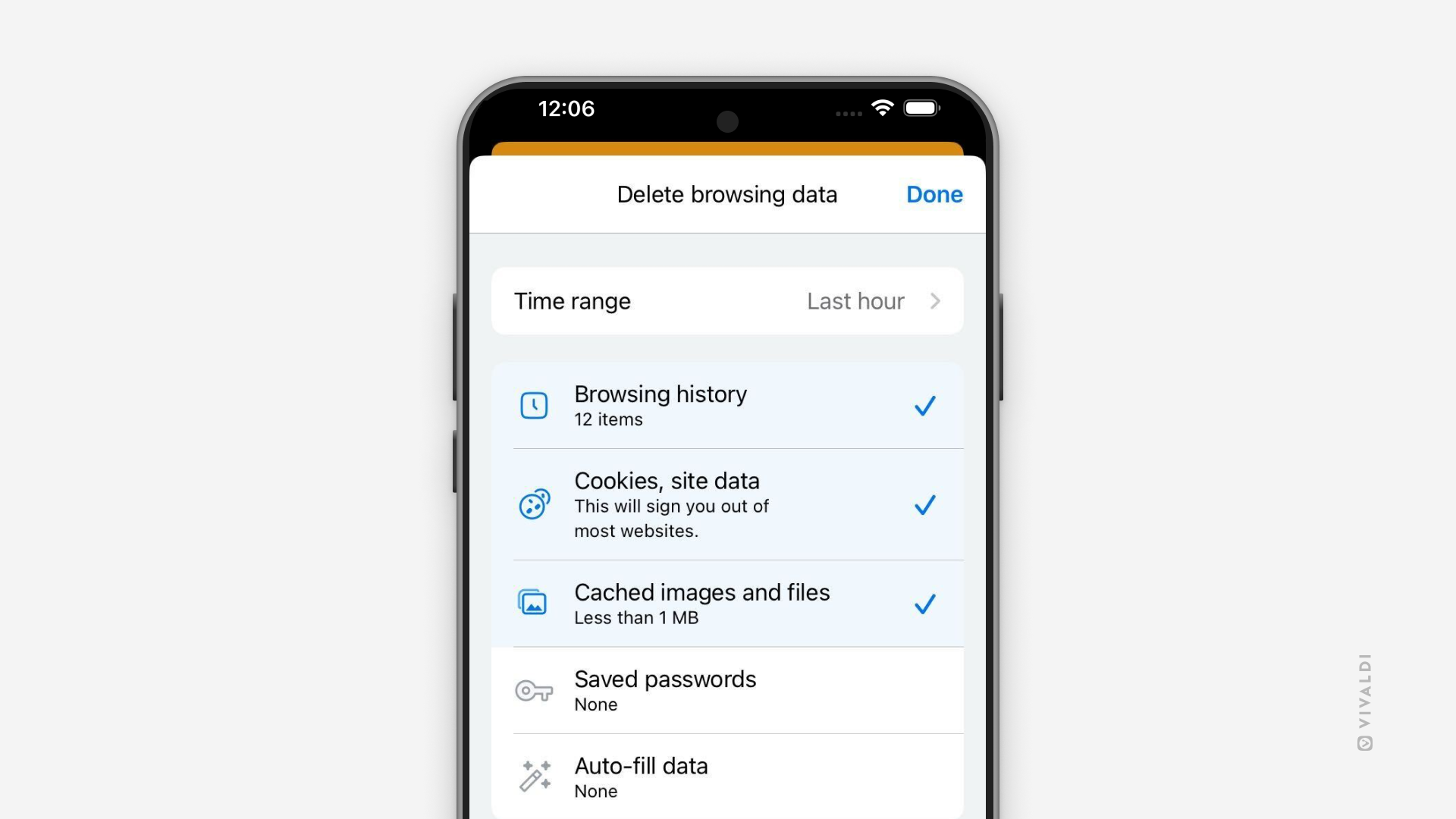
Tip #664
3月 5, 2025
モバイルでスタートページを開いた時に表示するスピードダイヤルのグループを選択しよう
ワークフローは人それぞれ。自分のワークフローに合わせて使用するツールを調整できたらいいですよね。Android や iOS 版の Vivaldi では、スタートページを開いた時に表示するものを選択できます。よくアクセスするサイト(ブックマークしたもの、していないもの)や、重要なスピードダイヤルが含まれる最初のグループ、最後に訪れたものなどから選択できます。
スタートページに表示するものを選択するには:
- 設定 > スタートページ > 「スタートページを開く:」に移動する
- 次のオプションから選択します:
- 最初のグループ
- トップサイト
- 最後に訪れたグループ
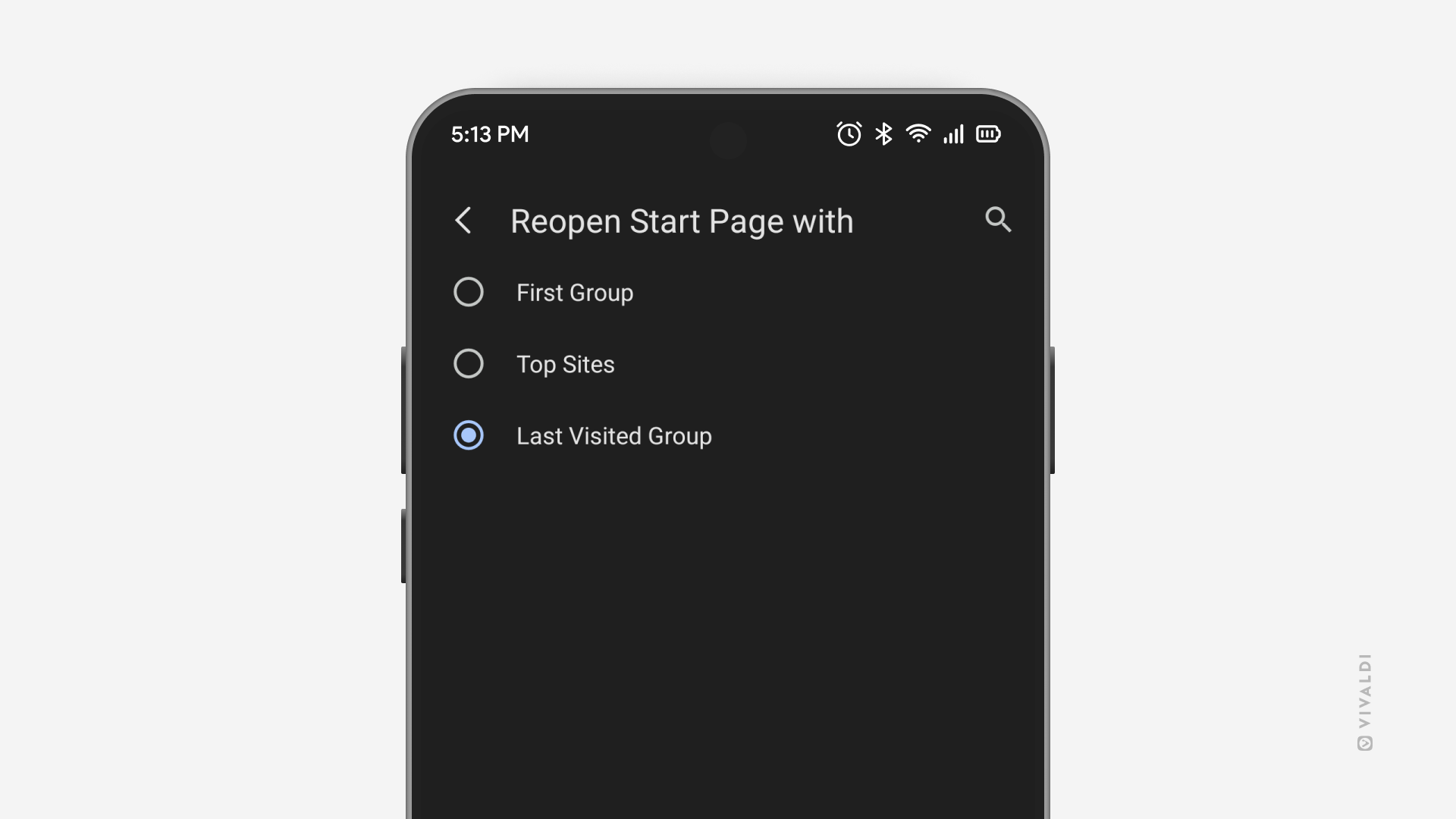
Tip #656
2月 20, 2025
タブスイッチャーの検索機能を使ってモバイルで開いているタブを簡単に見つける方法
特定のタブをなかなか見つけられない時は、この機能を使えば解決できます。タブスイッチャーでは、開いているすべてのタブを通して検索できます。
開いているタブを検索するには:
- タブスイッチャーを開く
- Android では右上、iOS では左上にある検索ボタンをタップする
- タブのタイトルか URL を入力する
- 結果として表示されたタブをタップして開く
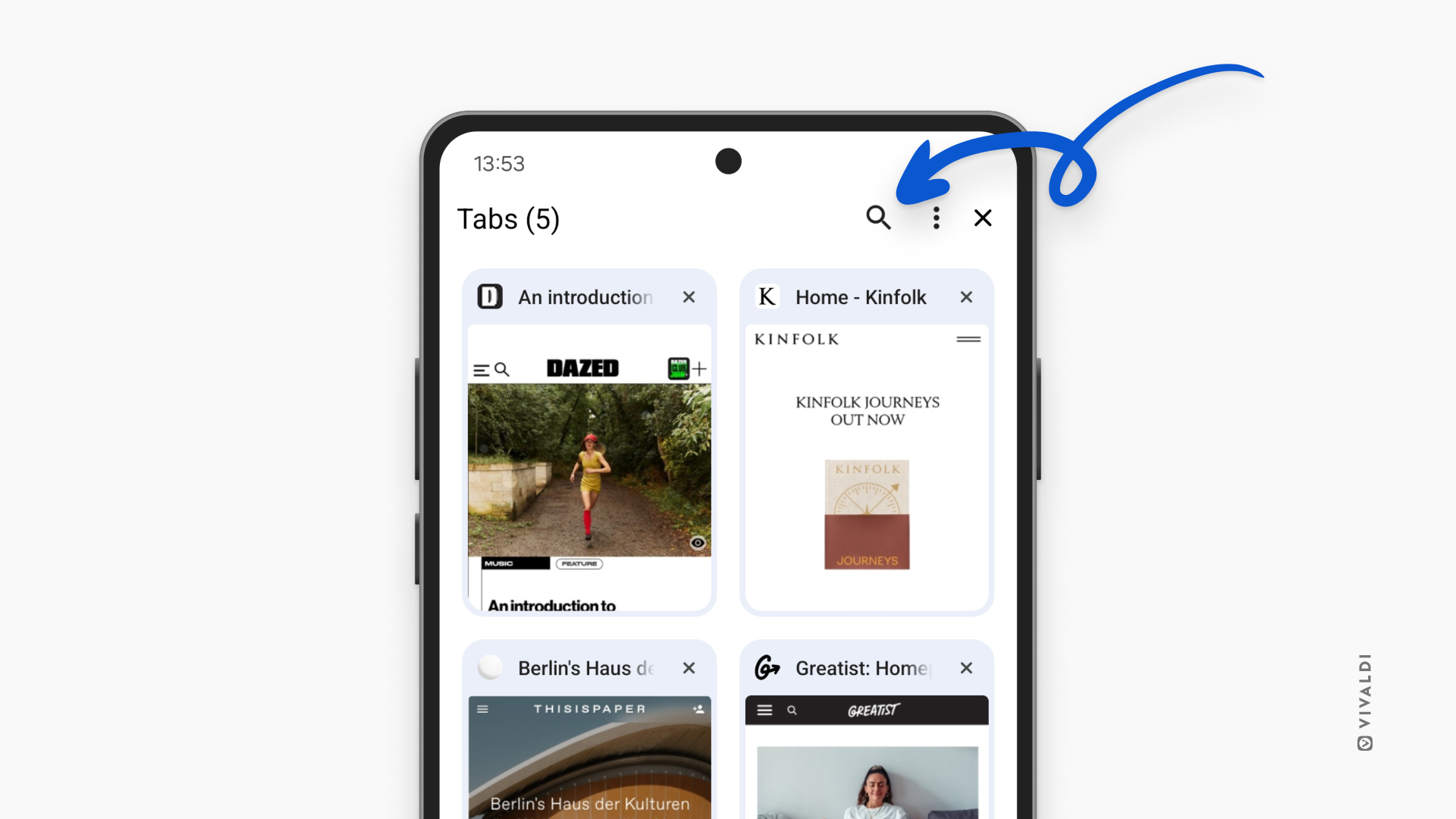
Tip #648
2月 10, 2025
「貼り付けて移動」のショートカットを使ってコピーしたリンクを iOS 版 Vivaldi で素早く開く方法
小さなステップをスキップしても大したことはないと思うかもしれませんが、何度も同じアクションを繰り返すのあれば、それなりに影響はあると言えます。「貼り付けて移動」のショートカットを使って時間を節約できます。
貼り付けて移動を使うには:
- ウェブページのリンクかテキストの一部をクリップボードにコピーする
- アクティブなタブか新しいタブで、アドレス欄をシングルタップか長押ししてフォーカスする
- リンクをコピーした場合にはメニューから「貼り付けて移動」を選択し、テキストの一部をコピーした場合には「貼り付けて検索」を選択する
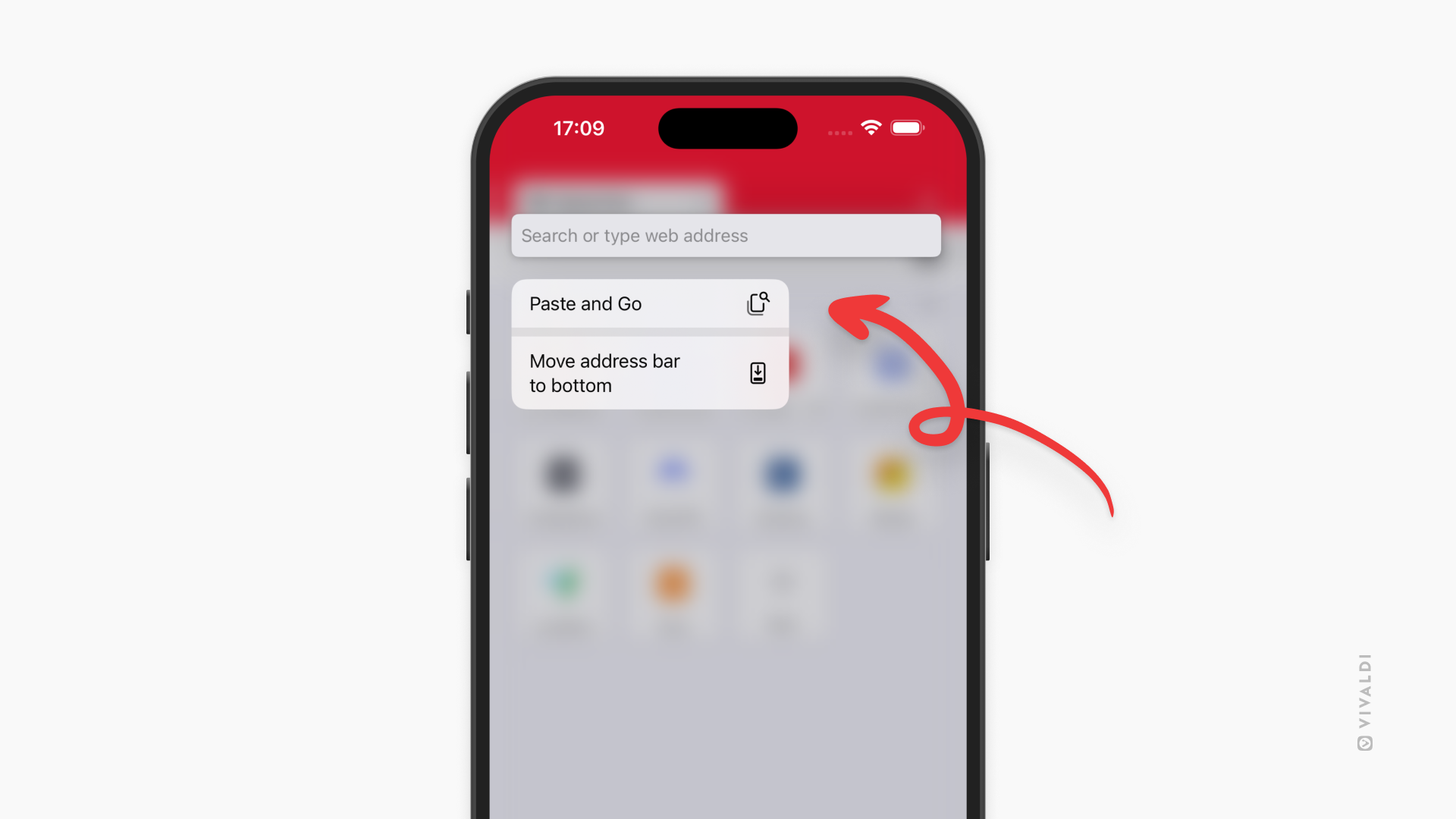
Tip #645
2月 5, 2025
タブをパソコンからモバイルなど、ひとつのデバイスから他のデバイスに簡単に送る方法
Vivaldi で同期を有効にしている場合、デスクトップ版ではタブバーのボタンかウィンドウパネルから、モバイル版の場合はタブスイッチャーから、他の Vivaldi インスタンスで開いているタブをすべて表示できます。特定のウェブページに別のデバイスからすぐにアクセスしたい時には、「タブをデバイスに送信」機能を使って実行できます。
デスクトップからタブを送信するには:
- タブバーのタブか、ページの空の領域でで右クリックする
- 「デバイスに送信」を開く
- 送信先のデバイスを選択する
受信したタブをデスクトップで開くには:
- タブバーの端にある「同期済みタブ」ボタンをクリックする
- 「[デバイス名]: [ページリンク]から」をクリックする
モバイルからタブを送信するには:
- Vivaldi メニュー > 共有 を開く
- 「デバイスに送信」を開く
- 送信先のデバイスを選択する
受信したタブをモバイルで開くには:
- 他のデバイスからタブを送信した後、通知を受け取る
- 通知をタップして新しいタブでページを開く
送信したタブを受信しない場合は、同期にログインしていて同期機能がアクティブになっていることを確認してください。また、スマートフォンの設定で Vivaldi からの通知を許可しているかどうかも確認してください。
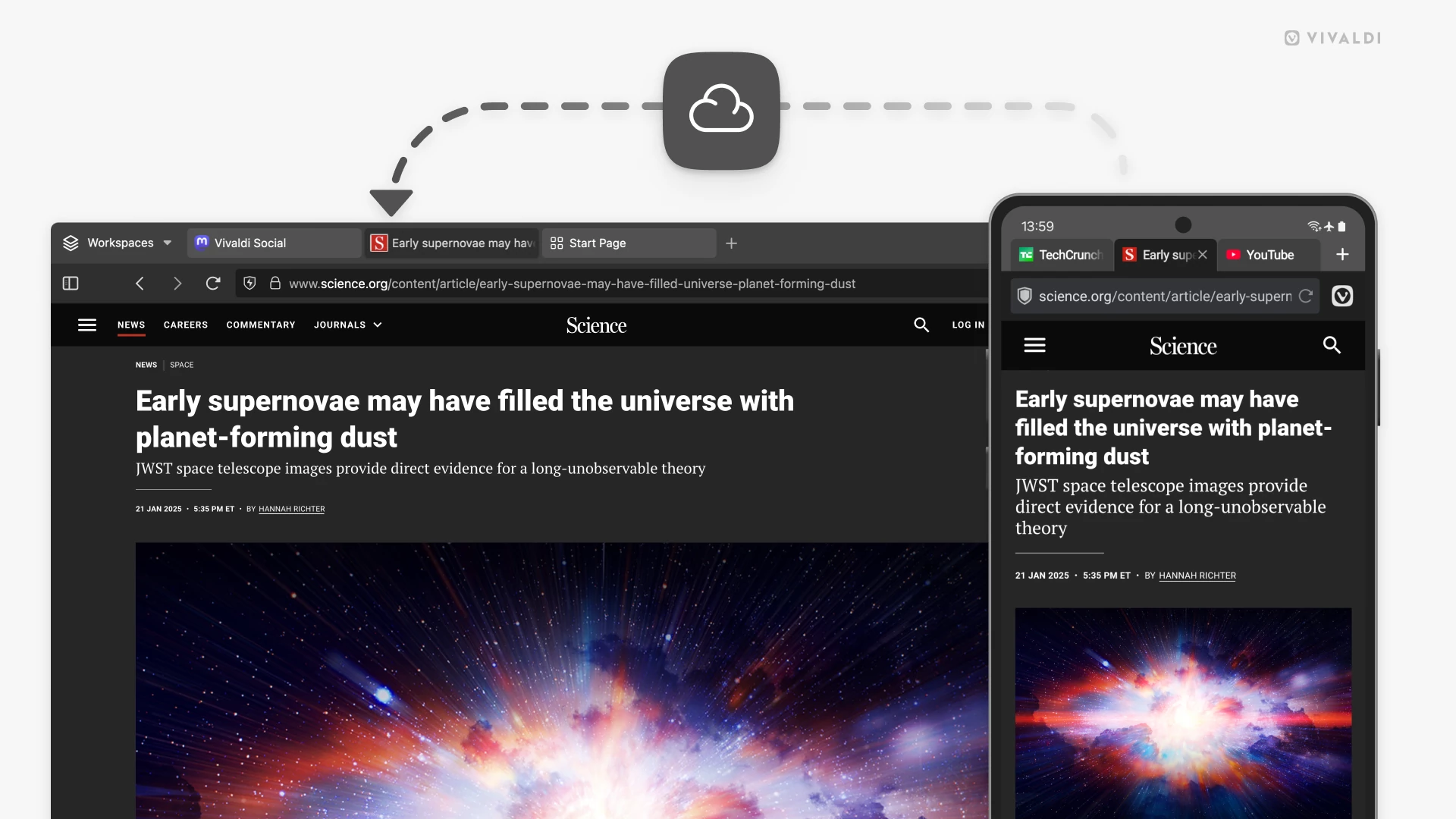
Tip #641
1月 30, 2025
iOS 版 Vivaldi でウェブコンテンツを翻訳してみよう
iPhone や iPad で Vivaldi 翻訳 を使えば、言語の壁を取り払ってウェブをこれまで以上に活用できます。
ウェブページ全体を翻訳するには、以下のいずれかの方法で行えます:
- アドレスバーで翻訳ボタンをタップする(ウェブページが設定と異なる言語の時に表示されます)
- Vivaldi メニュー > 翻訳 に移動する
抜粋したテキストを翻訳するには:
- ウェブページでテキストをハイライトする
- コンテキストメニューから「Vivaldi 翻訳」を選択する
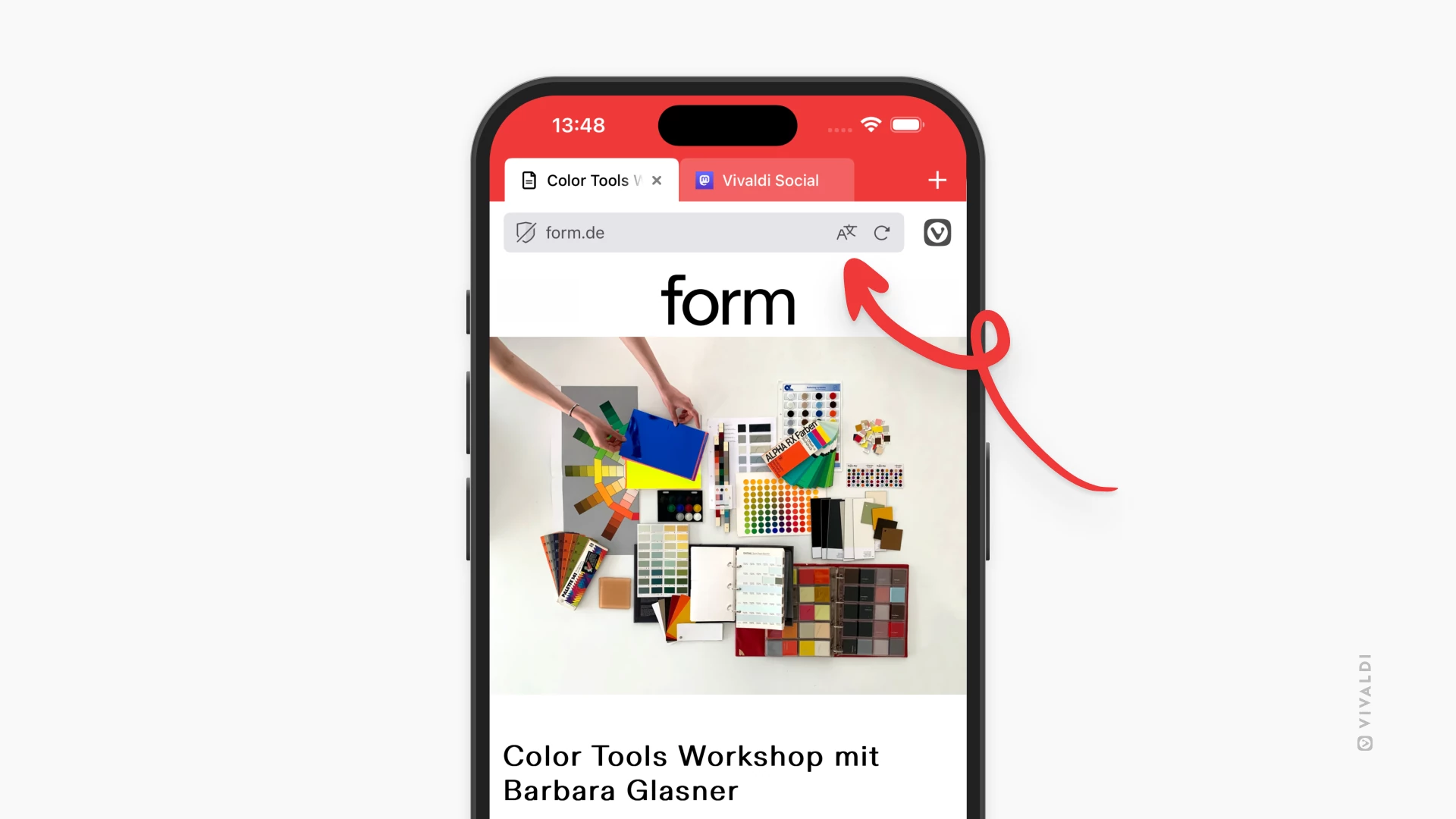
Tip #629
1月 14, 2025
iOS 版 Vivali で開いているウェブページから特定のワードを検索する方法
デスクトップでは、Ctrl+F / ⌘+F は、開いているウェブページで検索を行える キーボードショートカット としてよく知られています。モバイルデバイスでは画面で表示できるコンテンツの量が制限されるため、キーワードを検索できる機能は大変便利です。
iOS 版 Vivaldi で検索するには:
 Vivaldi メニューを開く
Vivaldi メニューを開く- 「ページ内検索」を選択する
- 検索するキーワードを入力する
検索結果は文字を入力するごとに表示されます。入力欄の横にある矢印を使って、˅ 次、あるいは、˄ 前の結果に移動できます。検索を終了したら、「完了」をタップしてください。