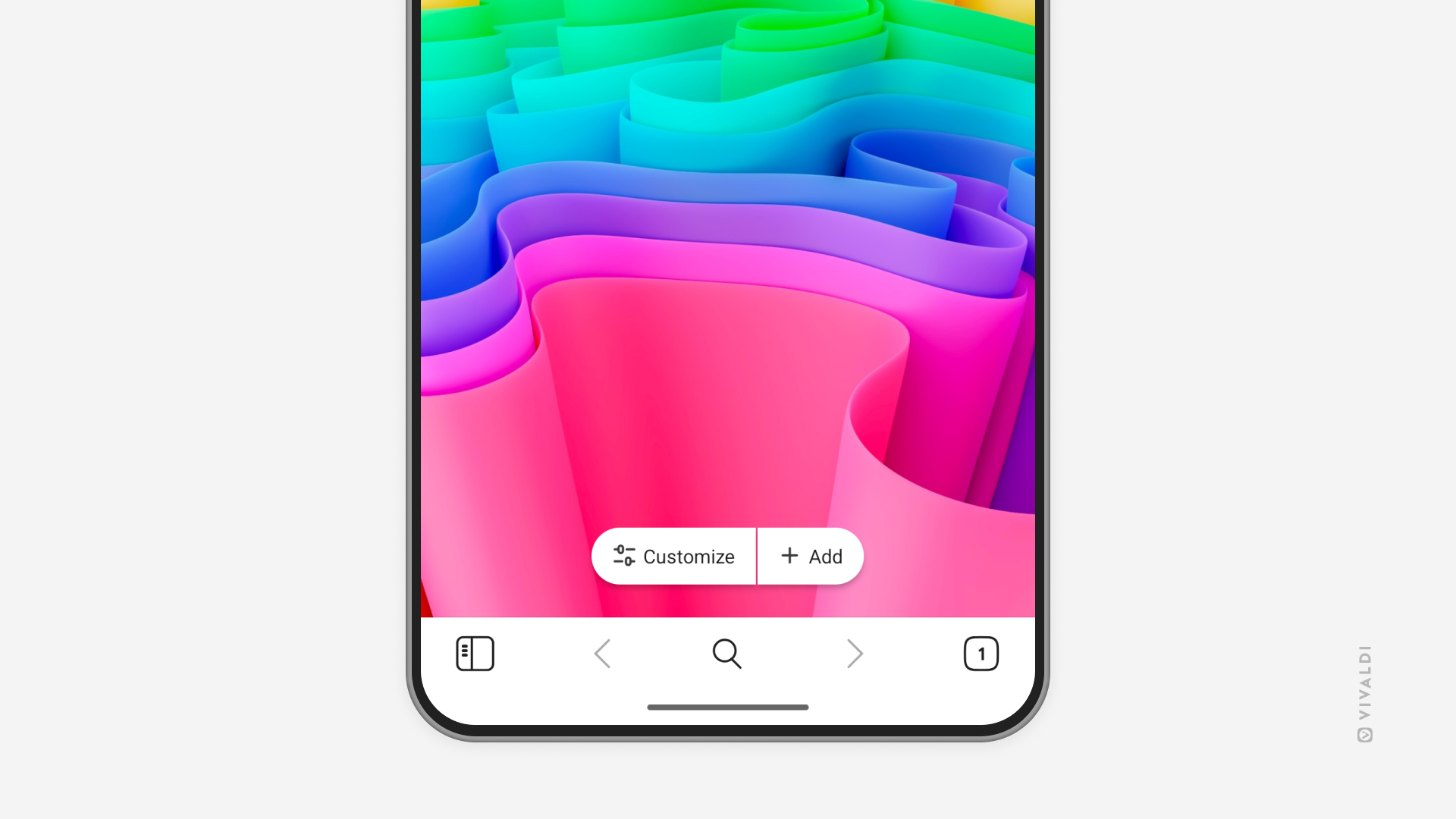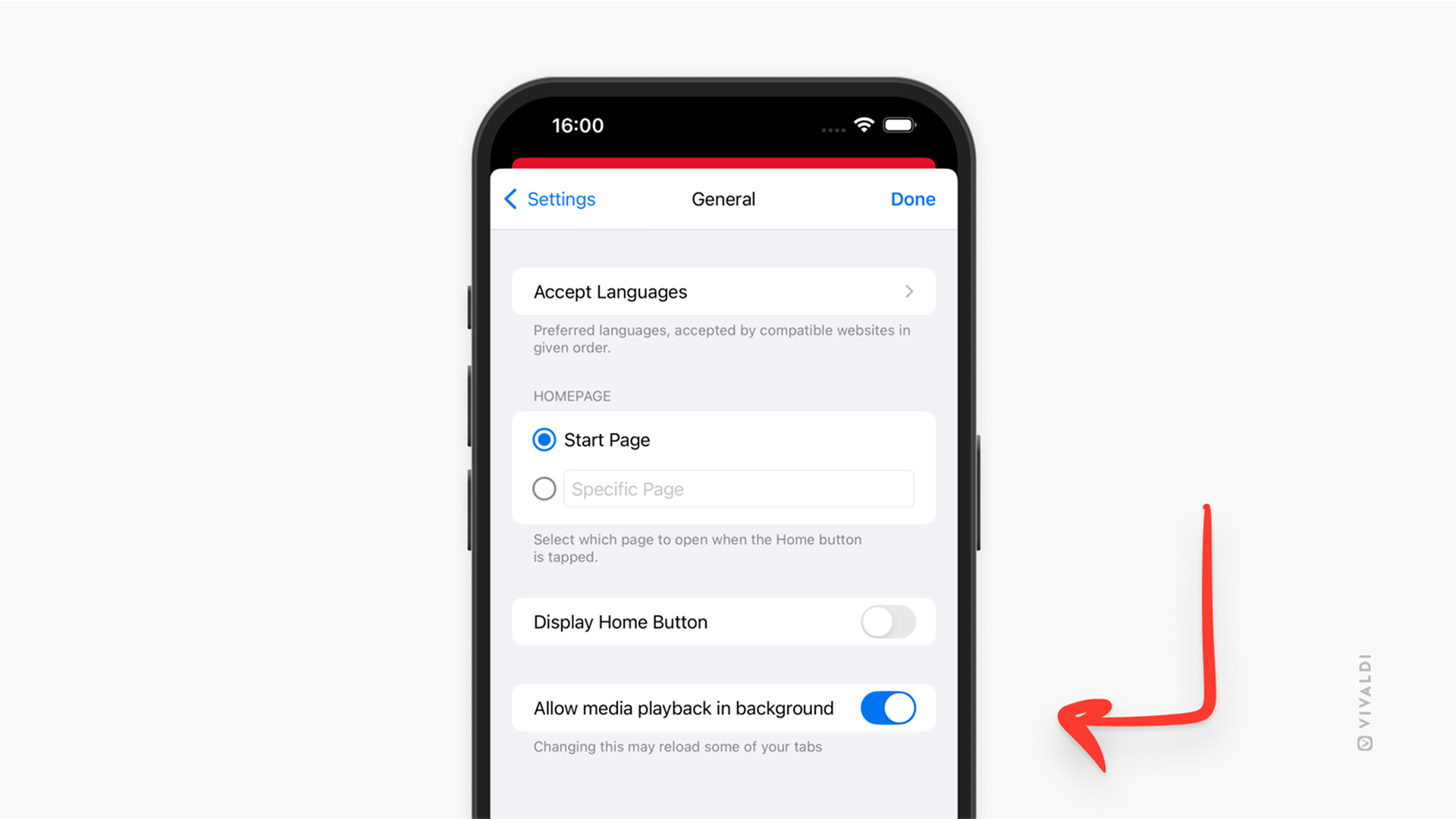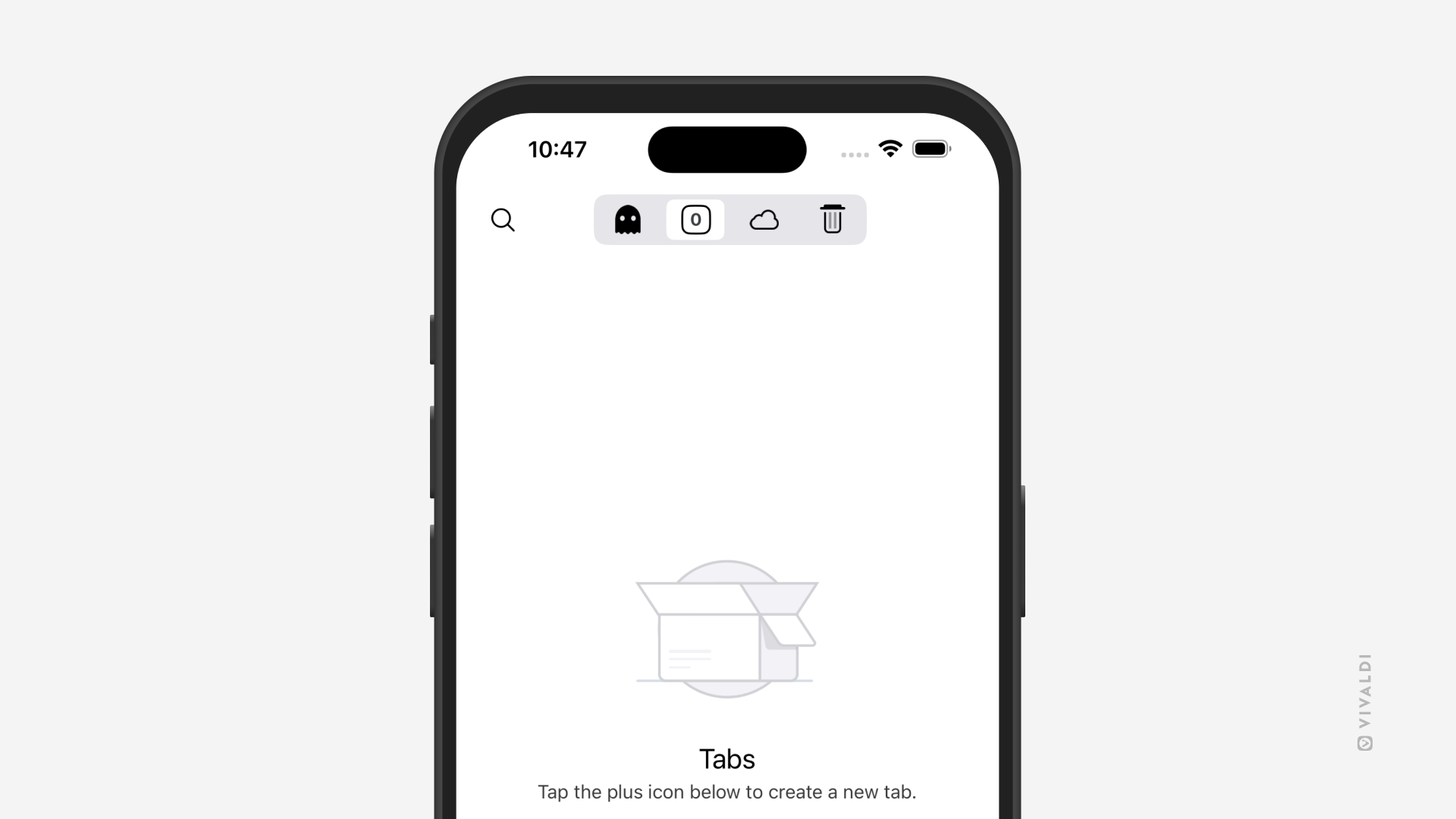iOS Tips
Tip #759
10月 15, 2025
iOS 版 Vivaldi でリーダービューを有効にして、快適に記事を読もう
iOS 版 Vivaldi のリーダービューは、ウェブページ上の気が散る要素をすべて取り除き、記事の内容に集中して落ち着いて読むことができるようにします。
リーダービューに切り替えるには:
- リーダービューに対応した内容のウェブページを開く
- アドレスバーの「リーダービュー」ボタンをタップする
リーダービューを終了するには、同じボタンをタップする
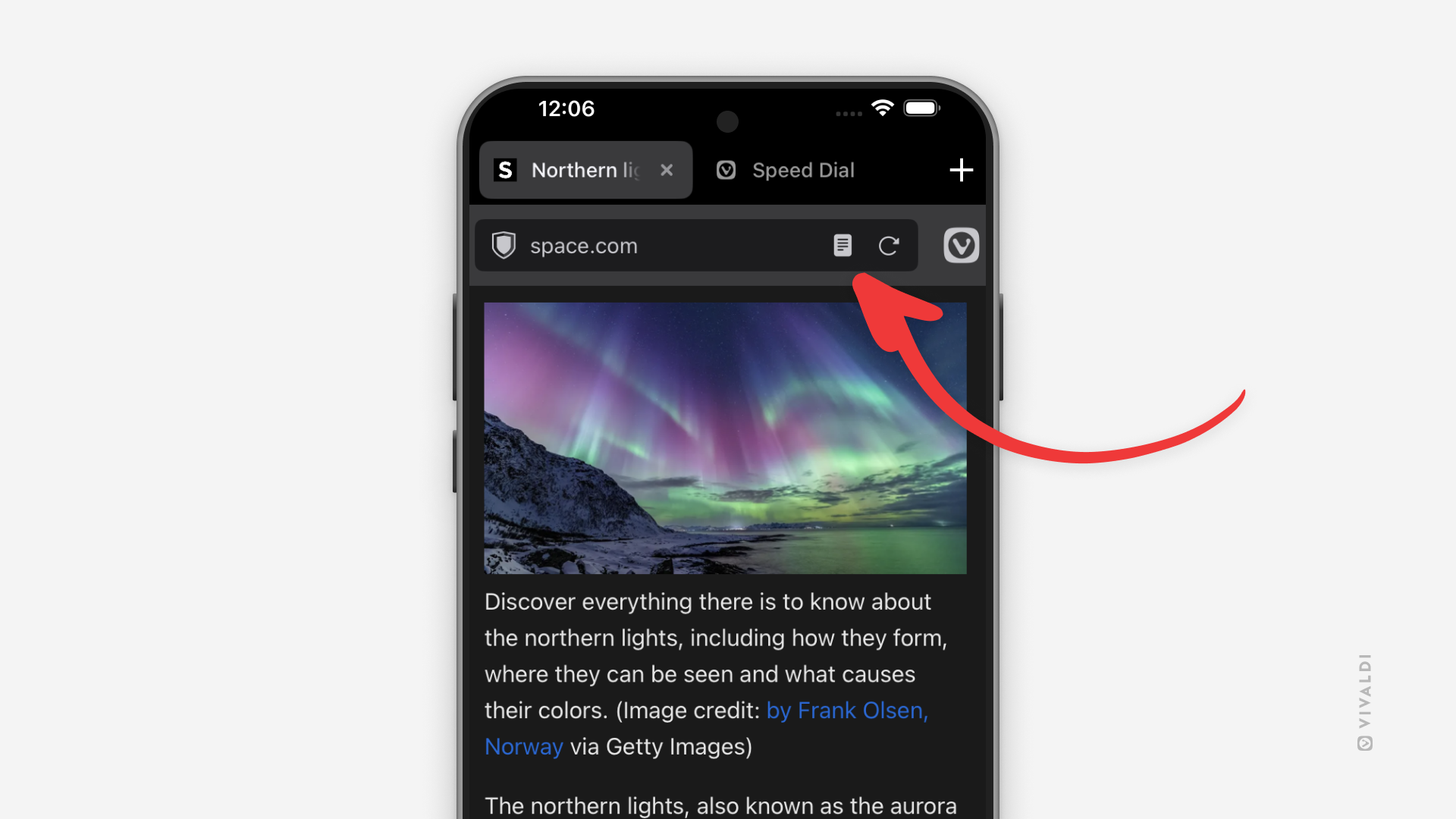
Tip #752
9月 16, 2025
同期したデバイスにわかりやすい名前をつけよう
同期したインスタンスにわかりやすい名前がついていれば、Vivaldi でのブラウジングがより快適に! 例えば、他のデバイスで開いているタブの確認や、他のデバイスへのタブの送信を、より素早く実行可能。同期の開始時に、ログイン中に同期した Vivaldi インスタンスに名前を付けるだけでなく、同期がアクティブな時にデバイスの名前も変更できます。
デスクトップ でデバイスの名前を変更するには:
- 設定 > 同期 に移動する
- 現在使用しているデバイス名の横にある鉛筆アイコンをクリックする
- 新しい名前を入力して「Enter」を押す
Android や iOS でデバイスの名前を変更するには:
- 設定 > 同期 に移動する
- 現在使用しているデバイス名の横にある「編集」をタップする
- 新しい名前を入力する
- 「確認」をタップする
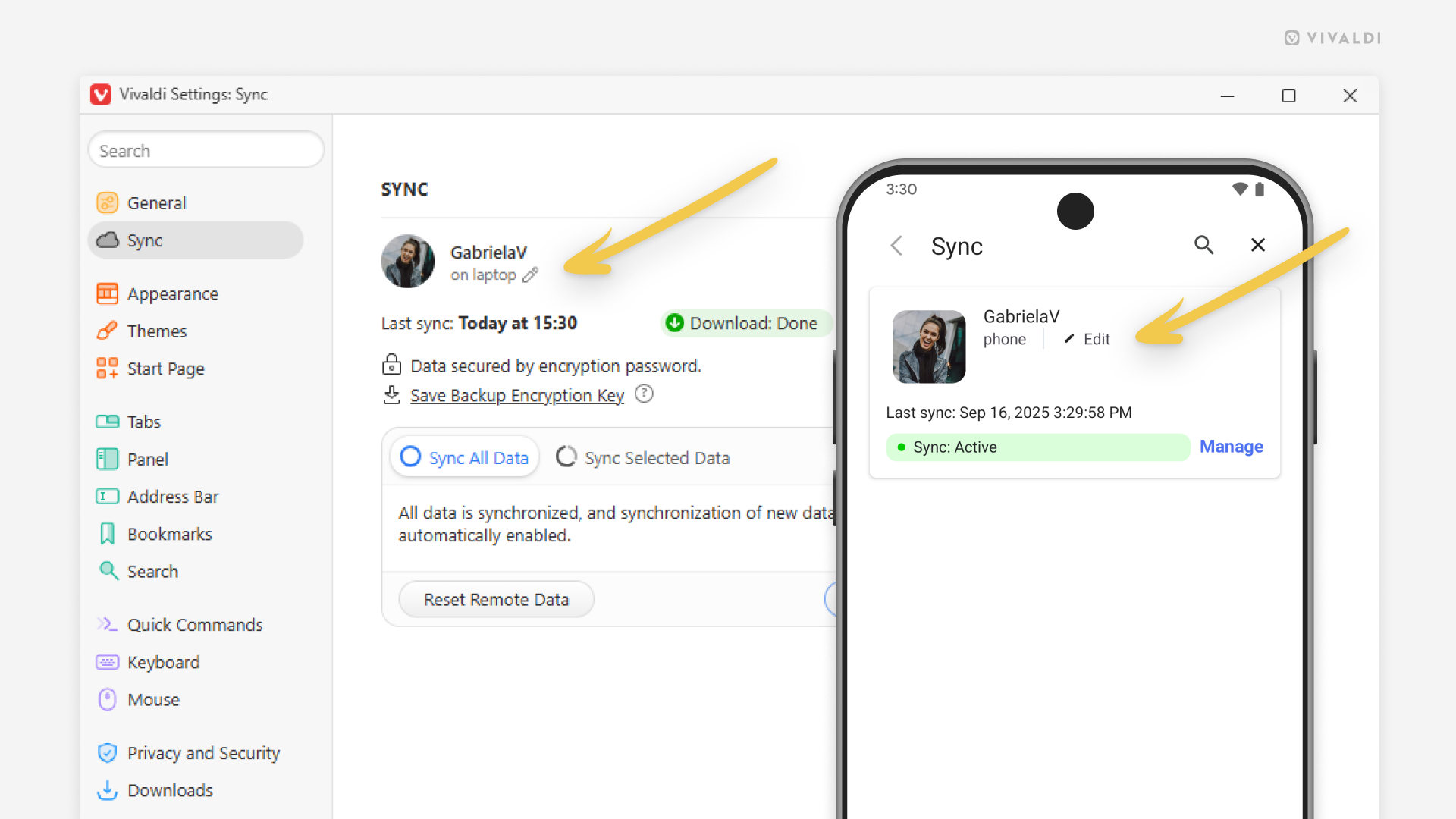
Tip #747
8月 28, 2025
iOS 版 Vivaldi でドラッグ & ドロップを使ってタブを並べ替えてみよう
iOS 版 Vivaldi のデスクトップ版同様のタブバーやモバイル版のタブスイッチャーには、デスクトップ版と同じようにドラッグ & ドロップを使用して開いているタブを並べ替えることができるオプションが備わっています。違いとしては、モバイルではマウスを使う代わりに指やタッチペンを使用します。
タブバーやタブスイッチャーでタブを並べ替えるには:
- 移動したいタブを長押しする
- 新しい位置にドラッグする
- 指を離して移動を完了する
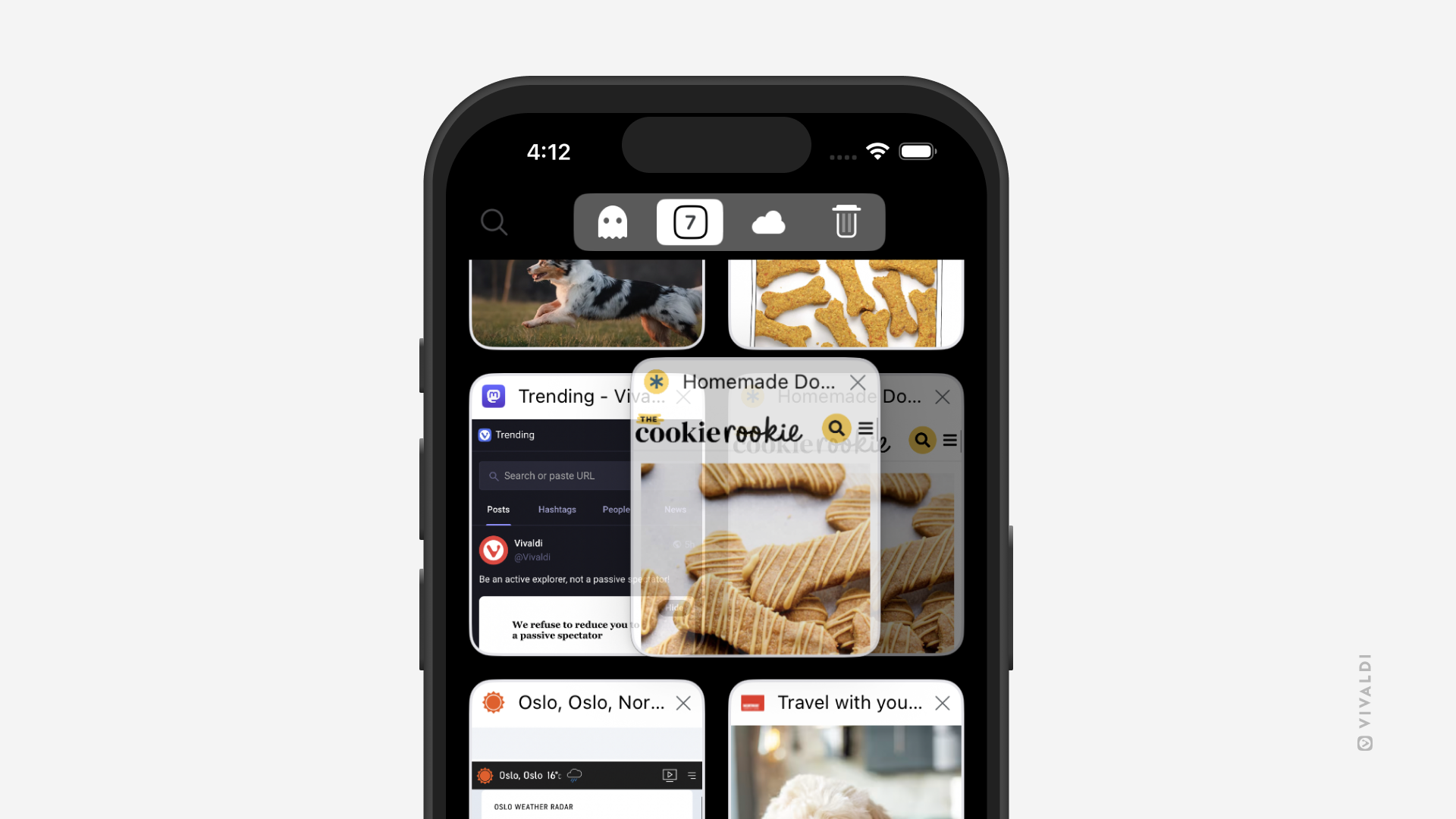
Tip #742
7月 22, 2025
モバイルで検索ウィジェットからブックマークしたウェブページにアクセスする方法
Android や iOS で Vivaldi ブラウザを開いてスピードダイヤルをタップすると、ブックマークしたページに素早くアクセスできます。でも、スピードダイヤルの数が多かったり、スタートページにブックマークを追加していなかったりした場合、ブックマークから必要なページを探すのには時間がかかってしまいます。
ブックマークにニックネームを付ければ、検索欄にニックネームを入力するだけで素早く開けます。また、ブラウザを最初に開くことなく、検索ウィジェットから直接開くことができます。
モバイルに検索ウィジェットを追加するには、Android に関しては こちら、iOS に関しては こちら から、それぞれインストラクションを確認してください。
ブックマークにニックネームを付けるには:
- ブックマークパネルを開く
- ニックネームをつけたいブックマークを確認する
- 該当するブックマークを長押しして「編集」を選択する(Android では鉛筆アイコンを選択する)
- ブックマークに短いニックネームを付ける
- 「完了」をタップする
ウィジェットからブックマークしたウェブサイトを開く
- ホーム画面の検索ウィジェットをタップする
- ニックネームを入力する
- 「移動」をタップする
Tip #738
7月 10, 2025
ワンタップでモバイルの設定を終了する方法
Vivaldi には、ユーザーのワークフローや好みに応じてブラウザをカスタマイズできる設定が多数備わっています。簡単にナビゲートできるよう、設定はフォルダーにわかりやすく分けられているので、設定を切り替える際は、いくつかのレベルを行ったり来たりします。設定を切り替えたら、戻るボタンを何度も使って元に戻る代わりに、画面右側の「X」(Android)、「完了」 (iOS)をタップするだけで終了し、ブラウジングを再開できます。
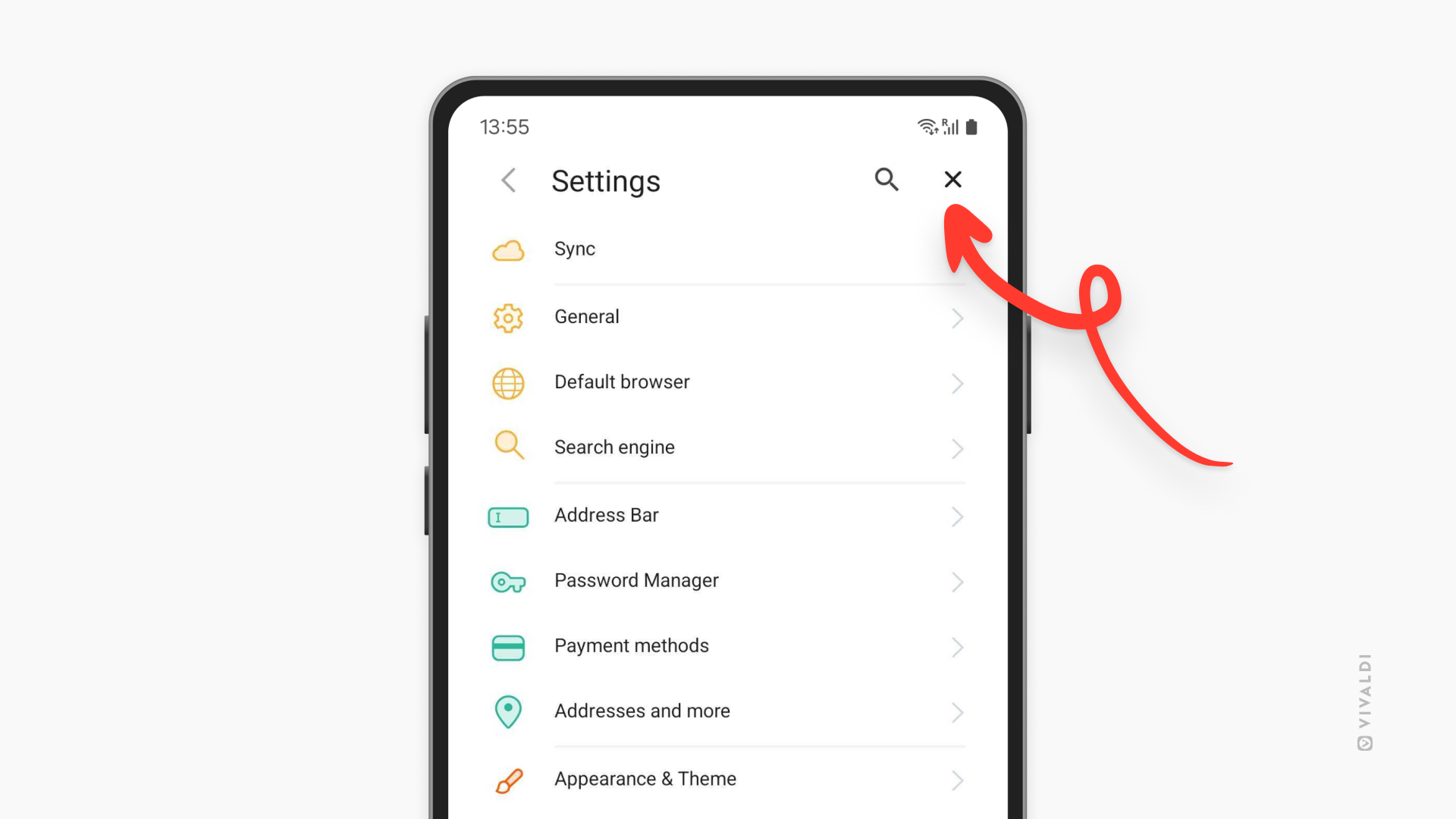
Tip #731
6月 26, 2025
iOS 版 Vivaldi でデフォルトとサイトに特化したズームの設定を見直してみよう
ウェブページでテキストに適切なズームレベルを設定すると快適にブラウジングを行えます。iOS 版 Vivaldi では、すべてのページに対して適用するデフォルトのズームレベルを選択できる他、特定のページでカスタムのズームレベルを設定して微調整することもできます。
ズーム設定を見直すには:
- 設定 > コンテンツ設定 > ページズーム に移動する
- デフォルトのページズームに対して好きなレベルを選択する
さらに、「特定のウェブサイトのズーム設定」に移動すると、カスタムのズームレベルを設定したサイトを確認できます。
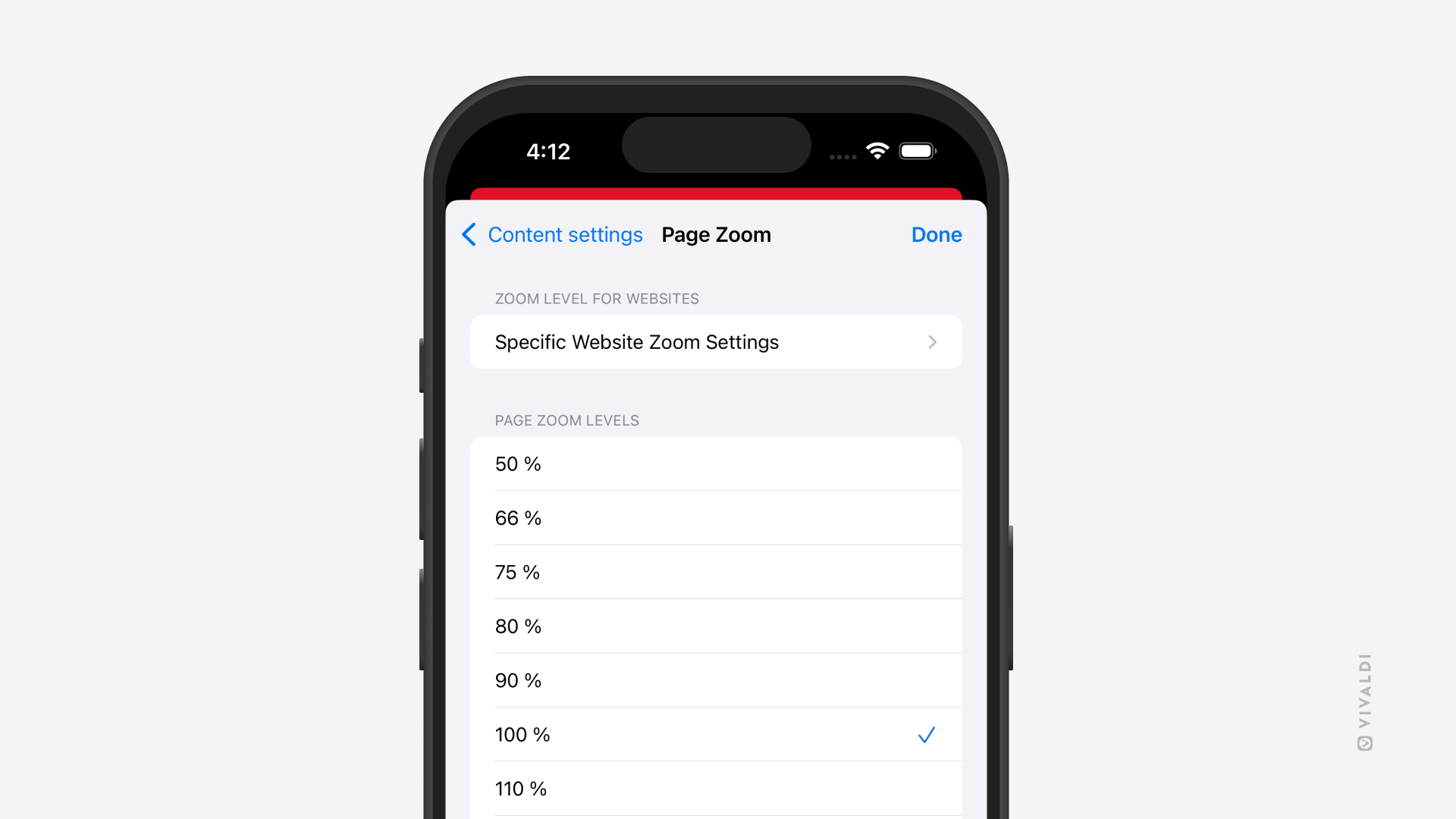
Tip #722
6月 9, 2025
モバイルのアドレス欄のドロップダウンメニューで過去の検索を非表示にする方法
Android 版や iOS 版 Vivaldi で過去の検索履歴をアドレス欄のドロップダウンメニューに表示しないようにすることで、プライバシーを保護し、見た目もすっきりさせることができます。
- 設定 > アドレスバー > アドレス欄の候補 に移動する
- 「検索履歴を有効にする」をオフにする
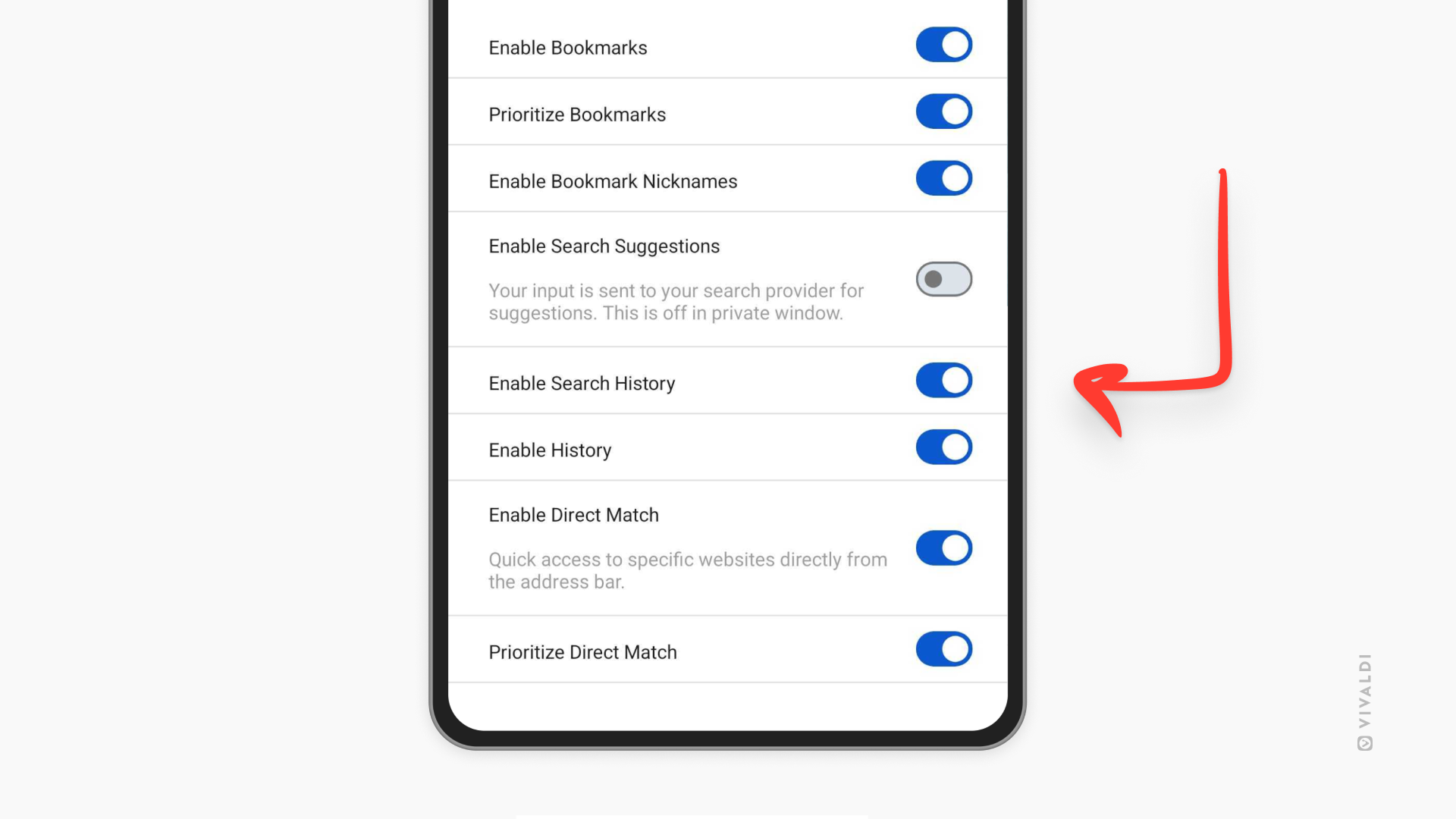
Tip #707
5月 15, 2025
iOS 版 Vivaldi で、テキストの翻訳結果をダイアログではなく翻訳パネルで表示してみよう
Vivaldi ではページ全体を翻訳するだけでなく、翻訳したいテキストをハイライトしてコンテキストメニューで「翻訳」オプションをタップするだけで翻訳することができます。翻訳結果は基本のダイアログ以外に、翻訳パネルでも表示できます。
選択したテキストの翻訳結果を 翻訳パネル で表示するには:
- Vivaldi メニュー > 設定 > コンテンツ設定 に移動する
- 「翻訳パネルを優先する」を有効にする
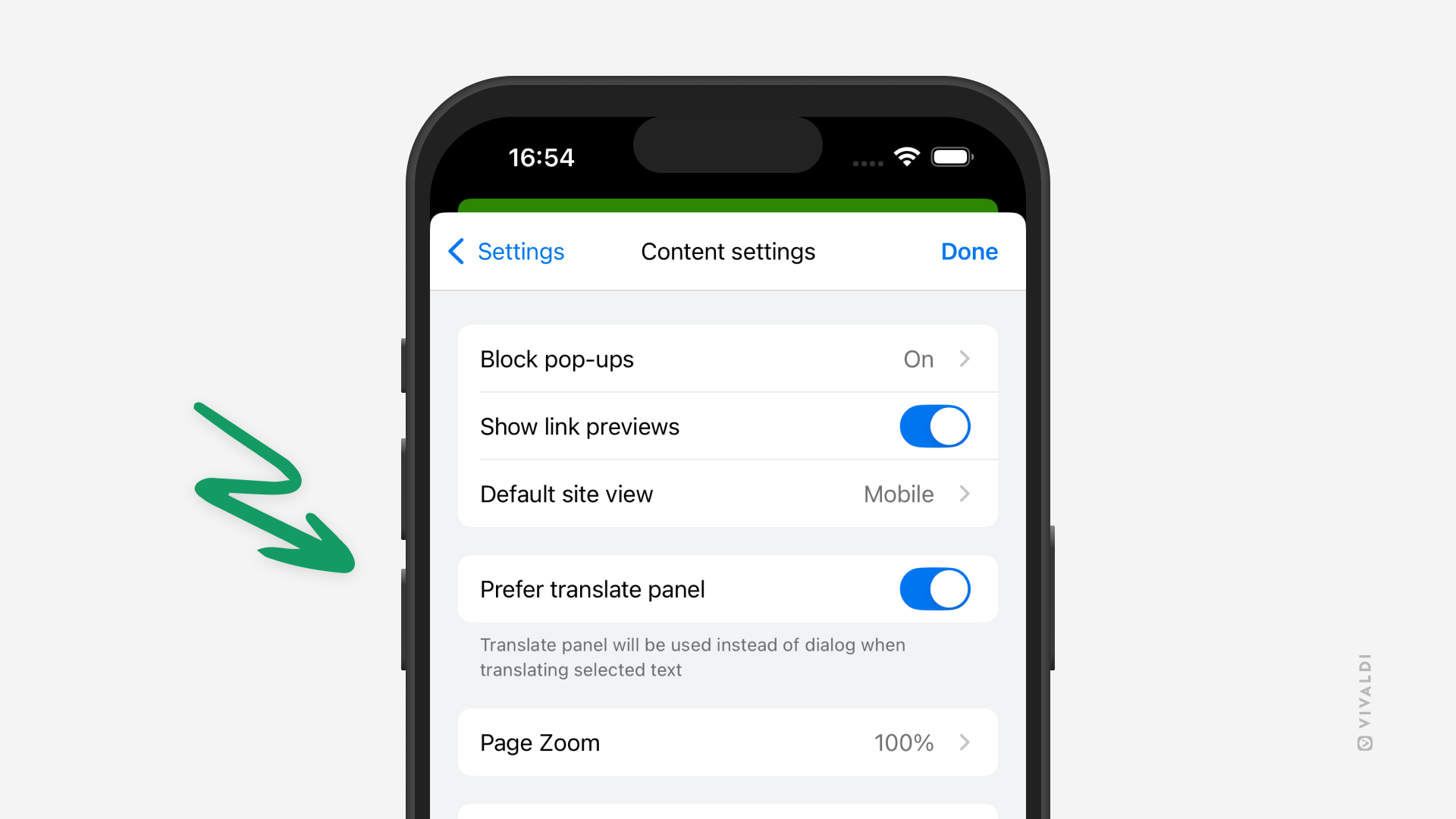
Tip #703
5月 8, 2025
iOS 版 Vivaldi でタブをまとめて閉じる方法
iPhone や iPad で開いたタブがたまっている場合、ひとつずつ閉じるのは面倒です。iOS 版 Vivaldi では、すべてのタブ、あるいは選択したタブを一度に閉じる方法が備わっています。
すべてのタブを閉じるには:
- タブスイッチャー を開く
- タブスイッチャー左下の「編集」をタップする
- 「タブをすべて閉じる」を選択する
複数のタブを閉じるには:
- タブスイッチャーを開く
- 「編集」をタップして「タブを選択」を選択する
- 閉じたいタブをすべてタップする
- タブスイッチャーの左下の「タブを閉じる」をタップする
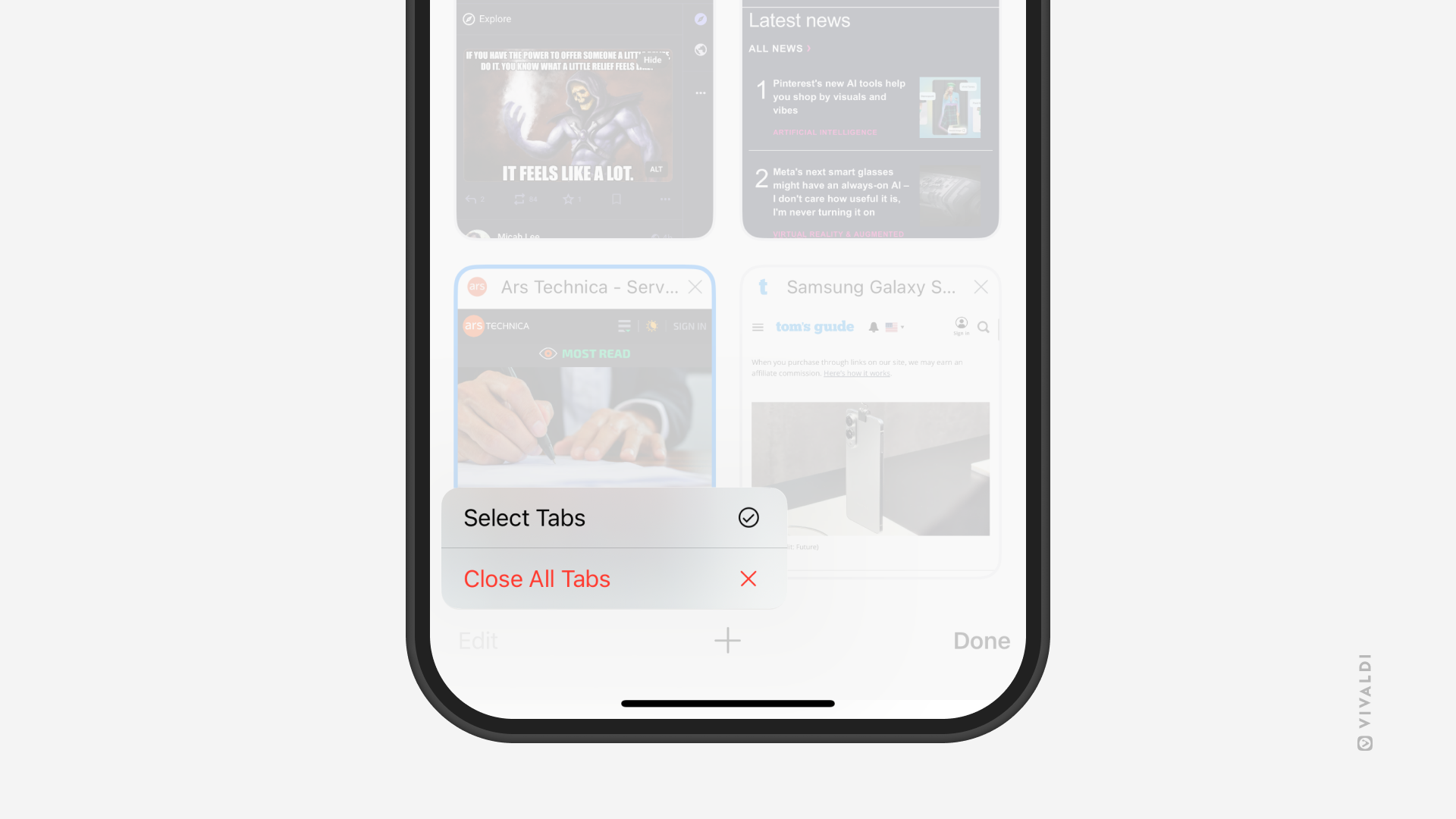
Tip #689
4月 10, 2025
スタートページのあまり使わないボタンを非表示にして、よりすっきりとした見た目にしよう
スタートページの外観をカスタマイズするのは楽しい作業ですが、頻繁に行うことではないかもしれません。同様に、新しいスピードダイヤルのブックマークを手動で追加する機会も多くはないでしょう。そうであれば、Android や iOS の Vivaldi で、これらのボタンのいずれかまたは両方を非表示にして、必要なときだけ別の方法で機能にアクセスするのもおすすめです。
スタートページからボタンを非表示にするには:
- または、設定 > スタートページ に進む
- 「スタートページをカスタマイズ」ボタンおよび/または「追加ボタンを表示」をオフに切り替える
これらのボタンを非表示にした後は、スタートページ右上の3点メニューをタップし、「スタートページをカスタマイズ」を選択することでカスタマイズ設定にアクセスできます。新しいスピードダイヤルのブックマークを追加するには、開いているウェブページをブックマークする際に正しいスピードダイヤルフォルダーを選ぶか、ブックマークパネルで手動で追加してください。