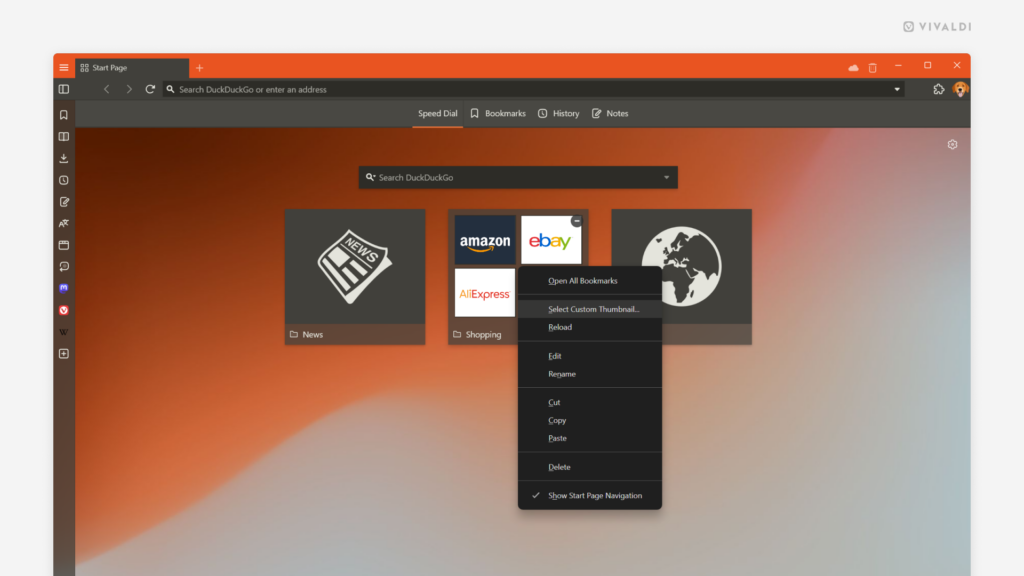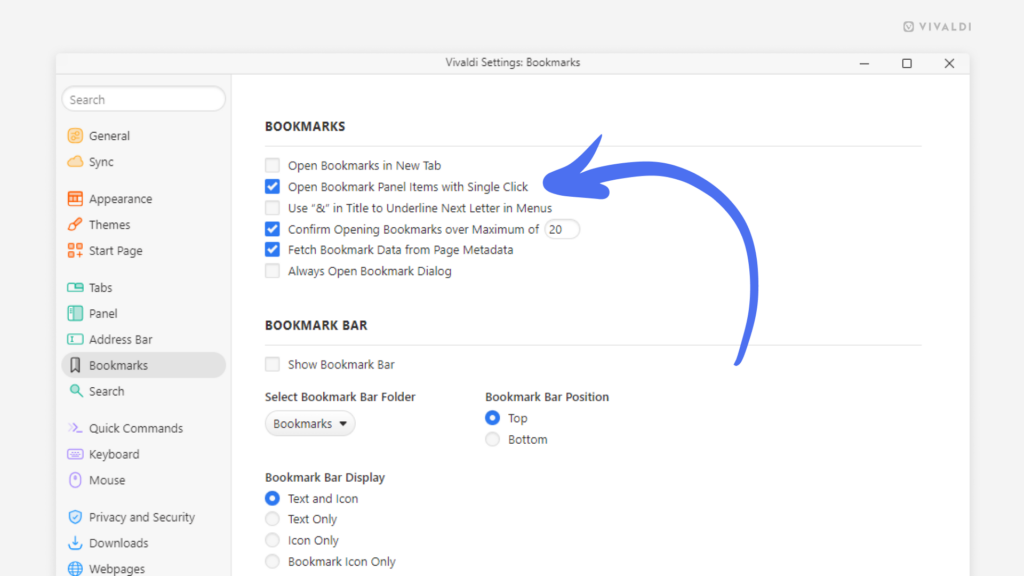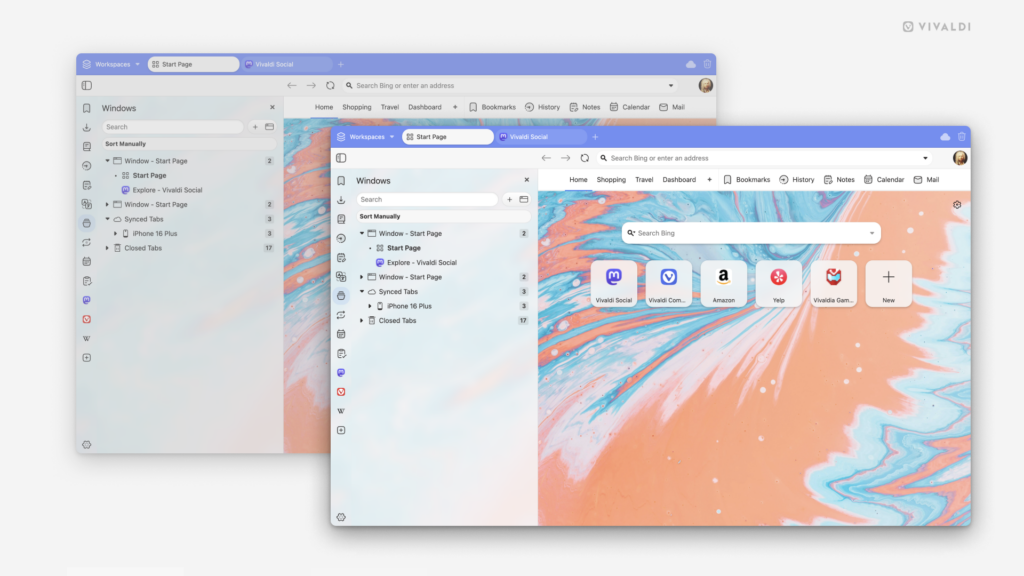Desktop Tips
Tip #594
11月 12, 2024
カスタムのアイコンを使ってツールバーボタンからコマンドチェインをトリガーしよう
コマンドチェイン は クイックコマンド や キーボードショートカット、マウスジェスチャー、ツールバーボタン、メニュー からトリガーできます。コマンドチェインのツールバーボタンは似たりよったりなので、ブラウザのツールバーに複数のチェインがある場合、カスタムアイコンを設定すると認識しやすくなります。
コマンドチェインのボタンにカスタムアイコンを設定するには:
ツールバーにコマンドチェインを追加するには:
- Vivaldi メニュー > 表示 > ツールバーをカスタマイズ に移動する。その他の方法として、ツールバーに既にあるボタンを右クリックして「ツールバーをカスタマイズ」を選択する
- ドロップダウンメニューから「コマンドチェイン」を選択する
- チェインのボタンを目的のツールバーにドラッグする
Tip #593
11月 11, 2024
ウェブページウィジェットを使ってダッシュボード用のカスタムのウィジェットを作成する方法
Vivaldi ブラウザの ダッシュボード には、フィードやタスク、ブックマークなど、様々なウィジェットを追加できます。ウェブページウィジェットには柔軟性があり、どんなウェブページもダッシュボードに追加することができます(小さな表示領域でも問題なく表示されるものがお勧めです)。
ウェブページウィジェットを追加するには:
- ダッシュボードに移動する
- ダッシュボード下部の「ウィジェットを追加」をクリックする
- 「ウェブページ」を選択する
- ウィジェットで表示したいウェブサイトのリンクを入力する
- 「完了」をクリックする
以下の画像では、下の列に 2 つのウェブページウィジェットが表示されています。左側のウィジェットには ゲーム のウェブページ、右側のウィジェットにはウィジェットの設定プロセスが表示されています。
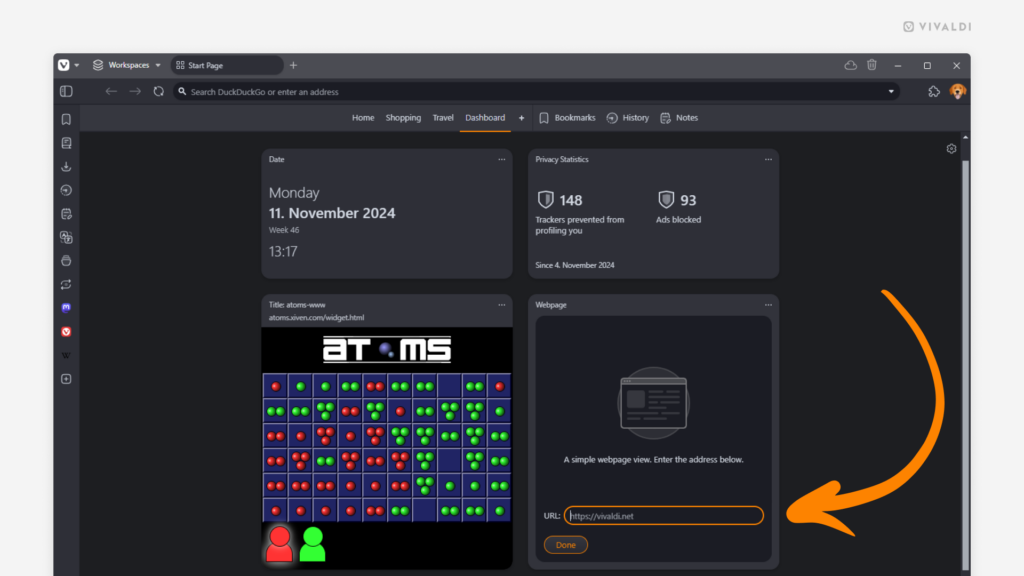
Tip #589
11月 5, 2024
ダッシュボードでウィジェットを表示する最大の列数を選択する方法
ブラウザウィンドウのサイズに合わせて スタートページ で表示する スピードダイヤル の最大列数を指定する(Tip #89)のと同じく、ダッシュボード でもウィジェットの列数を指定できます。
最大列数を変更するには:
オプション 1
- スタートページの右上の「スタートページ設定を表示」をクリックする
- ダッシュボードのセクションで、「最大列数」に 1 ~ 4 の数から選択して指定する
オプション 2
- 設定 > スタートページ > ダッシュボード に移動する
- 「最大列数」に 1 ~ 4 の数から選択して指定する
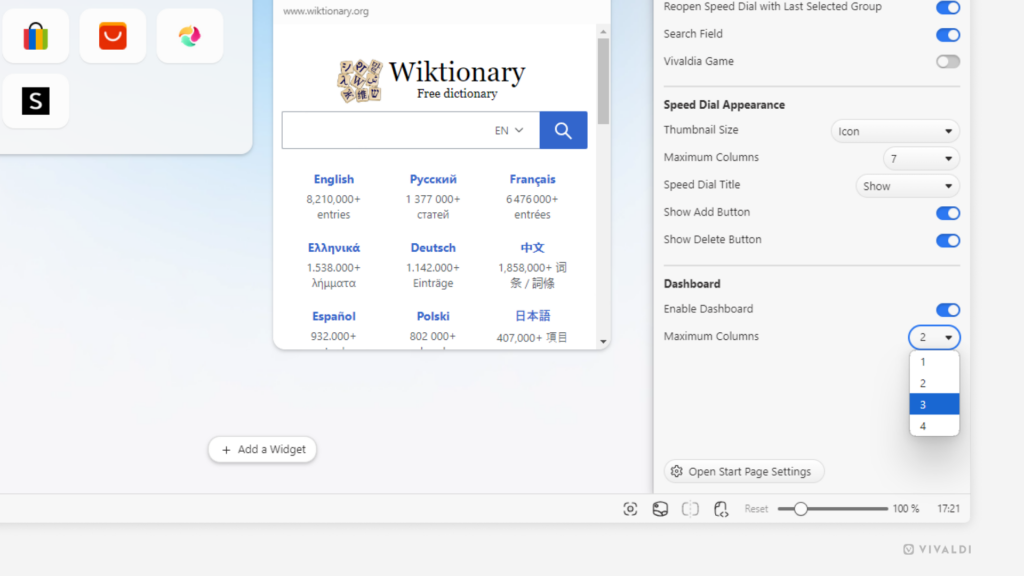
Tip #587
11月 1, 2024
タブで Ctrl/⌘ + ダブルクリックして同じドメインのタブをすべて選択してみよう
Ctrl/⌘ ボタンを押しながら必要なタブを個々に選択したり、Shift + クリックしてタブをまとめて選択する以外に、タブバーに分散した同じドメインのタブを簡単なキー操作ですべて選択してハイライトすることができます。
これらのショートカットを一緒に使って、特定のタブをまとめて選択することも可能です。
Tip #585
10月 30, 2024
スクロールせずにボタンをクリックするだけで最新のメールにジャンプする方法
Vivaldi メール の「最新のメッセージへジャンプ」ボタンを使えば、ワンクリックで最新のメールに戻れます。
このボタンはリスト内で移動して最新のメールが見えなくなった時にのみ表示されます。ボタンがリストの上あるいは下に表示されるのかは、並べ替えの順序を降順・昇順のどちらに設定しているかによって変わります。
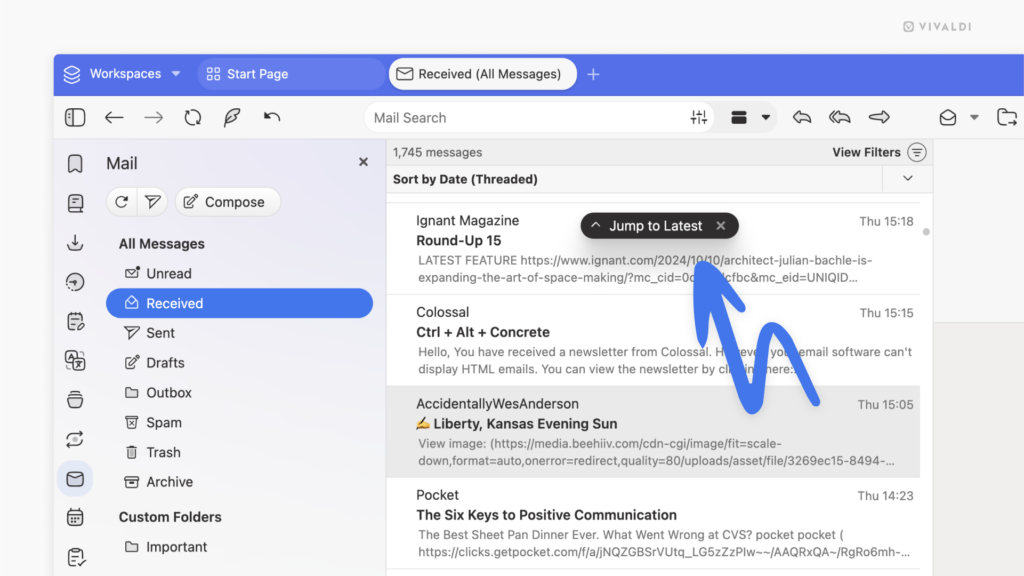
Tip #584
10月 29, 2024
役立つウィジェットをダッシュボードに設定してみよう
新着メールやタスク、最新のフィード記事、よくアクセスするサイト、お気に入りのブックマークなど、すべてをダッシュボードに集約して管理することができます。
新しいウィジェットを追加するには:
- ダッシュボードに移動する
- ウィンドウ下部の「+ ウィジェットを追加」をクリックする
- 追加したいウィジェットをクリックする
日付や今日のヒントなど、一部のウィジェットは一度だけしか追加できませんが、ほとんどにおいては複数のものを追加することができ、各ウィジェットに異なるメールアカウントやカレンダー、ブックマークフォルダーなど、様々なコンテンツを表示することができます。
Tip #582
10月 25, 2024
フィードを Vivaldi フィードリーダーのフォルダーに振り分けてトピックごとにグループ化しよう
Vivaldi フィードリーダー でフォローしているフィードをフォルダーに整理してまとめておけば、お気に入りのコンテンツに簡単にアクセスできます。
新しいフィードフォルダーを追加するには:
- フィードパネル を開く
- パネル上部の
 「新しいフォルダー」ボタンをクリックする。あるいは、既存のフィードかフィードフォルダー上で右クリックし、コンテキストメニューから「新しいフォルダー」を選択する
「新しいフォルダー」ボタンをクリックする。あるいは、既存のフィードかフィードフォルダー上で右クリックし、コンテキストメニューから「新しいフォルダー」を選択する - 新しいフォルダーに名前を付ける
- 「フォルダーを追加」をクリックする
- フィードをフォルダーにドラッグ & ドロップする
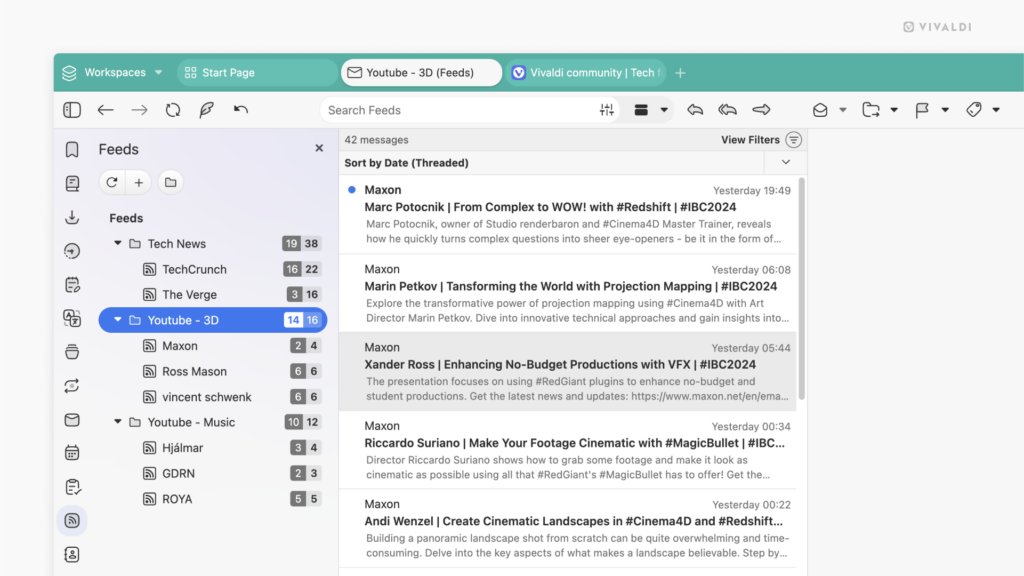
Tip #578
10月 18, 2024
クリック & ドラッグで、Vivaldi メールのクイックリプライのサイズを変えたり、最小化したりする方法
クイックリプライのメールが長くなり過ぎてしまったり、一時的に非表示にしたいと思ったりすることはありませんか?
クイックリプライの欄のサイズを変更するには:
- クイックリプライのセクションの上端にマウスカーソルを合わせる
- クリックして上にドラッグして領域を拡大、下にドラッグして縮小できます。ウィンドウの一番下までドラッグすると完全に最小化できます。
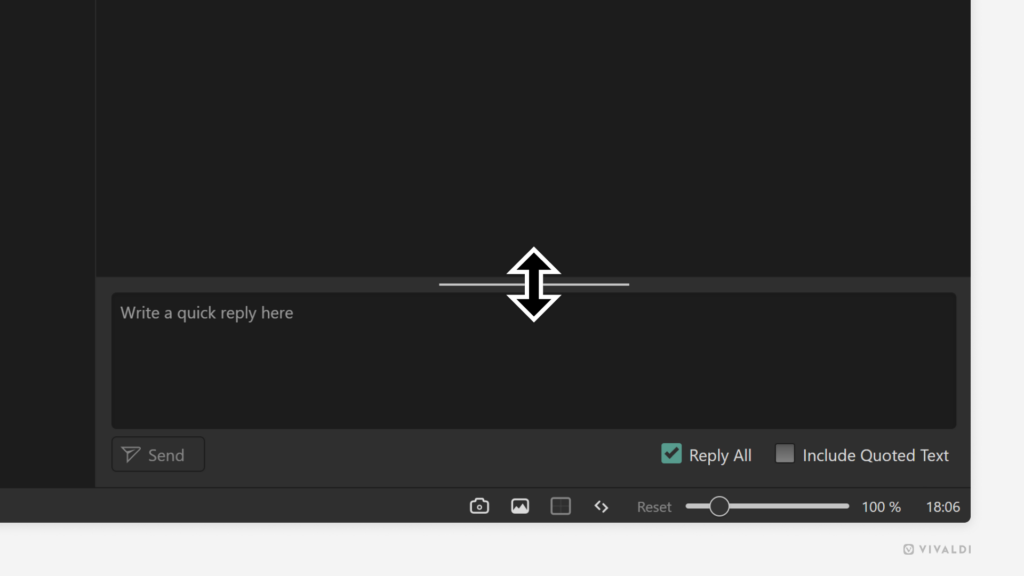
Tip #577
10月 17, 2024
スピードダイヤルフォルダーにカスタムのサムネイルを追加して自分らしさを加えてみよう
独自のスピードダイヤルのブックマークに加え、スピードダイヤルのフォルダーにサムネイルを追加できます(Tip #69)。
ブックマークフォルダーにカスタムのサムネイル画像を追加するには:
オプション 1
- スタートページを開く
- フォルダーを右クリックして「カスタムサムネイル画像を選択」を選択する
- 使用したい画像ファイルの場所を確認して選択する
- 「開く」をクリックする
オプション 2
- ブックマークパネルかブックマークマネージャーを開く
- ブックマークフォルダーを選択する
- フォルダーの情報セクション(名前、ニックネーム、説明など)でフォルダーアイコンをポイントする
 「サムネイル画像を選択」をクリックする
「サムネイル画像を選択」をクリックする- 使用したい画像ファイルの場所を確認して選択する
- 「開く」をクリックする
推奨される画像のサイズは 440×360px で、GIF アニメーションを含むほとんどの画像形式がサポートされています。