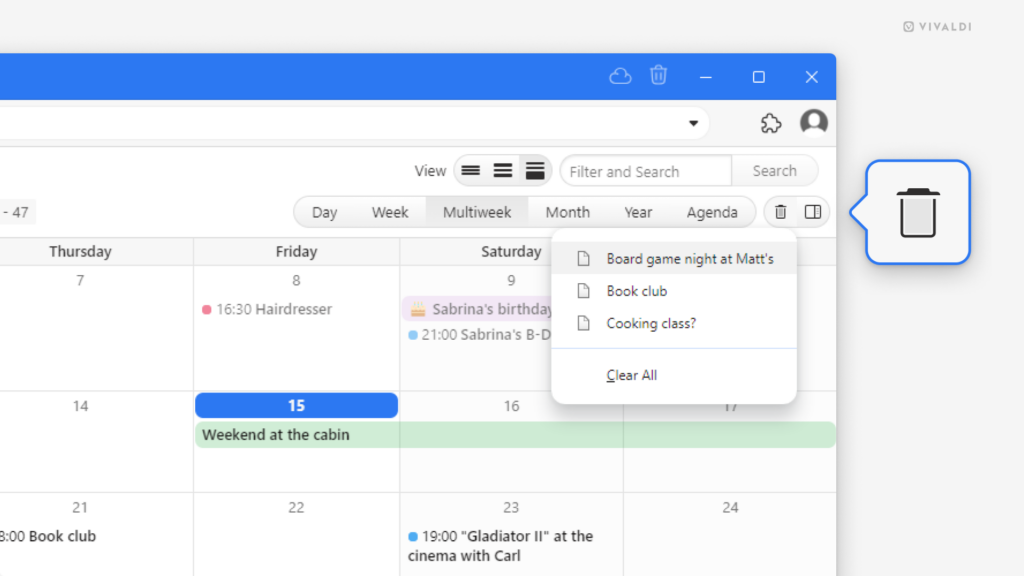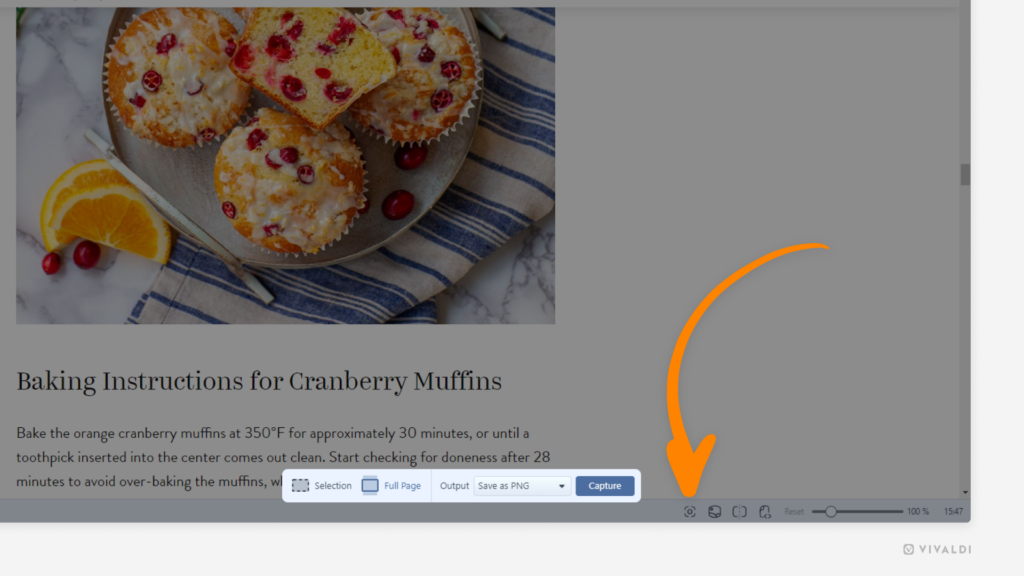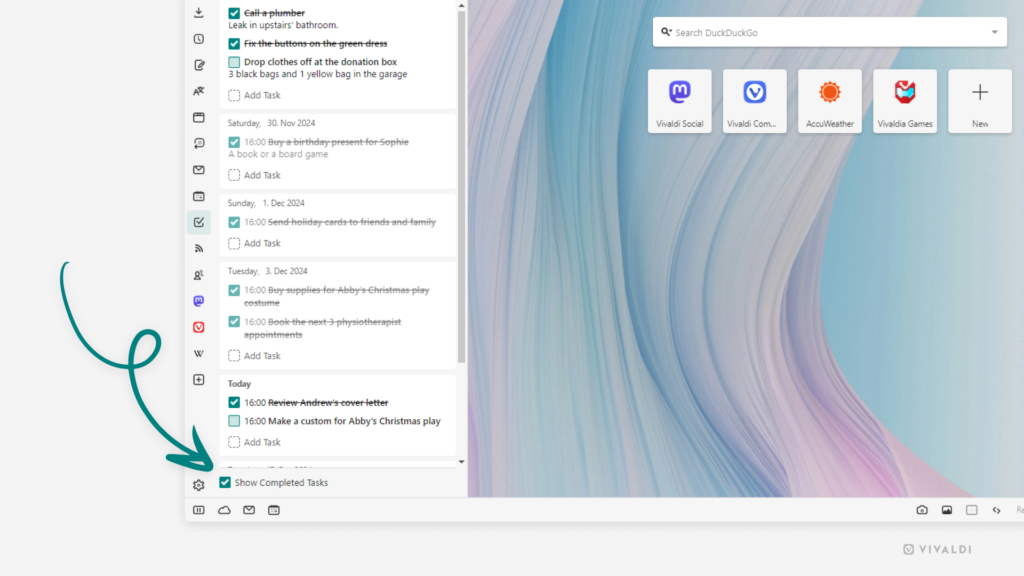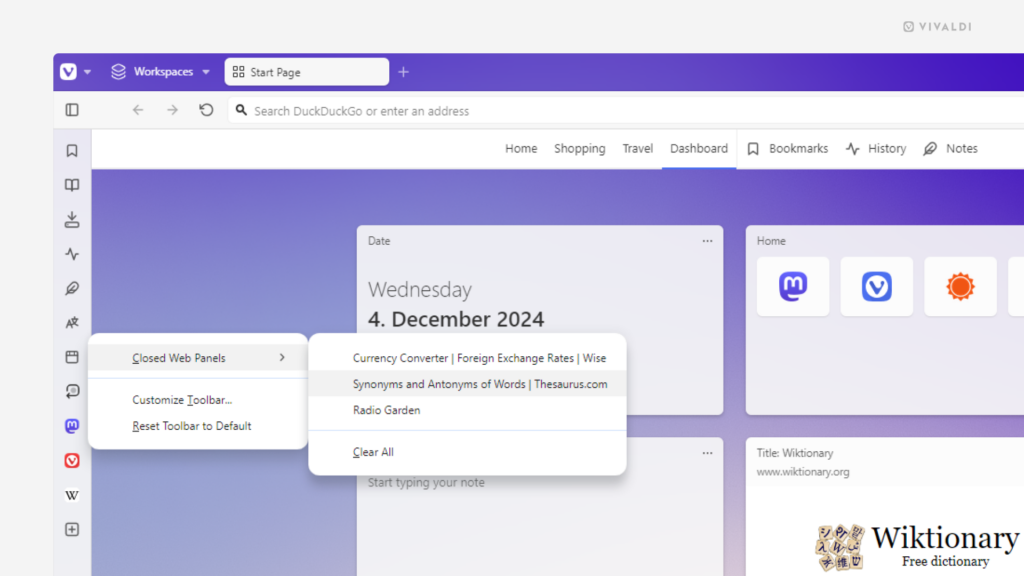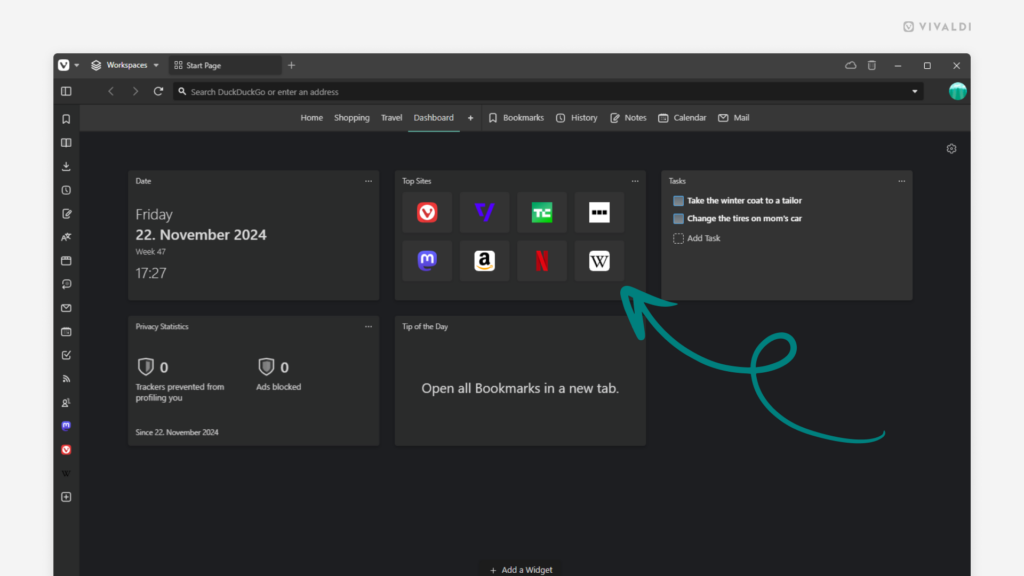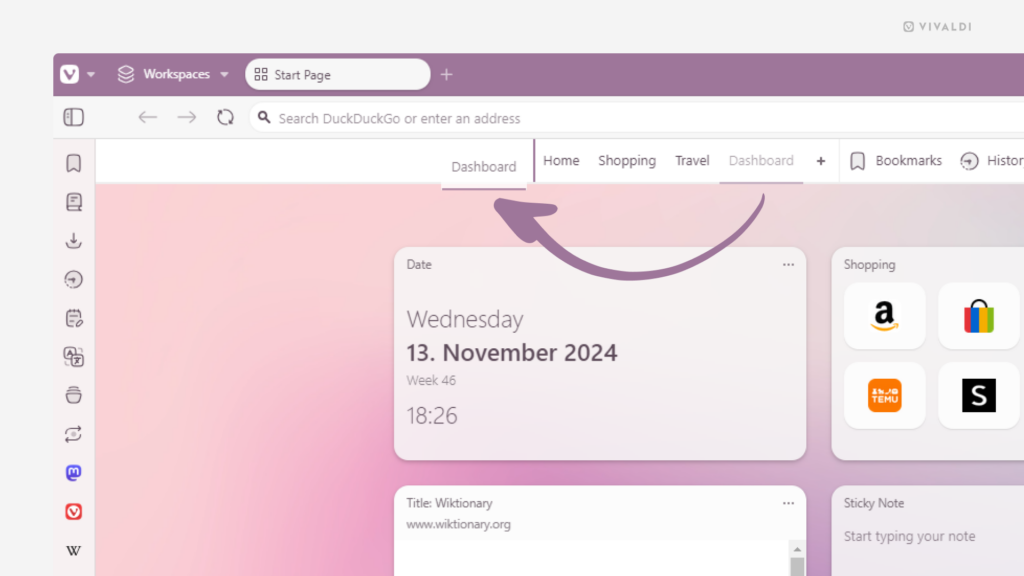Desktop Tips
Tip #613
12月 9, 2024
開いているタブを検索して切り替える様々な方法
Vivaldi ブラウザのタブの管理機能は、タブをたくさん開いてしまう人にとっては心強い味方です。ここでは、開いているタブを検索して切り替える様々な方法を紹介します。
- アドレス欄 にタブの名前や URL を入力し、アドレス欄のドロップダウンメニューの「開いているタブ」のセクションで「タブに切り替え」をクリックする
- クイックコマンド を開いてタブの名前か URL を入力する。タブのセクションで表示したいタブをクリックする
- ウィンドウパネル を開いて、パネル上部の検索欄にタブの名前か URL を入力する。切り替えて表示したいタブを(ダブル)クリックする
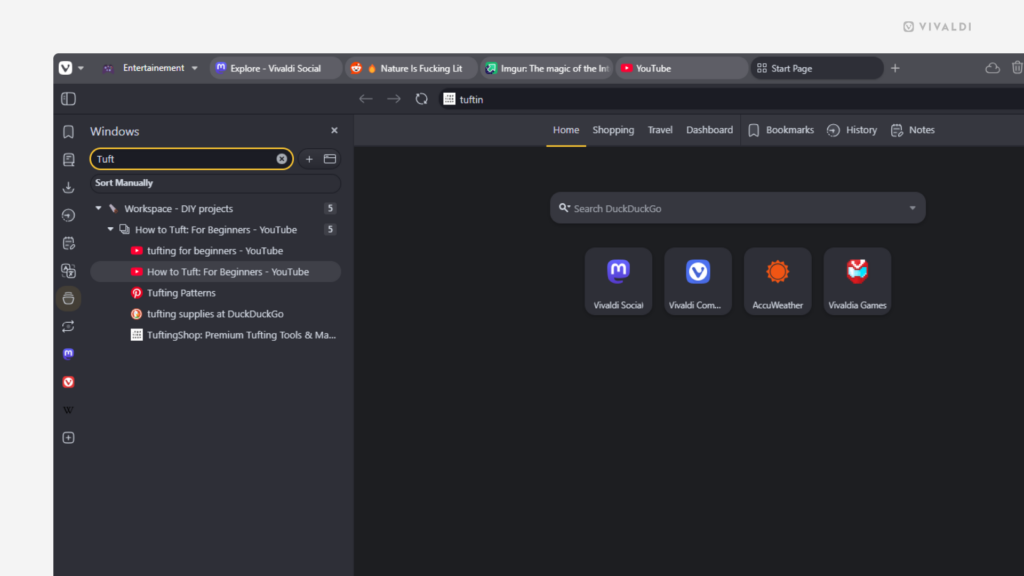
Tip #612
12月 6, 2024
コンテンツを反映する絵文字をワークスペースに追加してみよう
新しいワークスペースを作成する時、Vivaldi に既に備わっているアイコンや絵文字などから選択できます。しかし、メニューにある 20 個の絵文字だけに留まらず、一般的な絵文字を使って ワークスペース を装飾することも可能です。
カスタムの絵文字を追加するには:
- ワークスペースのメニューを開いて新しいワークスペース追加するか、既存のものでアップデートしたいものを確認する
- ワークスペースの名前の先頭にあるアイコンをクリックする
- 絵文字ビューに移動する
- 「好きな絵文字をペーストする」の欄をクリックする
- 好きな絵文字を入力する
- オプション 1 – 絵文字をコピー & ペーストする(例:https://emojipedia.org)
- オプション 2 – オペレーティングシステムの絵文字ピッカーを開いて(右クリックして「絵文字と記号」に移動する)、中から選択する
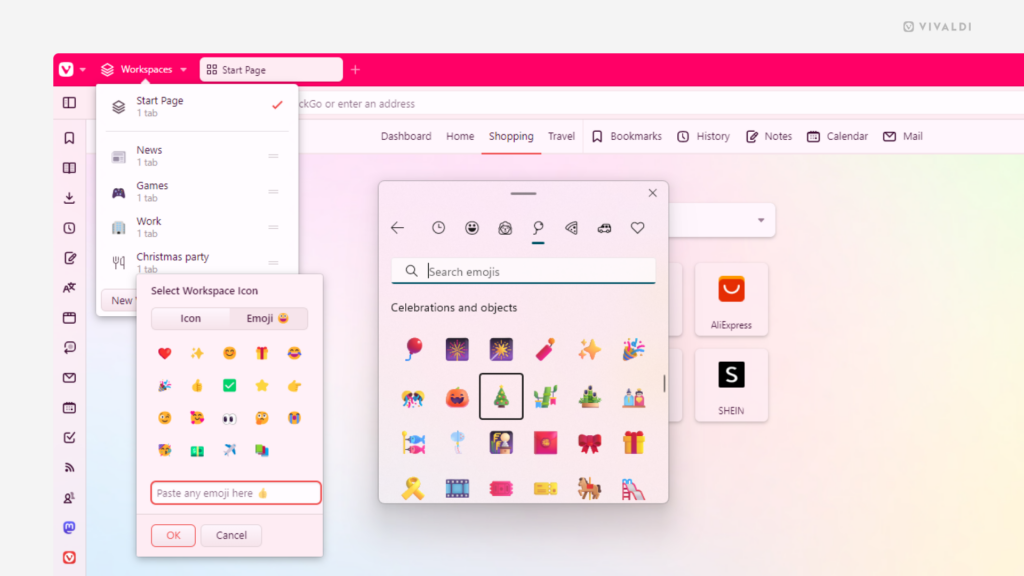
Tip #606
11月 28, 2024
ブラウジング履歴をページのタイトルやアドレス、閲覧回数、日付で並べ替える方法
過去にアクセスしたウェブページを見つけたい場合、ブラウジング履歴を日付以外で辿ることができます。同じ頃にアクセスしたページを確認することで簡単に見つけられる場合もあります。
履歴パネル で履歴を並べ替えるには:
- 履歴パネルを開く
- リストの上の「日付で並べ替え」をクリックする
- 以下のオプションから選択する:
- タイトルで並べ替え
- アドレスで並べ替え
- ページ閲覧回数で並べ替え
- オプションで昇順 / 降順を切り替えることができます。
履歴マネージャー で履歴を並べ替えるには:
- 履歴マネージャーを開く
- 並べ替えたい列のヘッダーでクリックする
- もう一度クリックすると並べ替えの順序が逆になります
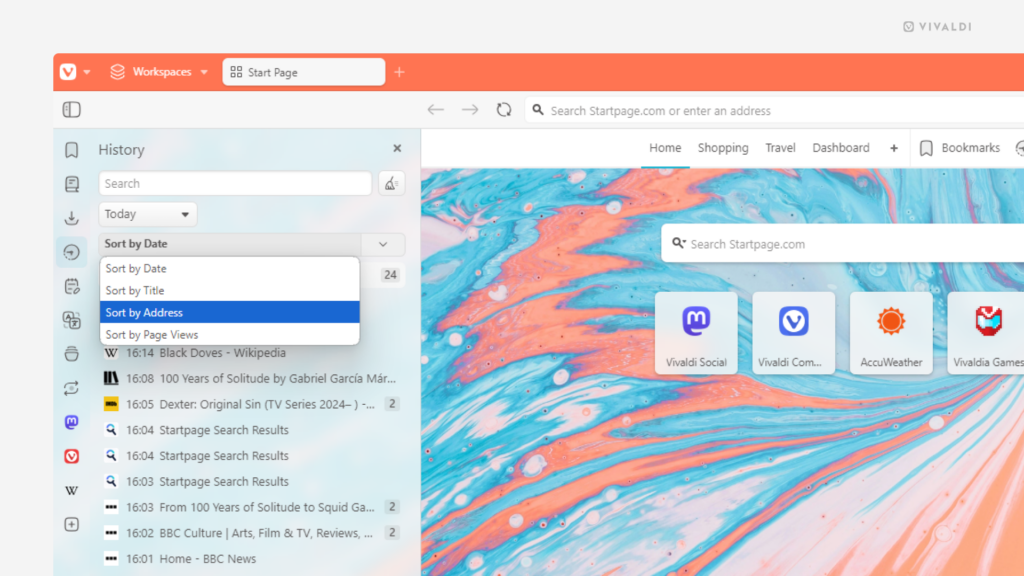
Tip #604
11月 26, 2024
メールを送信する時に自動的に署名を含めるかどうかを指定する方法
Vivaldi メール から送信するメッセージの末尾に自動的に署名を含めることができます。メール設定で署名を作成すると、新しいメールの作成時に署名が追加されます。オプションとして、返信メールや転送するメールにも署名を追加することができます。
署名設定を見直すには:
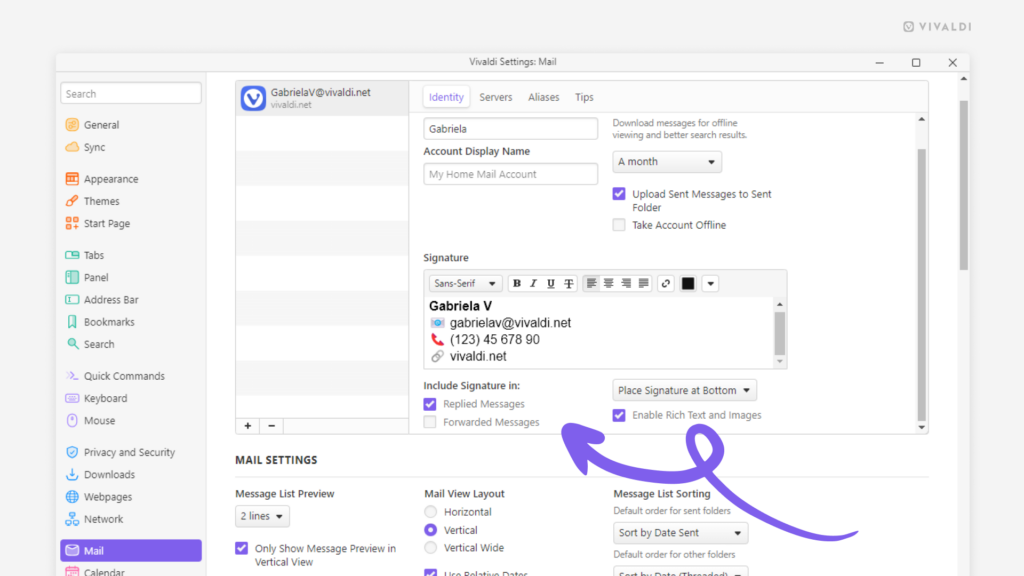
Tip #600
11月 20, 2024
各ウェブパネルを開閉するキーボードショートカットを作成しよう
キーボードショートカットを使えばウェブパネルを素早く開いたり閉じたりできて便利ですが、まず、キーボードショートカットで ウェブパネル を切り替える前に各パネルに対して独自のショートカットを割り当てる必要があります。
キーボードショートカットを追加するには:
- 設定 > キーボードショートカット > 表示 に移動する
- 「ウェブパネル 1 (一番上にあるウェブパネル)」のコマンドを確認する
- 右の欄をクリックする
- ショートカットに使いたいキーをキーボードで押す
- 他のウェブパネルに対しても同様に繰り返す
キーボードショートカットを割り当てた後は、簡単にウェブパネルを開く・閉じることができます。
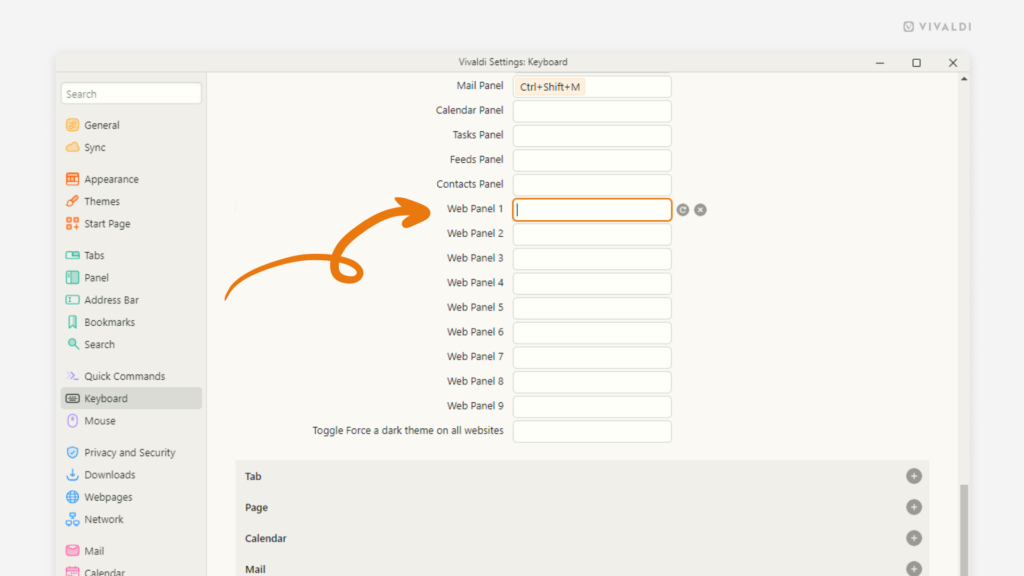
Tip #599
11月 19, 2024
スタートページを開いた時に最後に開いたスピードダイヤルのグループを表示するか、リストの最初のグループを表示するかを選択する方法
スピードダイヤル や ダッシュボード を表示する スタートページ は、Vivaldi で新たにタブを開いた時のスタートポイントです。表示させたいものを選択して、より活用することができます。
表示するものを選択するには:
- 設定 > スタートページ > スピードダイヤルを再度開く に移動する
- 「最後に選択したグループ」か「最初のグループ」のいずれかを選択する
「最初のグループ」を選択した場合は、スピードダイヤルのグループの並べ替えに関する 最新の Tip も確認してください。
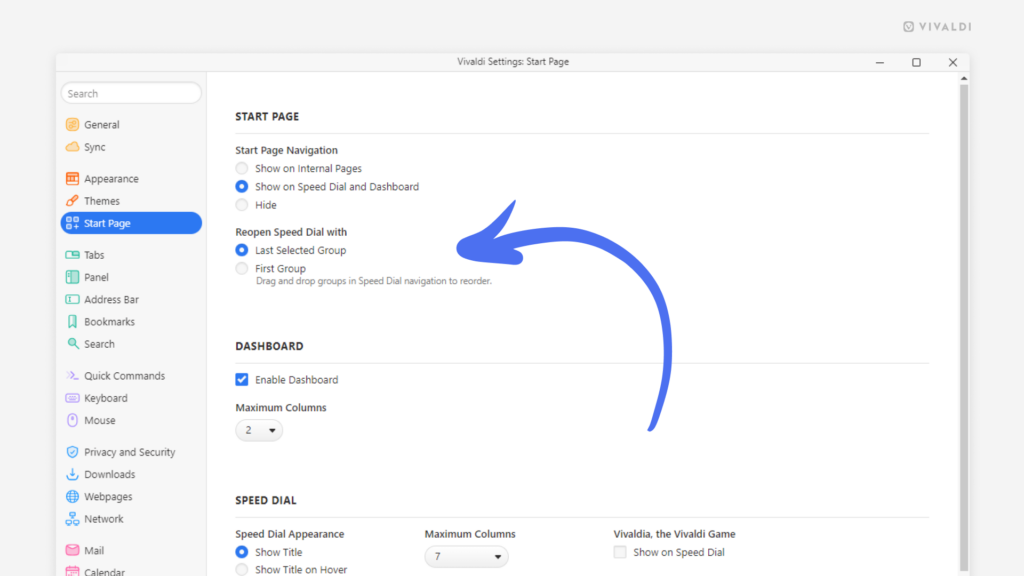
Tip #597
11月 15, 2024
最近削除したカレンダーの予定をごみ箱から復元する方法
キャンセルされた予定がまた有効になった場合、Vivaldi カレンダー で新たに予定を作成する代わりに、削除した元の予定を復元することができます。
予定を復元するには:
- メインのカレンダービューを開く
- カレンダーの右上の
 「削除されたイベント」 をクリックする
「削除されたイベント」 をクリックする - リストから復元したい予定をクリックする
直近の削除したイベントを復元するには、カレンダーの日付や時間帯で右クリックして「ごみ箱から予定を戻す」を選択してください。