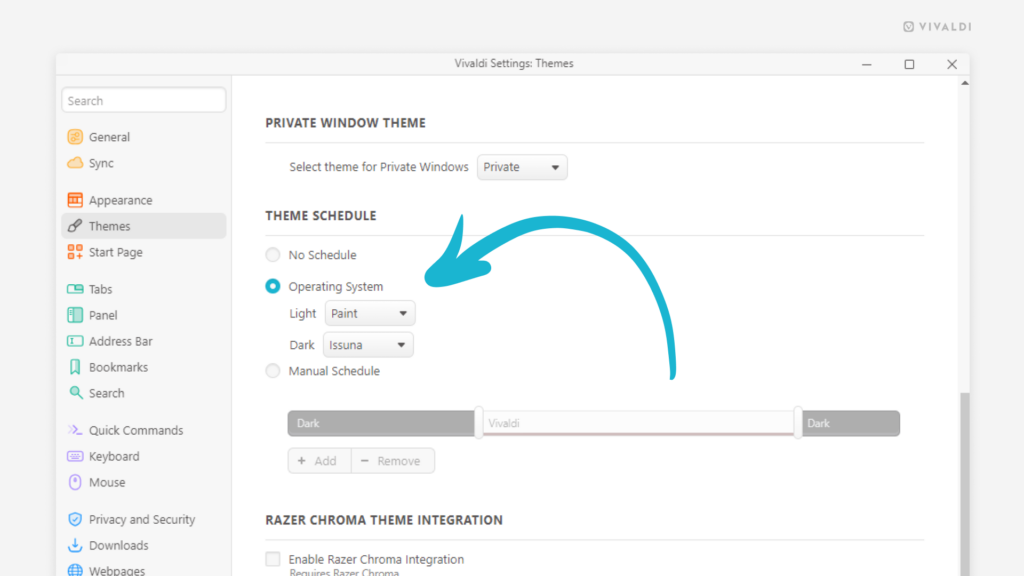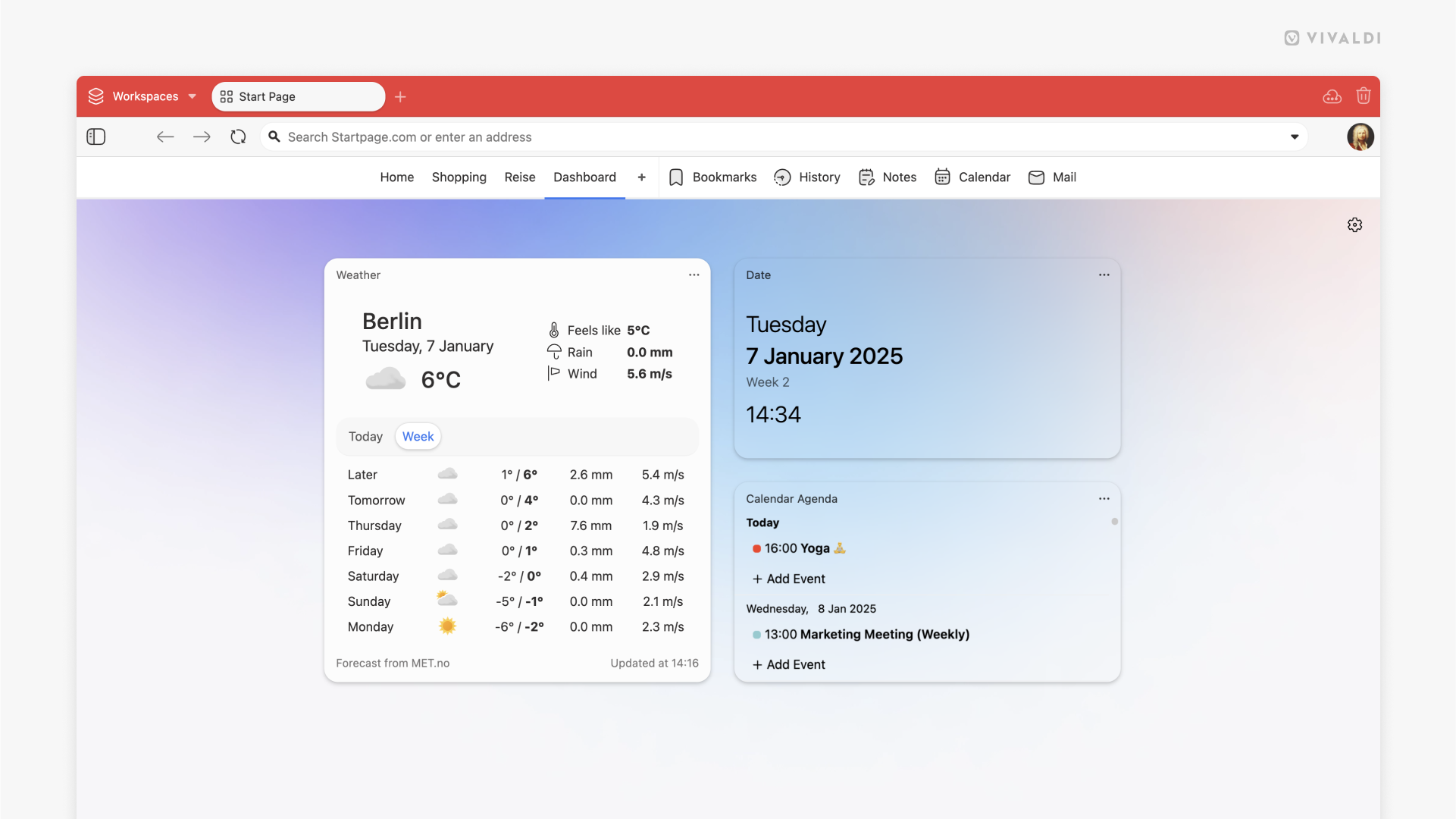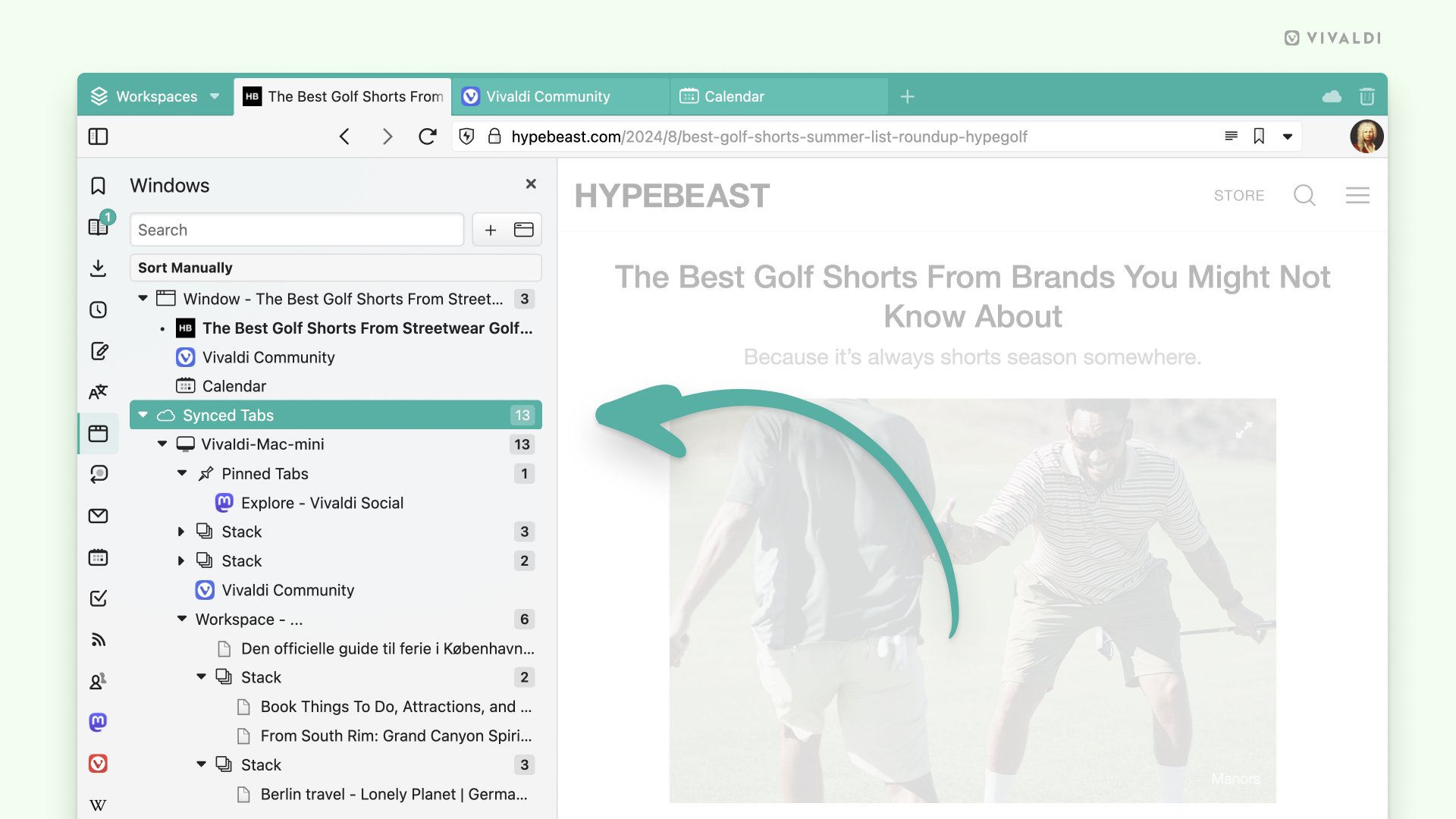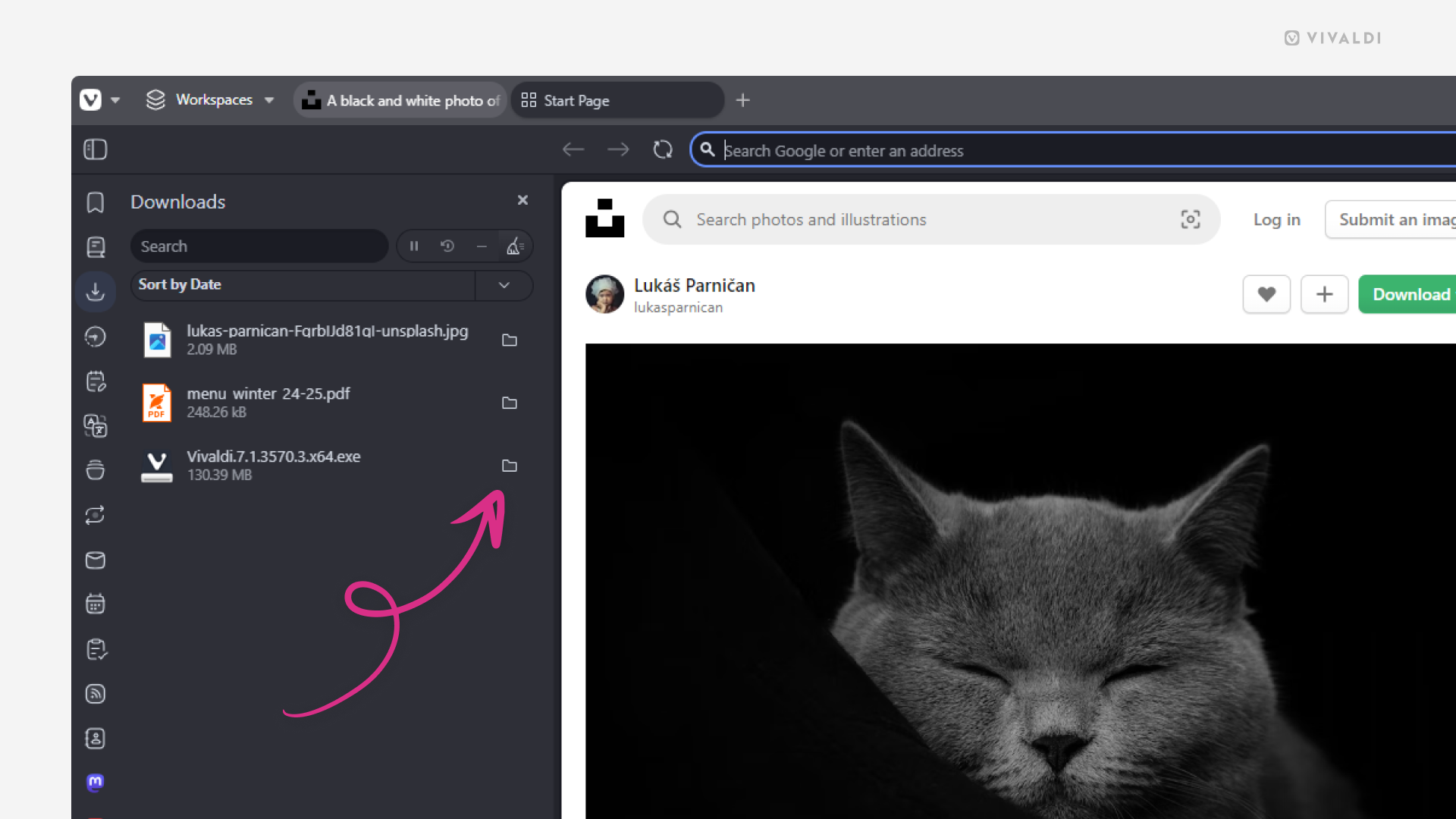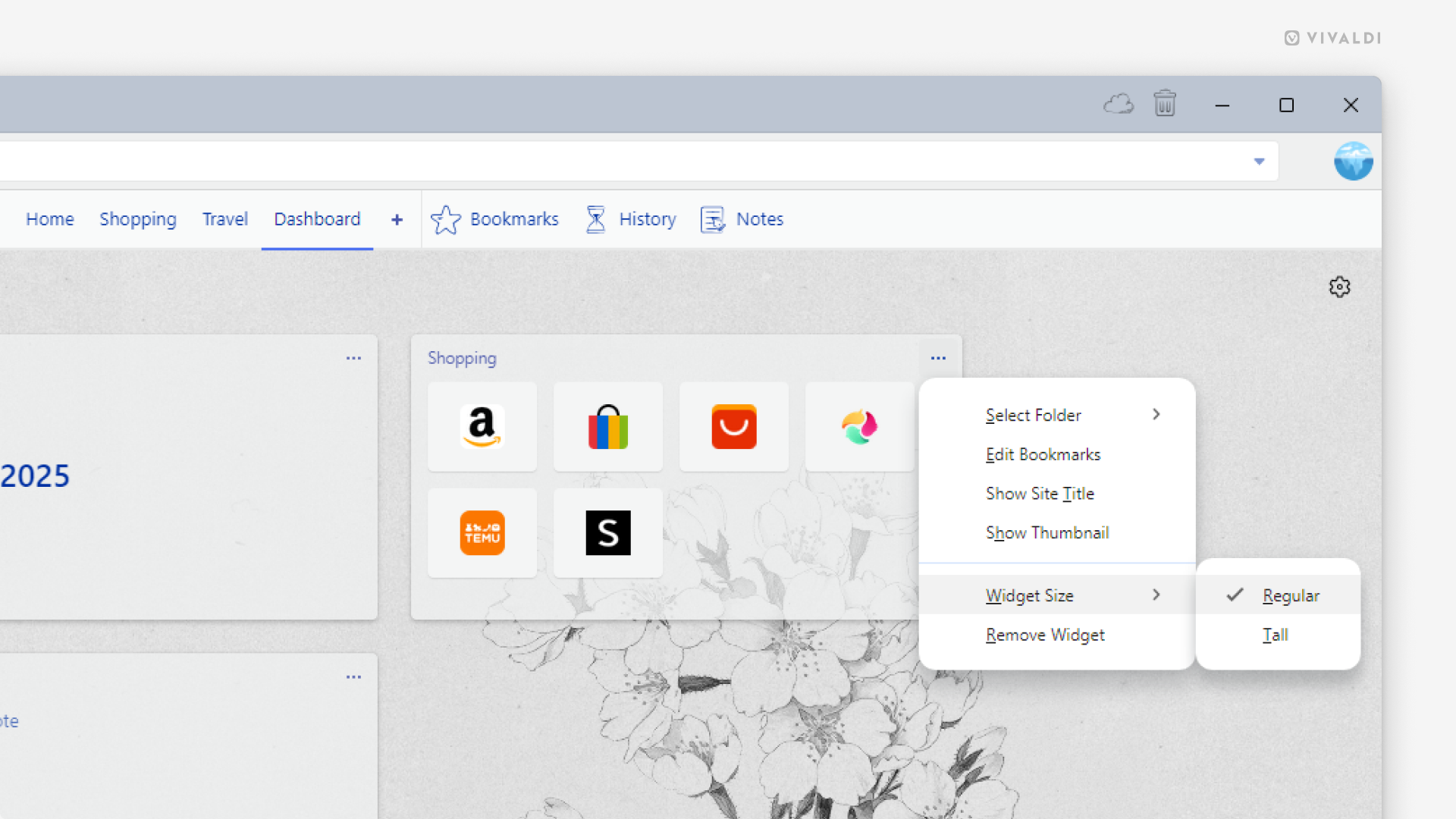Desktop Tips
Tip #639
1月 28, 2025
ウェブページを開くことなくリンクをコピーしてみよう
ページの内容がわかっていて、単にリンクのアドレスが必要な場合、ページを開いてアドレス欄からリンクをコピーする必要はありません。例え、リンクがハイパーリンクテキストに隠れていても大丈夫です。
リンクのアドレスをコピーするには:
- リンクあるいはボタンの上で右クリックしてコンテキストメニューを開く
- 「リンクアドレスをコピー」を選択する
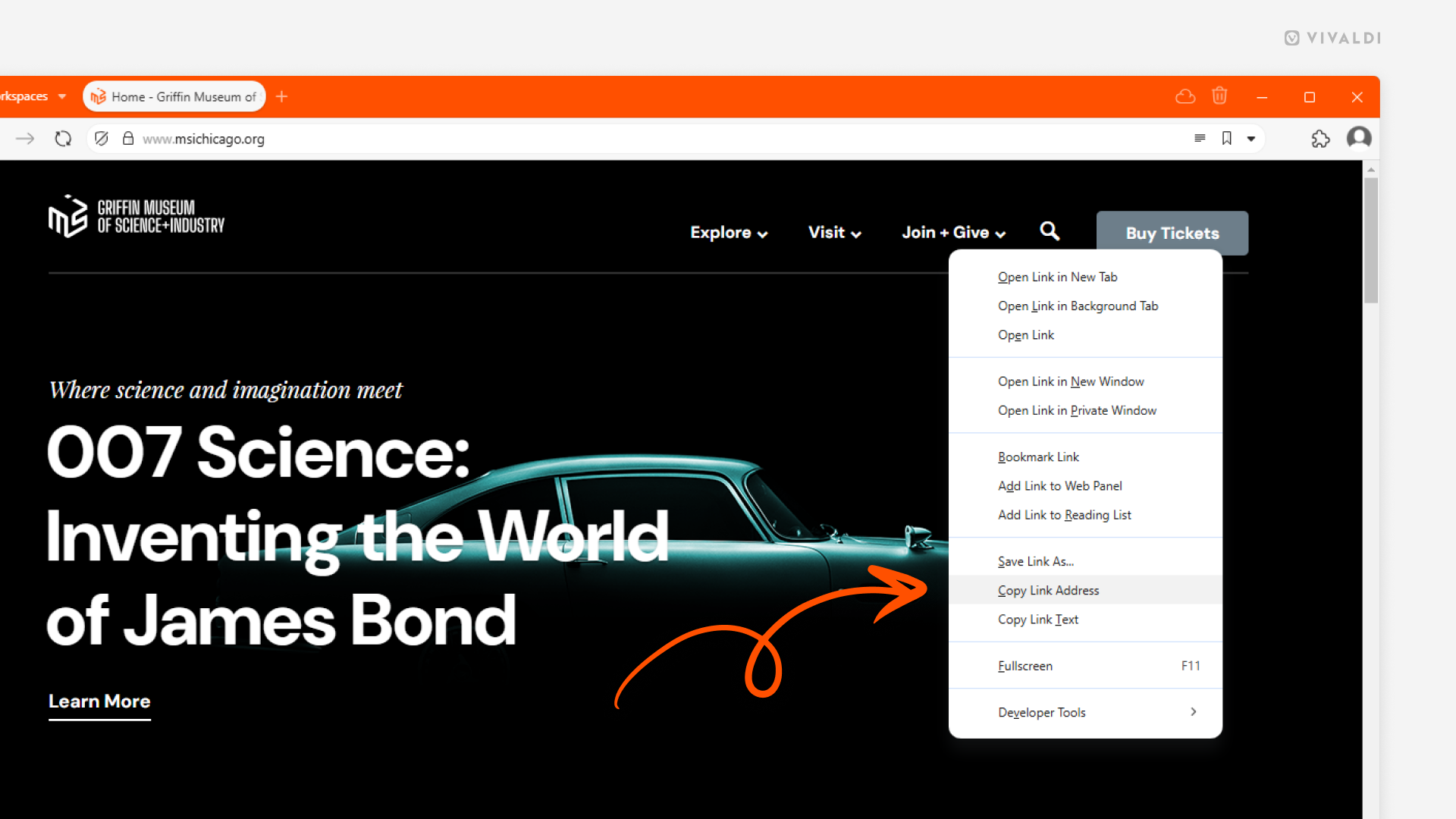
Tip #638
1月 27, 2025
他のブラウザで開いているタブをインポートする方法
ブラウザを Vivaldi に切り替える時、ブラウジングデータも一緒に引っ越しできます。ブックマーク、パスワード、履歴、拡張機能 だけでなく、以前のブラウザで開いているタブもすべてインポートできます。タブがたくさんある場合、とても便利な機能です。
開いているタブをインポートするには:
- Vivaldi メニュー > ファイル > アプリケーションまたはファイルからインポート に移動する
- 開いているタブをどのブラウザからインポートするのかを選択する(現在、Chromium ベースのブラウザのみ利用可能)
- 「インポートを開始」をクリックする
インポートしたタブは、タブバー と ウィンドウパネル から確認できます。

Tip #631
1月 16, 2025
Vivaldi フィードリーダーの投稿をすべて一つのリストに表示する方法
Vivaldi フィードリーダーは、好みに応じて選んだカスタムのニュースフィードを自動的に取得する情報収集ツールとして使用できます。フィードパネルでフィード名をクリックすると、そのソースからの投稿をすべて表示できますが、すべてのコンテンツを一つのリストで簡単に表示する方法もあります。
フィードの投稿をすべて表示するには:
- フィードパネルを開く
- 購読しているフィードのリストの上にある「フィード」をクリックする
投稿のリストの上にあるフィルター機能や並べ替えのオプションを利用すれば、さらに効率的にニュースを確認できます。
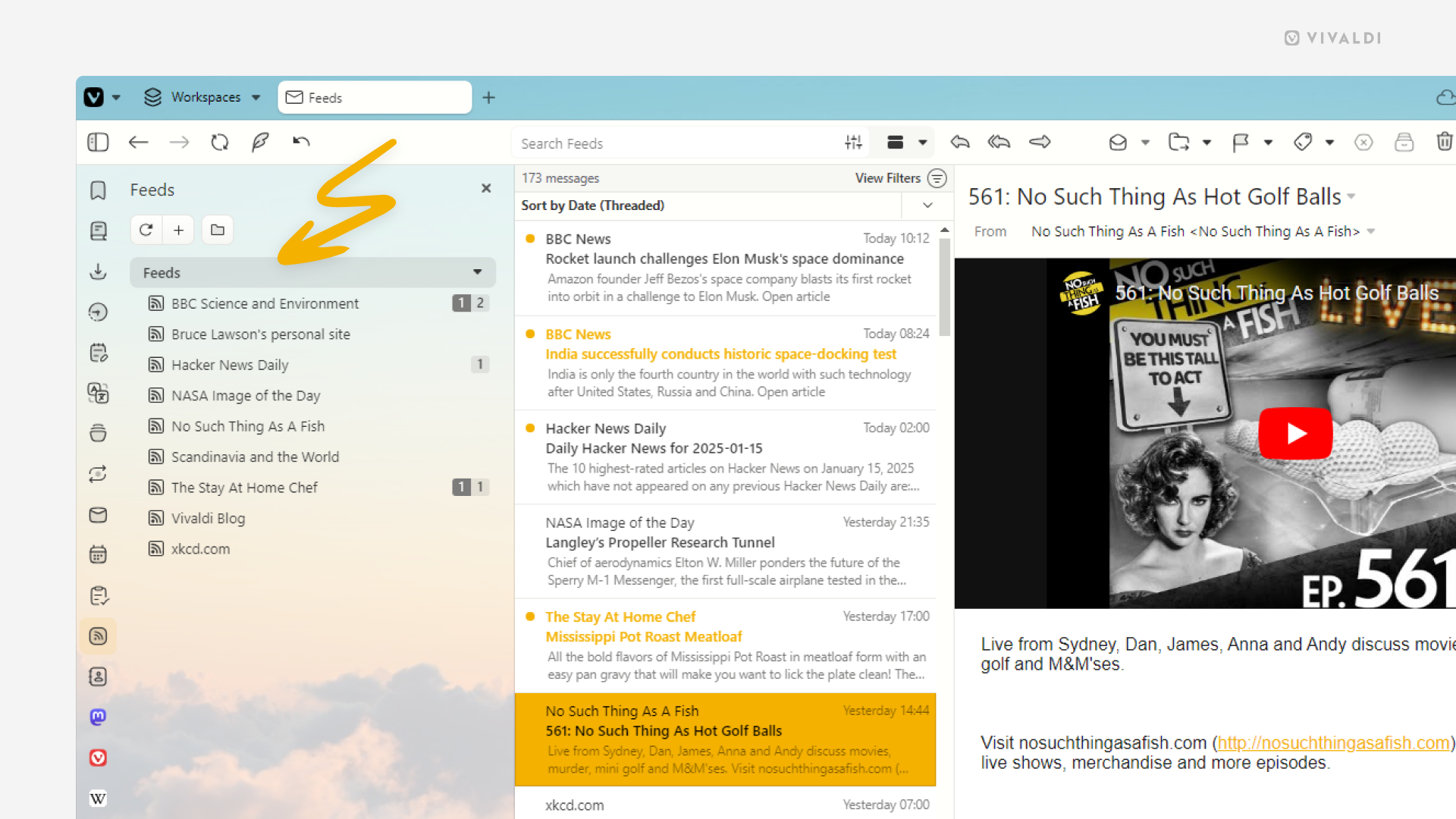
Tip #624
1月 7, 2025
拡張機能のポップアウトダイアログをウェブパネルに変換しよう
一部の拡張機能のダイアログはかなり複雑になることがあります。操作を簡単にするために、ポップアウトダイアログをウェブパネルに変換することができます。
拡張機能をウェブパネルに追加する手順:
- Chrome ウェブストアから拡張機能をインストールする
- アドレスバーの拡張機能アイコンをクリックして、ポップアウトダイアログを開く
- ダイアログを右クリックする
- コンテキストメニューから「ウェブパネルにページを追加」を選択する
- 必要に応じて、パネルの幅を調整する
すべての拡張機能で動作するわけではありませんが、ほとんどの拡張機能は問題なく動作するはずです。
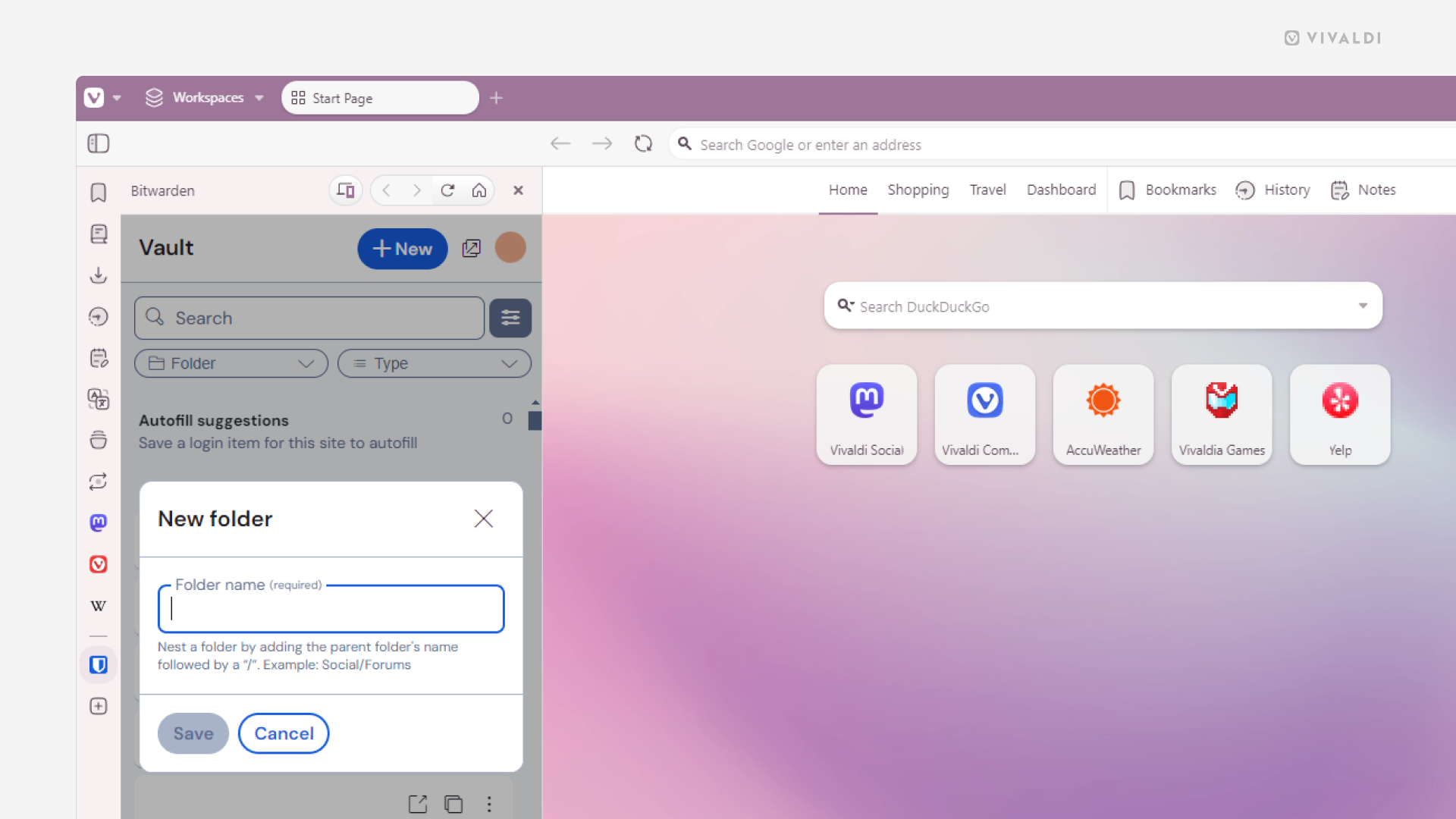
Tip #623
1月 6, 2025
Vivaldi Tips が vivaldi.com にお引越し!
新しい年、新しい…家? その通り!Vivaldi Tips のすべての記事が tips.vivaldi.net から vivaldi.com/blog/tips/ に移動します。この移動により、まずは日本語を皮切りに、他言語への翻訳が可能になります。
注意:フォロー方法によっては、購読内容を更新する必要があるかもしれません。
ダッシュボードウィジェット
デスクトップ版 Vivaldi のダッシュボードに Tips ウィジェットを追加している場合や、毎日 vivaldi.net のコミュニティホームページを確認している場合、特に変更は不要です。
フィードリーダー
フィードリーダーを利用して投稿を読んでいる場合は、RSS リンクを次のものに更新してください: https://vivaldi.com/category/tips/feed/
Fediverse(Vivaldi Social)
Fediverse 上で Tips をフォローしている場合は、次のアカウントに移行してください: https://social.vivaldi.net/@[email protected]
以前のアカウント(@tips)は今後無効になります。
Tip #619
12月 17, 2024
Vivaldi でタブを閉じる方法をすべて試して、お気に入りの方法を見つけよう
Vivaldi では、ブラウザがあなたに合わせて調整されるべきだと考えています。そのため、タブを閉じる方法はなんと 11 通り! 😅 下のリストを確認して、まだ試したことのない方法を試してみましょう。もしかしたら、新しいお気に入りの方法が見つかるかもしれません。
タブを閉じる方法:
- タブバーで、タブの X ボタンをクリックする
- タブバーで、タブを右クリックして「タブを閉じる」を選択する
- タブバーで、タブを中クリックする
- タブバーで、タブをダブルクリックする (最初に設定 > タブ > タブ操作)で「ダブルクリックでタブを閉じる」を有効にしておく)
- ウィンドウパネルで、タブのタイトルの隣にある X ボタンをクリックする
- ウィンドウパネルで、タブタイトルを右クリックして「閉じる」を選択する
- ウィンドウパネルで、閉じたいタブを選択し、キーボードの「Delete」キーを押す
- キーボードショートカット
Ctrl + W/⌘ Wを使って、アクティブなタブを閉じる - クイックコマンドで「タブを閉じる」と入力して、アクティブなタブを閉じる
- マウスジェスチャーを使って、アクティブなタブを閉じる – 右クリックボタンを押しながら、マウスを下に引いてから左に動かして L 字を描き、マウスボタンを放すことでタブを閉じる
- メインメニュー > ファイル から「タブを閉じる」を選択する
Tip #618
12月 16, 2024
オペレーティングシステムのライト / ダークモード設定に合うように Vivaldi ブラウザのテーマを自動的に変更する方法
使っているパソコンで手動でライト / ダークモードを切り替えるのか、自動的に切り替わるようにスケジュールを設定するのかに関わらず、オペレーティングシステムのライトとダークモードそれぞれに対して異なる Vivaldi テーマを選択できます。
ライトモードとダークモード、それぞれに対してテーマを適用するには: