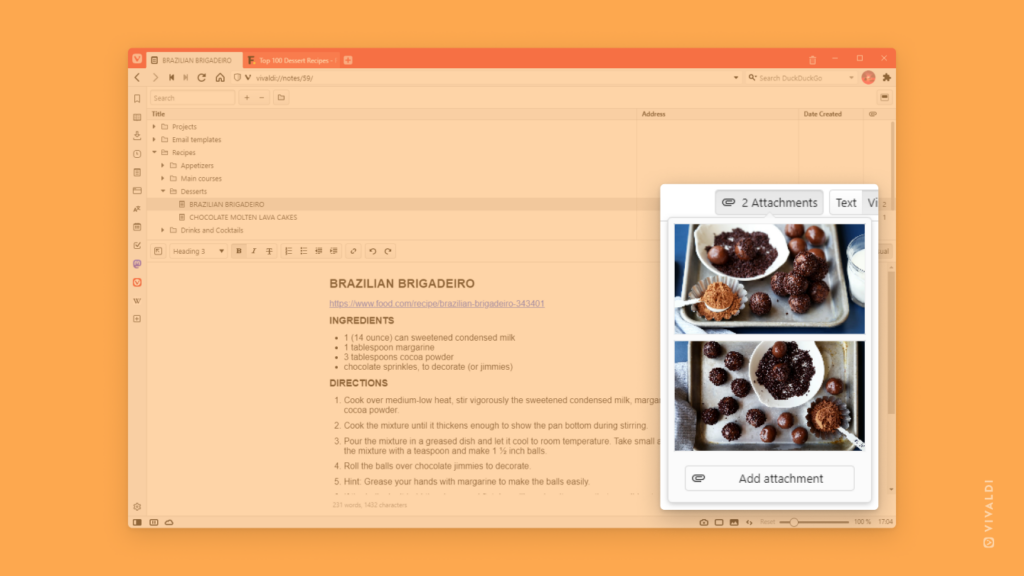Desktop Tips
Tip #202
1月 27, 2023
選択した Cookie をフィルターして削除する方法
Vivaldi メニュー > ツール > 閲覧データを削除 から、保存されたすべての Cookie を削除できる。ただし、これを行うとアカウントからログアウトし、保存した設定などがリセットされる。特定のドメインの Cookie を削除するには、Vivaldi の設定に移動する。特定のウェブサイトで問題が発生し、その原因が Cookie かもしれない場合に便利だ。
選択した Cookie を削除するには:
- 設定 > プライバシーとセキュリティ > Cookie > 保存された Cookie に移動する
- 保存された Cookie を表示 をクリックする
- 検索ボックスに、フィルタリングしたい Cookie のドメイン名を入力する
- 保存された Cookie の一覧の下にある 削除(フィルタリング済みの Cookie) をクリックする
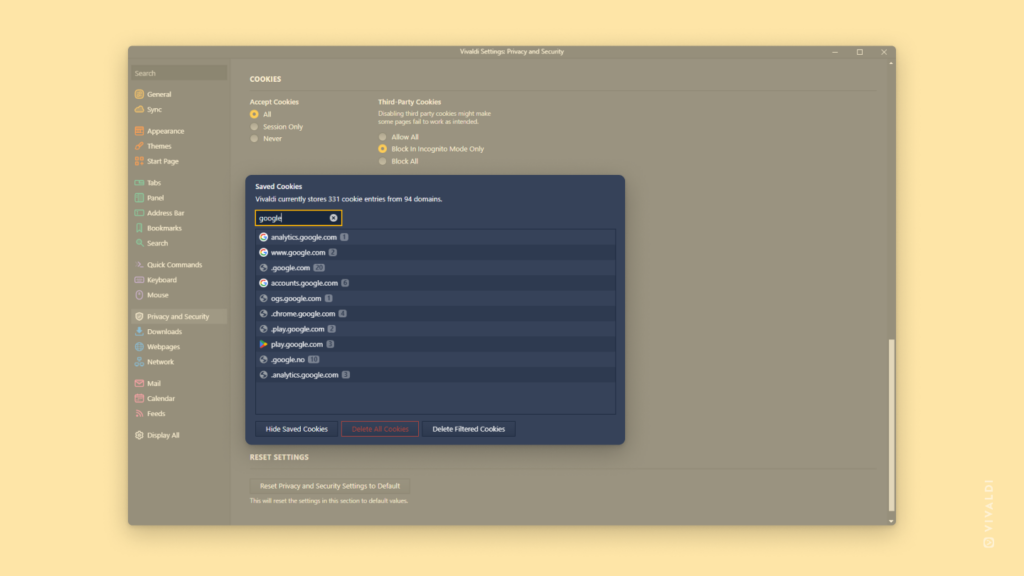
Tip #198
1月 23, 2023
タブタイリングのレイアウト変更する方法
タブタイリングは、複数のウェブページを同時に簡単に表示できるため、作業効率を次のレベルに引き上げることができます。ウェブサイトによって異なるため、同じタイルレイアウトがすべてに適しているわけではありません。タブをタイル表示する際は、最適なレイアウトを選択しましょう。
タブをタイル表示するには:
- Shift キーまたは Ctrl / ⌘ キーを使って、タイル表示したいタブを選択する
- 選択したタブの1つを右クリックし、タイル表示したいタブ数を選択する
タブのタイルレイアウトを変更するには:
- ステータスバーの「ページタイル表示」をクリックする
- 好みのタイル表示オプションを選択する
Tip #197
1月 20, 2023
ウェブサイト別にコンテンツブロックのレベルを変更する方法
Vivaldi ブラウザのトラッカー・広告ブロッカーは、オンラインでの追跡を防ぎ、煩わしい広告を非表示にします。グローバルなブロックレベルは 設定 > プライバシーとセキュリティで変更できますが、例外を作成することもできます。
特定のウェブサイトのブロックレベルを変更するには:
- ウェブサイトをタブで開く
- アドレスフィールドの右側にある
 コンテンツブロッカーアイコンをクリックする
コンテンツブロッカーアイコンをクリックする - ブロックレベルを選択する:
- ブロックなし
- トラッカーをブロック
- トラッカーと広告をブロック
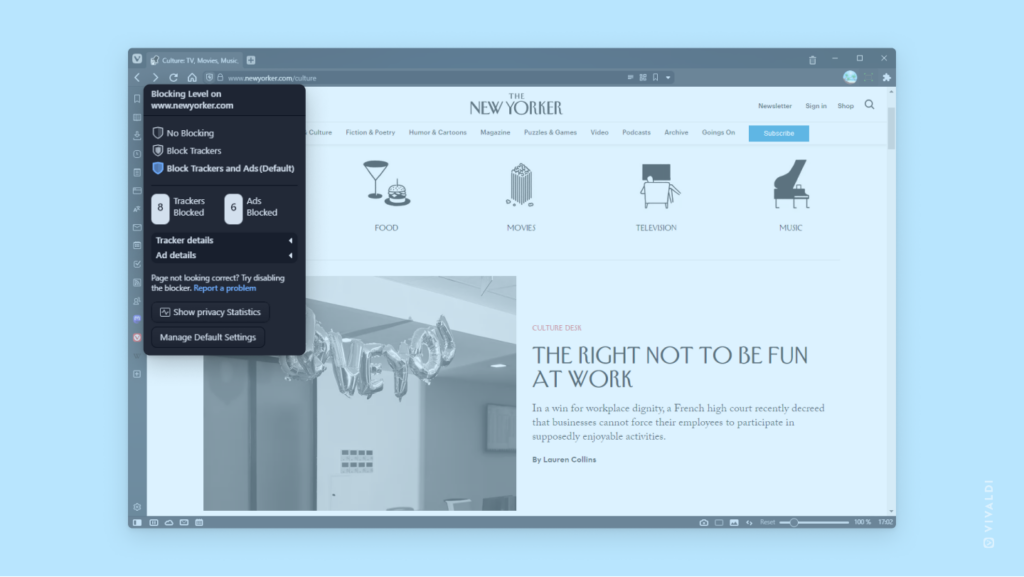
Tip #196
1月 19, 2023
アドレスフィールドに入力したリンクや検索を新しいタブで開く方法
アドレスフィールドに入力した後、現在のページも開いたままにしたい場合は、Alt キーを押しながら Enter を押すと、リンクや検索結果が新しいタブで開きます。
Tip #195
1月 18, 2023
キャッシュを無視して再読み込みする方法
ブラウザは、再度ページを訪れたときに速く読み込むために、ウェブサイトのデータを保存します。以前訪れたページが正しく読み込まれない場合、保存されたキャッシュを使わずに再読み込み(ハードリフレッシュ)を試みることができます。
キャッシュなしでページを読み込むには、次のキーボードショートカットを使用します:
- Windows と Linux –
Ctrl+Shift+RもしくはCtrl+F5 - macOS –
⇧⌘Rもしくは⌘F5
または、クイックコマンドに「強制ページ再読み込み」と入力します。
Tip #192
1月 12, 2023
届くメールに注意を払い、詐欺に引っかからないようにしよう
メール詐欺に引っかからないように注意するためのポイントをいくつかご紹介します。
- 送信者のアドレスを確認しましょう。スペルミスが含まれていたり、意味不明な文字列で構成されていたり、送信者を偽っているように見えるアドレスには注意が必要です。 また、「返信先」アドレスが異なる場合も警戒しましょう。特に、上記の特徴に当てはまる場合は要注意です。

- メッセージの内容に注意しましょう。もしそのメッセージが提示している内容があまりにも良すぎると感じた場合、それはおそらく真実ではありません(例えば、大金を相続したり、当選したりするなどの主張)。 また、信頼できる企業からのメールのように見えても、文法が悪かったり、知り合いからのメールであっても普段と違う文体で書かれている場合は、他の手がかりを探してみましょう。 急いで行動するように促すメールにも警戒が必要です。
- 個人情報(ID 番号、銀行口座情報など)を求めるメールは信じないようにしましょう。信頼できる機関から個人情報の更新を求められていると思った場合、そのメール内のリンクをクリックせず、直接その機関のウェブサイトにアクセスしてアカウントを確認しましょう。
- リンクを訪問するように求められることがありますが、盲目的に開かないようにしましょう。リンクにカーソルを合わせて、ブラウザのステータスバーでどこに連れて行こうとしているのか確認しましょう。

- 送信者を完全に信頼できない場合は、メールに添付されたファイルを開かないようにしましょう。
- 他の手段で、その人物や企業が本当にメッセージを送ったのか確認しましょう。例えば、同僚がメールで何かを頼んできた場合(パスワードを共有する、何かを購入するなど)、電話をかけるか、直接尋ねて、そのリクエストが本当にあったのか確認しましょう。
Tip #190
1月 11, 2023
入力中に検索エンジンから検索候補を表示させる方法
検索エンジンは、アドレスバーや検索バーに検索クエリを入力中に候補を表示することができます。これにより、検索が速くなります。ただし、この機能が動作する方法として、入力する内容はすべて検索エンジンに送信されるため、個人情報が漏れる可能性があります。そのため、Vivaldi ではデフォルトで候補表示は有効になっていません。しかし、ユーザーに選択肢を提供するため、この設定を有効にすることで、プライバシーよりも利便性を重視することができます。
検索候補を有効にするには:
- 設定 > 検索 > 検索候補を許可 に進む
- 候補を表示させたい場所に応じて、アドレスバーおよび/または検索バーの設定を有効にする アドレスバーでは、入力内容が検索エンジンに送信されるのを制限するために、検索エンジンのニックネームを最初に入力したときのみ候補が表示されるように設定できます。
検索候補とそのプライバシーに関する影響について、さらに詳しくはこちらのブログをご覧ください。
Tip #189
1月 10, 2023
受信したメールメッセージを自動的に既読にする方法
受信するすべてのメッセージが同じように重要ではありません。例えば、更新情報やニュースレターに登録している場合、それらは便利ですが、すぐに対応する必要はありません。未読メッセージが少ない方が圧倒されず、重要なメッセージが目立ちやすくなります。
Vivaldi メールでメッセージを既読にするフィルターを作成するには:
- 設定 > メール > メールフィルター に進む
- フィルターリストの下部にある
 メールフィルターを追加をクリックする
メールフィルターを追加をクリックする - フィルターに名前を付ける
- フィルタリングの基準を定義します。例えば、特定の件名を含むすべてのメールや、特定のメールアドレスから送信されたすべてのメールなどです。
- 検索に追加をクリック
- 必要に応じて、追加の基準を設定する
- アクションを追加をクリックする
- 既読にするを選択する
- メールフィルターを追加をクリックする
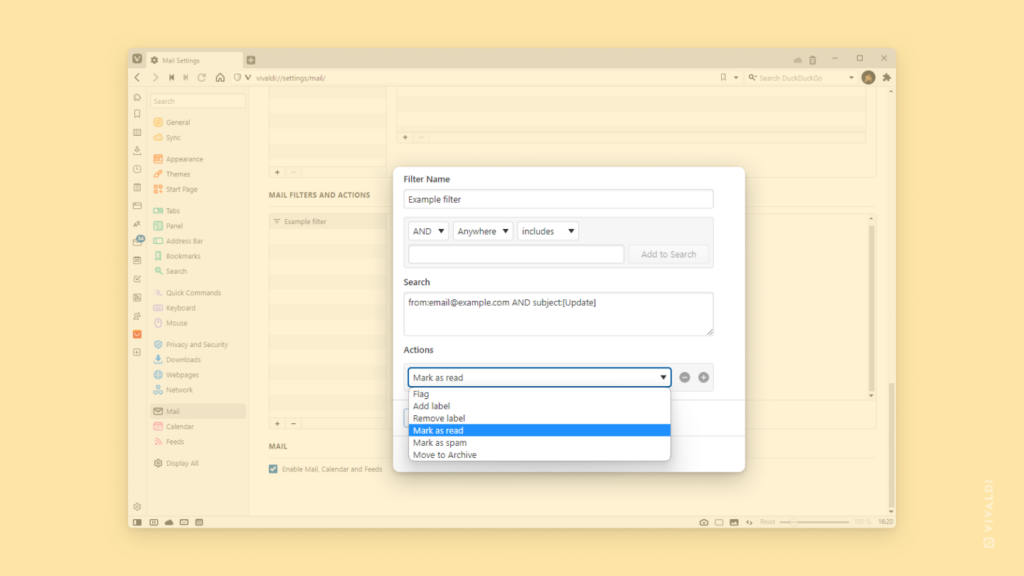
Tip #188
1月 9, 2023
プログレッシブウェブアプリ(PWA)をインストールする方法
ウェブサービスを独自のアプリで使用したい場合は、Vivaldi ブラウザのプログレッシブウェブアプリ(PWA)を試してみてください。ショートカットから開いて、メインブラウザとは別のウィンドウで利用できます。
ウェブサイトを PWA としてインストールするには:
- インストールしたいウェブサイトを開く
- サイトがアクティブなタブで開いている状態で、タブバーのタブを右クリックする
- コンテキストメニューから「[ウェブサイト名] をインストール」を選択する
- アクションを確認する小さなポップアップで「インストール」をクリックする
コンテキストメニューにウェブサイトのインストールオプションが表示されない場合、そのウェブサイトは PWA として実行できないことを意味します。その場合、サイトがアクティブなタブで開いている状態で:
- 代わりに、コンテキストメニューからショートカットを作成を選択する
- ウィンドウとして開くのボックスにチェックを入れる
- 作成をクリックする
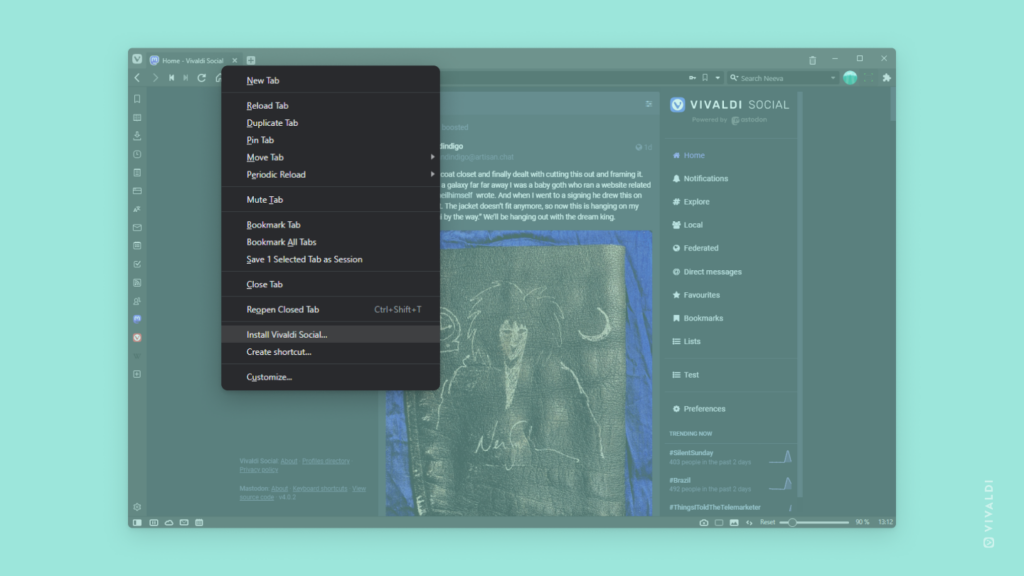
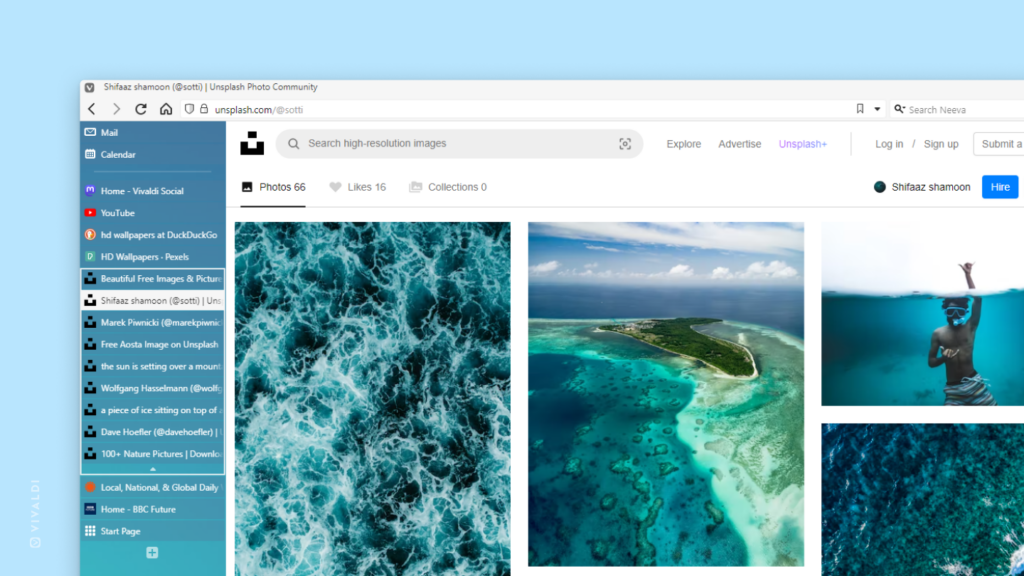
 添付ファイルのアイコンをクリックする
添付ファイルのアイコンをクリックする