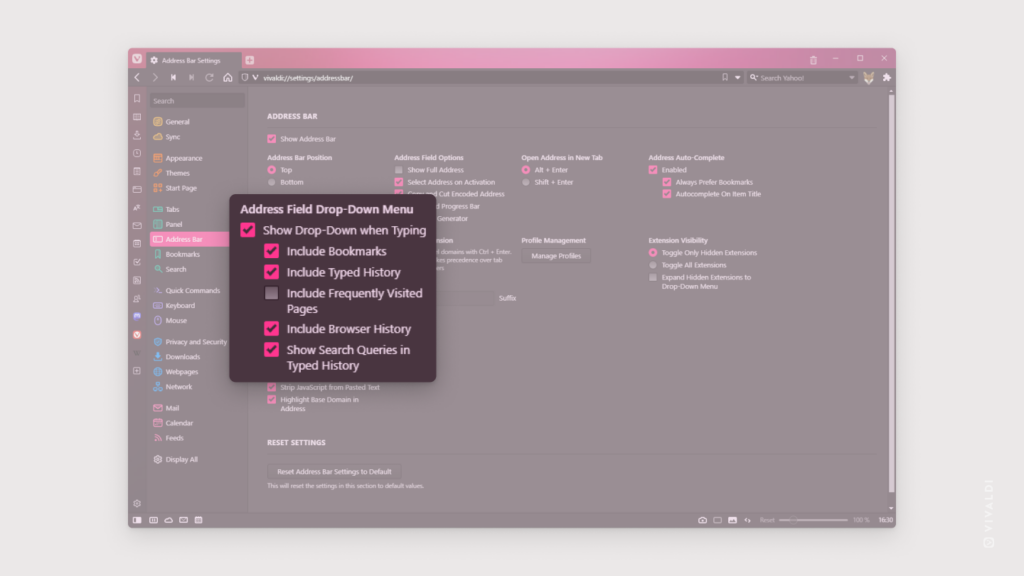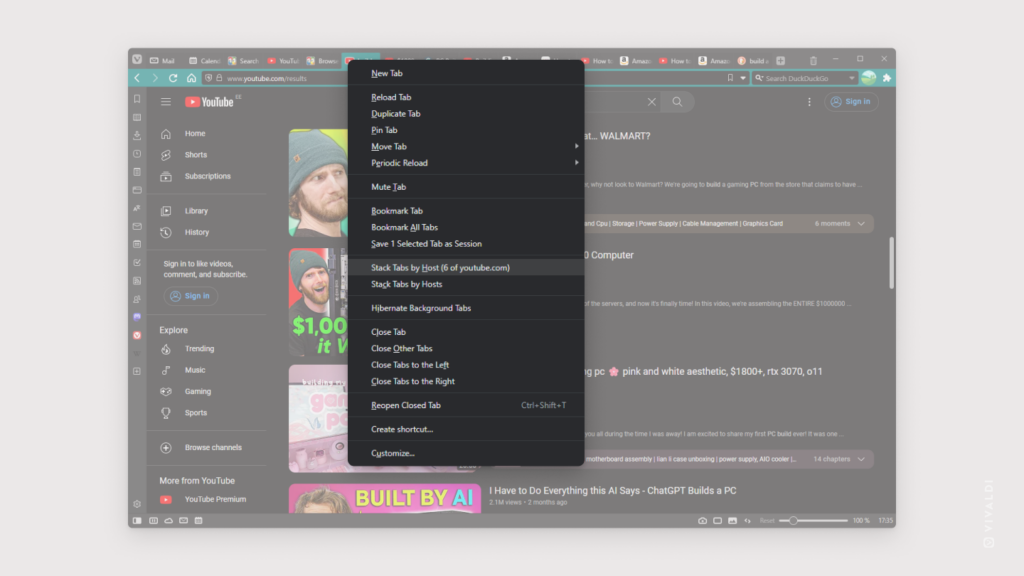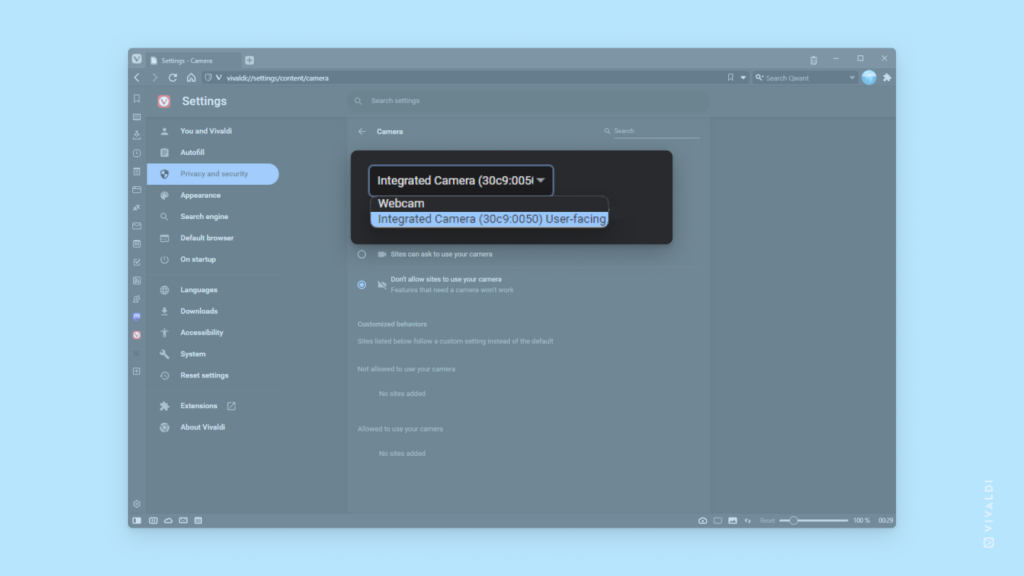Desktop Tips
Tip #234
3月 14, 2023
すべてのブラウジングセッションを同じタブのセットで開始する方法
ほとんどの人は前回の閲覧セッションを引き継ぐ設定を好みますが、異なるワークフローを持っている場合は、 Vivaldi 設定でブラウザを特定のタブのセットで開くようにできます。
ブラウザを開くたびに同じタブを開くようにするには:
- 設定 > 全般 > 起動時に開くページ に移動する
- 「特定のページ」を選択する
- 「起動時のページ」セクションに表示される入力欄に、開きたいウェブページのリンクを入力する
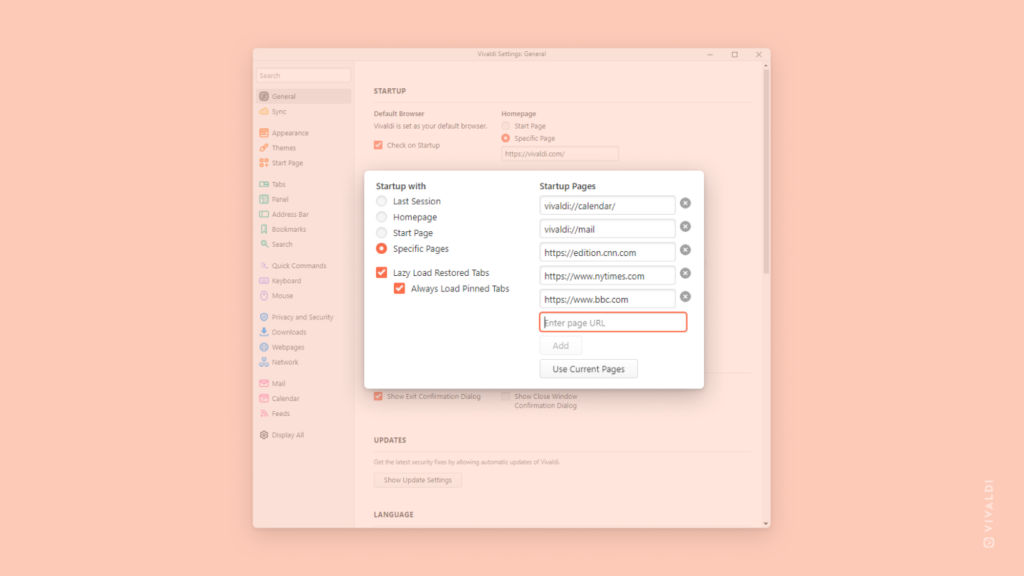
Tip #229
3月 7, 2023
複数のタブを選択する方法
一度に複数のタブを選択して操作すると、作業の効率が向上し、時間を節約できます。タブのスタックやタイル表示に加えて、タブの再読み込み、ピン留め、複製、休止など、さまざまな操作を一括で実行できます。
複数のタブを連続して選択するには:
- 選択したい最初のタブをクリックする
- キーボードの Shift キーを押し続ける
- 選択したい最後のタブをクリックする
1 つずつタブを選択するには:
- 選択したい最初のタブをクリックする
- キーボードの Ctrl(Windows、Linux)または Cmd(macOS)キーを押し続ける
- 選択したい他のタブをクリックする
同じキーを使って、すでに選択されているタブの選択を解除できます。
以下の動画で、タブの選択方法を実際にご覧ください。
Tip #228
3月 6, 2023
開発者モードを有効にして、コンピューターから Vivaldi に拡張機能を追加する方法
Chrome ウェブストアは Vivaldi に拡張機能を追加する最も簡単な方法ですが、別の方法もあります。自作の拡張機能や、GitHub などで見つけた拡張機能を追加したい場合は、以下の手順に従って Vivaldi に追加できます。
拡張機能を手動でインストールするには:
- Vivaldi メニュー > ツール > 拡張機能 に移動する
- 右上の隅にある「デベロッパーモード」を有効にする
- 新しく表示されたオプションの中から「パッケージ化されていない拡張機能を読み込む」をクリックする
- 展開した拡張機能のフォルダーを見つけ、「フォルダーを選択」をクリックする
⚠️ 信頼できるソースおよび信頼できる作者の拡張機能のみ追加してください。
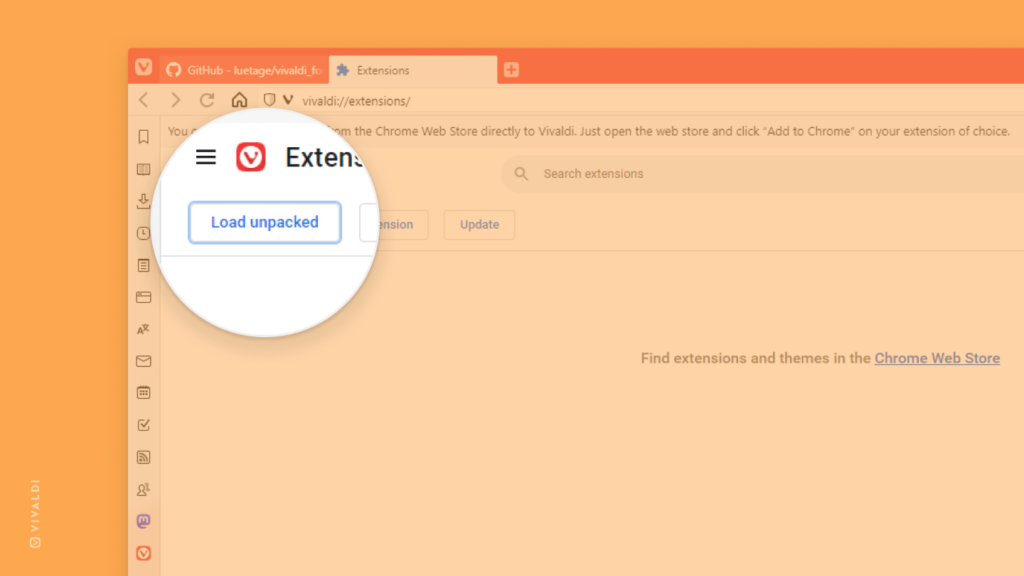
Tip #227
3月 3, 2023
特定のフォームの自動入力エントリーを、キーボードショートカットで削除する方法
ログイン時にメールアドレスを誤入力したり、フォームに名前を間違えて入力したりして、その間違ったエントリーが毎回表示されてしまうことはありませんか?幸い、他の自動入力エントリーをすべて削除せずに、この不要なエントリーだけを削除する簡単な方法があります。
特定のフォームの自動入力エントリを削除するには:
- 削除したいエントリーが表示されるページに移動する
- 入力フィールドをクリックして、自動補完の候補を表示する
- マウスまたは下矢印キーで削除したい自動補完のエントリーにフォーカスを合わせる
- キーボードで Shift + Delete(Windows と Linux)または Shift + Fn + Delete(macOS)を押して削除する
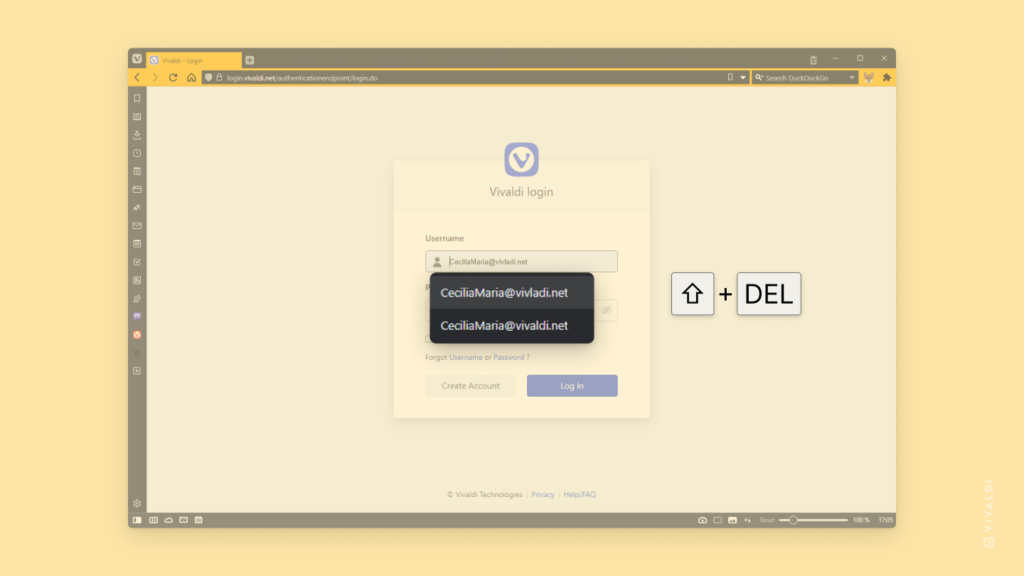
Tip #226
3月 2, 2023
ツールバーのカスタマイズをリセットする方法
ツールバーのカスタマイズの自由度は Vivaldi のデスクトップ版ならではの特徴ですが、ついカスタマイズしすぎてしまうこともあります。そんなときは、一度リセットしてデフォルトの状態に戻すのも一つの手です。
ツールバーをリセットするには:
- リセットしたいツールバーを右クリックする
- メニューから 編集 > ツールバーをデフォルトにリセット を選択する
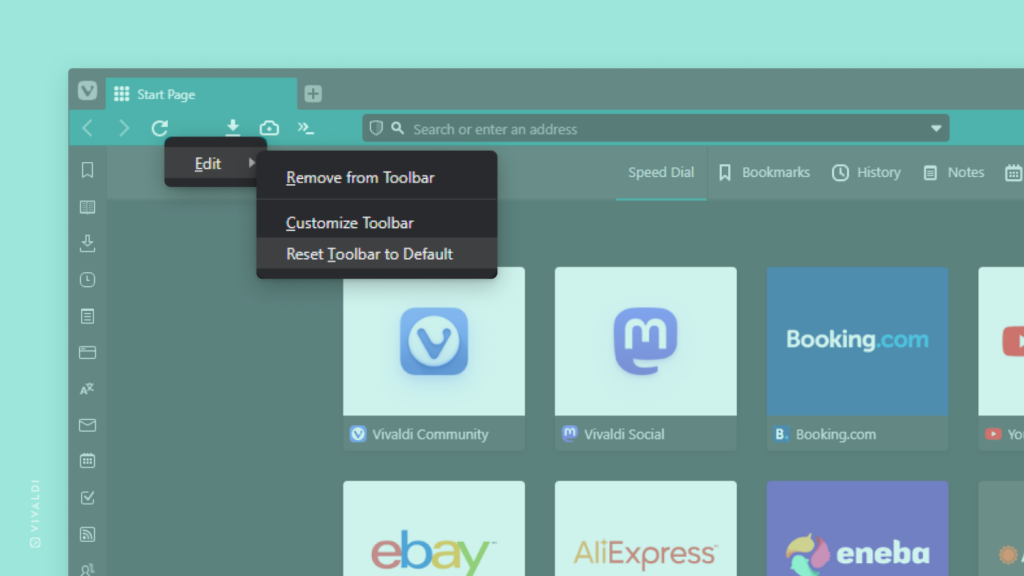
Tip #223
2月 27, 2023
フィードでお気に入りのポッドキャストを聴く方法
Vivaldi フィードを使えば、自分専用のニュースフィードを作成したり、お気に入りの YouTube チャンネルをフォローしたりできるだけでなく、ポッドキャストプレーヤーとしても活用できます。
Vivaldi でポッドキャストを聴くには:
- ポッドキャストのウェブサイトにアクセスし、アドレスフィールドの右側にある
 ボタンをクリックして、Vivaldi のフィードに登録します。
ボタンをクリックして、Vivaldi のフィードに登録します。 - フィードパネルを使用して、聴きたいエピソードを見つけます。
- フィードアイテムの一覧でエピソードのタイトルをダブルクリックすると、新しいタブで開きます。これにより、他のフィード投稿を閲覧したり、Vivaldi メールを使用したりしながらポッドキャストを聴くことができます。
- フィードメッセージの「リンクされた音声」セクションにあるオーディオプレーヤーの再生ボタンを押します。
この Tip は、コミュニティメンバーでありボランティアでもある luetage さんの Vivaldi フォーラムでの投稿から着想を得ています。
Tip #222
2月 24, 2023
YouTube チャンネルで動画を見て Vivaldi について学ぼう
Vivaldi の YouTube チャンネルでは、最新ニュースやチュートリアル、パートナーとの対談、チームによるライブ配信、話題のショート動画などをご覧いただけます。
https://www.youtube.com/@VivaldiBrowser では、楽しく学べるコンテンツがたくさんです。
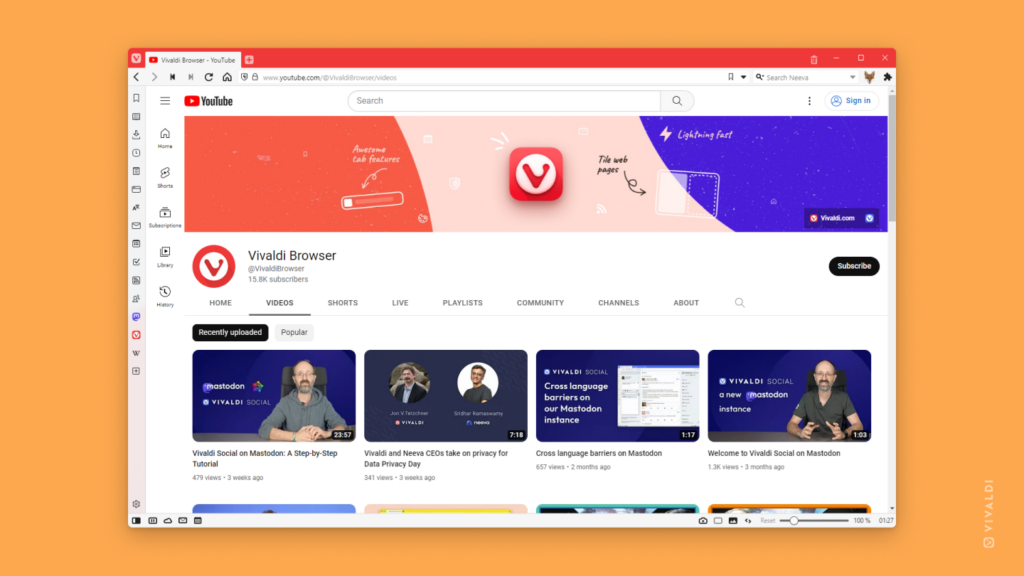
Tip #220
2月 22, 2023
アドレスバーのドロップダウンメニューに表示する項目を選択しよう
アドレスバーに検索キーワードや URL を入力すると、入力した内容に基づいて提案が表示されます。そこに何が表示されるかは、あなたが決めることができます。
設定 > アドレスバー > アドレスフィールドのドロップダウンメニュー に進んで、設定を確認し、更新します。
ドロップダウンメニューに以下を含めることができます:
- ブックマーク
- 入力履歴
- よく見るページ
- ブラウザ履歴
- 検索語句
検索候補を含めるには、設定 > 検索 > 検索候補を許可 を選択します。
入力中に何も表示させたくない場合は、ドロップダウンメニューを完全に無効にすることができます。