Desktop Tips
Tip #276
5月 15, 2023
タブを切り替える時にプレビューを見る方法
開いているタブをキーボードショートカット Ctrl/⌘ + Tab や Ctrl/⌘ + Shift + Tab を使ってサイクリングしたり、右クリックを押しながらマウスホイールをスクロールして切り替えることもできます(Tip #53 で確認できます)。デフォルトでは、ショートカットを使用するとすぐに次のタブに切り替わりますが、タブサイクリングを有効にすると、切り替える前にプレビューを見ることができます。
タブサイクリングを有効にするには:
タブサイクリングを有効にすると、複数のタブプレビューを一度に表示するか、開いているタブをリスト形式で表示し、ハイライトされたタブのみのプレビューを表示するかを選択することもできます。
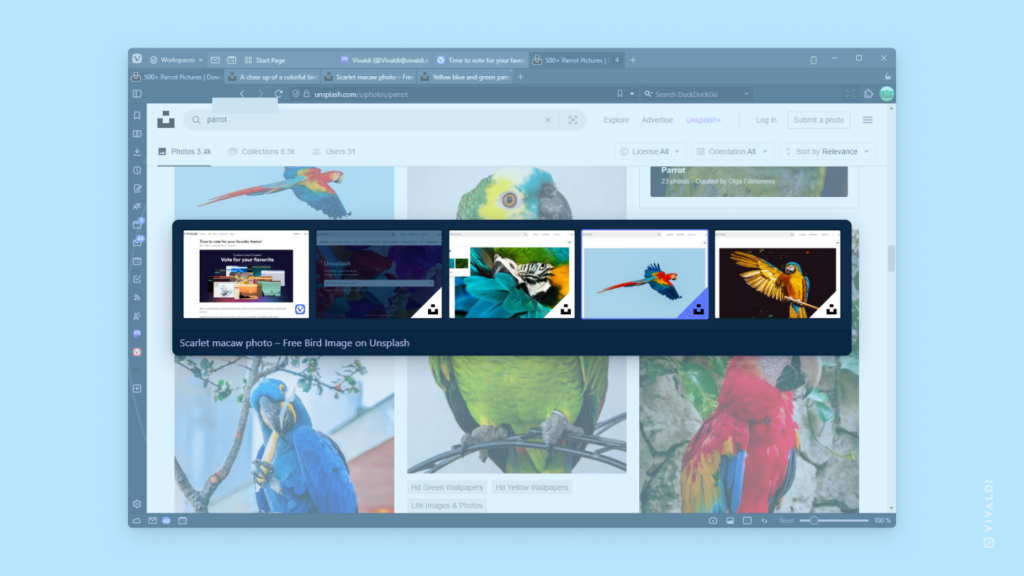
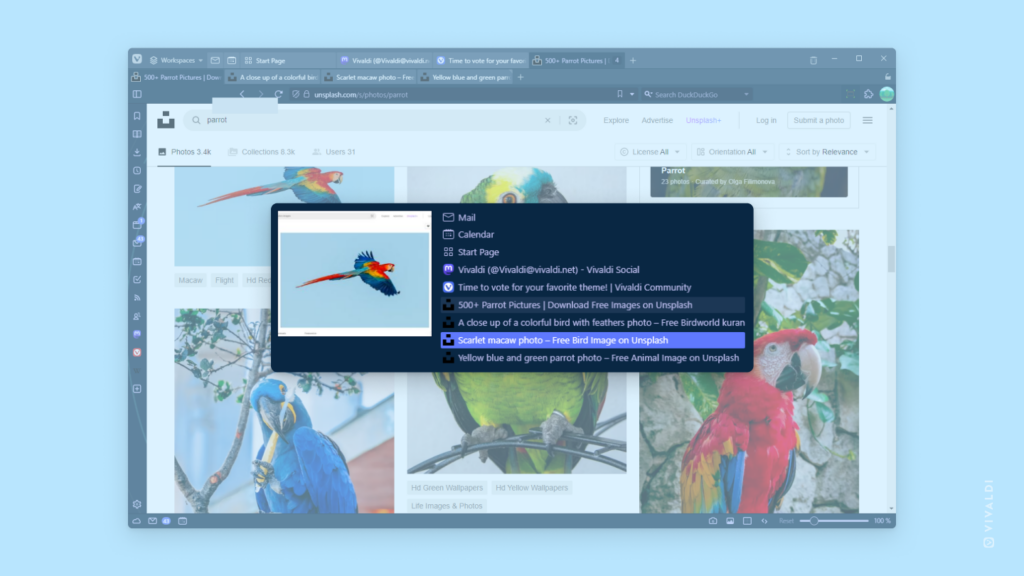
Tip #274
5月 11, 2023
ショートカットで新しいブラウザウィンドウを開く方法
Vivaldi で新しいウィンドウを開く方法はいくつかあります。例えば、タブバーのボタンをクリックしたり、ファイルメニューから選んだり、クイックコマンドを使ったりする方法です。しかし、新しいウィンドウを開く一般的な方法の1つは、キーボードショートカットを使うことです。
- 新しいウィンドウを開くには、Windows と Linux では Ctrl + N を、macOS では ⌘ N を押す
- 新しいプライベートウィンドウを開くには、Windows と Linux では Ctrl + Shift + N を、macOS では ⌘ Shift + N を押す
Tip #271
5月 8, 2023
追加情報が含まれるカレンダーイベントを簡単に識別する方法
特に Vivaldi カレンダーのミニマルビューで便利ですが、すべてのビューで役立つイベントプロパティアイコンは、リンク、場所、リマインダー、繰り返しの追加情報が含まれているかどうかを一目で確認できます。
アイコンを有効にするには:
- 設定 > カレンダー > カレンダー表示情報量 に移動する
- 「イベントプロパティアイコンを表示する」を有効にする
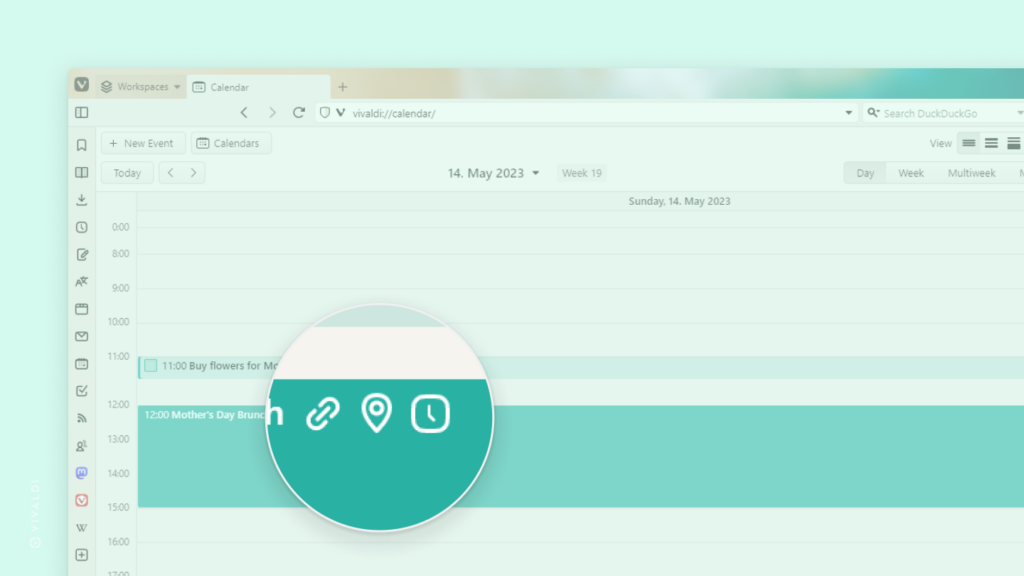
Tip #267
5月 2, 2023
Vivaldi ブラウザのユーザーインターフェイスを非表示にする方法
ブラウザのツールバーはフルスクリーン表示を有効にすると非表示にできますが、その場合ウィンドウが最大化され、OS のタスクバーや他の開いているアプリが見えなくなります。代わりに、すべてのツールバーを非表示にして、ブラウザのウィンドウを自由な大きさで使用することもできます。
Vivaldi のユーザーインターフェースを素早く切り替えるには、キーボードショートカット Ctrl + F11 / ⌘ F10 を使用してください。
または、次のオプションを使用できます:
- Vivaldi メニュー > ウィンドウ > UI を非表示 に移動する
- クイックコマンドで「UI を切り替える」と入力する
- この操作のためのマウスジェスチャーを作成する
Tip #266
4月 28, 2023
ワンクリックでワークスペースを切り替える方法
Vivaldi には、さまざまな機能を組み合わせて、自分好みにカスタマイズできるユニークな方法があります。たとえば、コマンドチェイン、ツールバーエディター、カスタムアイコンを活用すれば、ワークスペースをさらに便利に使えます。やり方は次のとおりです。
ステップ1– ワークスペースを切り替えるためのコマンドチェインを作成する
- 設定 > クイックコマンド > コマンドチェイン に移動する
- 新しいチェインを作成し、名前を付ける
- プレースホルダーのコマンドを「ワークスペース # に切り替える」に置き換える *番号は作成したワークスペースの順番に対応する
すべてのワークスペースに対してチェインを作成する。それぞれのチェインには、同時に実行される他のコマンドも追加できる。例えば、「テーマを切り替え」コマンドを追加すると、ワークスペースごとに見た目を変えることができる。
ステップ2– コマンドチェインのボタンをツールバーに追加する
- ツールバーエディターを開く
- コマンドチェインのセクションを選択する
- 作成したワークスペース用のボタンを、好きなツールバーにドラッグする
ステップ3– カスタムアイコンを追加する
デフォルトでは、すべてのコマンドチェインボタンは同じ見た目ですが、カスタムアイコンを追加することで、それぞれのボタンを目立たせることができます。
この機能の組み合わせや最終的な結果について、詳しくはブログ記事とこちらの動画をご覧ください。
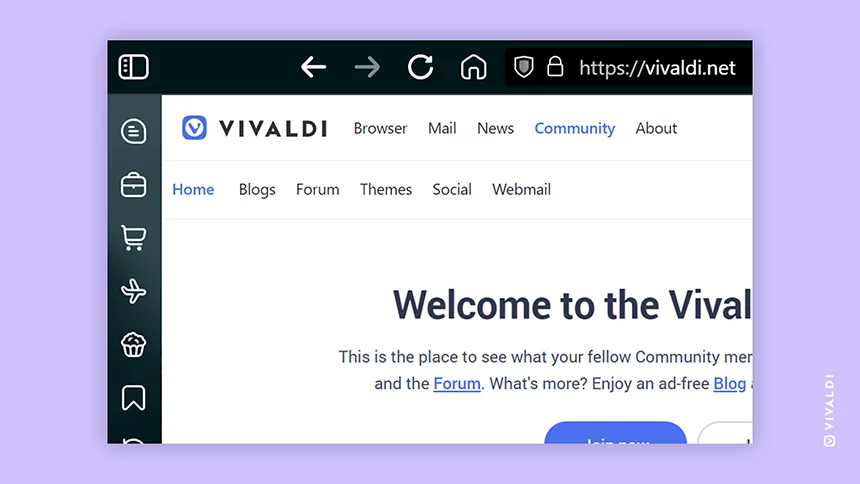
Tip #265
4月 27, 2023
メールメッセージを簡単に移動させる方法
無限に届くメールの整理には、専用のフォルダーへ移動したり、フラグやラベルを付けたり、対応済みのメールを既読にするのが便利です。右クリックのコンテキストメニューやショートカットを使った管理も有効ですが、Vivaldi 6.0 以降では、ドラッグ&ドロップで素早く整理できるようになりました。
メールを移動したり、既読・未読の状態を変更したり、プロパティを割り当てたりするには:
- 移動したいメールをクリックし、左クリックを押し続ける
- メールをドラッグし、メールパネル内の目的のビューへ移動する
- 左クリックを離して操作を完了する
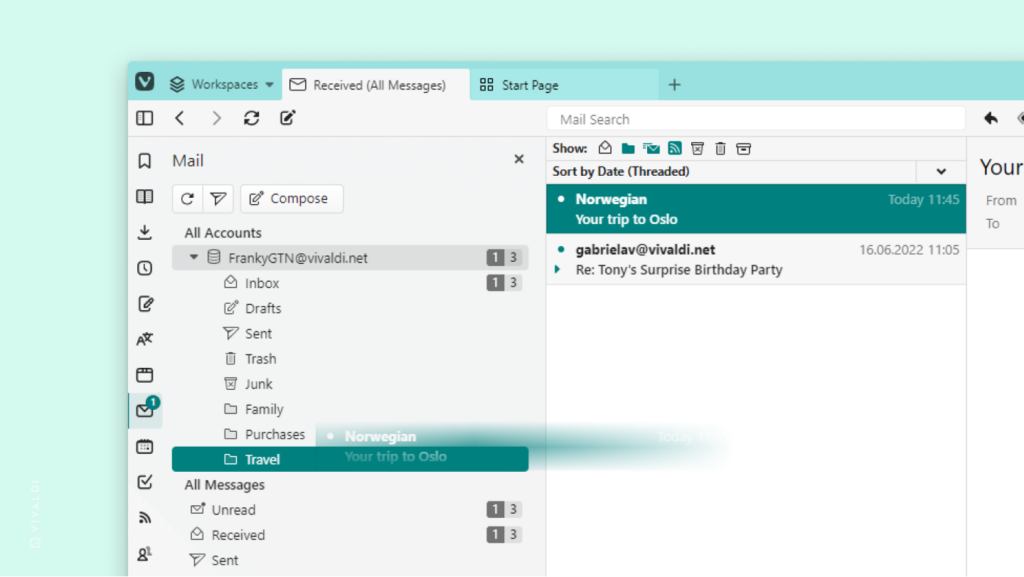
Tip #264
4月 26, 2023
ページ内検索をよりスムーズに行う方法
ページ内のコンテンツが多すぎてすべて読むのが難しい場合は、「ページ内検索」機能を使ってテキストを検索できます。
ページ内検索の検索フィールドを開くには:
- キーボードショートカット Ctrl / ⌘ + F を使用する
- Vivaldi メニュー > 編集 > ページ内検索 に移動する
- クイックコマンドを開き、「ページ内検索」と入力する
- マウスジェスチャーを使用する
ページ上で検索したいキーワード(またはフレーズ)をすでに見つけている場合は、まずそれを選択してから「ページ内検索」を開いてください。こうすることで、検索語を手入力する手間を省き、すぐに結果を表示できます。
Tip #263
4月 25, 2023
インストールしたすべてのプログレッシブウェブアプリ (PWA) を確認する方法
プログレッシブウェブアプリ (PWA) は、独立したアプリケーションとしてインストールされ、専用ウィンドウのショートカットから開くことができるウェブサイトです。
すべての PWA を一覧表示するには、アドレスフィールドに vivaldi://apps と入力し、Enter キーを押してください。
そこで、アプリのロゴを右クリックすると、PWA を開いたり、設定を調整したり、新しいショートカットを作成したり、アプリを削除したりできます。
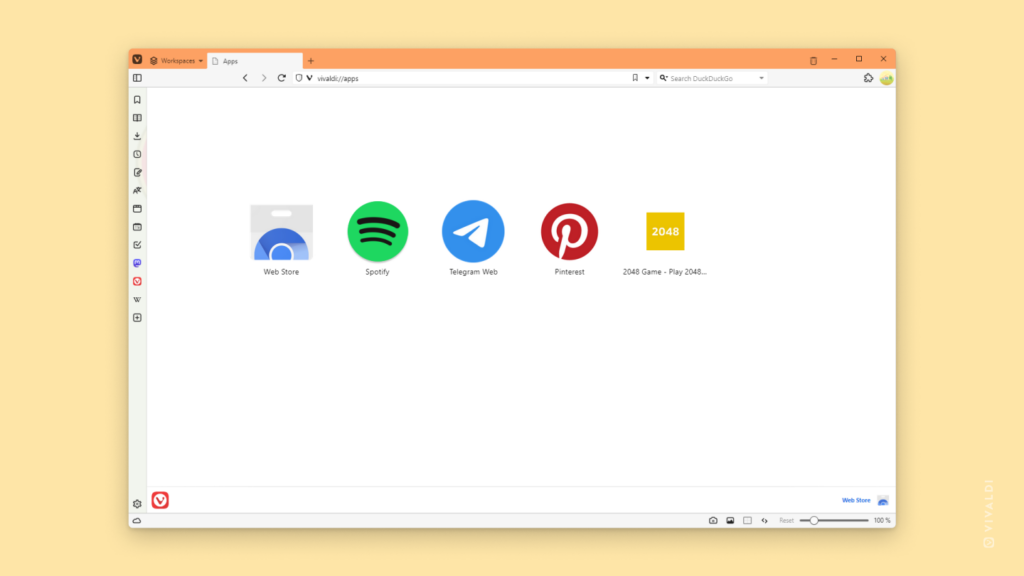
Tip #262
4月 24, 2023
リソースを節約する方法
Vivaldi を前回のセッションで開く設定にしていて、たくさんのタブを開いたままにすることが多い場合、起動時にすべてのウェブサイトを読み込むと、PC のリソース使用量が急増することがあります。これを防ぐには、アクティブなタブのみを読み込み、バックグラウンドのタブは休止状態で維持し、実際にタブを開いたときにのみ完全に読み込むように設定できます。
起動時にバックグラウンドのタブを遅延読み込みドするには:
- 設定 > 一般 > 起動 > 起動時の設定 に移動する
- 「復元したタブの読み込みを遅延させる」を有効にしてください。
固定したタブは重要なものが多いため、起動時に常に読み込むように設定できます。
Tip #261
4月 21, 2023
キーボードショートカットのチートシート
Vivaldi のキーボードショートカットをもっと活用したいけど、キーの組み合わせを忘れてしまうことはありませんか? そんなときは、キーボードショートカットのチートシートを使えば、ブラウザの設定を開かずにすぐ確認できます! Ctrl + F1 / ⌘ F1 を押して、ショートカットを素早くチェックしましょう。
チートシートを開くには、Windows と Linux では「Ctrl + F1」、macOS では「⌘ F1」 を押してください。
ちなみに、右上の検索フィールドを使うと、必要なコマンドを素早く見つけられます。
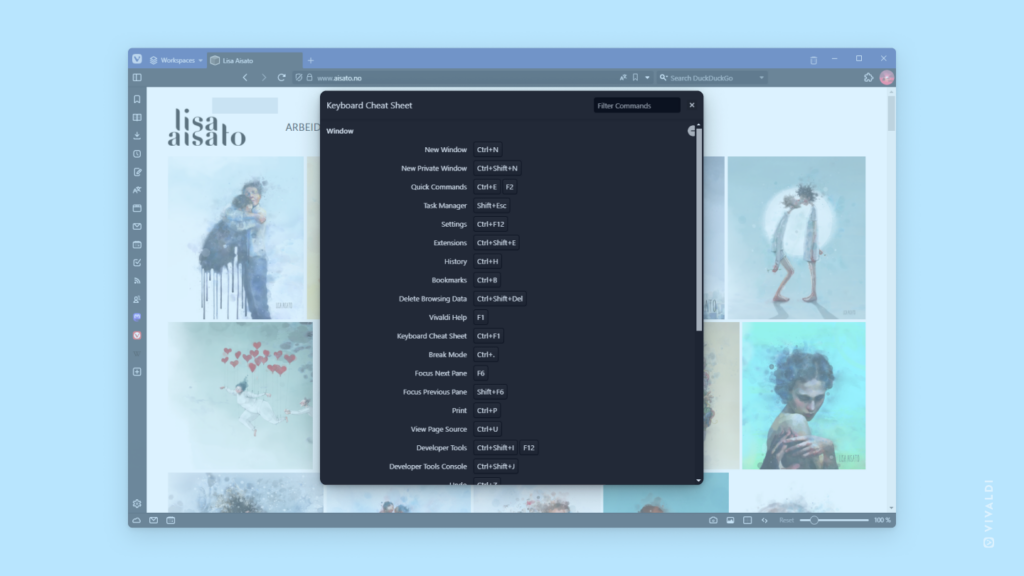
Tip #260
4月 20, 2023
ツールバー異なるセクションを作成する方法
Vivaldi では、サイドバーのパネルやウェブパネル、アドレスバーのナビゲーションボタン、ステータスバーのツールなど、クリックできるボタンがたくさんあります。ボタンをグループ化して整理するには、スペース、フレキシブルスペース、セパレーターの要素を使いましょう。
区切り線を追加するには:
- カスタマイズしたいツールバーを右クリックする
- コンテキストメニューから「編集」>「ツールバーをカスタマイズ」を選択する
- エディターウィンドウから「スペース」、「フレキシブルスペース」、または「区切り線」の要素をドラッグし、ツールバーの追加したい位置に配置する
- 「完了」をクリックする
ツールバーエディターを開いた状態で、ツールバーから要素をドラッグし、ツールバーとエディターの間のエリアにドロップすると、要素を削除できます。