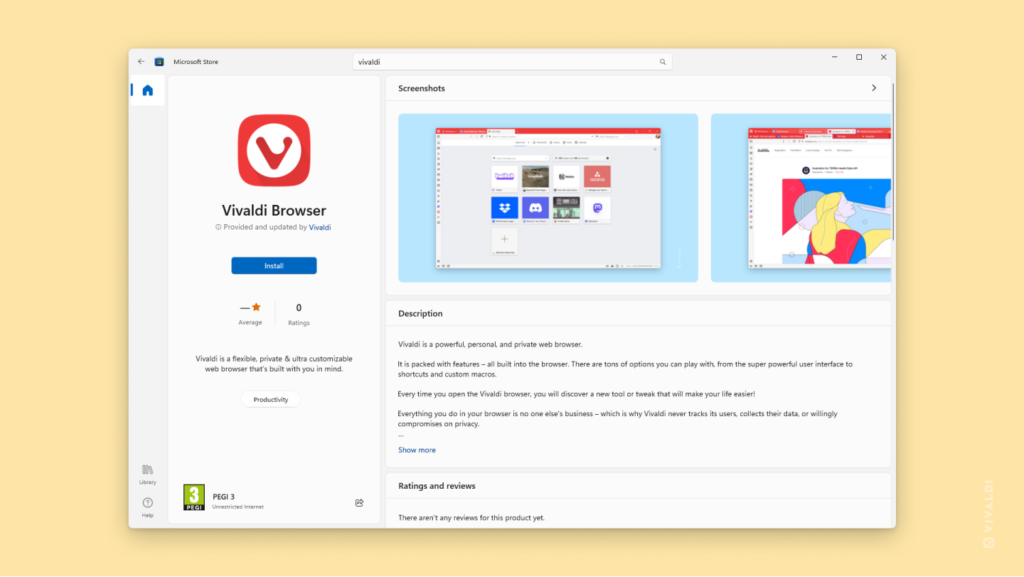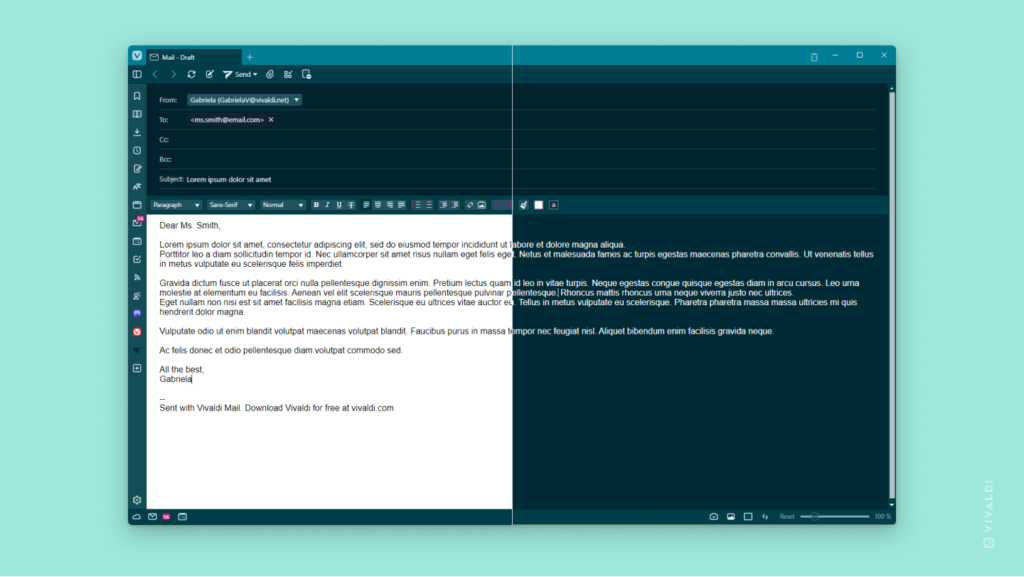Desktop Tips
Tip #293
6月 7, 2023
アドレスフィールドを選択しなくてもウェブページの URL 全体を確認する方法
アドレスフィールドを見ても、フォーカスしないとアドレス全体が表示されないことに気付いたかもしれません。それは、URL の最も重要な部分であるドメインとパスを簡単に確認できるようにするためです。先頭のプロトコルは誤った安心感を与える可能性があり、末尾のパラメータやアンカーは混乱を招き、どのウェブサイトを使用しているのか見分けにくくなることがあります。
しかし、常にアドレス全体を表示したい場合は次の設定を有効にしてください:
- アドレスフィールドを右クリックする
- 「完全なアドレスを表示する」を選択する
または、設定 > アドレスバー > アドレスフィールドのオプション で有効にしてください。
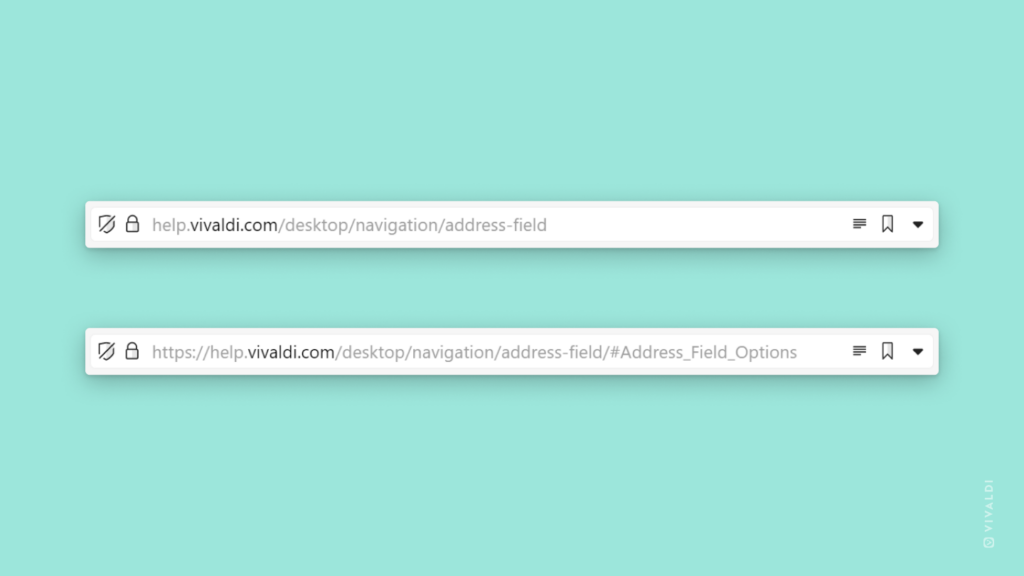
Tip #292
6月 6, 2023
必要なブックマークを瞬時に見つける方法
タブを開きすぎるのは簡単ですが、それ以上にブックマークがどんどん増えてしまうこともあります。長いリストやフォルダーをスクロールしてブックマークを探すのは時間がかかりますが、ブックマークパネル、ブックマークマネージャー、アドレスバー、クイックコマンドの検索オプションを使えば、素早く目的のブックマークを見つけられます。
ブックマークを検索するには、上記のいずれかの場所で名前、URL、ニックネーム、または説明を入力し、検索結果を(ダブル)クリックしてブックマークを開いてください。
Tip #290
6月 2, 2023
メッセージを開いた直後に既読にするには、次の設定を変更してください:
Vivaldi メールには、未読、既読、未確認の 3 つの状態があります。メッセージを開くと自動的に未確認から未読に変わりますが、既読にするには手動での操作が必要です。未読の状態を維持することで、目を通したものの、まだ対応が必要なメッセージを管理しやすくなります。
この方法がご自身の作業スタイルに合わない場合は、設定 > メール > メール設定 > 未読メッセージ で「自動的に既読にする」を有効にすることで、未読の状態をスキップできます。
Tip #289
6月 1, 2023
Vivaldi テーマからブラウザ用のカスタムアイコンをダウンロードする方法
ブラウザのテーマにカスタムアイコンを使用すると、Vivaldi の個性をさらに引き立てることができます。各ツールバーボタンのアイコンを自分で作成することもできますし、Vivaldi コミュニティのクリエイティブなメンバーが共有している、カスタムアイコン付きのさまざまなテーマを活用することも可能です。
カスタムアイコンをダウンロードするには、次の手順を実行してください:
- themes.vivaldi.net にアクセスする
- 「すべてのおすすめテーマを表示」をクリックする
- 左側のメニューで「カスタムアイコン」のチェックボックスをオンにする
- 必要に応じて、他のフィルターも適用する
- 気に入ったテーマを見つける
- ダウンロードしてプレビューを確認し、気に入ったら「インストール」をクリックする
別のテーマのカスタムアイコンを現在のテーマで使用するには、次の手順を行ってください:
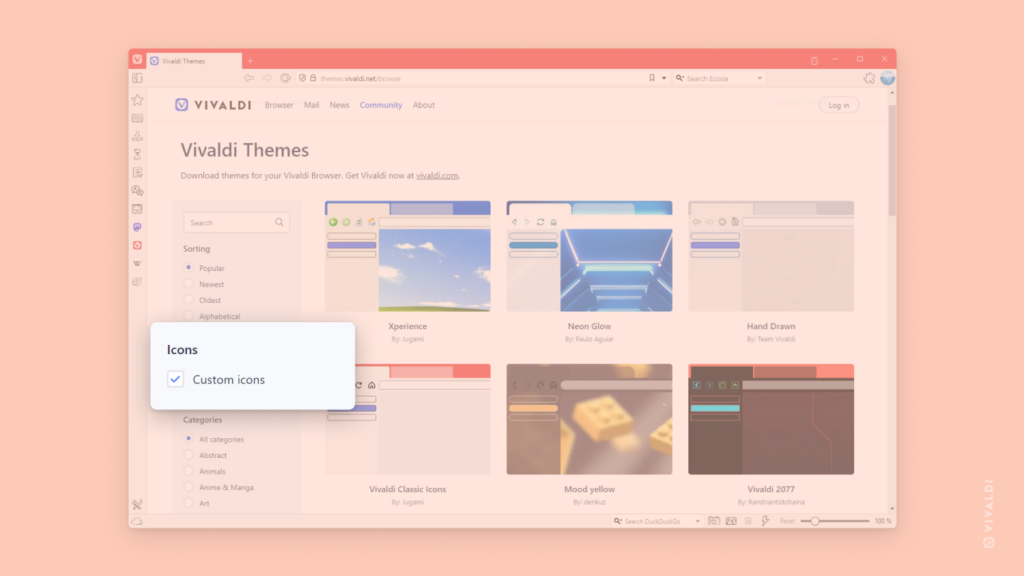
Tip #287
5月 30, 2023
パソコンに保存されているファイルを Vivaldi ブラウザで開く方法
作業中にアプリを切り替える代わりに、ローカルファイルをブラウザのタブで開けば、一か所で管理できます。これにより、ウェブページとローカルファイルを一緒にグループ化したり、タイル表示したり、さまざまな機能を活用できます。
Vivaldi でローカルファイルを開くには、以下の方法のいずれかを使用してください:
Tip #286
5月 29, 2023
ワークスペースを休止して、Vivaldi ブラウザのメモリ使用量を削減する方法
タブを複数のワークスペースに分けていると、開いているタブの数を把握しづらくなります。数十、あるいは数百のタブを開いていると、それなりにメモリを消費するため、使っていないワークスペースを休止すると効果的です。
ワークスペースを休止するには、以下の手順を実行してください。
- ワークスペースメニューを開く
- 休止させたいワークスペースを右クリックする
- 「ワークスペースを休止」を選択する
すべての非アクティブなワークスペースを一括で休止するには、以下の手順を実行する
- クイックコマンドで「非アクティブなワークスペースを休止」と入力する
- この操作にキーボードショートカットやマウスジェスチャーを割り当ててください。
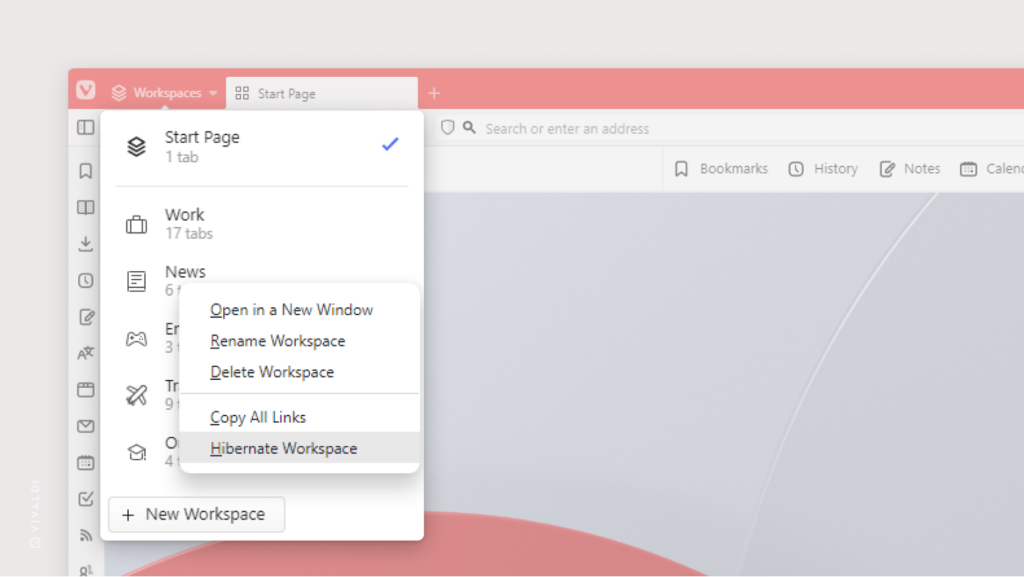
Tip #284
5月 25, 2023
デフォルトの保存先を変更する方法
すべてのダウンロードを 1 つのフォルダに保存するのではなく、ファイルごとに適切な保存先を選びたい場合もあるでしょう。しかし、同じ場所に複数のファイルを保存するときに、毎回保存先を選択するのは面倒に感じることもあります。
そこで Vivaldi には便利な設定があり、新しい場所にファイルを保存するたびにデフォルトのダウンロード先が更新されます。これにより、同じようなファイルを 10 個ダウンロードする場合でも、保存先を選ぶのは 1 回だけで済みます。
有効にするには、以下の手順を実行してください:
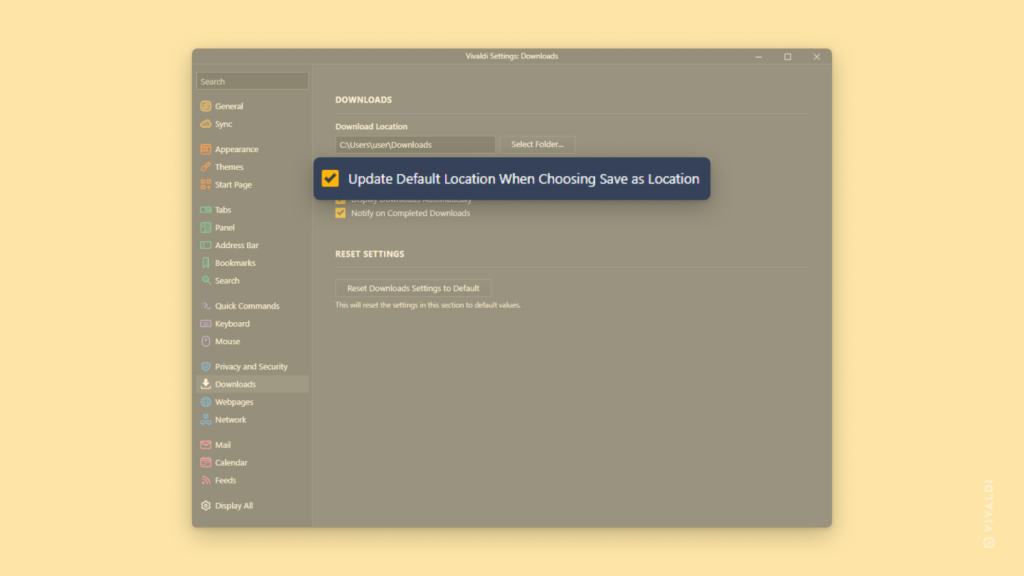
Tip #281
5月 22, 2023
タブを 1 ステップで複製しタイル表示する方法
Vivaldi のコマンドチェインを使えば、タブを複製してタイル表示する操作を一度のコマンドで実行できます。頻繁に同じページを並べて表示する場合、この方法を使うと作業効率がアップします。
このコマンドチェインを設定するには:
- 設定 > クイックコマンド > コマンドチェイン に移動する
- 新しいコマンドチェインを追加する
- 次のコマンドをチェインに追加する
- コマンド 1 – 選択したタブを複製する
- コマンド 2 – 垂直/水平にタイル表示する
- キーボードショートカット、マウスジェスチャーを作成するか、ツールバーにカスタムボタンを追加してチェインを実行できるようにしてください。すぐに使える方法として、クイックコマンドでチェイン名を入力することもできます。
この Tip は、Vivaldi フォーラムのコミュニティメンバー Pesala さんが共有してくれました。
Tip #280
5月 19, 2023
ショートカットを使ってワークスペースを切り替える方法
キーボードショートカット、マウスジェスチャー、またはクイックコマンドを使うかどうかに関わらず、Vivaldi ではすべて対応しています。Vivaldi には、ワークスペースを含むさまざまなコマンドに対してカスタマイズ可能なショートカットが数多くあり、これを使ってより速くブラウジングできます。
ワークスペースを切り替えるためのカスタムキーボードショートカットを作成するには、以下の手順を実行します:
- 「設定」>「キーボード」>「ワークスペース」に移動する
- 「次のワークスペース」または「前のワークスペース」の横にある入力フィールドにマウスを置く
- ショートカットに使用したいキーを押す
ワークスペースを切り替えるためのカスタムマウスジェスチャーを作成するには、以下の手順を実行します:
- 「設定」>「マウス」>「ジェスチャーマッピング」に移動する
- ジェスチャーのリストの下にある「+ 新しいジェスチャー」をクリックする
- 検索フィールドに「次のワークスペース」または「前のワークスペース」と入力する
- 「次へ」をクリックする
- 強調表示されたボックス内で、左クリックを押しながらジェスチャーパスを描く
- 「ジェスチャーを保存」をクリックする
クイックコマンドを使いたい場合は、クイックコマンドメニューに「次のワークスペース」または「前のワークスペース」と入力し、Enter を押してワークスペースを切り替えます。
Tip #277
5月 16, 2023
Microsoft Store から Vivaldi をダウンロードする方法
Vivaldi をデスクトップにダウンロードする最良の場所は vivaldi.com です。それができない場合(例えば、Windows S モードの場合)や、Windows のアプリをアプリストアからインストールしたい場合でも、Microsoft Store を通じて Vivaldi ブラウザをインストールするオプションがあります。
それを入手するには、Windows コンピュータの Microsoft Store で「Vivaldi」を検索するか、このリンクから「ストアアプリで入手」をクリックしてください: https://apps.microsoft.com/store/detail/vivaldi-browser/XP99GVQDX7JPR4。