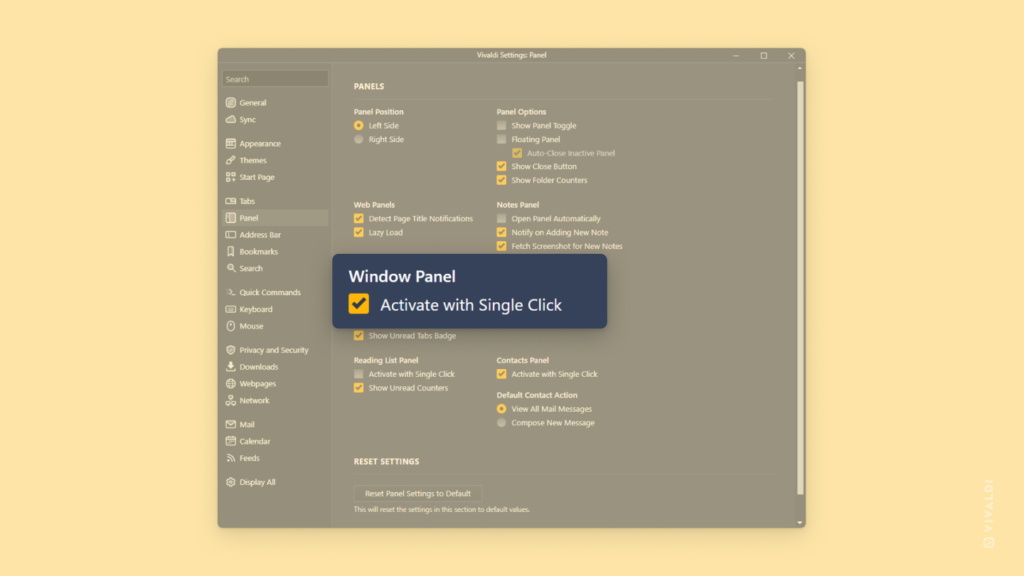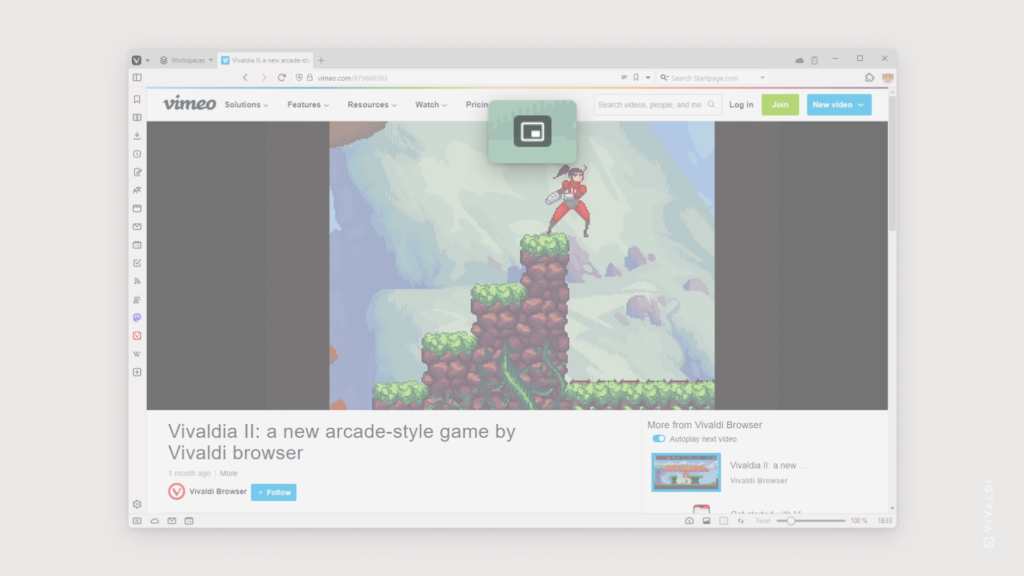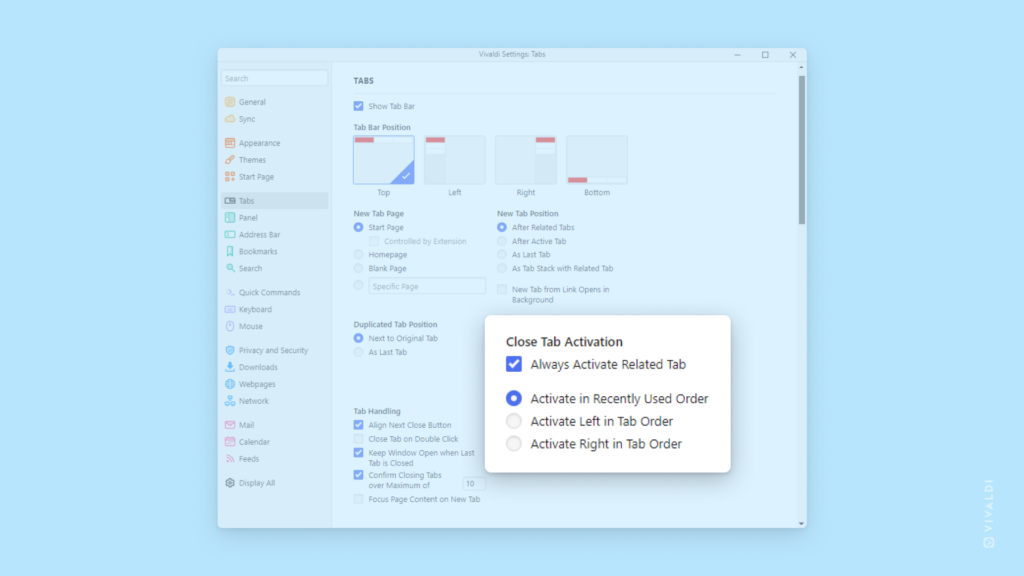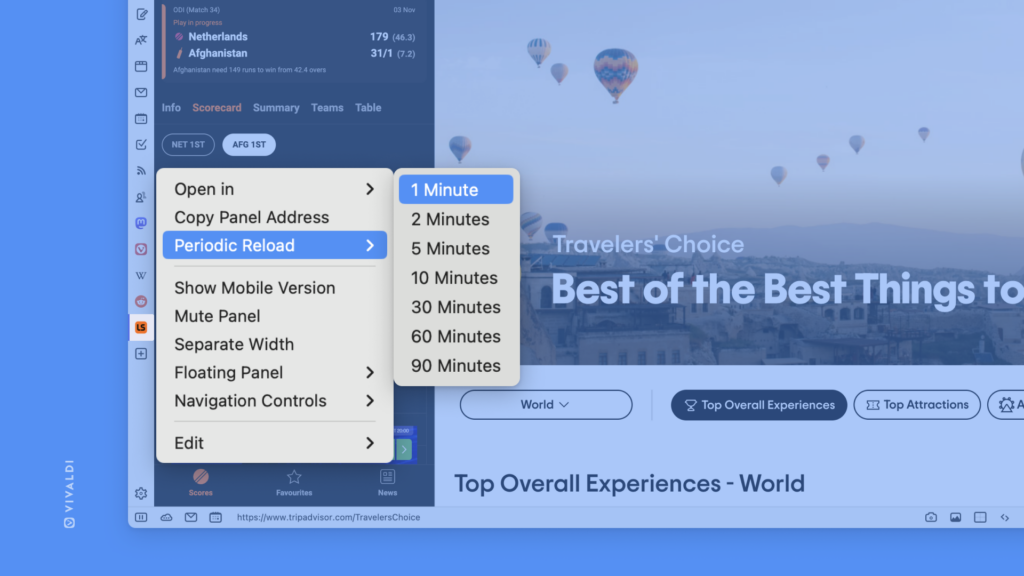Desktop Tips
Tip #397
11月 29, 2023
Vivaldi メールでアカウントをオフラインにしてメッセージの受信を一時的に中止する方法
メールアカウントでのメッセージの受信を一時的に中止したいけれど、Vivaldi メール からアカウントを削除したくない場合、オフラインモードを有効にすることができます。
メールアカウントをオフラインにするには:
設定後にもアカウントからメッセージを送信することはできますが、設定を無効にするまで新着メッセージを受信することはありません。
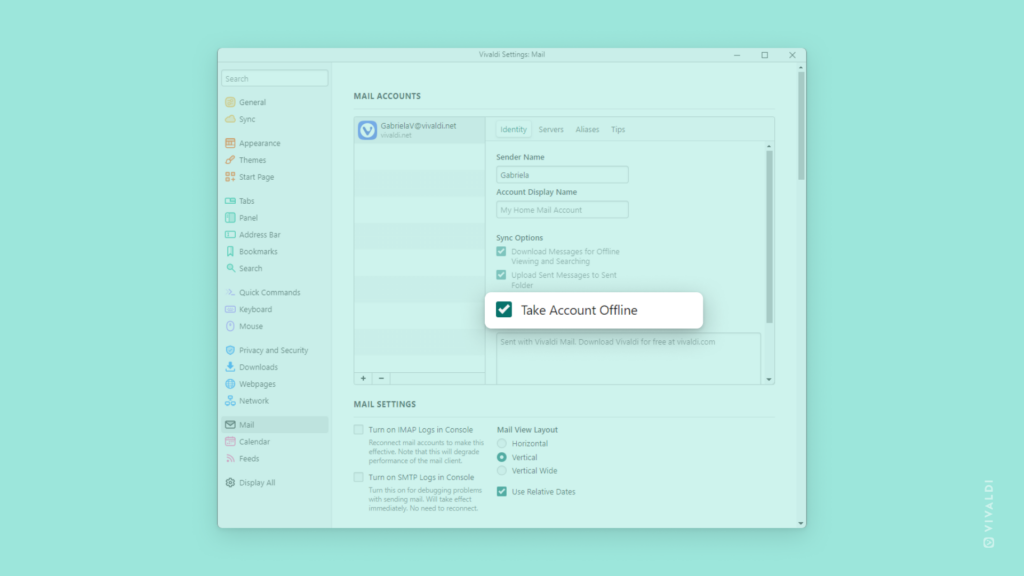
Tip #395
11月 27, 2023
Vivaldi が通常通りに機能しない場合、トラブルシューティングガイドをフォローして解決策を確認してみよう
Vivaldi で問題が発生した時にトラブルシューティングして問題を解決する方法を確認できます。ブラウザを再起動して解決できる場合もあれば、サードパーティーの拡張機能により問題が発生している場合もあります。
Vivaldi で問題をトラブルシューティングするには、以下のヘルプページを確認してください:
- デスクトップでのトラブルシューティング
- Android でのトラブルシューティング
- iOS でのトラブルシューティング
- Vivaldi メールでのトラブルシューティング
- Vivaldi カレンダーでのトラブルシューティング
- 同期機能でのトラブルシューティング
これらのヘルプページで問題を解決できない時は、フォーラム に投稿してみてください。問題を再現できる場合は https://vivaldi.com/bugreport/ からバグを報告してください。
Tip #392
11月 22, 2023
ブラウザのユーザーインターフェイスを非表示にしてアプリでウェブサイトを利用する方法
Vivaldi では、PWA として知られる プログレッシブウェブアプリ としてウェブページをインストールしたり、別のユーザープロファイルで開いたりして、専用のアプリで利用しているようにすることができます。これらは恒久的なオプションですが、一時的に利用できるオプションもあります。
ウェブサイトをアプリのように利用するには:
- 新しいブラウザウィンドウでウェブページを開く
- そのウィンドウで、以下のいずれかの方法で UI を無効にしてツールバーを非表示にする:
- Vivaldi メニュー > ウィンドウ > UI を表示をオフにする
- クイックコマンド で「UI を切り替える」と入力する
- キーボードショートカット Ctrl+F11 を利用する
- マウスジェスチャー を作成する
ユーザーインターフェイスは現在のウィンドウで無効になるだけなので、他のウィンドウでは通常のツールバーは表示されます。
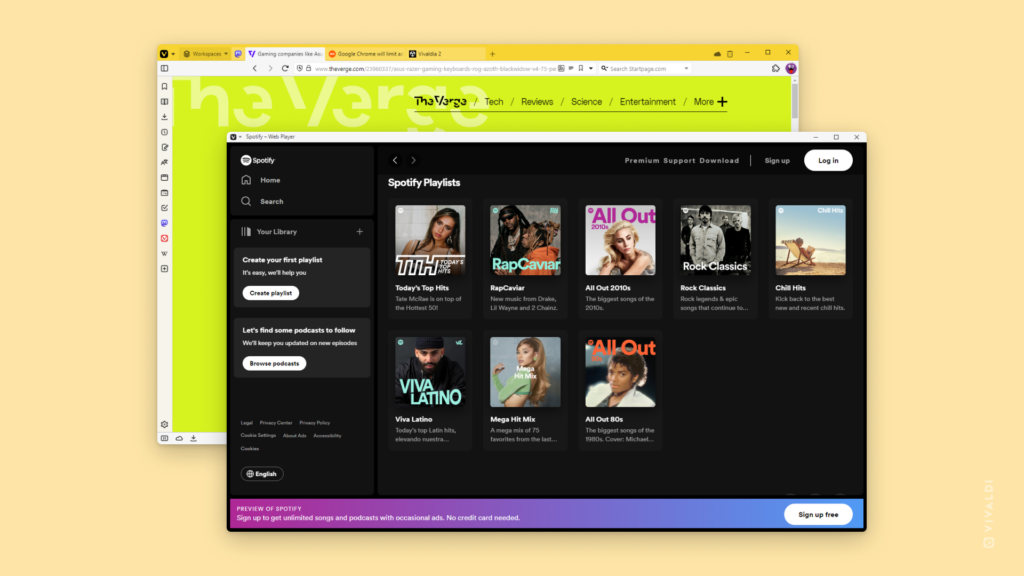
Tip #390
11月 20, 2023
他のタブの音声を素早くミュートにしてアクティブなタブの音声にフォーカスしよう
1 つのタブで音楽をバックグラウンド再生している時に、観たい動画(あるいは音声が含まれるメディア)を別のタブで見つけたとします。その場合、元のタブの音楽をミュートあるいは一時停止し、別のタブの動画を観ます。動画を観終わったら、音楽のミュートあるいは一時停止を解除する必要があります。でも面倒くさくありませんか? Vivaldi では別の方法で解決できます!
- 設定 > タブ > タブ機能 > タブの音声 に移動する
- 「アクティブタブを優先」を有効にする
この設定を有効にすると、アクティブタブの動画をすぐに開始でき、Vivaldi は自動的に他のタブの音声をミュートにします。動画を観終わると、他のタブの音声のミュートが解除されます。すごくない? 😎
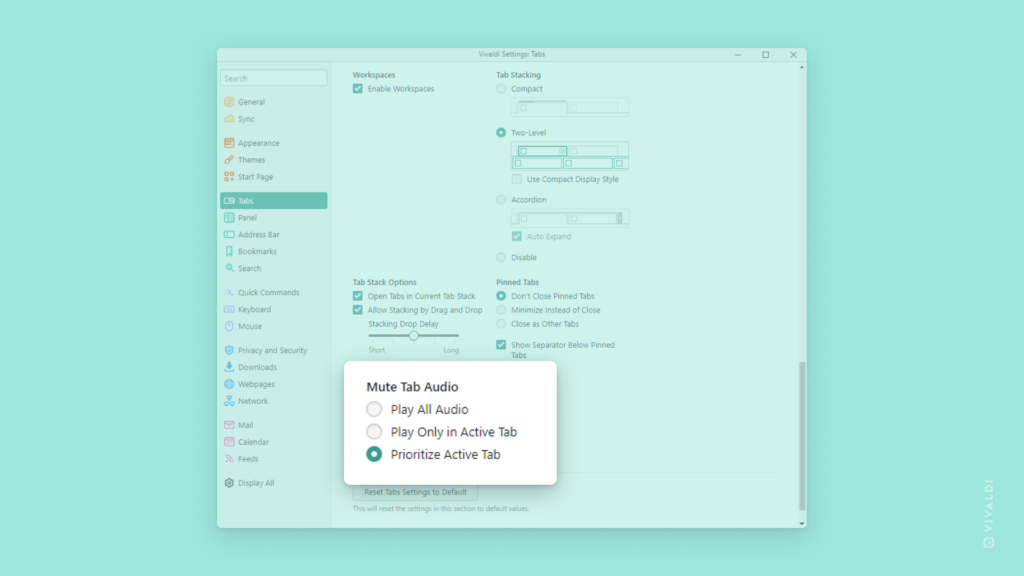
Tip #387
11月 15, 2023
メールの下書きを完了後に送信箱に移動させて送信キューに追加する方法
Vivaldi メール には、すべてのメッセージのサブフォルダーの一つに送信箱があり、下書きを完了したメッセージで、すぐには送らないものを保存しておくことができます。
メールを送信せずにキューに追加するには:
- メールの作成ダイアログ で、送信ボタンの横にある小さな矢印 (▼) をクリックする
- 「キュー」を選択する
- メールを書き終わったら、「キュー」ボタンをクリックする
送信箱のすべてのメールを送信するには:
- メールパネル を開く
- パネル上部にある
 「すべてのアカウントから送信」をクリックする
「すべてのアカウントから送信」をクリックする
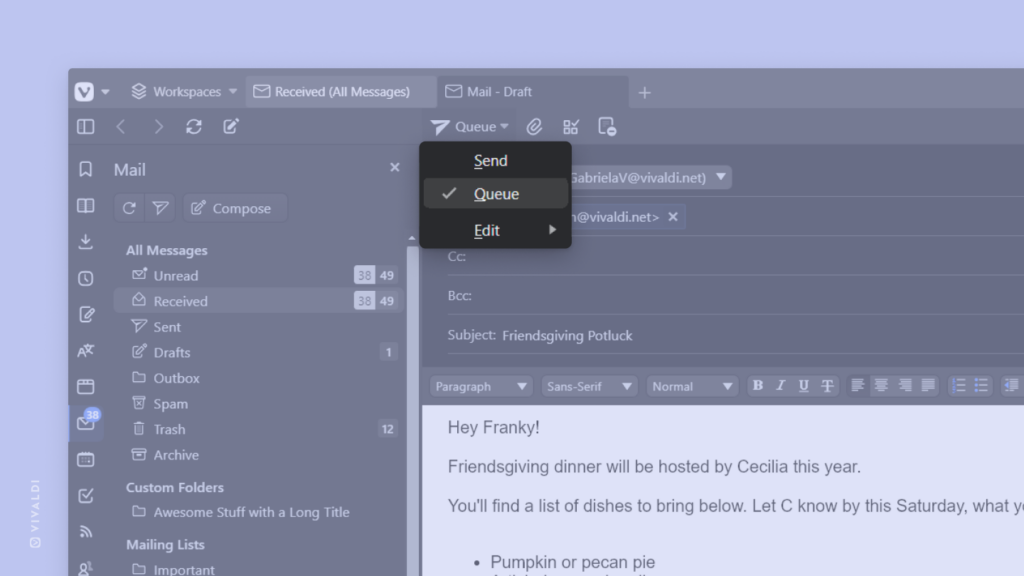
Tip #382
11月 8, 2023
右? それとも左? パネルを好きなサイドに配置してみよう
Vivaldi にはユーザーインターフェイスをカスタマイズできるオプションが多数備わっていて、ツールバーを好きな場所に動かすことができます。ブックマーク、ダウンロード、メモ、ウェブ などの パネルツールバーをブラウザウィンドウの右、あるいは、左に配置できます。特に縦型タブ(Tip #204)を利用している場合、ウィンドウのどちら側にタブとパネルを配置するのか、どちらも同じ側に配置するのかなどを検討する必要があります。
パネルを移動させるには:
- 設定 > パネル > パネル位置 に移動する
- 右あるいは左から選択する
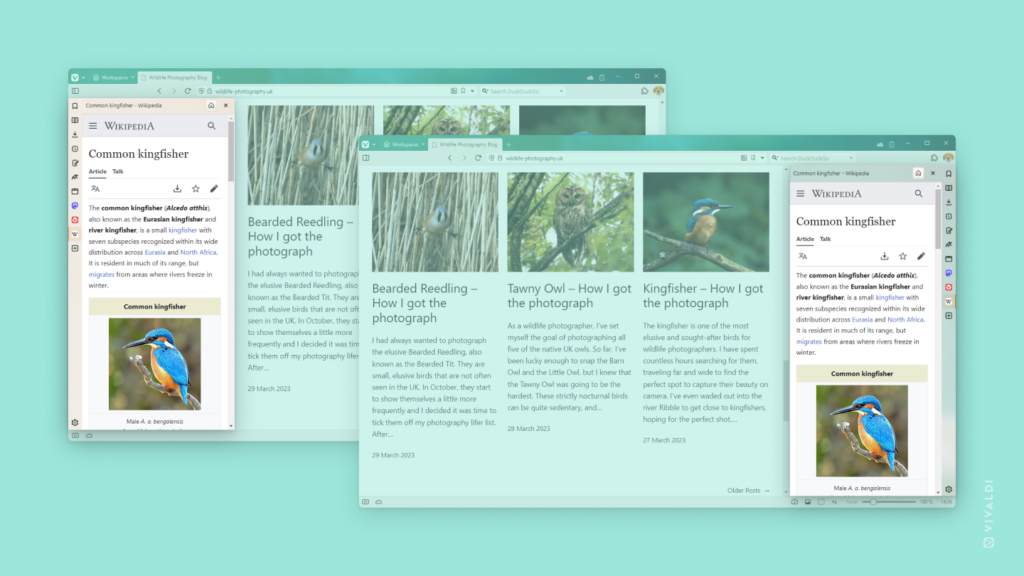
Tip #380
11月 6, 2023
ショートカットで「予定を作成」ダイアログを開いて、カレンダーにアクセスすることなく新しい予定を追加する方法
クイックコマンド や キーボードショートカット、マウスジェスチャー を使って予定を作成するダイアログを開き、内蔵の Vivaldi カレンダーに予定を追加すれば、その後はすぐに元の作業に戻ることができます。
クイックコマンド
- クイックコマンドを開く (
F2/⌘ E) - カレンダーイベントを追加する(ダイアログ)と入力し、Enter を押す
- 予定を追加する
キーボードショートカット
- 設定 > キーボード > ウィンドウ > カレンダーイベントを追加する(ダイアログ)に移動して、ショートカットを作成する
- ショートカットを使って予定を作成するダイアログを開く
- 予定を追加する
マウスジェスチャー
- 設定 > マウス > 新しいジェスチャー > カレンダーイベントを追加する(ダイアログ)に移動してジェスチャーを作成する
- ジェスチャーを使って予定を作成するダイアログを開く
- 予定を追加する

Tip #376
10月 31, 2023
キーボードショートカットやマウスジェスチャーを作成してリーダービューのオン・オフを素早く切り替えよう
記事を読んでいる時に リーダービュー を有効にすると、ページから不要なものを排除して、テキストが読みやすくなるように調整できます。Tip #91 では、アドレスバー からリーダービューを有効にしたり、設定を調整したりする方法を紹介しています。この Tip では、ショートカットを使ってリーダービューを切り替える方法を紹介します。
キーボードショートカット を作成するには:
- 設定 > キーボード > ページ に移動する
- 「リーダービューの表示切り替え」の入力欄にフォーカスする
- 使用したいキーの組み合わせを押す
マウスジェスチャー を作成するには:
- 設定 > マウス > ジェスチャーの割り当て に移動する
+新しいジェスチャー をクリックする- 「リーダービューの表示切り替え」と入力してコマンドを検索する
- 「次へ」をクリックする
- 左マウスボタンをホールドして赤枠の中で使用したいジェスチャーを描く
- 「ジェスチャーを保存」をクリックする
作成したショートカットを使ってリーダービューに切り替えることができます