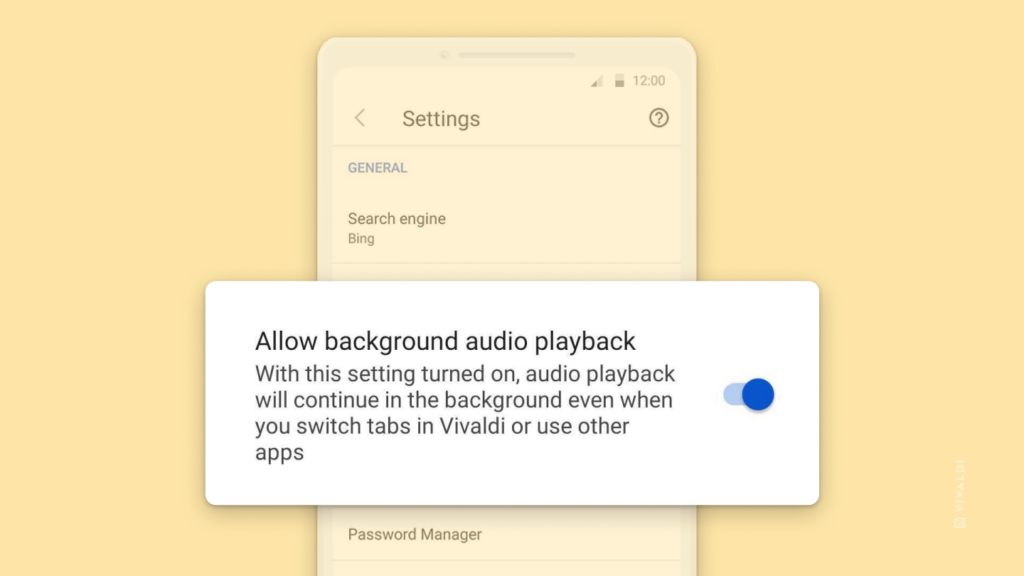Android Tips
Tip #230
3月 8, 2023
Android 版 Vivaldi にカスタム検索エンジンを追加する方法
現在、Android 版 Vivaldi のアプリ内で直接新しい検索エンジンを追加することはできません。しかし、カスタム検索エンジンをモバイルデバイスに追加する方法はあります。以下の手順に従ってください。
Android 版 Vivaldi にカスタム検索エンジンを追加するには、以下の手順を実行してください:
- デスクトップ版 Vivaldi で検索エンジンを追加する
- デスクトップ版の Vivaldi で、設定 > 同期 から Vivaldi アカウントにログインする
- すべてのデータ、または設定を同期する
- Android アプリの 設定 > 同期 で Vivaldi アカウントにログインする
- デスクトップで同期した時と同じデータタイプを同期する
その後、設定 > 全般 > 検索エンジンを確認すると、カスタム検索エンジンが他の検索エンジンと並んで表示されているはずです。
Tip #224
2月 28, 2023
Android 版 Vivaldi でページを簡単にリロードする方法
Android 版 Vivaldi でウェブページをリロードする方法はいくつかあります。すでにページの上部にいる場合は、スワイプするのが最も簡単な方法でしょう。
スワイプジェスチャーでウェブページをリロードするには:
- ページの一番上までスクロールする
- さらに上にスクロールするように画面を下にスワイプする
 リロードアイコンが表示されたら、指を離してページを再読み込みする
リロードアイコンが表示されたら、指を離してページを再読み込みする
長いページをスクロールしていた場合、スワイプでの再読み込みは不便かもしれません。その場合は、 Vivaldi メニューを開いて
Vivaldi メニューを開いて  再読み込みボタンをタップしてください。
再読み込みボタンをタップしてください。
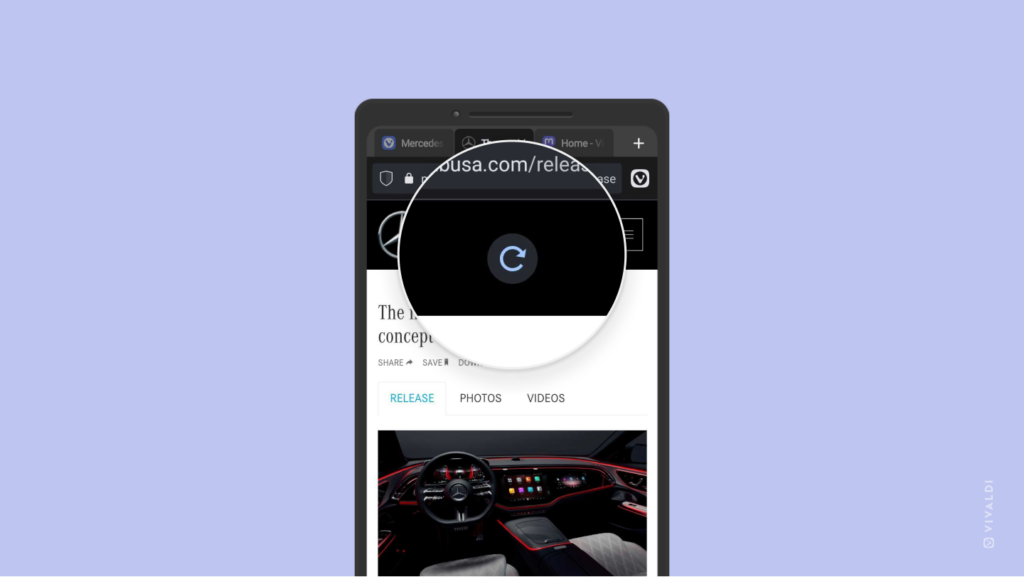
Tip #222
2月 24, 2023
YouTube チャンネルで動画を見て Vivaldi について学ぼう
Vivaldi の YouTube チャンネルでは、最新ニュースやチュートリアル、パートナーとの対談、チームによるライブ配信、話題のショート動画などをご覧いただけます。
https://www.youtube.com/@VivaldiBrowser では、楽しく学べるコンテンツがたくさんです。
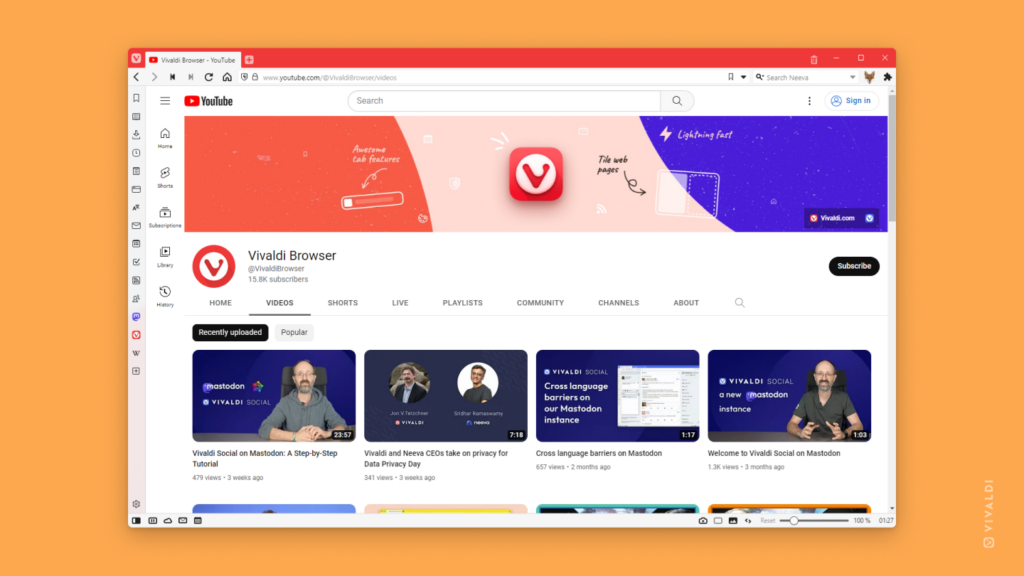
Tip #218
2月 20, 2023
Android 版 Vivaldi で検索時に利用可能なすべての検索エンジンを表示する方法
デフォルトの検索エンジンに加えて、Android 版 Vivaldi では他の利用可能な検索エンジンでも検索できます。単一の検索のために検索エンジンを切り替える方法の一つは、検索語の前に検索エンジンのニックネームを入力することですが、検索中にすべての検索エンジンを表示するツールバーを有効にして、使いたいものをタップすることもできます。
検索中に利用可能なすべての検索エンジンを表示するには:
- 設定 > 一般 > 検索エンジン に進む
検索中に検索エンジンを切り替えるには:
- 検索語をアドレス/検索バーに入力する
- 検索結果を表示したい検索エンジンをタップする
リストを左右にスワイプして、すべての検索エンジンを表示する
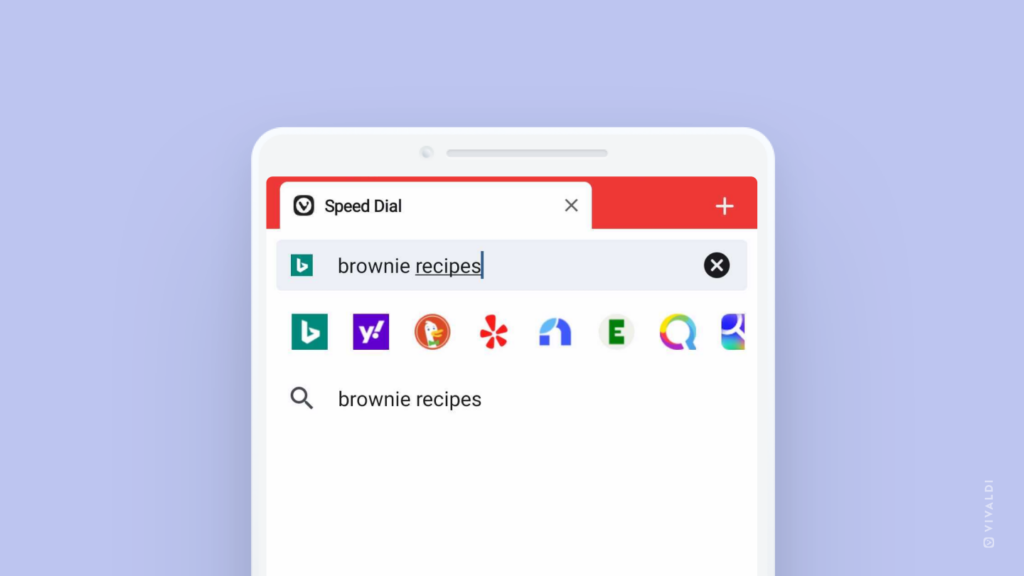
Tip #214
2月 14, 2023
Android 版 Vivaldi で、スピードダイヤルを自動的に並べ替える方法
Android 版 Vivaldi で手動並べ替えが有効になっている場合、スピードダイヤルを長押しして、スタートページの別の場所にドラッグできます。スピードダイヤルをより速く整理したい場合は、利用可能な並べ替えオプションのいずれかを選択してください。
スピードダイヤルのブックマークを並べ替えるには:
- スピードダイヤルが表示されているスタートページを開く
- 右上隅にある
 並べ替えボタンをタップする
並べ替えボタンをタップする - 並べ替えたい基準を選択する
- 手動
- タイトル
- アドレス
- ニックネーム
- 説明
- 作成日
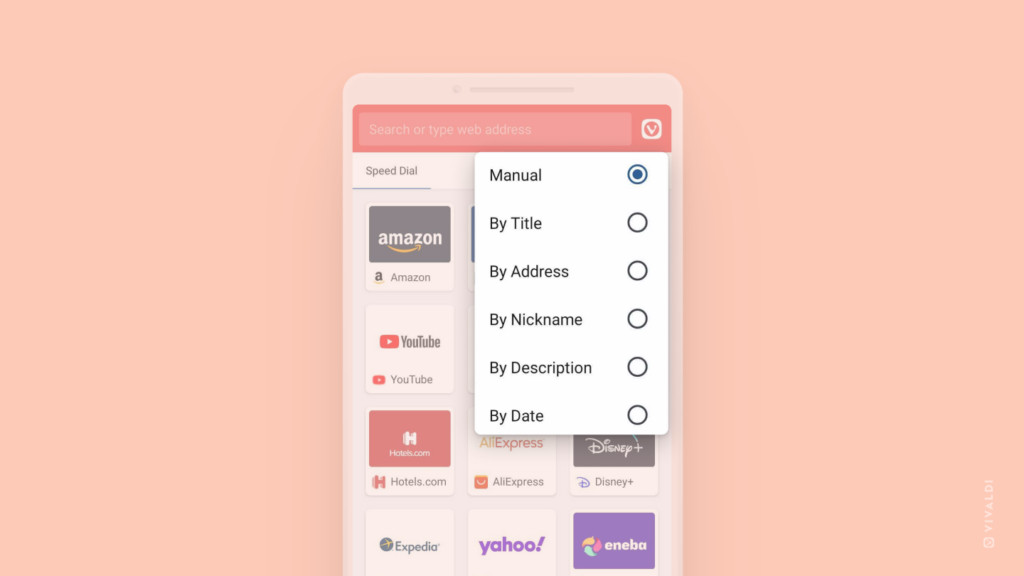
Tip #203
1月 30, 2023
Android 版 Vivaldi のダウンロードパネルから、ファイルを管理する方法
Android 版 Vivaldi でダウンロードしたファイルの時系列リストを確認するには、Vivaldi メニューを開き、ダウンロード を選択する。または、パネルを開き、ダウンロードパネルに移動する。
ダウンロードパネルでは、以下のことができます:
- ダウンロードしたファイルを開く
- 過去のダウンロードを検索する
- ファイルを共有する
- ドキュメントの名前を変更する
- ダウンロードしたファイルを削除する
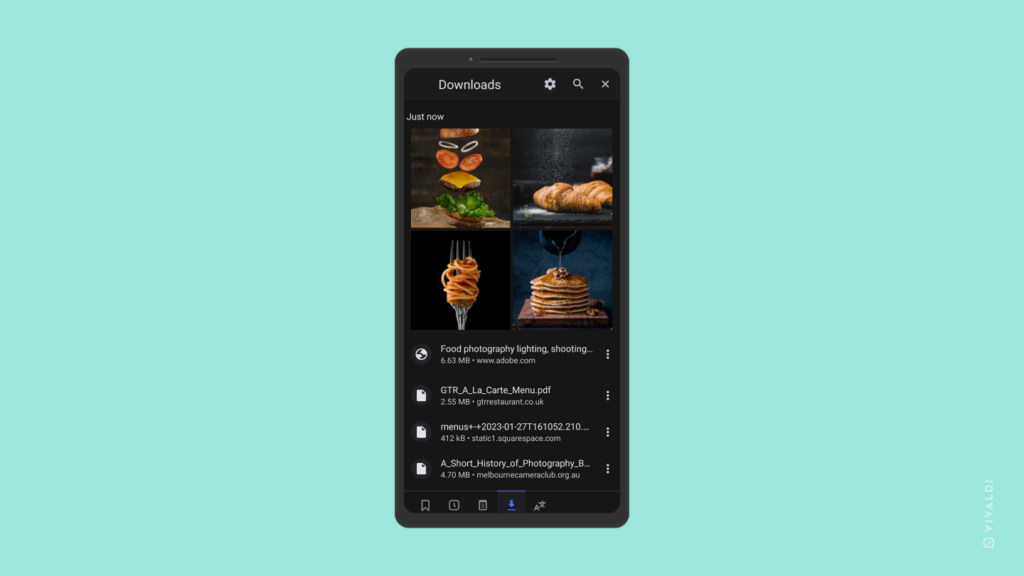
Tip #199
1月 24, 2023
Vivaldi の Android 版で他のすべてのタブを閉じる方法
デスクトップ版 Vivaldi の tip #32 で、アクティブなタブだけを残して他のタブをすべて閉じる方法をご紹介しました。今回は、Vivaldi の Android 版で同じことをする方法をお見せします。
タブバーから:
- 開いておきたいタブを開く
- タブバーでアクティブなタブを長押しする
- メニューから「他のタブを閉じる」を選択する
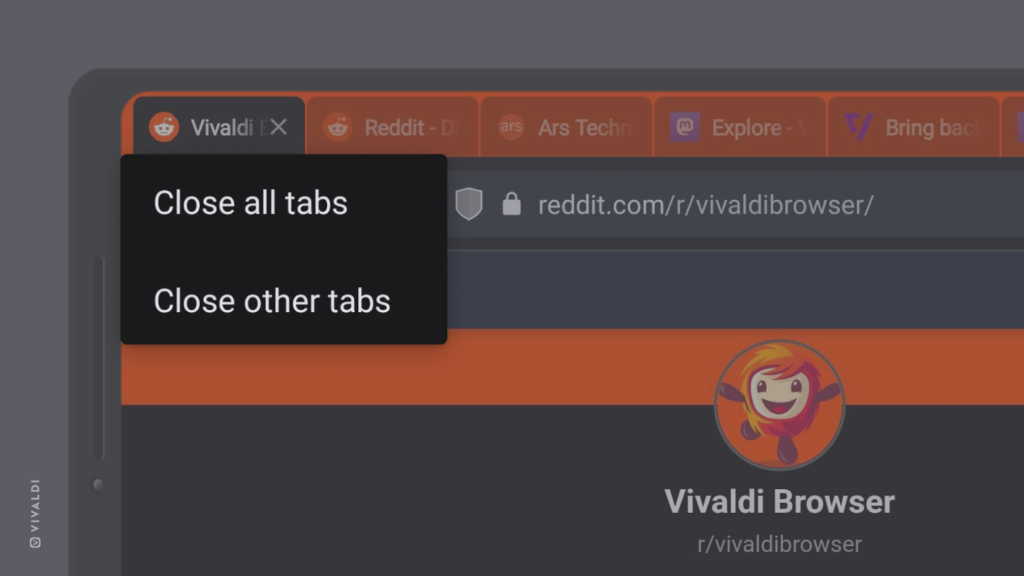
タブバーを無効にしている場合でも、タブスイッチャーから他のタブを閉じることができます:
- 開いておきたいタブを開く
- タブスイッチャーを開く
- 右上隅の3点メニューをタップする
- メニューから「他のタブを閉じる」を選択する
Tip #193
1月 16, 2023
Android 版 Vivaldi で、お気に入りのウェブページをホームページと新しいタブページに設定する方法
新しいタブを開くたびや  ホームボタンをタップするたびに、スタートページ(お気に入りのブックマークやスピードダイヤル)ではなく、特定のウェブページを開くようにしたい場合は、アプリの設定で調整できます。
ホームボタンをタップするたびに、スタートページ(お気に入りのブックマークやスピードダイヤル)ではなく、特定のウェブページを開くようにしたい場合は、アプリの設定で調整できます。
 Vivaldi メニュー > 設定 > ウェブページ > ホームページ に移動する
Vivaldi メニュー > 設定 > ウェブページ > ホームページ に移動する- 2 番目のオプションをタップし、ホームページとして表示したいウェブページのリンクを入力する
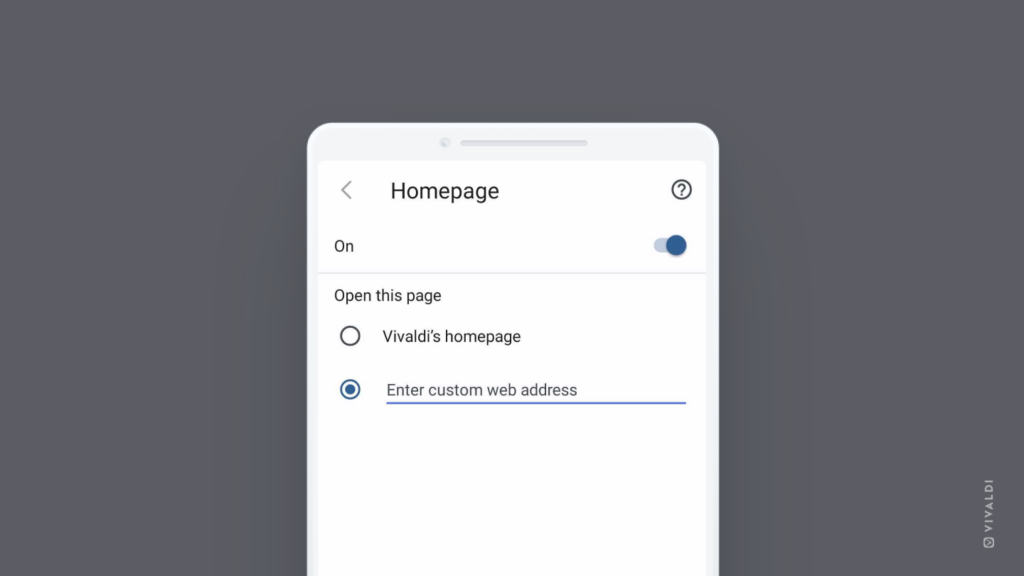
Tip #187
1月 6, 2023
Google Play 以外から、Android に Vivaldi をインストールする方法
Android に Vivaldi をインストールする最も一般的で便利な方法は Google Play からですが、Google Play を使えない場合や使いたくない場合でも、いくつかの代替方法でモバイルデバイスに Vivaldi をインストールできます。
まず、選べる代替アプリストアが2つあります。
2 番目の方法は、Vivaldi の APK バージョンをダウンロードしてインストールすることです。ただし、APK ファイルから Vivaldi をインストールする前に、開発者モードを有効にするか、特定のアプリ(ブラウザアプリなど)に APK のダウンロードおよびインストールの権限を与える必要があります。これを事前に設定していない場合、APK ファイルを開くと設定を変更するように求められます。
Vivaldi をインストールするには:
- https://vivaldi.com/android/ にアクセスする
- ページ上で「Google Play がない場合?」をクリックする
- APK ファイルをダウンロードする
- モバイルデバイスでファイルを開く
- インストールをクリックする
APK インストールによる更新は自動では行われないため、新しいリリースごとに最新バージョンをダウンロードしてインストールする必要があります。最新の修正やセキュリティアップデートを把握するために、ニュースレターや RSS フィードの購読、または公式ソーシャルメディアチャンネルのフォローを強くお勧めします。
Tip #180
12月 28, 2022
Android 版 Vivaldi で複数のウィンドウを使ってブラウジングする方法
Android 12 以降では、同じアプリの複数のウィンドウを開くことができます。これにより、最新のモバイルデバイスをお持ちであれば、デスクトップと同じように Android 版 Vivaldi で複数のウィンドウを使ってブラウジングできます。
複数のウィンドウは、タブレットなどの大きな画面を持つデバイスでより良くサポートされています。600dp 以上の幅を持つタブレットやスマートフォンで新しいウィンドウを開くには:
 Vivaldi メニューを開く
Vivaldi メニューを開く- 新しいウィンドウを選択する
次の手順で小さな画面でも新しいウィンドウを開くことができます:
- Vivaldi を開く
- デバイスのアプリスイッチャーを開く
- アプリのプレビューサムネイル上の Vivaldi ロゴを長押しして、分割画面ビューを開く
- Vivaldi を検索してタップし、分割画面のもう一方の半分で新しいウィンドウを開く
- 区切り線を画面の上または下にスワイプして分割画面ビューを終了する
アプリスイッチャーを確認すると、さらにウィンドウを開いている場合は、Vivaldi が複数表示されます。
モバイルデバイスでのウィンドウ管理についての詳細は、Android のウィンドウに関するヘルプページをご覧ください。
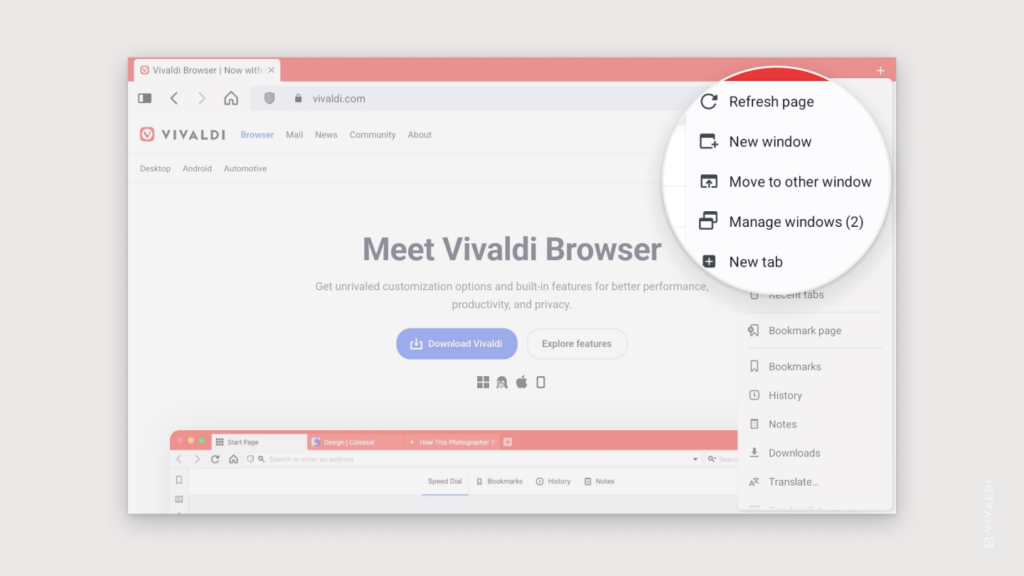
Tip #177
12月 22, 2022
新しいタブを開く場所を変更する方法
Vivaldi のデスクトップ版と Android 版の両方で、新しく開いたタブの位置を変更する方法があります。新しいタブの開く位置を変更するには、設定 > タブ > 新しいタブの位置に移動します。その後、以下のオプションの中から選択できます。
- 関連タブの後ろ:新しいタブは親子関係を共有します。現在のタブでリンクを開いた場合、新しいタブはその「親」タブの隣に開きます。
- アクティブタブの後ろ:新しいタブは現在のアクティブタブの隣に開かれます(これがデフォルト設定です)。
- タブバー最後尾:新しいタブはタブの一番最後に開かれます。
- 関連タブとスタック:アクティブなタブと新しいタブがタブスタックとして一緒に開かれます。