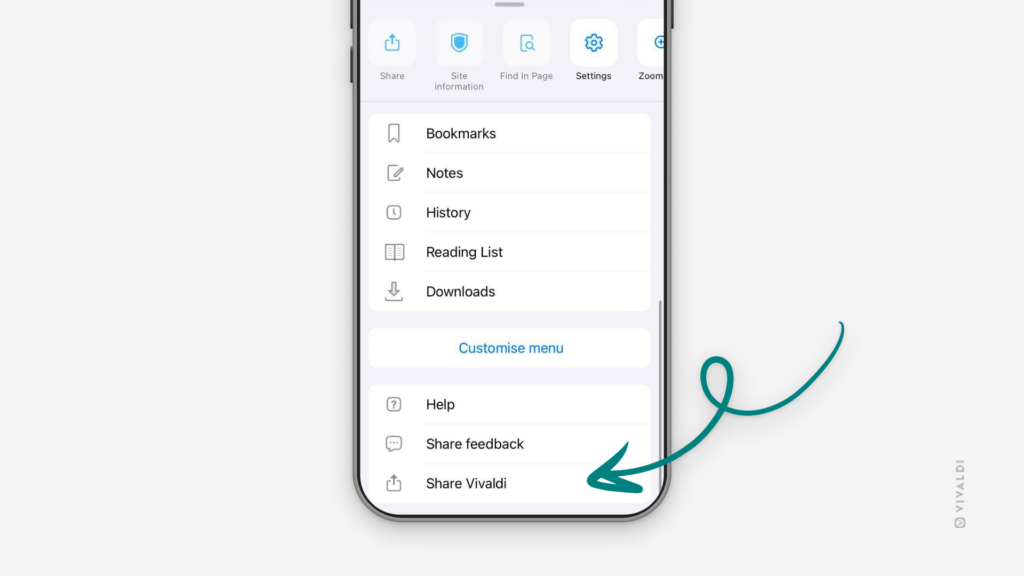Vivaldi Tips
A huge collection of Vivaldi browser tips, tricks and hacks.
Tip #607
November 29, 2024
Filter unread, recent, and popular Forum posts by category.
When the Forum’s been active and you have a lot to catch up with, you can focus on the most interesting categories on the Unread, Recent, and Popular pages first and hide all others.
To filter categories:
- On the Unread, Recent, or Popular page, click on „All Categories“ near the top right corner.
- Select from which categories you want to view posts from. Alternatively, type the category name in the text field that replaced the „All Categories“ button.
- Click outside the menu to apply the filter.
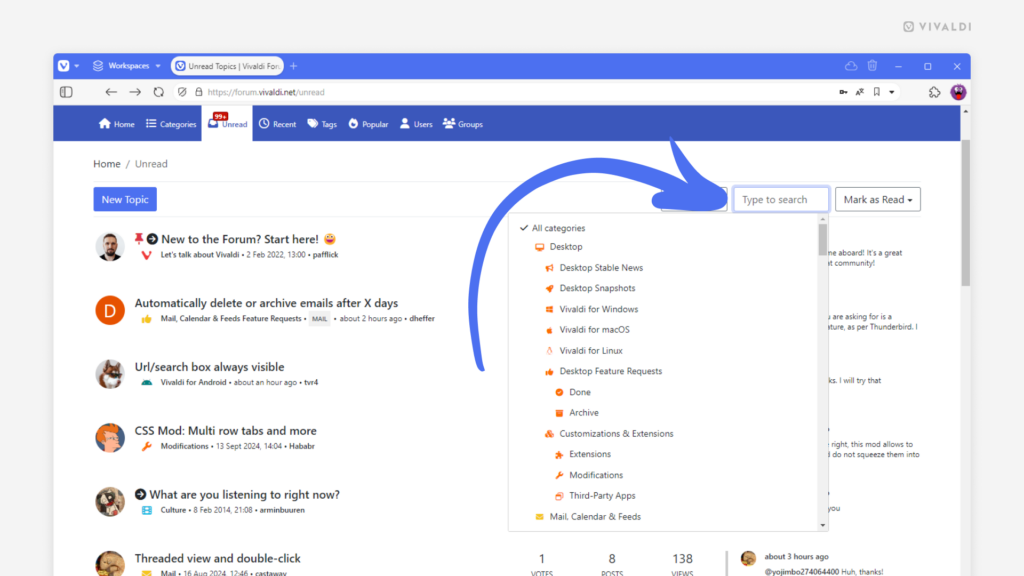
Tip #606
November 28, 2024
Sort your browsing history by page title, address or view count, in addition to chronologically.
You don’t need to go through your browsing history in chronological order to find a visited web page, though, admittedly it’s easier to find the page when you start seeing other pages you visited around the same time.
To sort history in the History Panel:
- Open the History Panel.
- Above the list of entries, click on „Sort by Date“.
- Select between:
- Sort by Title
- Sort by Address
- Sort by Page Views.
- Optionally, switch sorting from ascending to descending or vice versa.
To sort history in the History Manager:
- Open the History Manager.
- Click on the column header you want to sort by.
- Click again to reverse the order.
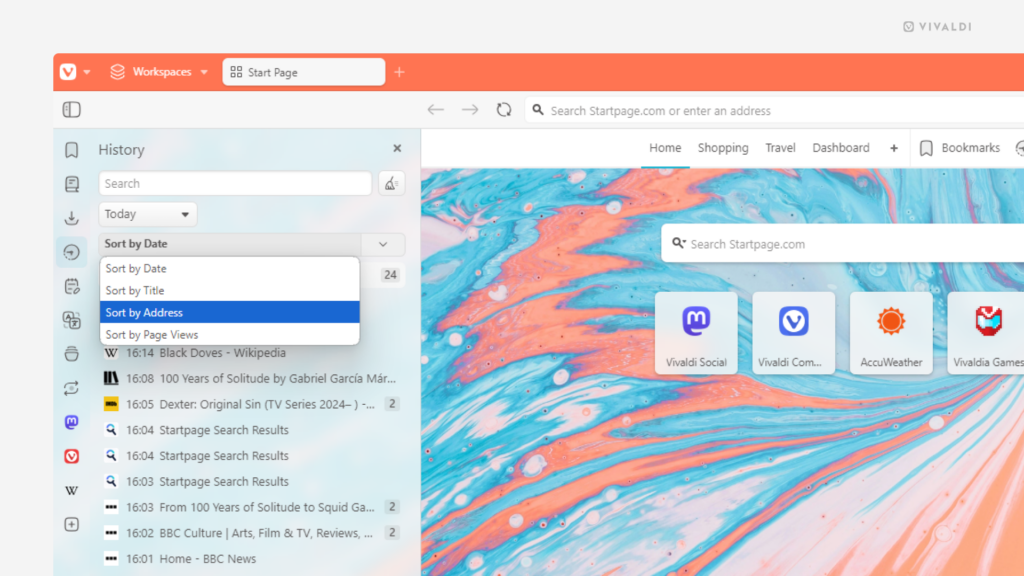
Tip #605
November 27, 2024
Share links of web pages you have open in Vivaldi on iOS effortlessly with others.
To share a link from your iPhone or iPad, you can tap on the Address Field to copy the link and paste it in some other app, but why do that when there’s a more convenient option.
To share a link of the active tab:
- Open the
 Vivaldi menu.
Vivaldi menu. - Tap on „Share Page“.
- Choose the app you want to share the link with or one of the other sharing options available on iOS.
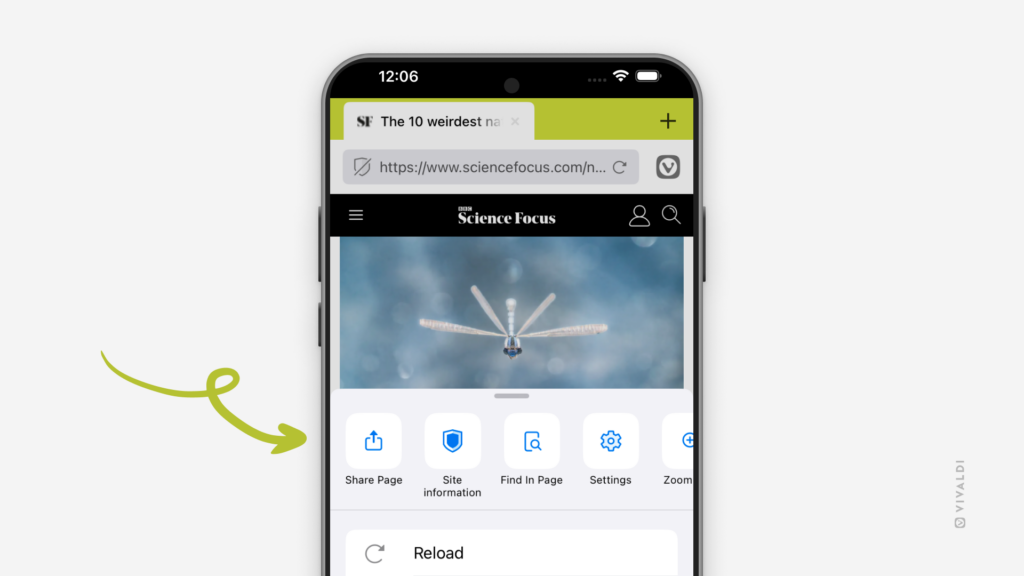
Tip #604
November 26, 2024
Decide which outgoing emails should get your signature and which should not.
A signature is a personalized section that is automatically added to the end of messages you send from Vivaldi Mail. When you’ve created a signature in Mail settings it’ll be added all new emails you start writing. Optionally, you can add the signature also to reply emails and emails you’re forwarding.
To review signature settings:
- Go to Settings > Mail > Mail Accounts.
- Select an account.
- Add a signature, if you don’t have one already.
- Below the signature input field, decide whether, in addition to new emails you write, you also want to include the signature in replied and forwarded messages.
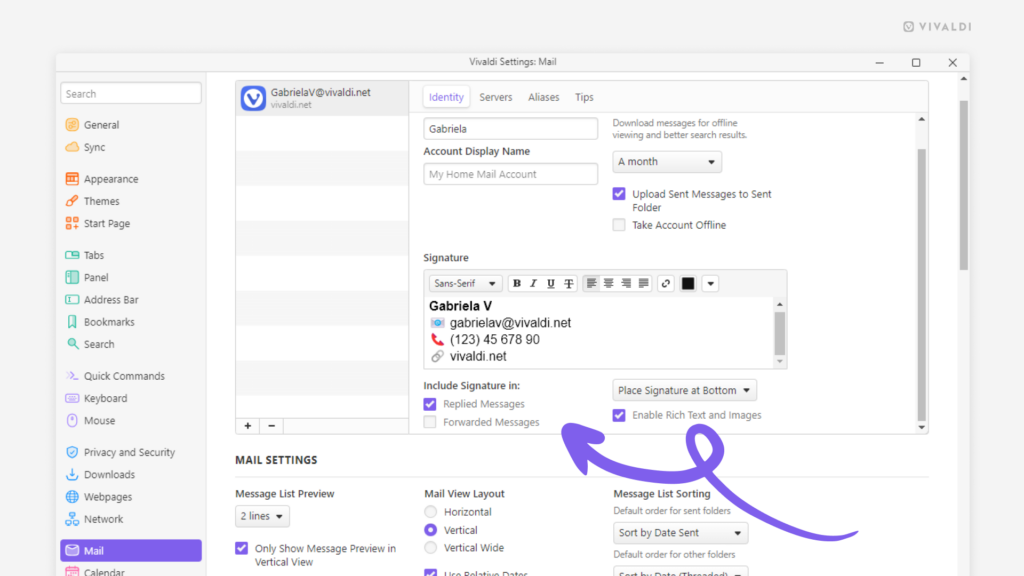
Tip #603
November 25, 2024
Start fresh by deleting History and other browsing data in Vivaldi on Android.
It can be convenient to find a page you recently visited or autofill forms with your information, but it’s also good to get rid of unnecessary data every now and then. In Vivaldi on Android you can choose what to delete and for what time period.
To delete your browsing data:
- Open the History Panel and tap on the
 broom icon in the bottom right corner.
broom icon in the bottom right corner.
Alternatively, go to Settings > Privacy and Security > Delete browsing data. - Select the time range you want to delete data for.
- Select the data types you want to delete.
- Tap on „Delete data“.
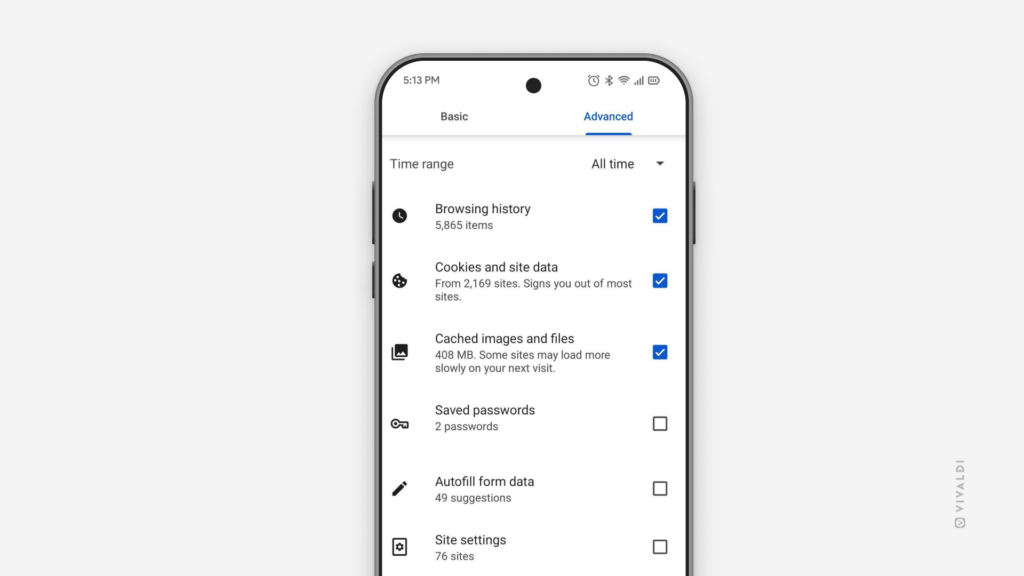
Tip #602
November 22, 2024
View and access your most visited websites from the Top Sites Dashboard widget.
Top Sites offer a quick access to the sites you visit most often. Based on your browsing history, this feature ensures you spend less time searching for the websites you frequently use.
To enable Top Sites:
- Go to the Dashboard.
- Click on „Add Widget“ at the bottom of the page.
- Click on „Top Sites“.
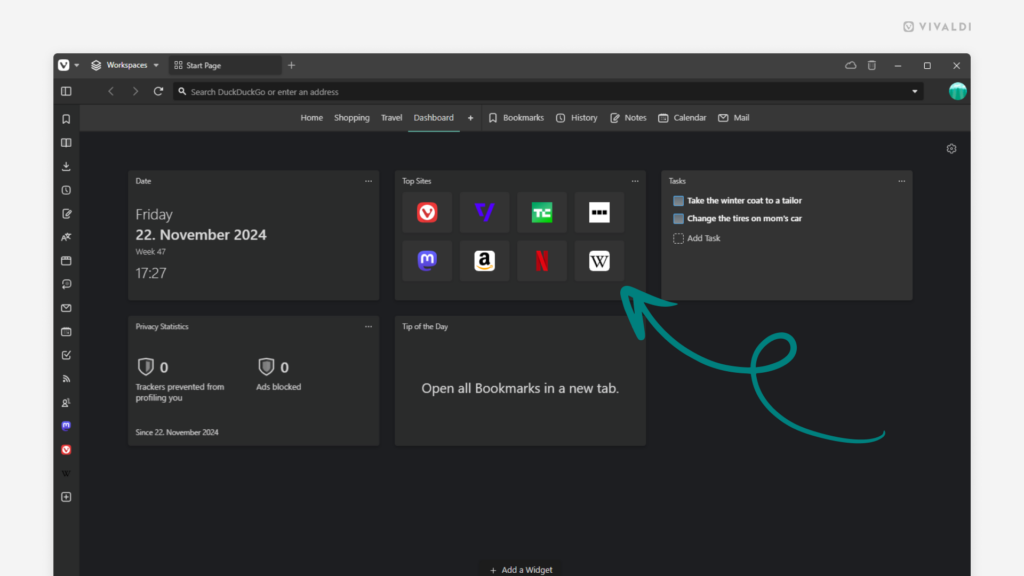
Tip #601
November 21, 2024
Choose how frequently should email drafts be automatically saved in Vivaldi Webmail.
When you’re writing an email in Vivaldi’s email service’s web view, Vivaldi Webmail1, your draft will be automatically saved every 5 minutes. But you can change the frequency or disable this option altogether.
To review the draft saving setting:
- Go to Settings > Preferences > Composing Messages > Main Options.
- For „Automatically save draft“ select:
- Never
- every 1 minute
- every 3 minutes
- every 5 minutes
- every 10 minutes
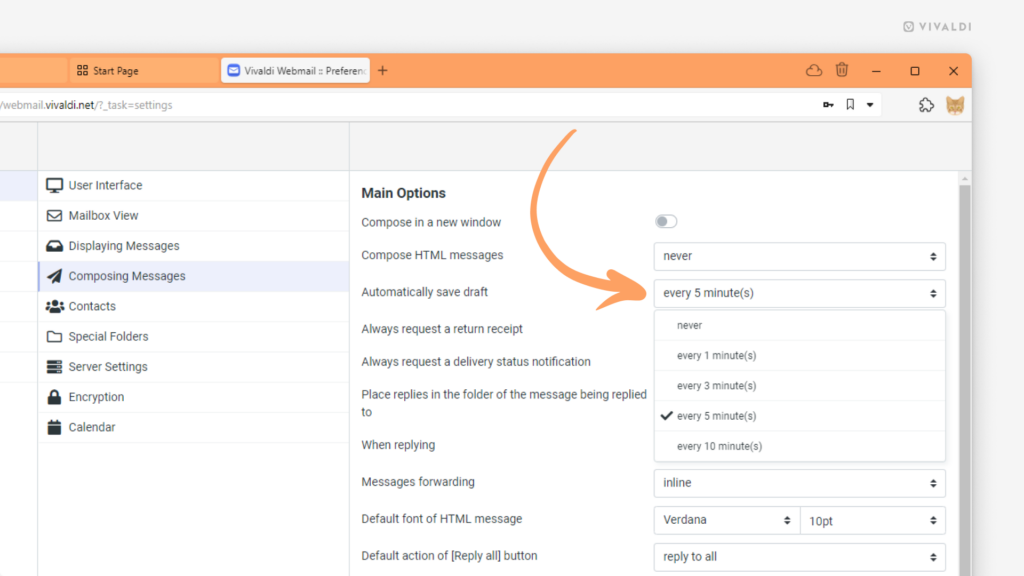
Tip #600
November 20, 2024
Create Keyboard Shortcuts for opening and closings individual Web Panels.
Keyboard Shortcuts are excellent for opening and closing Web Panels for a quick glance. But before you toggle Web Panels with Keyboard Shortcuts, you need to assign each panel its unique shortcut.
To add Keyboard Shortcuts:
- Go to Settings > Keyboard Shortcuts > View.
- Find the command „Web Panel 1“.
- Click in the box next to it.
- Press the keys you want to use for the shortcut on your keyboard.
- Repeat with other Web Panels.
Then whenever you want to open one of the web panels just use the shortcut for both opening and closing the panel. If you already have one open, the shortcut will switch focus to the one you need.
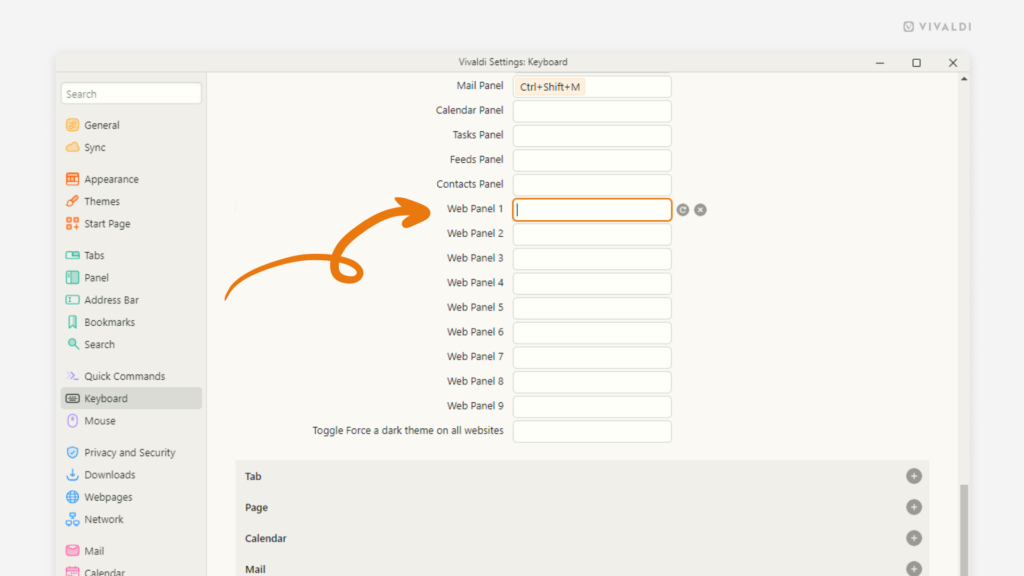
Tip #599
November 19, 2024
Choose whether to open the Start Page with the last viewed Speed Dial Group or with the first one on the list.
Start Page with the Speed Dials and Dashboard is a starting point in every new Vivaldi tab for most people. To make it useful, choose what you want to see.
To make your decision:
- Go to Settings > Start Page > Reopen Speed Dial with.
- Choose between „Last Selected Group“ and „First Group“.
If you’re opting for „First Group“, check out this recent tip on reordering your Speed Dial Groups.
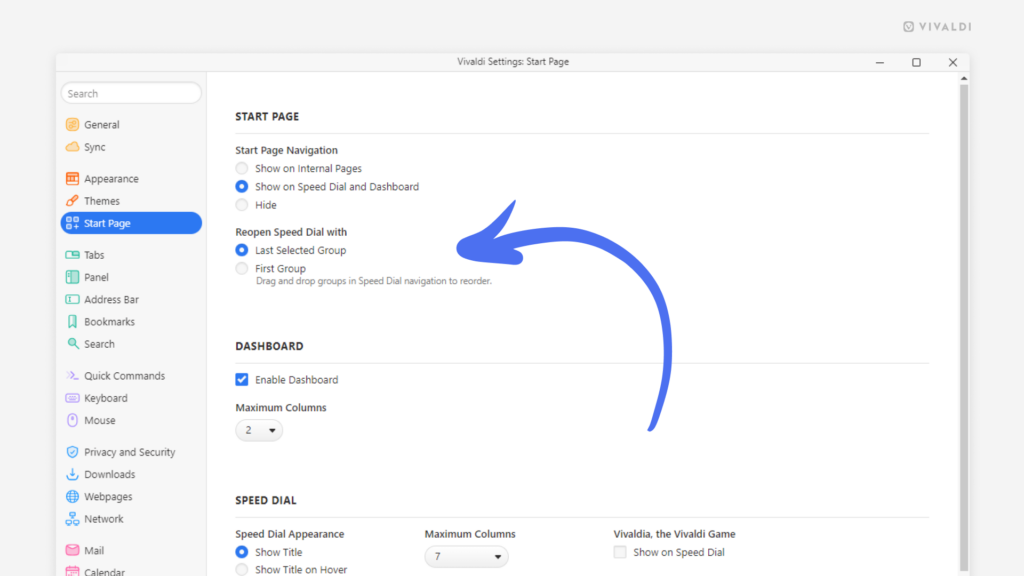
Tip #598
November 18, 2024
Add multiple web pages to Bookmarks on mobile in one go.
When you’ve come across some useful websites during one of your browsing sprees, as long as you have all the web pages open in separate tabs, you can bookmark them all at once.
To bookmark multiple web pages on Android:
- Open the Tab Switcher.
- Open the
 menu at the top of the screen and tap on “Select tabs”.
menu at the top of the screen and tap on “Select tabs”. - Tap on the tabs you want to bookmark.
- Tap on the
 menu again.
menu again. - Select “Bookmark tabs”.
The bookmarks will be saved as a sub folder with the saved date in the title.
To bookmark multiple pages on iOS:
- Open the Tab Switcher.
- Tap on „Edit“ in the bottom left corner and tap on “Select tabs”.
- Tap on the tabs you want to bookmark.
- Tap on „Add to…“ in the bottom right corner.
- Select „Add to bookmarks“.
- Select the destination folder for the new bookmarks.
- Tap „Done“ in the top right corner.
Find out how to do it on desktop from Tip #242.
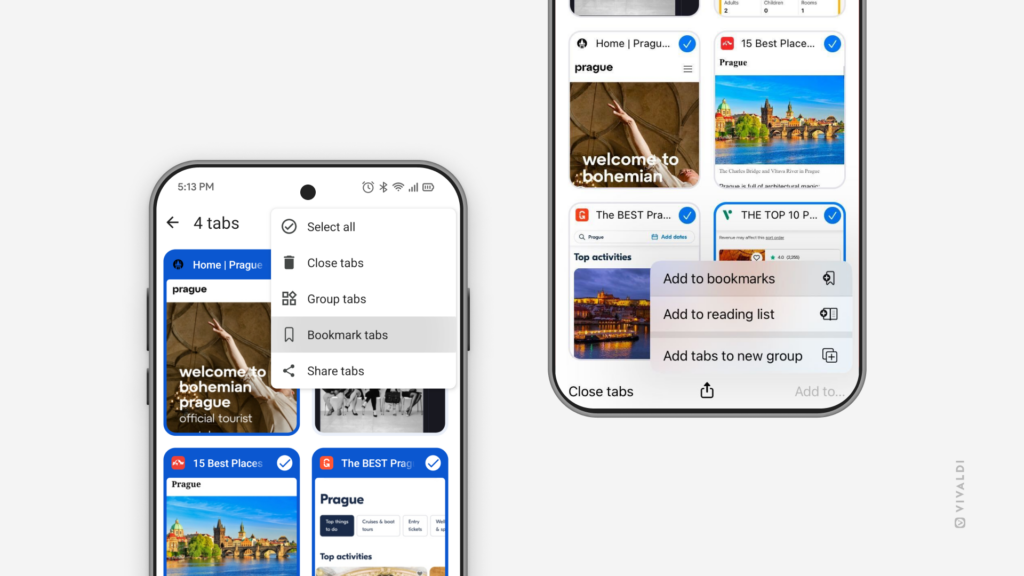
Tip #597
November 15, 2024
Restore recently deleted Calendar events from Trash.
When a cancelled event is back on, instead of creating a new event in your Vivaldi Calendar you can simply restore the one you deleted.
To restore an event:
- Open the main Calendar view.
- Click on
 „Trashed Events“ in the top right corner of the calendar.
„Trashed Events“ in the top right corner of the calendar. - Click on the event you want to restore.
To restore the most recently deleted event, right-click on any of the timeslots in the Calendar and select „Restore Event From Trash“.
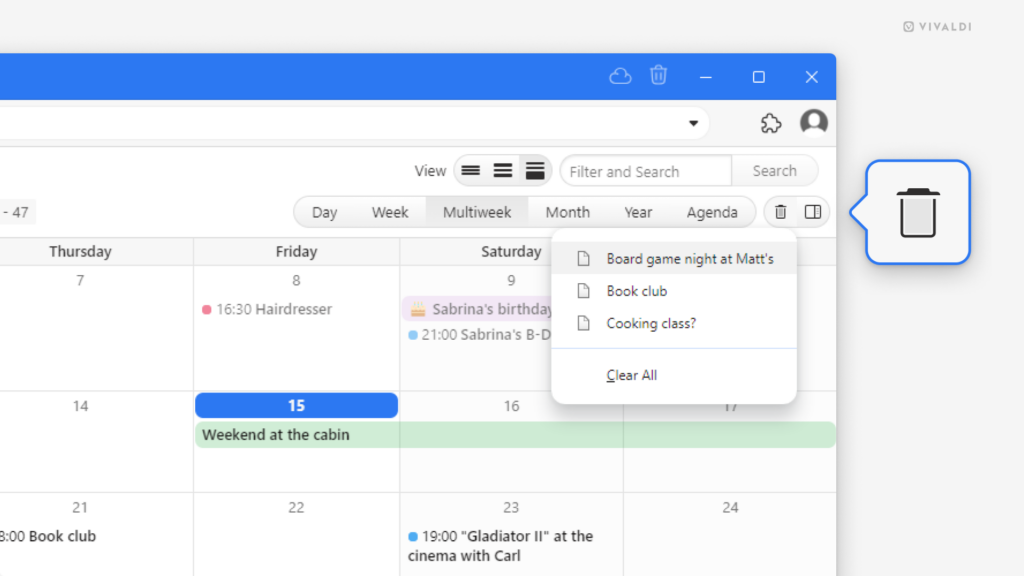
Tip #596
November 14, 2024
Make it easy for your friends to install Vivaldi on iOS.
If your friend has still not made the switch to Vivaldi on their iPhone or iPad, you can help your buddy out by sharing the App Store link with him, so all they’ll have to do is open the link and tap Install. To make sharing easier for you, we’ve added a quick share option in the main Vivaldi menu.
To share Vivaldi:
- Open the Vivaldi menu and scroll to the bottom.
- Tap on „Share Vivaldi“.
- Select how you want to share the App Store link.
- Follow the app’s guidelines.
It’s a win-win situation. Your friend will be forever indebted to you for recommending the best browser out there and you’ll be helping us, so we can continue doing even more cool stuff at Vivaldi.