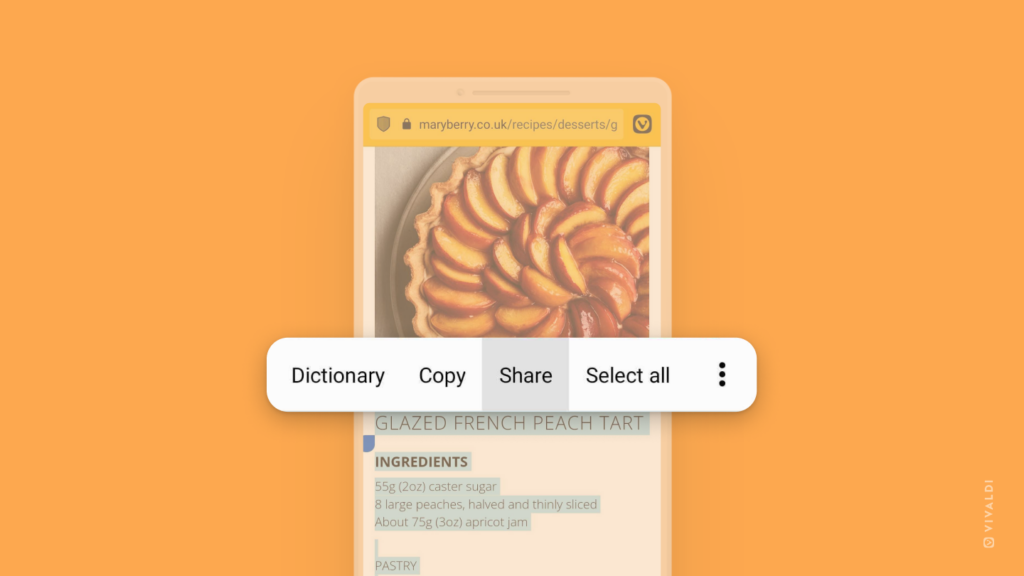Vivaldi Tips
A huge collection of Vivaldi browser tips, tricks and hacks.
Tip #358
2 октября, 2023
Make use of the blogging platform’s Spotlight mode to focus on the block you’re working on.
Do you sometimes find it hard to write a post on your Vivaldi blog? Look into Spotlight mode. It dims out all other blocks in the post/page editor, helping you keep your attention on the block you’re currently working on.
To enable Spotlight mode:
- In the top right corner of the editor, click on
 Options.
Options. - Enable Spotlight mode.
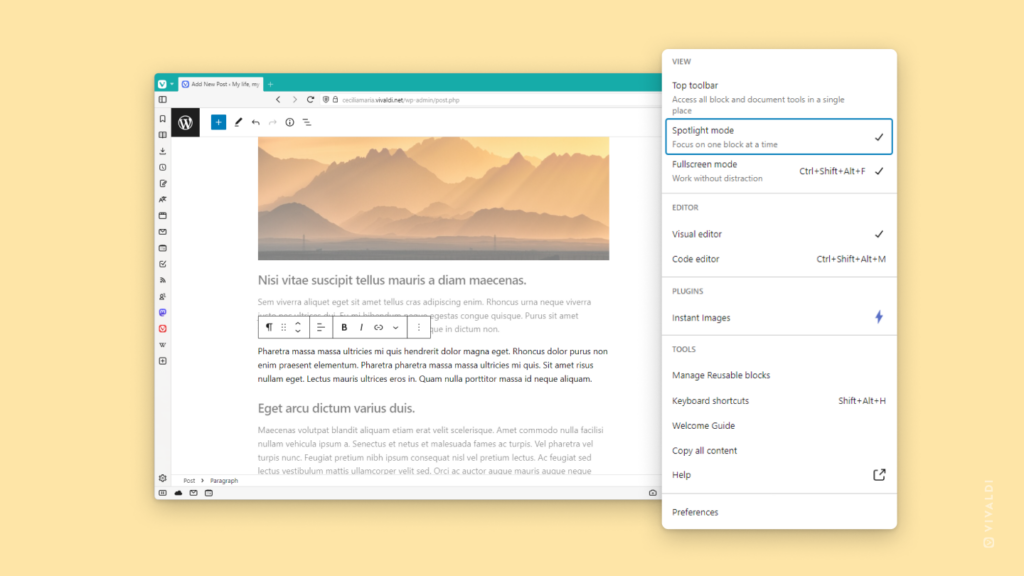
Tip #357
29 сентября, 2023
Install Vivaldi on your iPhone and iPad!
The day has arrived when you no longer need to wait for an invitation to get your hands on a preview of Vivaldi on iOS. Now you can go to the App Store and install the official first version of Vivaldi on iOS on all your Apple devices.
Once you’ve done this, tell your family and friends to install Vivaldi on their phones and tablets as well.
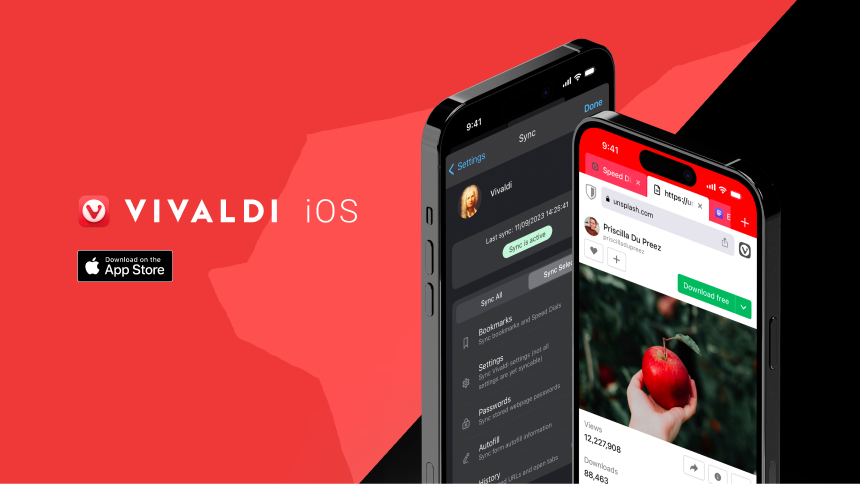
Tip #356
27 сентября, 2023
Choose your preferred languages for websites in Vivaldi on Android.
Some websites have content in multiple languages and check your browser/OS setting to decide which language to display it in. In Vivaldi on Android, you can choose the languages you’d like to see websites in.
To review and add preferred languages:
- Go to the
 Vivaldi menu > Settings > Language settings > Preferred languages.
Vivaldi menu > Settings > Language settings > Preferred languages. - Tap on Add language.
- Select your language from the list.
You can change the order of priority by tapping on the  symbol in front of the language name and dragging it up or down in the list.
symbol in front of the language name and dragging it up or down in the list.
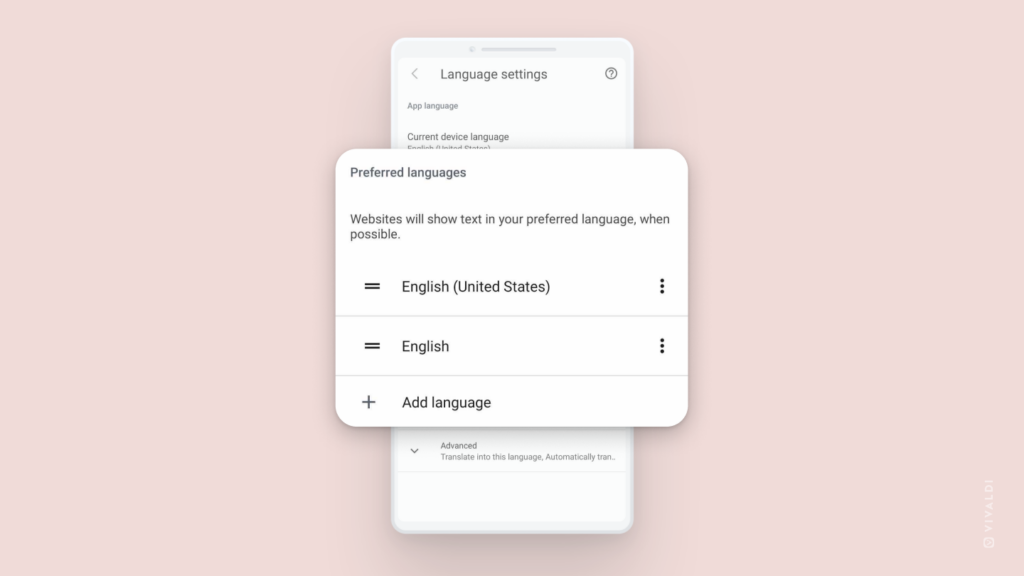
Tip #355
26 сентября, 2023
Opt into including your public posts in search results on Vivaldi Social.
If you’d like your posts on our Mastodon instance, Vivaldi Social, to reach every corner of the Fediverse, you can allow your public posts to be included in search results.
To opt in:
- Go to Preferences > Privacy and reach > Search.
- Enable «Include public posts in search results».
If you want to exclude a specific post from search, set the post’s privacy to «Unlisted», «Followers Only» or «Mentioned people only».
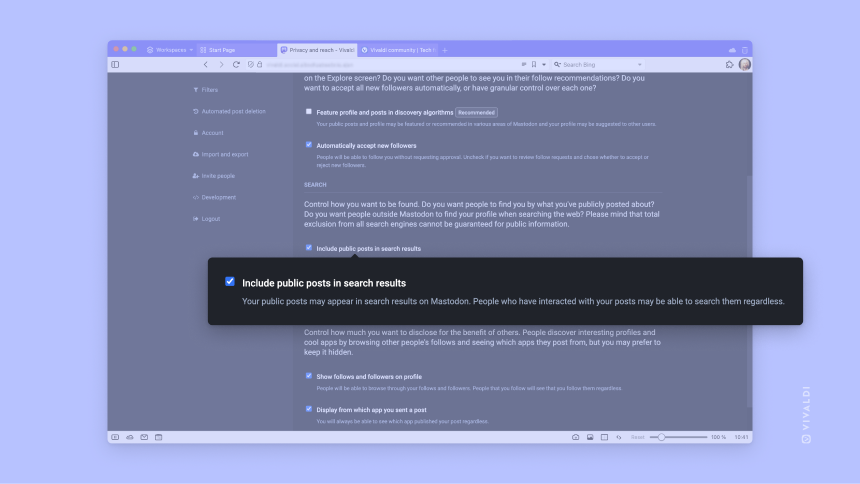
Tip #354
25 сентября, 2023
Get your Extensions in order with drag and drop.
Extensions on your browser toolbar appear in the order you add them, but you can rearrange them easily.
To reorder Extensions:
- Hold down the
Ctrl/⌘* key on your keyboard. - Drag an extension’s toolbar button to change its location among your Extensions.
On macOS, release the ⌘ key before you release the mouse button.
Tip #353
22 сентября, 2023
Save everything in one place and skip the Downloads dialog.
Some have set up a meticulous folder system for all their files, others save everything in one place and maybe sort things out later. If you’re in the latter camp, you can enable a setting in Vivaldi that lets you skip the Downloads dialog that asks you where you want to save each file.
To skip the Downloads dialog:
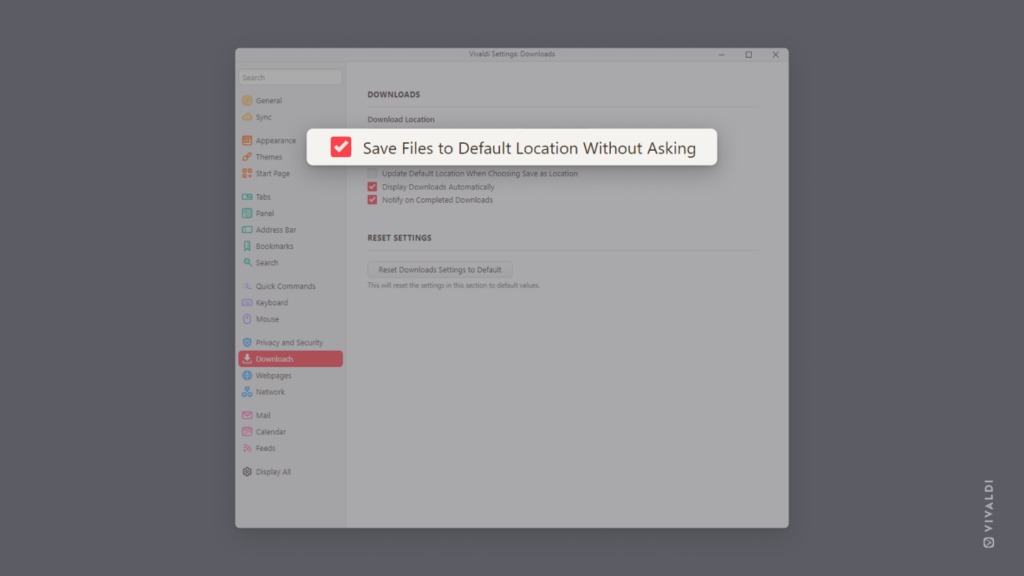
Tip #352
21 сентября, 2023
Take the odd one out by removing a single tab from a Tab Stack.
Grouping tabs into Tab Stacks is a great way to keep your tabs neat and organized. But what to do with a tab that has ended up in the wrong stack? Use one of the following ways to remove a single tab from a Tab Stack:
- Right-click on the tab and select «Remove from Tab Stack» from the context menu.
- Drag the tab off the Tab Bar and move it back as a top-level tab.
- Drag the tab out of the stack in the Windows Panel.
- While you have the tab open, open Quick Commands and type in «Remove from Tab Stack».
- If it’s a frequent occurrence, create a Keyboard Shortcut or a Mouse Gesture for the action.
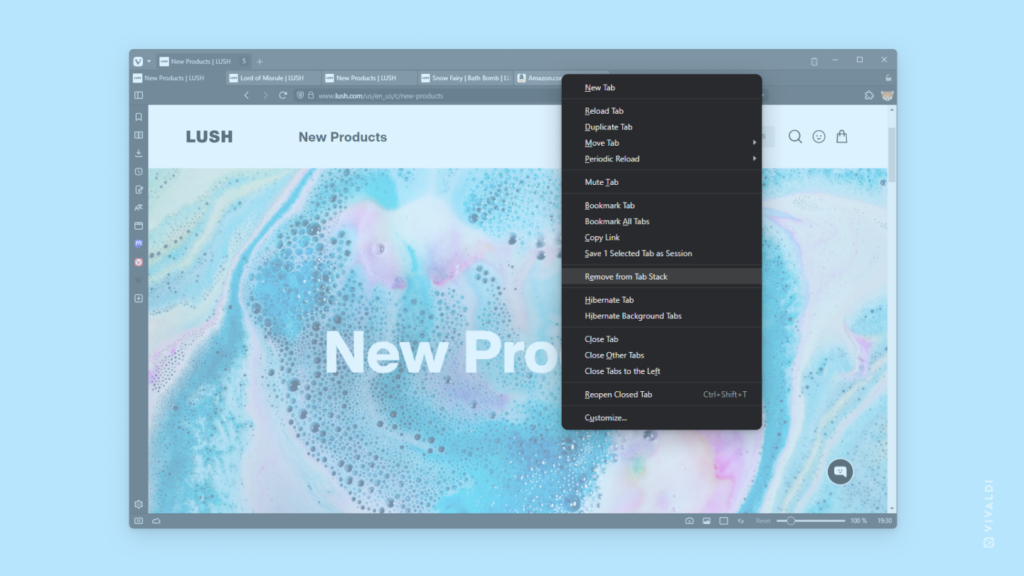
Tip #351
20 сентября, 2023
Mark Forum topics read without opening them.
It’s natural that not all discussions on the Vivaldi Forum can be relevant or interesting to you. To keep the Unread feed clean, you can mark one or more topics read without opening them.
To mark topics read:
- On the Unread page, click on the profile images of the topic starters. A green checkmark should replace the profile image.
- Above the list of topics, on the right, click on «Mark as Read».
- In the drop-down menu, click on «Selected».
If you accidentally marked a topic as read, you should be able to find the topic fairly easily again from Recent topics.
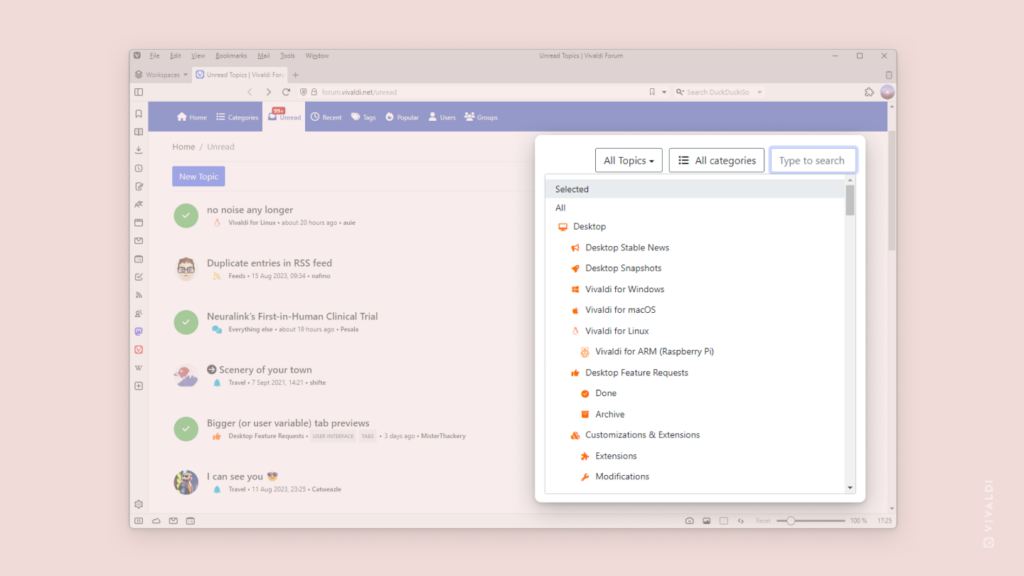
Tip #350
19 сентября, 2023
Accompany Calendar notifications with a catchy sound effect.
In Tip #205 we showed you how to add some fun visuals to your upcoming Calendar tasks and events. Visual reminders are great, but sometimes audio cues are needed.
To pick a sound for Calendar notifications:
- Go to Settings > Calendar > Calendar Notifications > Notification Sound.
- Choose between Ding, Rooster, or Tada sounds. Pick None if you prefer silent notifications.
You can also adjust the notification volume.
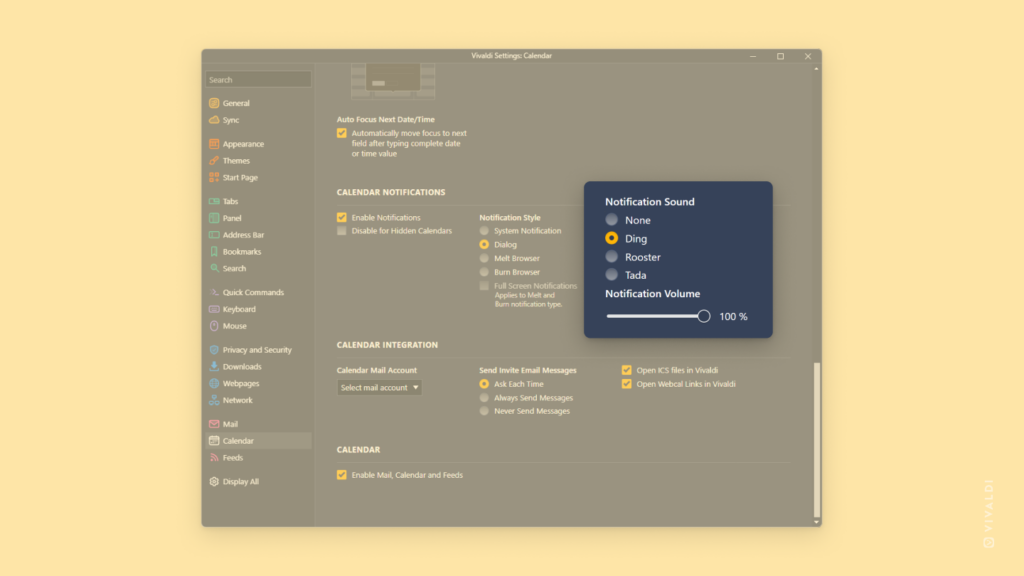
Tip #349
18 сентября, 2023
Automatically close old tabs in Vivaldi on Android after a set time.
You know you have a lot of open tabs in Vivaldi on Android, when instead of a number on the Tab Switcher button you see :D. To keep the number of open tabs manageable, you can set Vivaldi to prompt you to close tabs that you haven’t visited in a while.
To set a time after which you’ll get prompted to close old tabs:
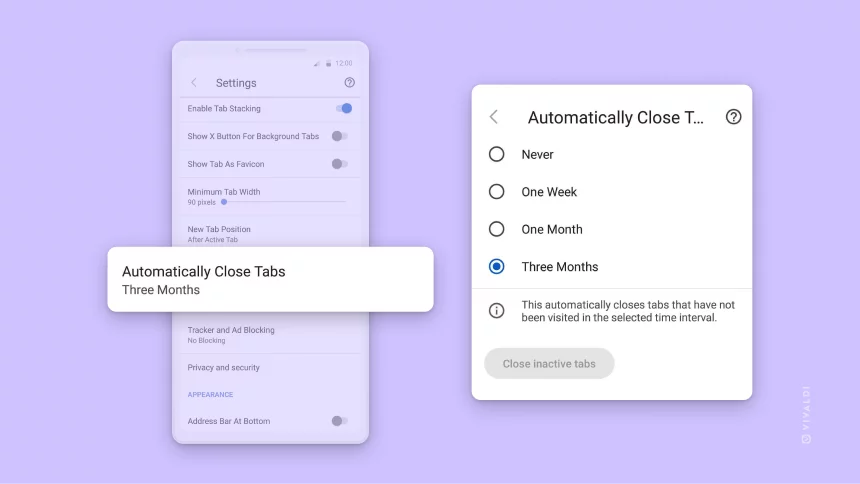
Tip #348
15 сентября, 2023
Delete all Cookies when you close the browser.
Cookies can be useful. They can keep you logged into accounts, save your language preferences, and more, but they can also be used to track you. To curtail the latter, you can have Vivaldi delete all cookies stored in the browser on exit.
To update your Cookie preferences:
- Go to Settings > Privacy and Security> Cookies.
- Select «Session only».
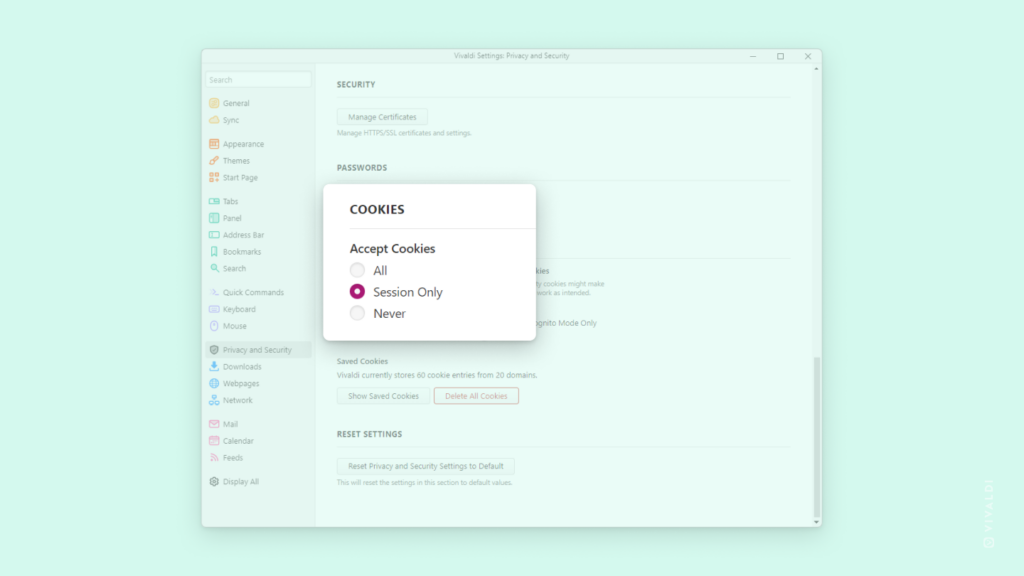
Tip #347
14 сентября, 2023
Share text with a link to the source from Vivaldi on Android.
«Copy link to highlight» (see Tip #169) is a great feature for sharing a specific part of a web page quickly. Instead of sharing a link and instructing the recipient to scroll past 5 paragraphs of text and 3 images, they’ll be taken to the exact spot you want to highlight (as long as they also use a browser that supports this feature). While on desktop only the link is shared, on Android the highlighted text is also included in the message.
To share text from Vivaldi on Android:
- Highlight some text on a web page.
- Select «Share» from the menu that appears.
- Select the app you want to share the text and link with or tap on Copy.
- Follow the app’s sharing steps or paste the text and link to a place of your choice.