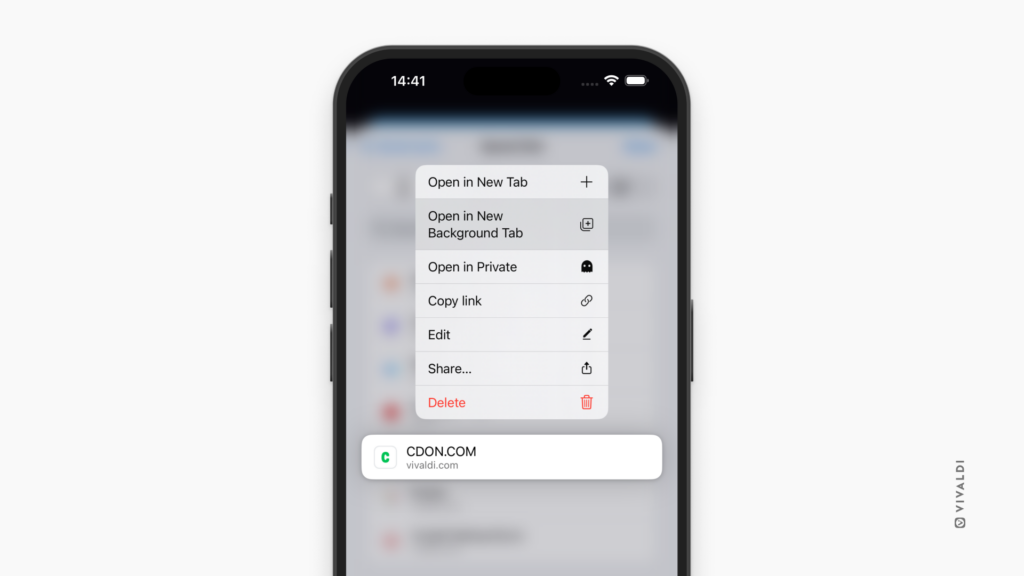Vivaldi Tips
A huge collection of Vivaldi browser tips, tricks and hacks.
Tip #537
2 августа, 2024
Zoom in on web pages in Vivaldi on iOS to make text easier to read.
Even if you have 20/20 vision, there’s no need to strain your eyes unnecessarily. So, go ahead and make that text on web pages bigger.
To zoom text in Vivaldi on iOS:
- Open the Vivaldi menu and select «Zoom text…».
- Tap on the + and — buttons to adjust the zoom level.
- Tap on Done, when happy with the text size.
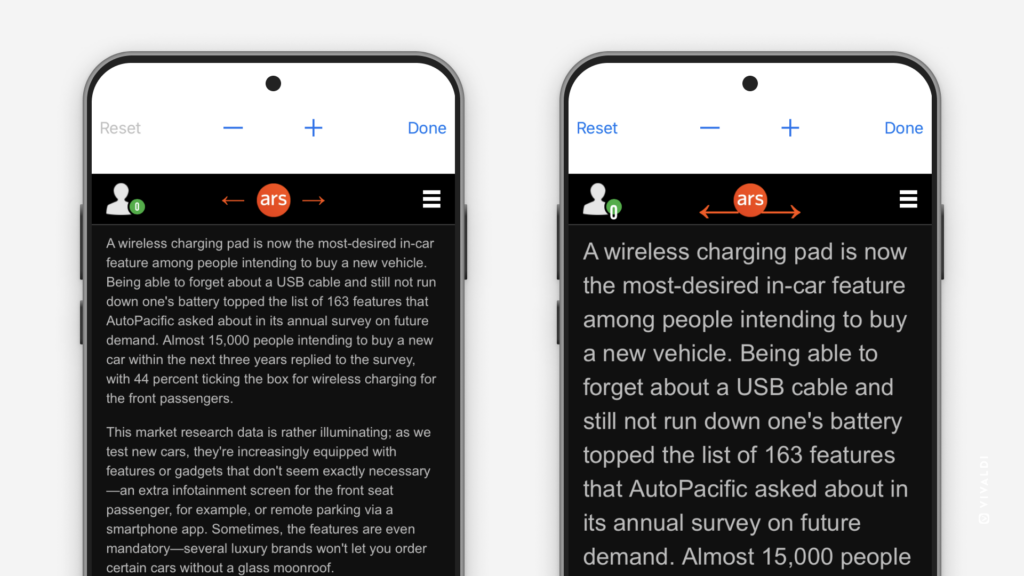
Tip #536
1 августа, 2024
Make your posts on Vivaldi Social self destruct after a while.
It can be nice to look back on posts you made months and years ago, but if you prefer to live in the moment, you can automatically delete your posts when they reach a certain age. There are plenty of exceptions you can make to ensure the important content such as pinned posts and private messages remains.
To automatically delete old posts on Vivaldi Social:
- Go to Preferences > Automated post deletion.
- Enable «Automatically delete old posts».
- Select the age threshold.
- Review exceptions.
- Save the changes.
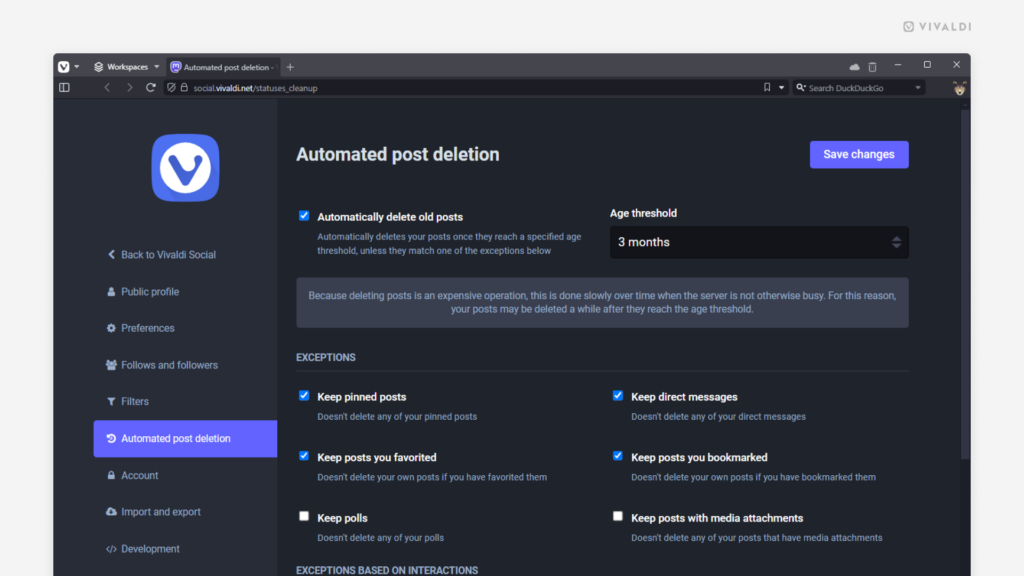
Tip #535
30 июля, 2024
Pick a default sender email address for Vivaldi Mail.
If you tend to send more emails from one account than others, consider making it the default sender in Vivaldi Mail. That way, you don’t need to double-check with each new email you’re writing, from which address it’ll be sent.
To set a default sender in Vivaldi Mail:
- Go to Settings > Mail > Mail Settings > Default Sender in New Messages.
- Select your preferred email address.
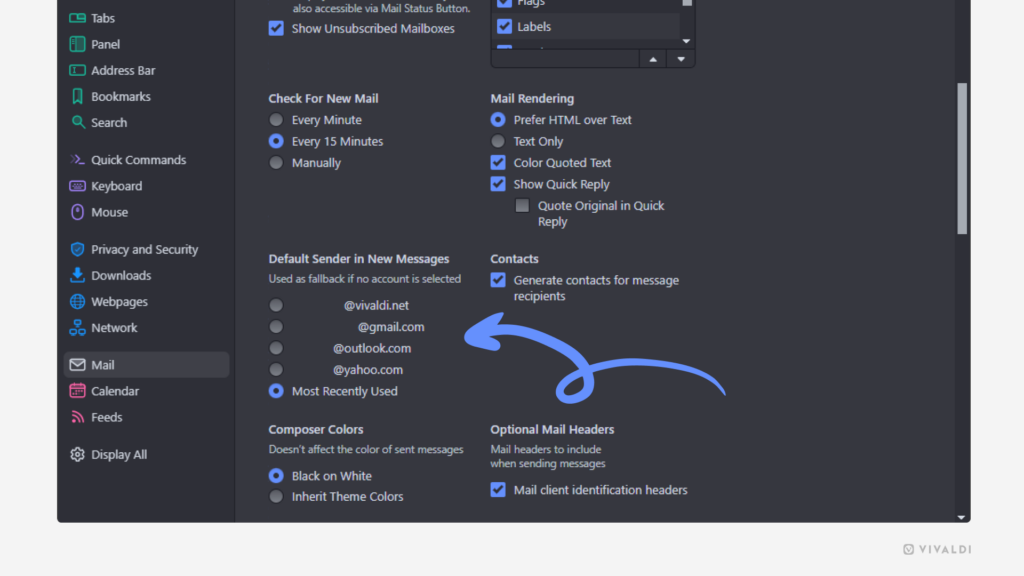
Tip #534
29 июля, 2024
Keep your browsing private and clean by turning off Typed History.
Suppose you want to hide your recent searches and typed web addresses from view, for example, because you often have people peaking at your screen or you like to keep the information in the drop-down menus to the minimum. In that case, you can disable Typed History from showing up.
To hide typed history from the Address Field and Search drop-down menus:
- Go to Settings > Privacy and Security > Privacy > Show Typed History.
- Untick the «In Address Field» and/or «In Search Field» boxes.
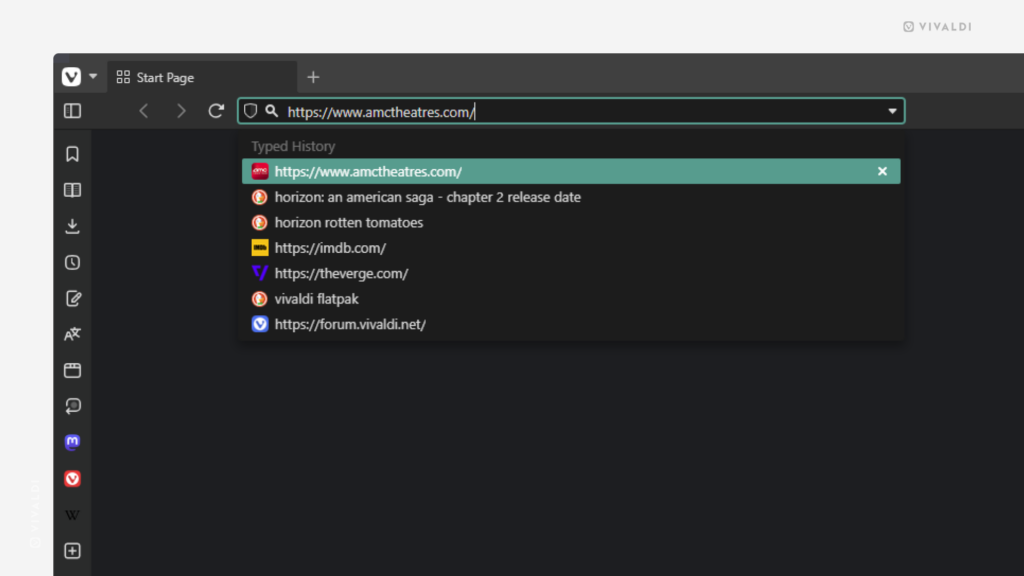
Tip #533
26 июля, 2024
Explore the Vivaldi Forum your way by choosing between page-by-page navigation or infinite scroll.
If you like to display content in easily manageable portions, dividing the list of topics in categories and posts in threads into pages is for you. But if you prefer to have new content appear automatically as soon as you’ve reached the end, enabling infinite scroll is the way to go. Luckily, the Vivaldi Forum caters to both styles.
To update your preference:
- Click on your profile picture in the top right corner of the Forum and select «Settings» from the menu.
- In the Pagination section, either enable or disable «Paginate topics and posts instead of using infinite scroll».
- If you’ve opted to paginate posts and topics, feel free to adjust the number of items that are shown per page.
- Save the changes.
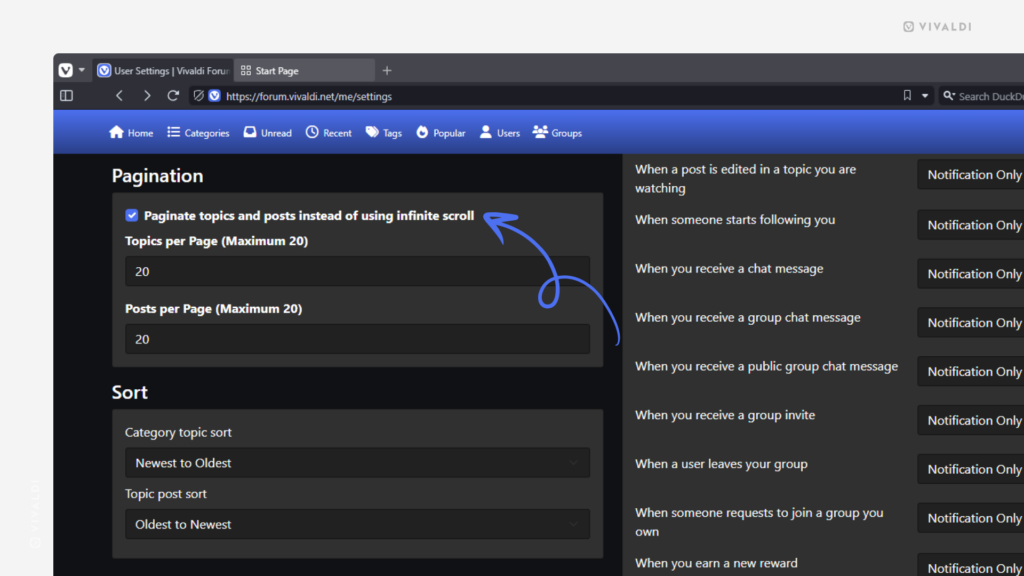
Tip #532
25 июля, 2024
Divide your Speed Dials into groups in Vivaldi on Android and iOS.
Just like on desktop (See Tip #101) the same way on mobile, you can have multiple pages of your favorite bookmarks, Speed Dials, on the Start Page.
To create a new Speed Dial page, aka group:
- Swipe left on the Start Page until you see a screen like the one on the image below and tap on the «Add New Group» button.
Alternatively, tap on the 3 dots in the top right corner of the Start Page and select «New Group» from the menu. - Give the group a name.
- Tap «Done».
- Start adding/moving bookmarks to it.
To add an existing bookmark folder to the Start Page:
- Open the Bookmarks Panel.
- Long-press on the folder you want to add to the Start Page and select
 «Edit».
«Edit». - Toggle on «Use as Group».
- Tap «Done».

Tip #531
24 июля, 2024
Go for a minimalistic and cleaner look with transparent background tabs.
Some of the adjustments you can make to your Vivaldi Theme are more subtle than others. One such customization option is removing the faint background from the tabs you have open in the background.
To make background tabs transparent:
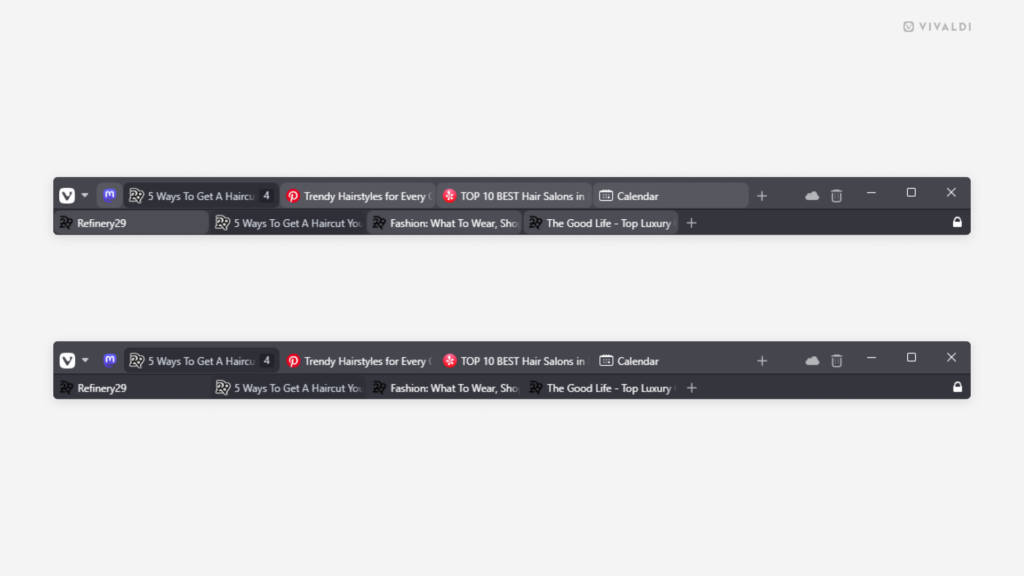
Tip #530
23 июля, 2024
Play around with different layouts for creative ways to arrange your Speed Dials.
When you have a lot of Speed Dials on your Vivaldi browser’s Start Page, you’ll benefit from spreading them out into more columns, so they’ll all fit on the screen. But if you only have a few favorites, you can get more creative with the layout.
To change the number of columns:
- Go to Settings > Start Page > Speed Dial or open Quick Settings > Speed Dial Appearance on the Start Page.
- From the Maximum Columns drop-down menu, select how many columns of Speed Dials you want. You can have a single column or go in the opposite direction and remove the upper limit altogether.
Theme by abeegeorgina.
Tip #529
22 июля, 2024
Pick the appropriate default search scope in Vivaldi Mail.
Do you prefer to start searching by casting a wide net and hoping the best result shows up that way or do you like to start small and expand if nothing good comes up? By changing the default search folder (All messages vs Current Folder) in Vivaldi Mail, you can tailor the mail client to match your style. If the default isn’t a good match for a particular search you can always adjust the scope in search filters.
To change the default search folder.
- Go to Settings > Mail > Mail Settings > Default Search Folder.
- Select whether to always search through all messages or only in the folder you currently have open.
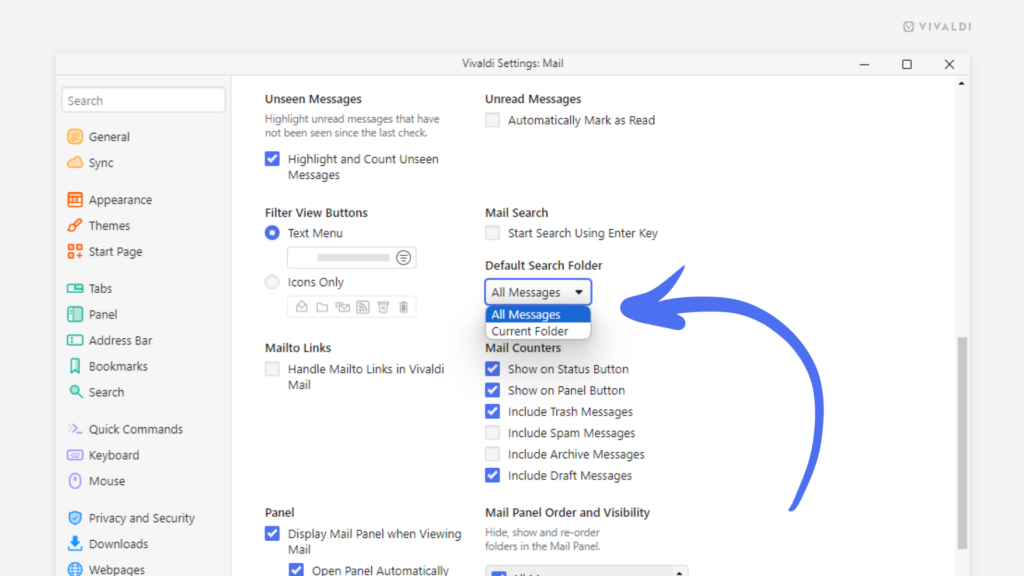
Tip #528
17 июля, 2024
Add flair to your posts on Vivaldi Social with Vivaldi’s very own emojis.
In addition to the basic emoji set, Mastodon, instances can add custom emojis. We’ve added some Vivaldi-related emojis to Vivaldi Social, including Vivaldi logos, our loveable lava ball Tony, and Vivaldia. You can also find these emojis on the Vivaldi Forum.
To use Vivaldi emojis:
- Click on the 🙂 «Insert emoji» button in the top right corner of the post editor on Vivaldi Social.
- Scroll past your frequently used and other custom emojis to the Vivaldi section.
- Click on the emoji you want to add to your post.
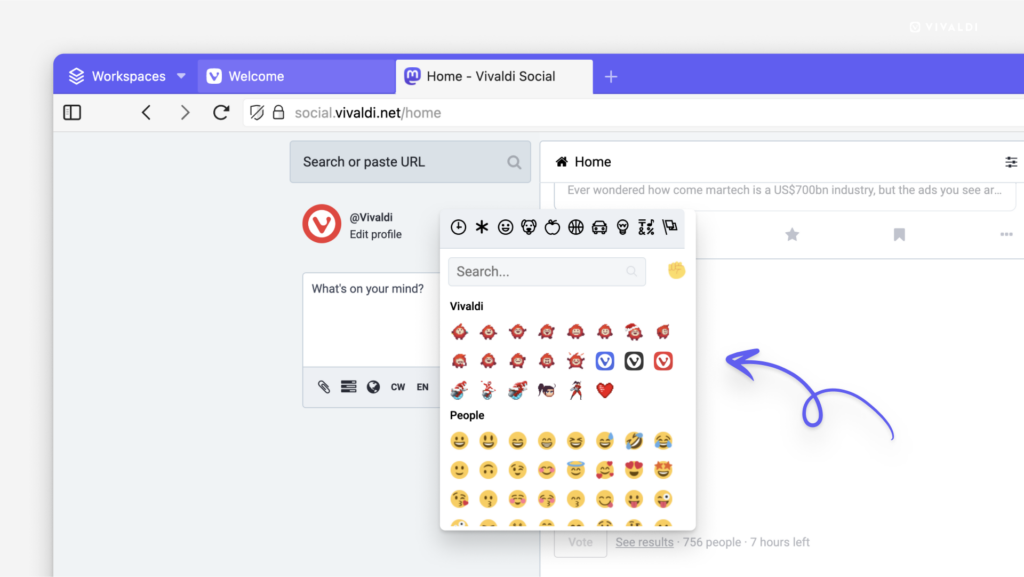
Tip #527
16 июля, 2024
Encrypt emails you send via Vivaldi Webmail.
To ensure top-notch privacy for your email correspondence, you can encrypt the emails you send from Vivaldi Webmail.
To set up encryption in Vivaldi Webmail:
- Enable encryption options in Settings > Preferences > Encryption.
- Create or import PGP keys.
- Share public keys with people you want to have encrypted conversations with.
- Encrypt emails when composing new messages.
For detailed instructions for each step, check out the article about email encryption on Vivaldi Help.
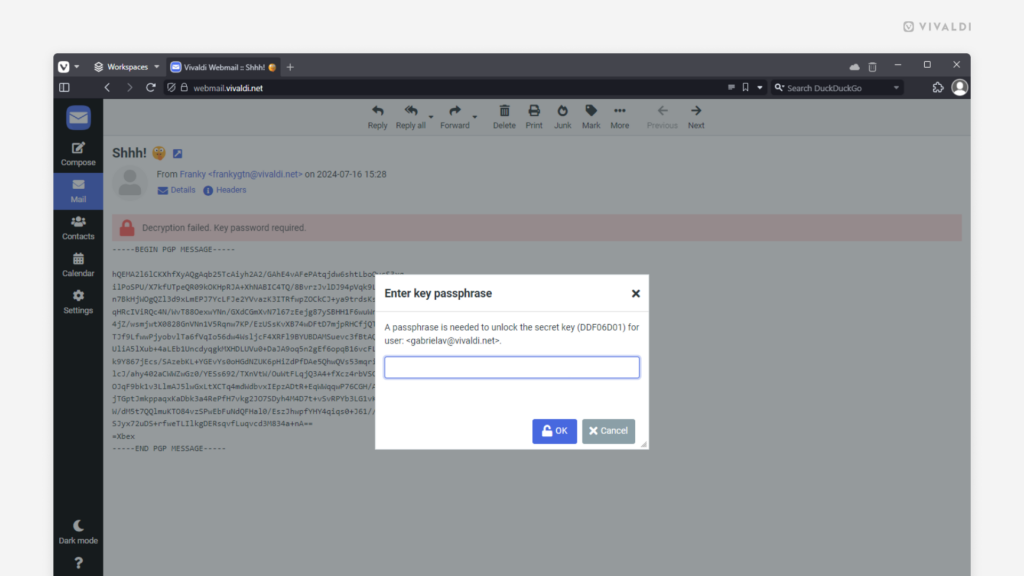
Tip #526
15 июля, 2024
Open links in Vivaldi on iOS without interrupting your current browsing session.
Notice something interesting while browsing or remember something you need to get on next, but want to finish checking out the current web page first? Opening links in new background tabs is just what you need.
To open links in the background:
- Long-press on a link on a website, a bookmark / Speed Dial, a Reading List item, or a History entry.
- From the context menu select «Open in New Background Tab»