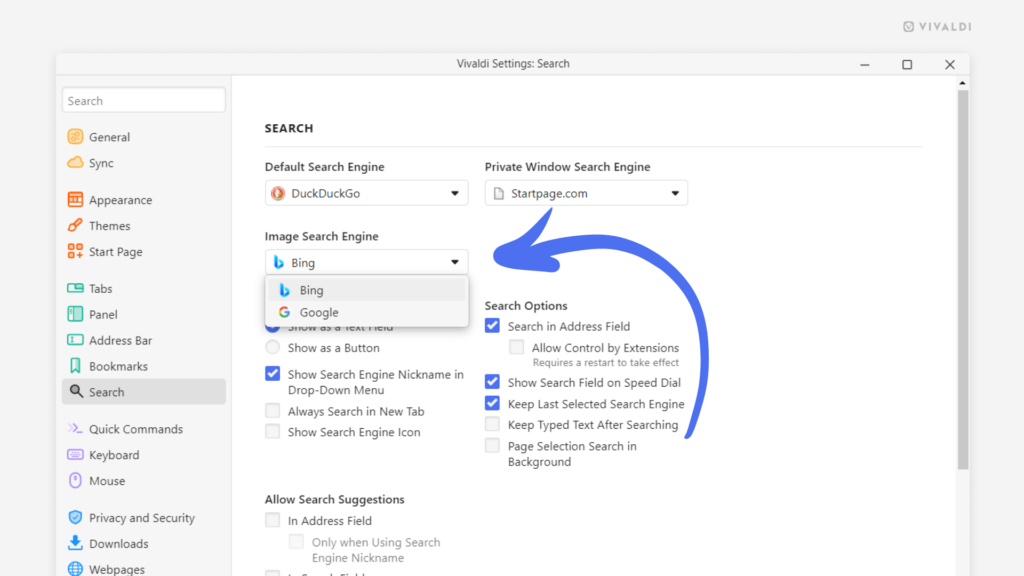Vivaldi Tips
A huge collection of Vivaldi browser tips, tricks and hacks.
Tip #585
30 октября, 2024
Skip scrolling and jump to the latest emails with a click of a button.
Vivaldi Mail‘s «Jump to Latest» button makes it easy to hop back to the most recent email with a single click.
The button is only visible when the newest emails are out of view. Whether the button is at the top or bottom of the list depends on whether you sort your mail in ascending or descending order.
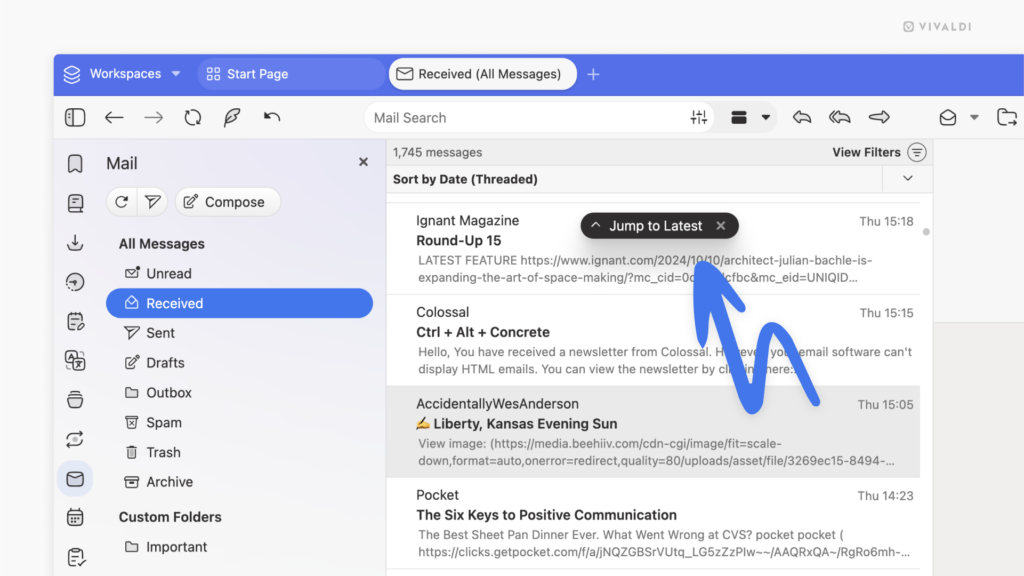
Tip #584
29 октября, 2024
Fill your Dashboard with useful widgets.
Latest emails, tasks, newest feed articles, most visited sites, favorite bookmarks, and more can be pulled into the all-in-one control center — the Dashboard.
To add a new widget:
- Go to the Dashboard.
- Click on «+ Add a Widget» at the bottom of the window.
- Click on the widget you want to add.
Some widgets, like Date and Tip of the Day, can be added to the Dashboard once, but most can be added multiple times. This allows you to display different content in each widget, such as different email accounts, calendars, bookmark folders, etc.
Tip #583
28 октября, 2024
Edit Tab Stacks directly from the Tabs bar in Vivaldi on Android.
To reorder tabs in the stack, rename the stack, and more, you’re probably opening the Tab Switcher, looking for the stack, and opening the stack view in the Tab Switcher. But there’s a shortcut to get to the Tab Stack view directly from the Tab Bar.
To open the Tab Stack for edits:
- Long press on the Tab Stack on the Tab Bar.
- Select «Edit Tab Stack».
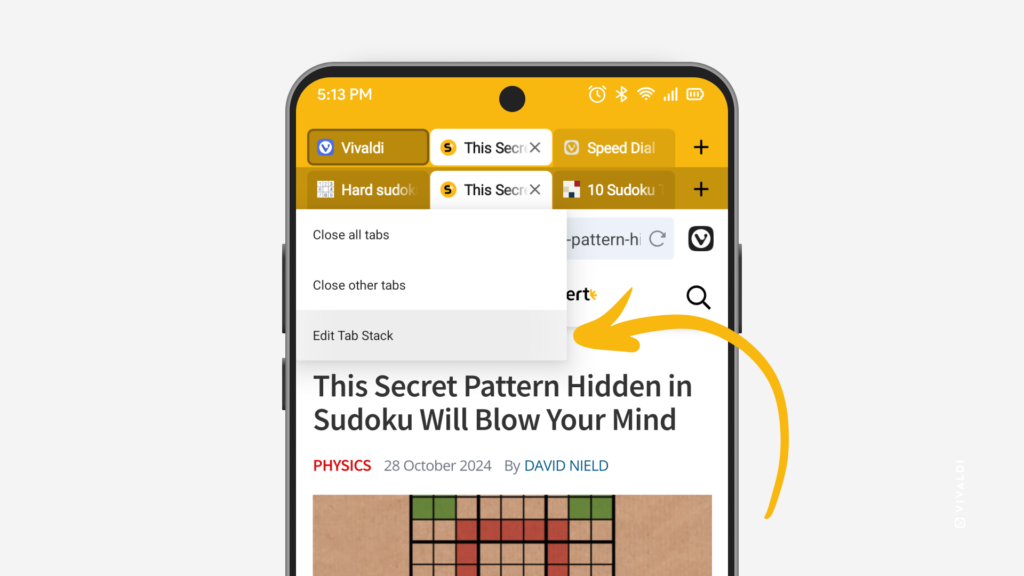
Tip #582
25 октября, 2024
Divide your feeds into folders in the Vivaldi Feed Reader to group them by topic.
Staying on top of your favorite content in the Vivaldi Feed Reader is easier when you have the feeds you follow neatly organized into folders.
To add a new Feeds folder:
- Open the Feeds Panel.
- Near the top, click on the
 New Folder button. Alternatively, right-click on an existing feed or feed folder and select «New Folder» from the context menu.
New Folder button. Alternatively, right-click on an existing feed or feed folder and select «New Folder» from the context menu. - Give the new folder a name.
- Click «Add Folder».
- Drag-and-drop feeds into the folder.
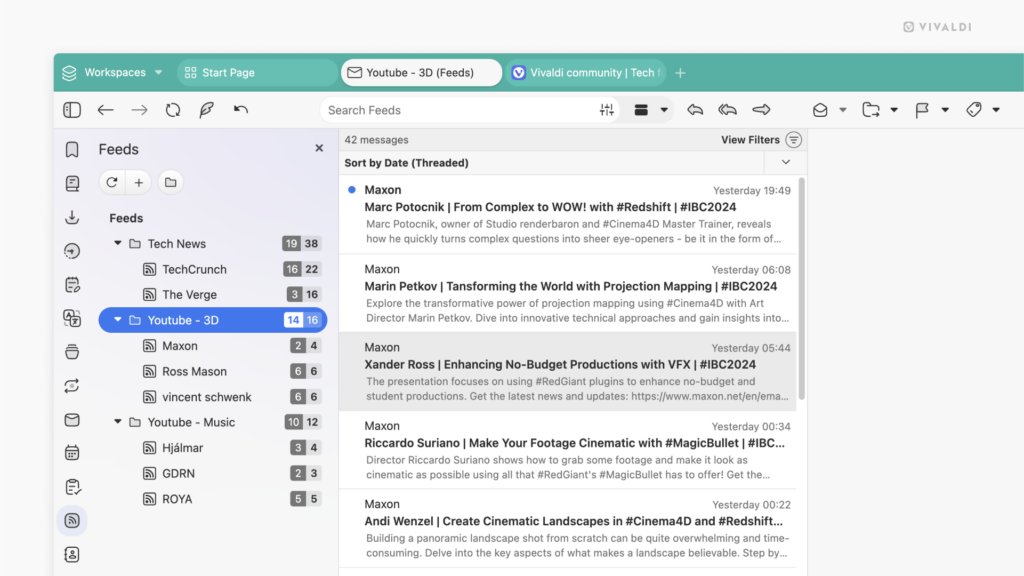
Tip #581
24 октября, 2024
Make your choice between spacious and compact user interface layouts.
Do you prefer to give the buttons on the toolbars plenty of breathing room, or do you want them packed together nice and snug next to each other? As with most things in Vivaldi, you’re in control and can decide what works best for you.
To change the UI density:
- Go to Settings > Appearance > Window Appearance > User Interface Density.
- Choose between:
- Regular i.e. the more spacious layout, and
- Compact layout.
Tip #580
22 октября, 2024
Fade the user interface colors of the browser windows you have open in the background.
When you’re viewing multiple browser or app windows side by side, it can be difficult to see, which one you’ve focused on. Fading Vivaldi window’s colors when it’s not in focus helps to make it more obvious.
To enable background window color fading:
- Go to Settings > Appearance > Window Appearance.
- Enable «Fade Colors in Background Windows».
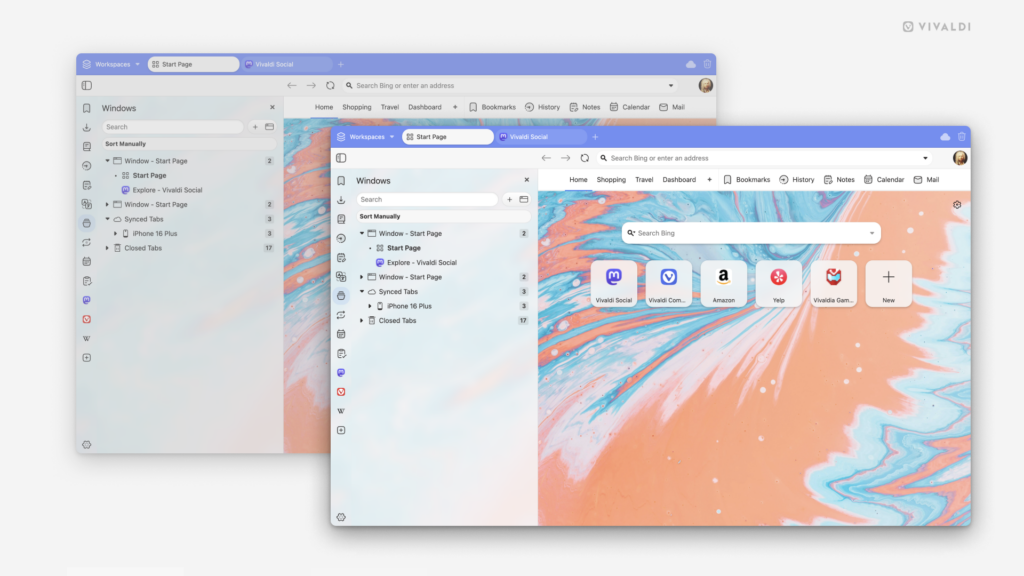
Tip #579
21 октября, 2024
View and manage all files you’ve uploaded to your blog on vivaldi.net from the same place.
Images, videos and other types of files can convey important information or just decorate your blog posts. On your blog on vivaldi.net you can manage all media files in the Media Library.
To access the Media Library:
- Go to your blog’s Dashboard (for example, by clicking on the blog’s name on the black menubar at the top of the blog).
- Click on «Media» in the menu on the left side.
In the Media Library, you can upload new files, as well as view, edit and delete existing files.
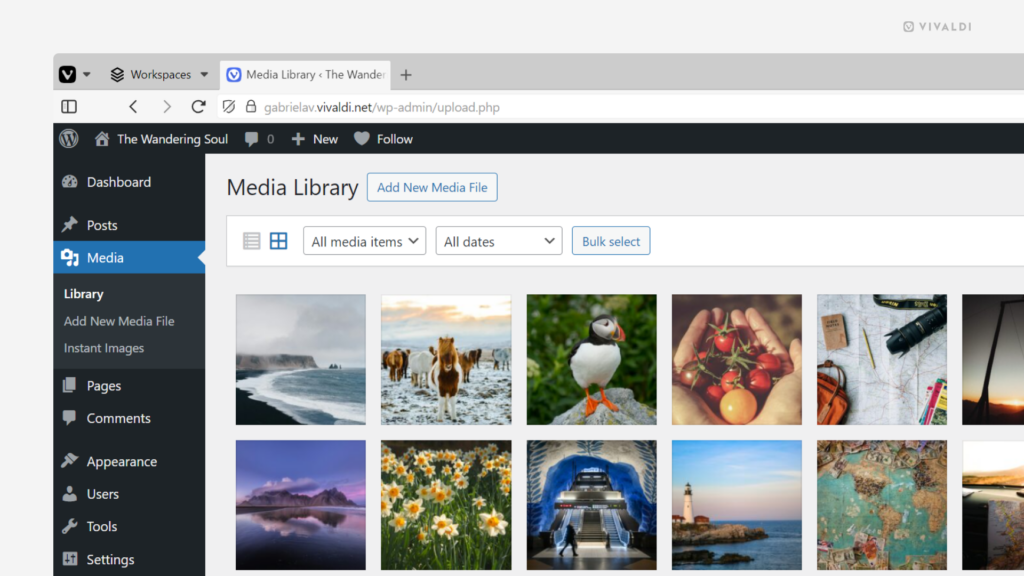
Tip #578
18 октября, 2024
Click and drag to easily resize or minimize Vivaldi Mail’s Quick Reply.
Is your quick reply email getting longer than expected or do you temporarily want to hide it altogether?
To resize the Quick Reply field:
- Place the mouse cursor on the top edge of the Quick Reply section.
- Click and drag upwards to expand the area and downwards to make it smaller. Drag all the way down towards the bottom edge of the window to minimize it altogether.
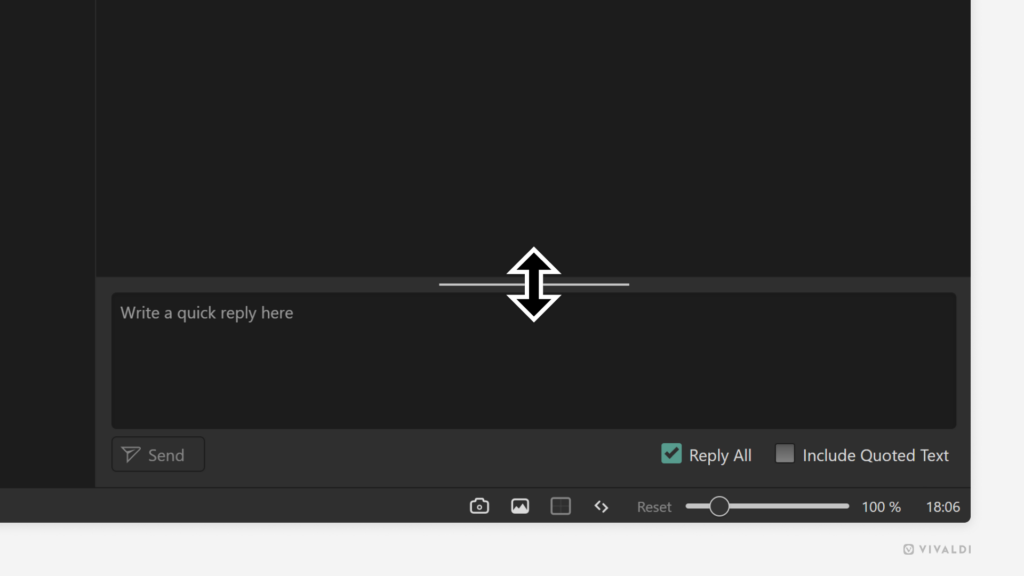
Tip #577
17 октября, 2024
Give your Speed Dial folders a personalized look by adding custom thumbnails.
In addition to individual Speed Dial bookmarks, you can add thumbnails to Speed Dial folders (see Tip #69).
To add a custom thumbnail image to a bookmark folder:
Option 1
- Open the Start Page.
- Right-click on a folder and select «Select Custom Thumbnail».
- Locate the image file you want to use.
- Click «Open».
Option 2
- Open the Bookmarks Panel or Bookmarks Manager.
- Select the bookmarks folder.
- In the information section (name, nickname, description), hover over the folder icon.
- Click on
 «Select Custom Thumbnail».
«Select Custom Thumbnail». - Locate the image file you want to use.
- Click «Open».
The recommended image size is 440×360px and most image formats, including animated GIFs, are supported.
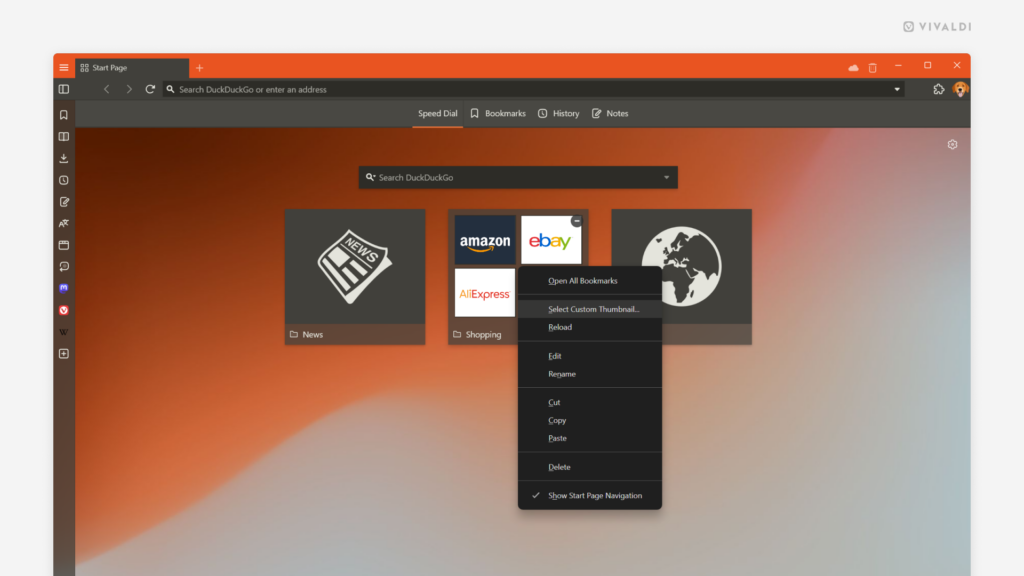
Tip #576
16 октября, 2024
Add Home Screen shortcuts for your favorite web pages in Vivaldi on iOS.
When Vivaldi is your default browser on iOS, you can create web page shortcuts for the Home Screen. That way you can access your most viewed websites even faster.
To create a Home Screen shortcut:
- Open the web page you want to add to the Home Screen.
- Go to the
 Vivaldi menu > Share.
Vivaldi menu > Share. - Select «Add to Home Screen».
- If needed update the shortcut name.
- Tap on «Add».
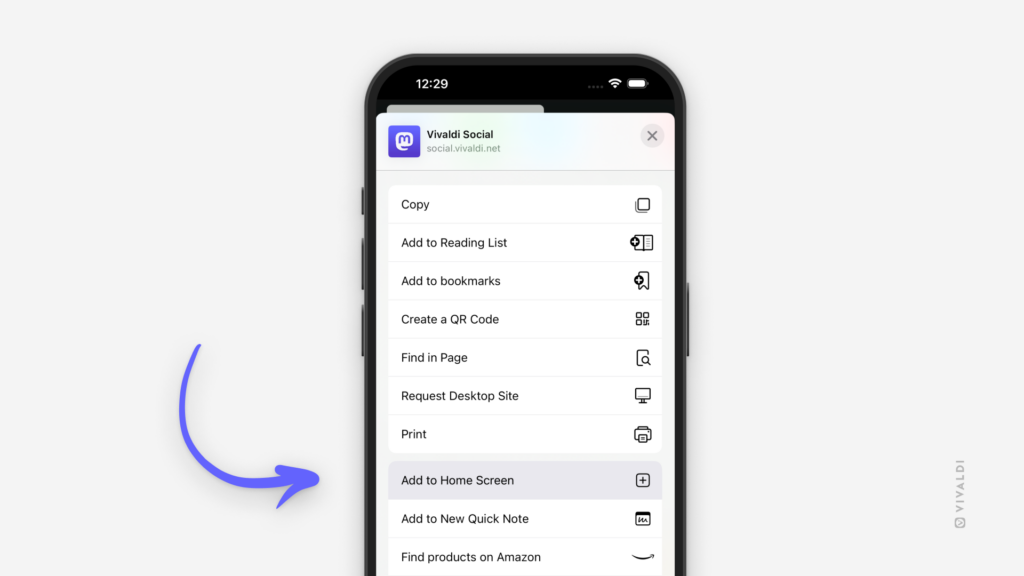
Tip #575
15 октября, 2024
Review Vivaldi Social’s notification settings and filter out the ones you don’t care to see.
On Vivaldi Social, you have control over which notifications you’ll be alerted about. The rest can be put into their own folder or ignored altogether.
To review notification settings:
- On Vivaldi Social, go to Notifications > Show settings (top right corner of the middle panel).
- In the «Manage notifications from» section, choose whether you want to accept, filter, or ignore notifications from the following groups:
- People you don’t follow
- People not following you
- New accounts
- Unsolicited private mentions
- Moderated accounts
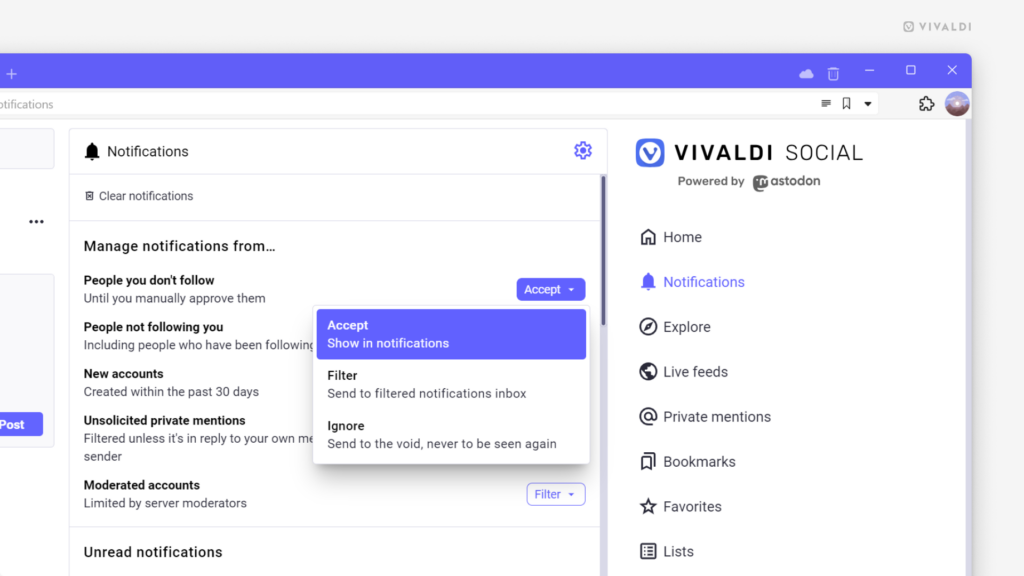
Tip #574
14 октября, 2024
Select the default search engine for image search.
Reverse image search is a great way to find similar images to the one you’re currently viewing. Just right-click on the picture and select «Search for image» (sometimes the option can be in the «Image» subfolder).
The results will be provided by your default image search engine, so pick the one you want to see results from.
To review your settings:
- Go to Settings > Search > Image Search Engine.
- Select, whether you want to get results from Bing, Google, or a search engine you’ve added yourself.