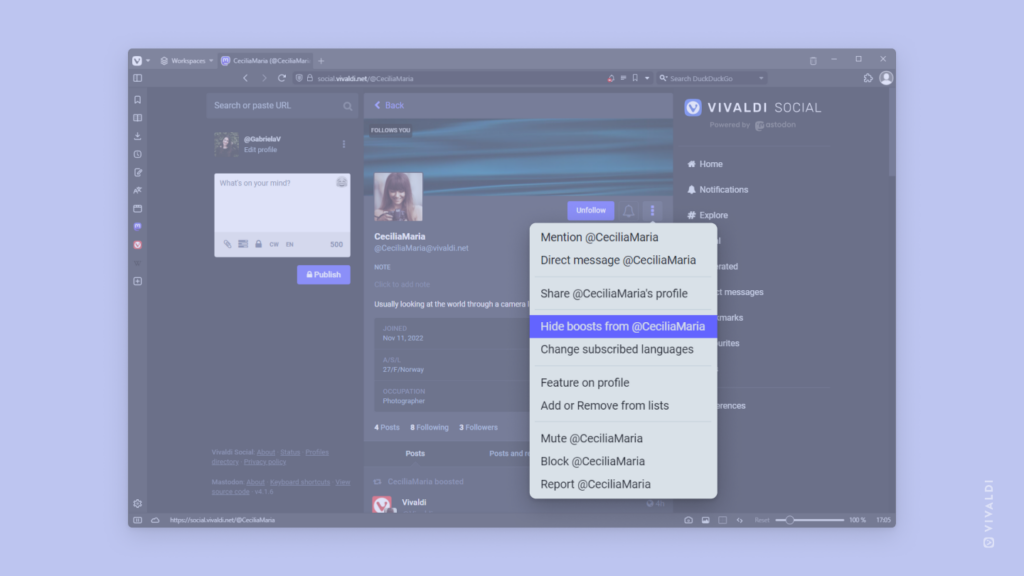Community Services Tips
Tip #391
11月 21, 2023
Vivaldi Social でアンケート調査する方法
特定のトピックについて Vivaldi Social のフォロワーや他のユーザーがどう考えているのかを知りたい時、アンケートを作成して調べることができます。
アンケートを作成するには:
- 投稿エディターで質問を入力する
- メニューの下の「アンケートを追加」ボタンをクリックする
- 回答のオプションは 4 つまで入力できます。オプションの先頭にある、〇、あるいは、□ をクリックして単一選択と複数選択を切り替えることができます。
- アンケートを実行する期間(5 分間から 7 日間まで)を設定する
- 「投稿」をクリックしてアンケートを共有する
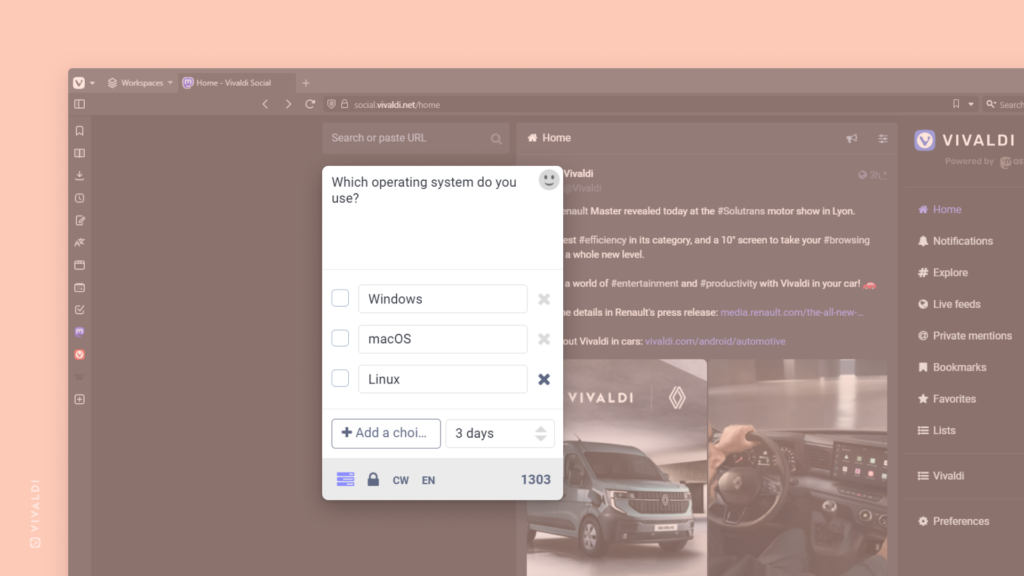
Tip #386
11月 14, 2023
Vivaldi コミュニティをクリーンでフレンドリーに保てるように不適切なコンテンツを報告しよう
Vivaldi Social や フォーラム、ブログ の投稿やコメントで不適切なものに出くわしたことはありませんか? コンテンツがスパムだったり、非常識なものだったり、Vivaldi の Code of Conduct や Terms of Use に従っていない場合、報告してもらえると助かります。
Vivaldi Social の投稿を報告するには:
- 投稿の右下にある
 3 点メニューをクリックする
3 点メニューをクリックする - 「[ユーザー名] を通報」を選択する
- 理由を選択する
- 問題のある投稿を選択する
- コメントを追加する
- 報告を送信する
フォーラムの投稿やユーザーにフラグを立てるには
- 投稿の右下にある
 3 点メニューボタンをクリックする
3 点メニューボタンをクリックする - 「Flag this post(この投稿にフラグを立てる)」か、複数の投稿が不適切だと思われる場合には「Flag this user(このユーザーにフラグを立てる)」を選択する
- 理由を選択する
- 「Other(その他)」を選択した場合にはコメントを追加する
- 報告を送信する
ブログを報告するには:
- 不適切な投稿の下にある「Report」をクリックする
- 理由を選択する
- コメントを追加する
- 報告を送信する
Tip #381
11月 7, 2023
Vivaldi Social のプロフィールのトップで他のユーザーに見てもらいたい投稿をピン留めする方法
自分の #introduction の投稿、大きなニュースなど、人に見てもらいたいものをピン留めすると、自分のプロフィールの下で最新の投稿の前に表示されます。
Vivaldi Social で投稿をピン留めするには:
- ピン留めしたい投稿を公開するか、過去の投稿から選択する
- 投稿の下にある
 3 点メニューをクリックする
3 点メニューをクリックする - 「プロフィールにピン留め」をクリックする
同じメニューからピン留めを解除することができます。
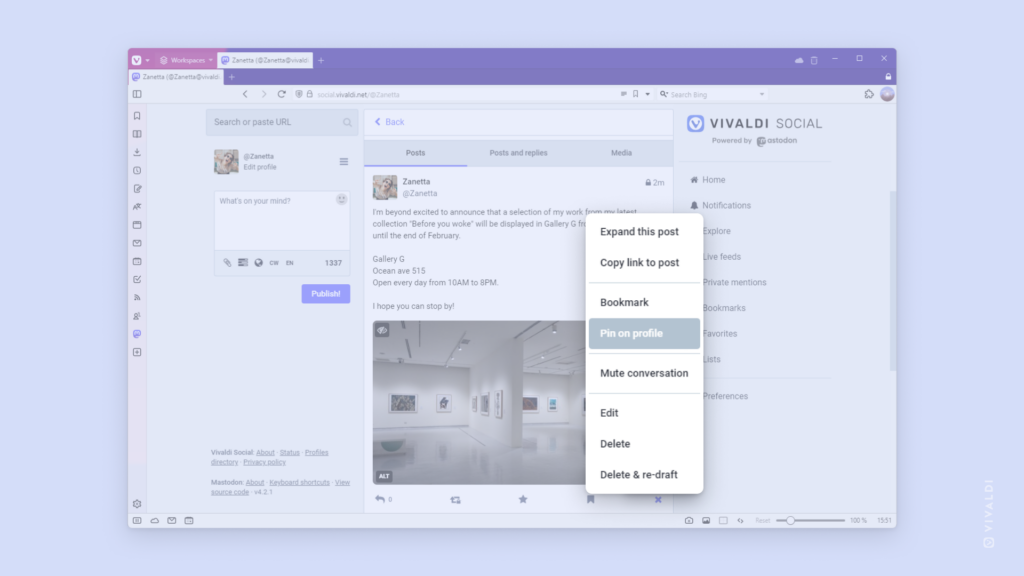
Tip #374
10月 27, 2023
Vivaldi Social でメールの通知を有効にしてリアクションを見逃さないようにする方法
Vivaldi Social で誰かがあなたをフォローしたり、投稿であなたをメンションしたりしていないか、常にチェックする必要はありません。メール通知を有効にすると、自分のアカウントに何か重要な動きがあった場合にメッセージを受け取ることができます。
メール通知の設定を確認するには:
- 設定 > メール通知 > メールによる通知 に移動する
- 以下の通知オプションを無効・有効にする
- フォローされた時
- フォローリクエストを受けた時
- 投稿がブーストされた時
- お気に入り登録された時
- 返信が来た時
通常、Mastodon をアクティブに使っている場合には、メール通知は送信されません。しかし、オンライン状態に関わらずメール通知を受け取るには、「常にメール通知を送信する」を有効にしてください。
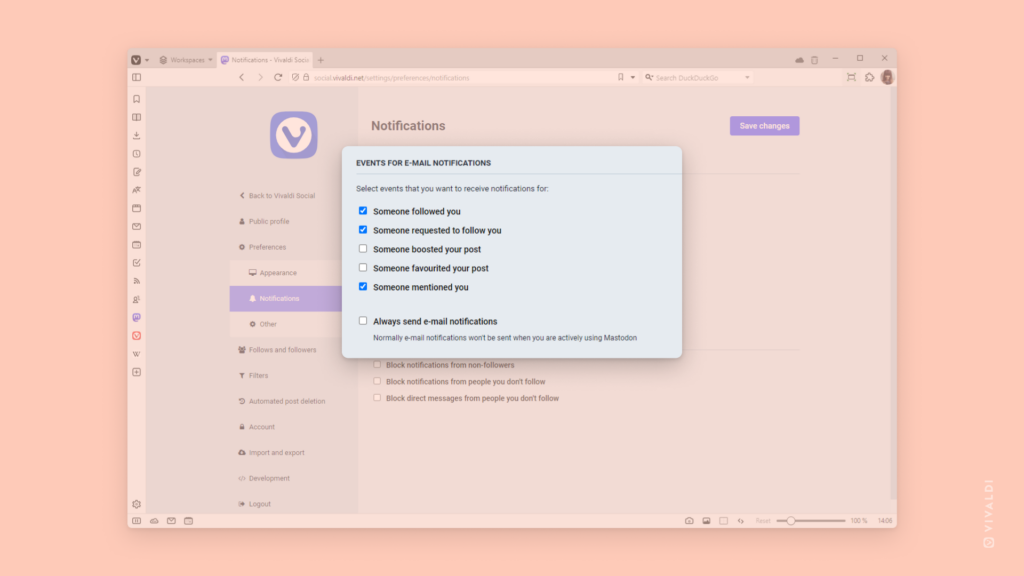
Tip #370
10月 18, 2023
フォーラムの投稿を引用して何に対する返信なのかをわかりやすくする方法
フォーラムのディスカッションが盛り上がっていると、自分が投げた投稿が何に対するコメントなのかわかりにくい時があったりしますよね。元の投稿やその一部を引用して、自分の投稿がどのディスカッションに対するものなのかを明確にすることができます。
フォーラムの投稿を引用するには:
- 返信したいコメントを確認する
- 投稿の下、右側にある「引用」をクリックする
別のトピックの投稿を引用するには:
- 投稿したいトピックを確認する
- 「返信」をクリックして投稿エディターを開く
- エディターを開いたままで、引用したい投稿に移動する
- 投稿の下、右側にある「引用」をクリックする
引用すると、作成者の名前、トピックへのリンク、投稿のコンテンツが投稿のエディターに追加されます。引用した投稿が長い場合には、関連が無い部分を削除することができます。
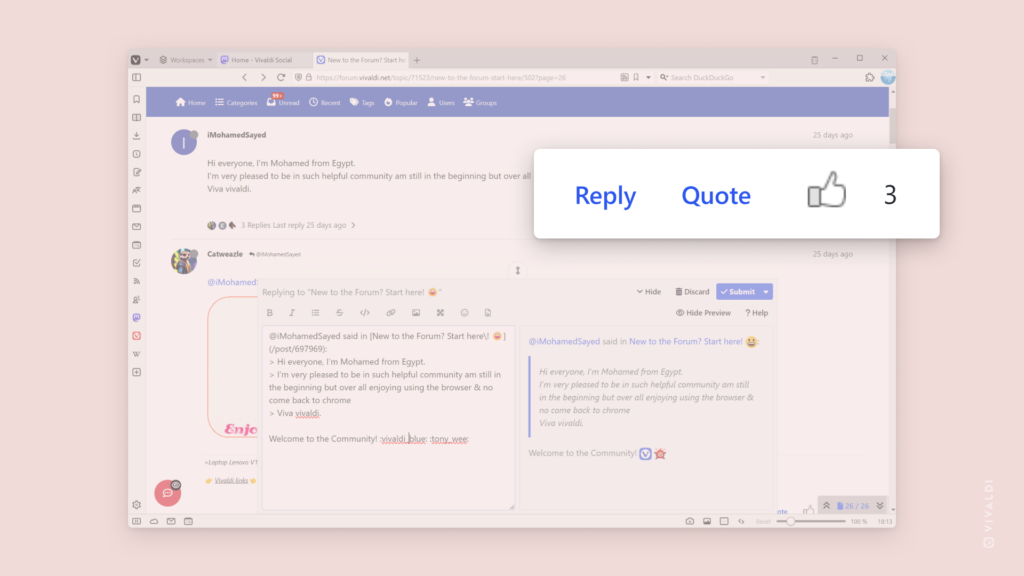
Tip #368
10月 16, 2023
Vivaldi Social で検索コマンドを使用して検索結果をフィルタリングする方法
Vivaldi Social で検索語句の前にスペース無しで # を追加すると、そのハッシュタグが含まれる投稿を検索します。@ を追加すると、一致するユーザー名を検索します。その他にも、検索結果をフィルタリングするコマンドは多数あります。以下はそのリストです:
- has:media – 添付ファイル(画像、音声、動画)を含む投稿を表示
- has:poll – アンケートを含む投稿を表示
- has:embed – 埋め込まれたメディア(YouTube や PeerTube など)を表示するリンクが含まれる投稿を表示
- language:言語コード(fr など) – 特定の言語の投稿を表示
- is:reply – 他の投稿に返信した投稿を表示
- is:sensitive – センシティブな内容としてマークされた投稿を表示
- from:user – 特定のユーザーからの投稿を表示
- from:me – 自分の投稿を表示
- in:all – 自分が見れる投稿をすべて表示
- in:library – 自分が作成した / やり取りした投稿を表示
- before:YYYY-MM-DD – 特定の日付以前に公開された投稿
- during:YYYY-MM-DD – 特定の日付に公開された投稿を表示
- after:YYYY-MM-DD – 特定の日付以降に公開された投稿を表示
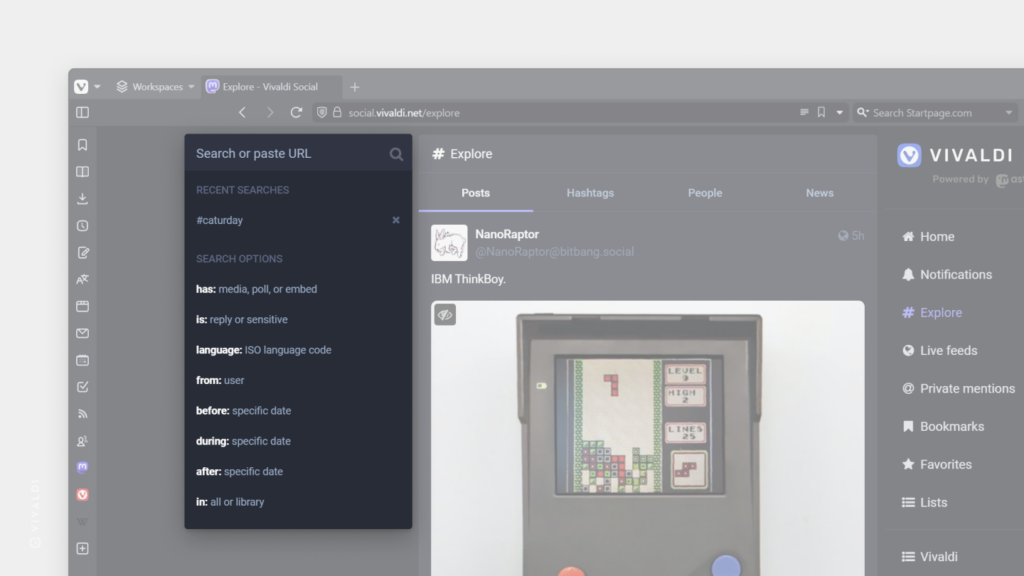
Tip #360
10月 4, 2023
Vivaldi Social のホームのフィードでリストに追加したアカウントを除外するには
リストは似たようなアカウントをグループ化して、まとめて表示するのに便利です。デフォルトでは、フォローするすべてのアカウントの投稿がホームフィードに表示されますが、リストに追加したアカウントを除外するオプションがあります。
ホームからリストの投稿を非表示にするには:
- リストのページに移動する
 「設定を表示」をクリックする
「設定を表示」をクリックする- 「ピン留めする」をオフにする
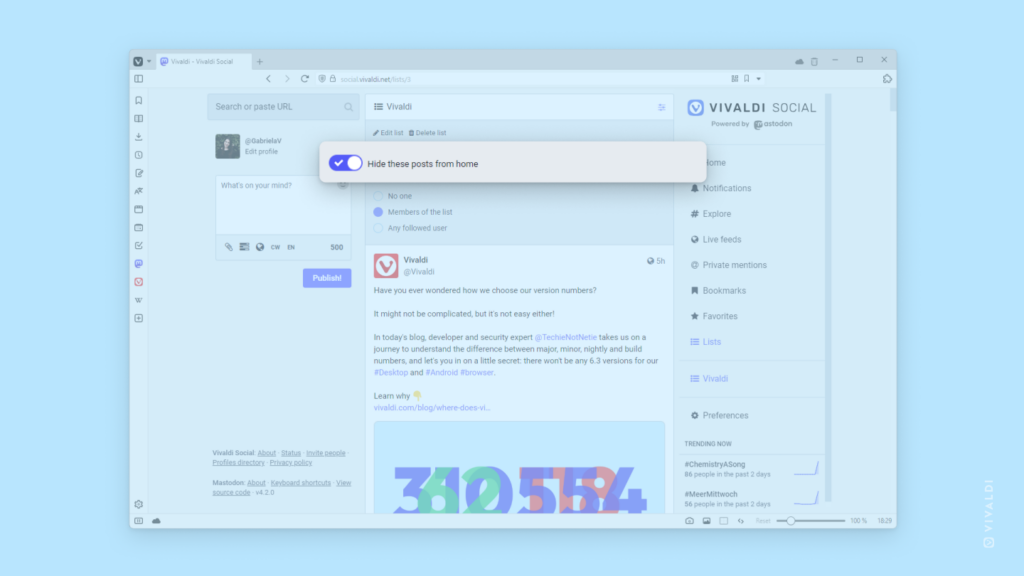
Tip #358
10月 2, 2023
ブログプラットフォームのスポットライトモードを利用して、作業しているブロックにフォーカスしてみよう
Vivaldi ブログ で投稿が書きづらい時はありませんか? そんな時はスポットライトモードをお試しください。このモードを使うと、投稿・ページエディターで、作業中以外のブロックがすべてグレーアウトして表示されるので、作業がしやすくなります。
スポットライトモードを有効にするには:
- エディターの右上にある
 オプションをクリックする
オプションをクリックする - スポットライトモードを有効にする
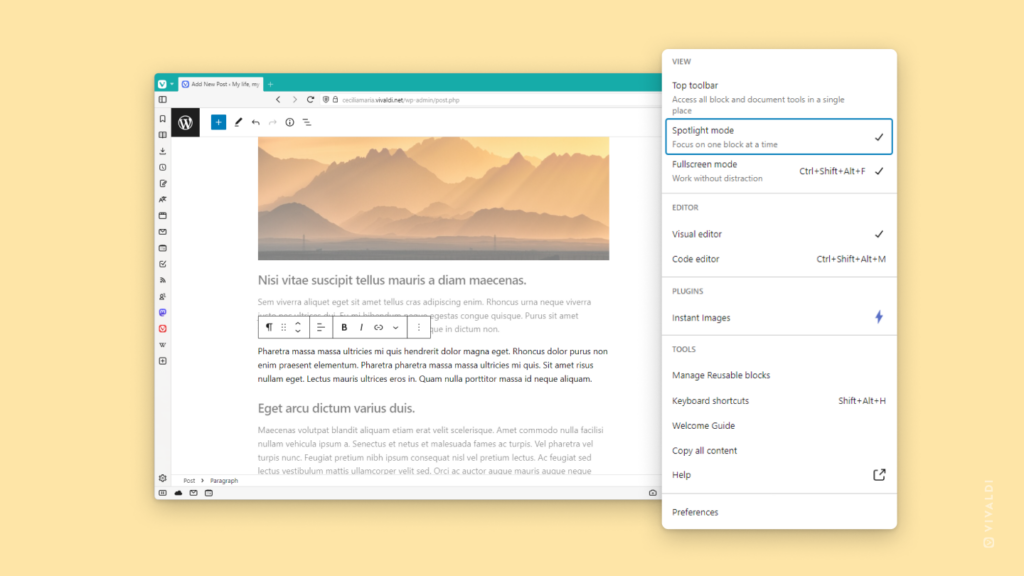
Tip #355
9月 26, 2023
Vivaldi Social の検索結果に公開投稿を含めるように設定してみよう
検索結果に公開投稿を含めるように設定して、Mastodon インスタンスの Vivaldi Social で、Fediverse のすべてのユーザーが自分の投稿を見れるようにすることができます。
設定するには:
- 設定 > プロフィールとつながりやすさ > 非検索性 に移動する
- 「公開投稿を検索できるようにする」を有効にする
検索から一定の投稿を除外するには、公開設定を、「ひかえめな公開」、「フォロワー」、「特定の人」のいずれかに設定してください。
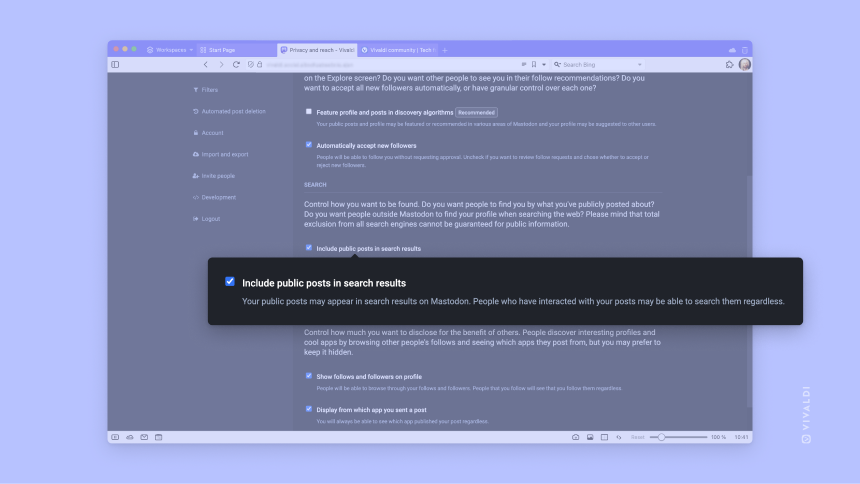
Tip #351
9月 20, 2023
フォーラムのトピックを開くことなく既読にマークしてみよう
Vivaldi フォーラム のすべてのディスカッションがユーザーにとって興味の対象になるとは限らないですよね。未読のフィードを開くことなく、ひとつ、あるいは複数のトピックを既読にすることができます。
トピックを既読にマークするには:
- 未読 のページで、トピックの横に表示されるプロファイル画像をクリックする(画像がチェックマークに変わります)
- リストの右上にある「既読にする」をクリックする
- ドロップダウンメニューで「選択済み」をクリックする
誤って既読にしてしまった場合、最近 のトピックから簡単に見つけることができます。
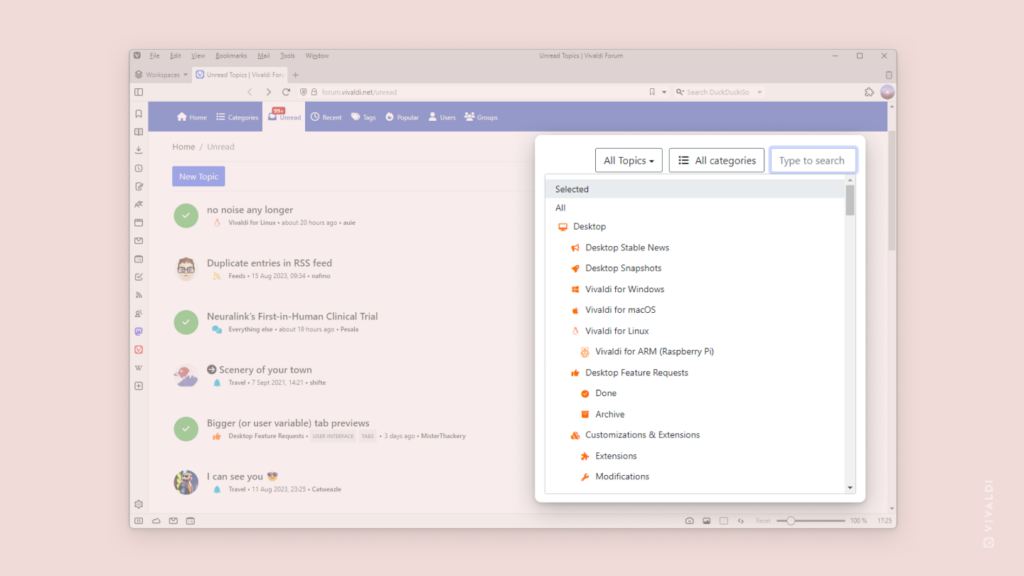
Tip #342
9月 7, 2023
Vivaldi フォーラムのプロフィールをカスタマイズする方法
フォーラムに少し参加していて、いくつかの評判ポイントを獲得できたら、プロフィールのカスタマイズを開始できます。アカウントにキャラクターを追加する 1 つの方法は、プロフィールにカバー画像を追加することです。
カバー画像をアップロードするには:
- https://forum.vivaldi.net/me のフォーラムのプロフィールに移動する
- カバー画像の上にカーソルを合わせ、左側にあるアップロードボタンをクリックする
- 「ファイルを選択」をクリックして画像ファイルを選択する
- アップロードをクリックする
- 必要に応じて、画像を回転、反転、および/またはトリミングする
- 「クロップしてアップロード」をクリックする
画像を調整したい場合は、もう一度カバーにカーソルを合わせ、矢印の付いた中央ボタンをクリックして画像を移動します。結果に満足したら「保存」をクリックしてください。
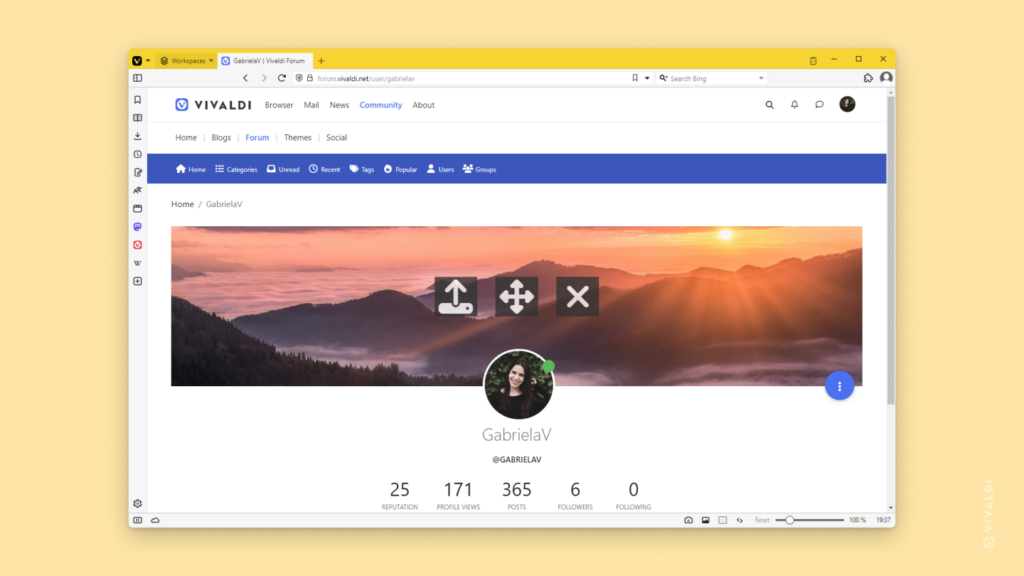
Tip #338
9月 1, 2023
Vivaldi Social でフォローしているアカウントからの元の投稿のみを表示させる方法
Vivaldi Social でフォローしているアカウントは、他の著者による投稿に少し興味があるにもかかわらず、他の著者による投稿を少し増やしすぎていますか?そうであれば、あなたは簡単に彼らのブーストを隠すことができます。
誰かからのブーストを隠すには:
- アカウントのプロフィールに移動する
- 「フォロー解除」ボタンと「通知」ボタンの横にある
 メニューボタンをクリックする
メニューボタンをクリックする - 「…からブーストを隠す」を選択する
今後は、ホームフィードに独自の投稿のみが表示されます。彼らのプロフィールにアクセスすることで、彼らが何を強化しているかを知ることができます。