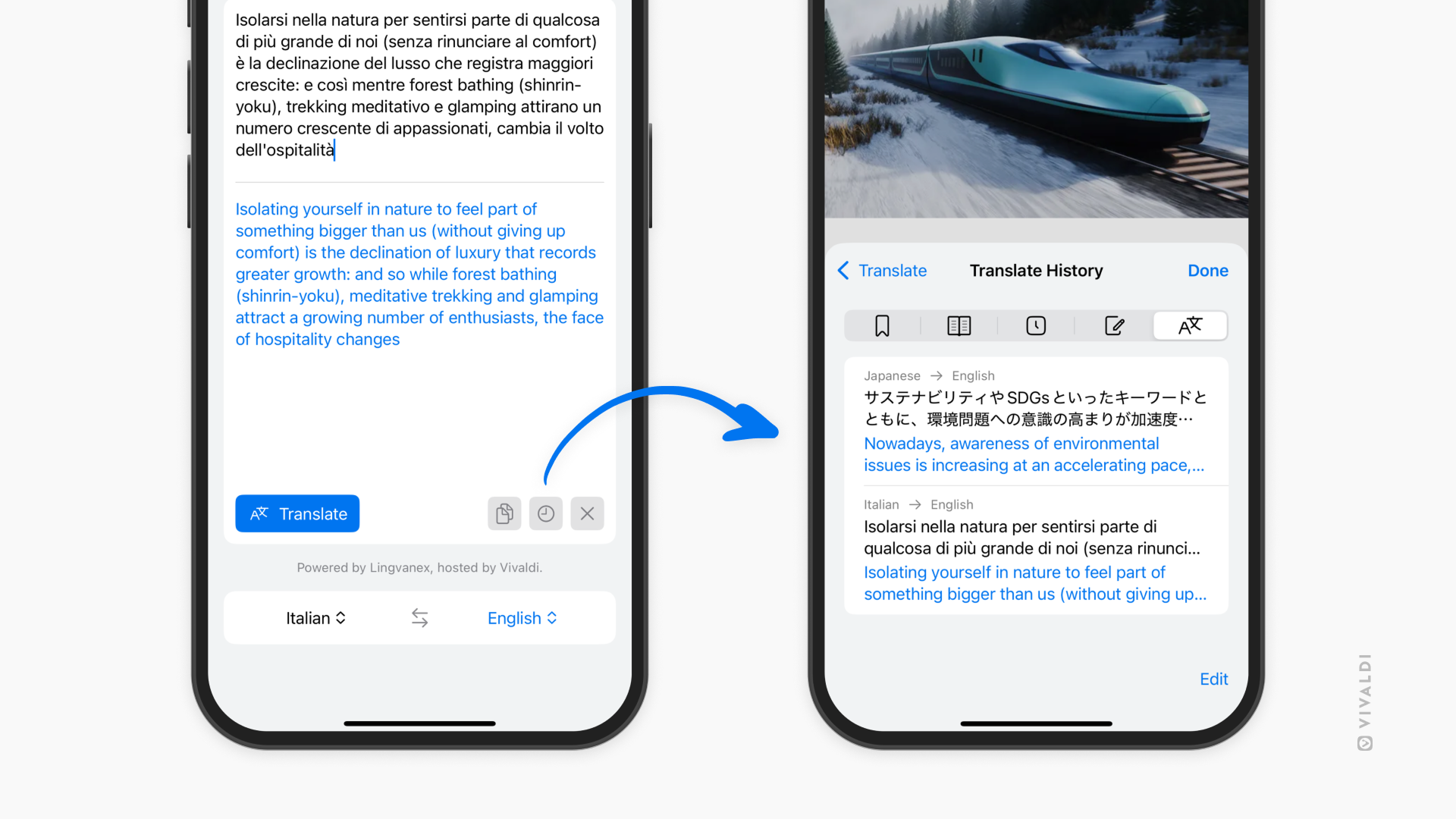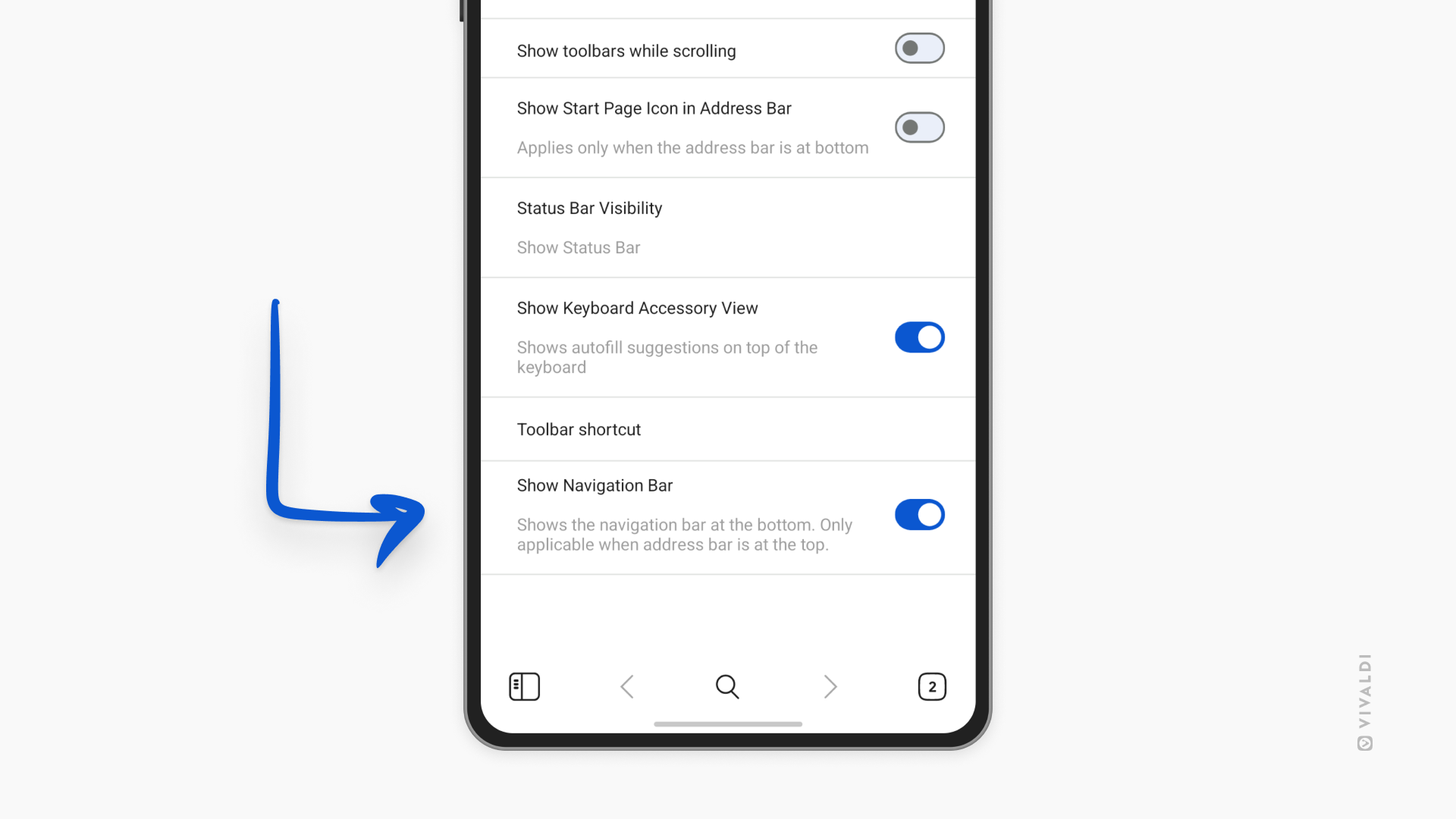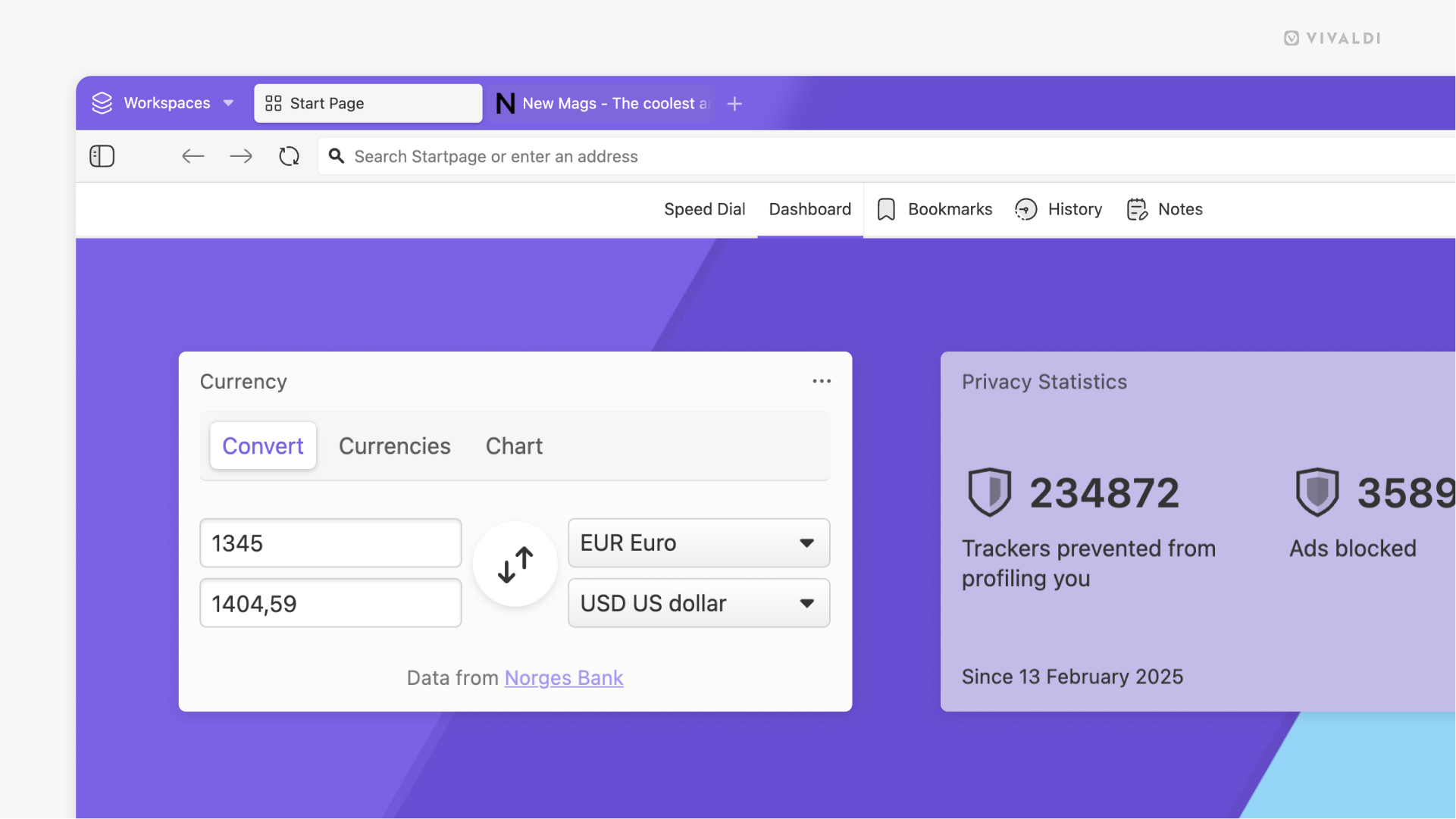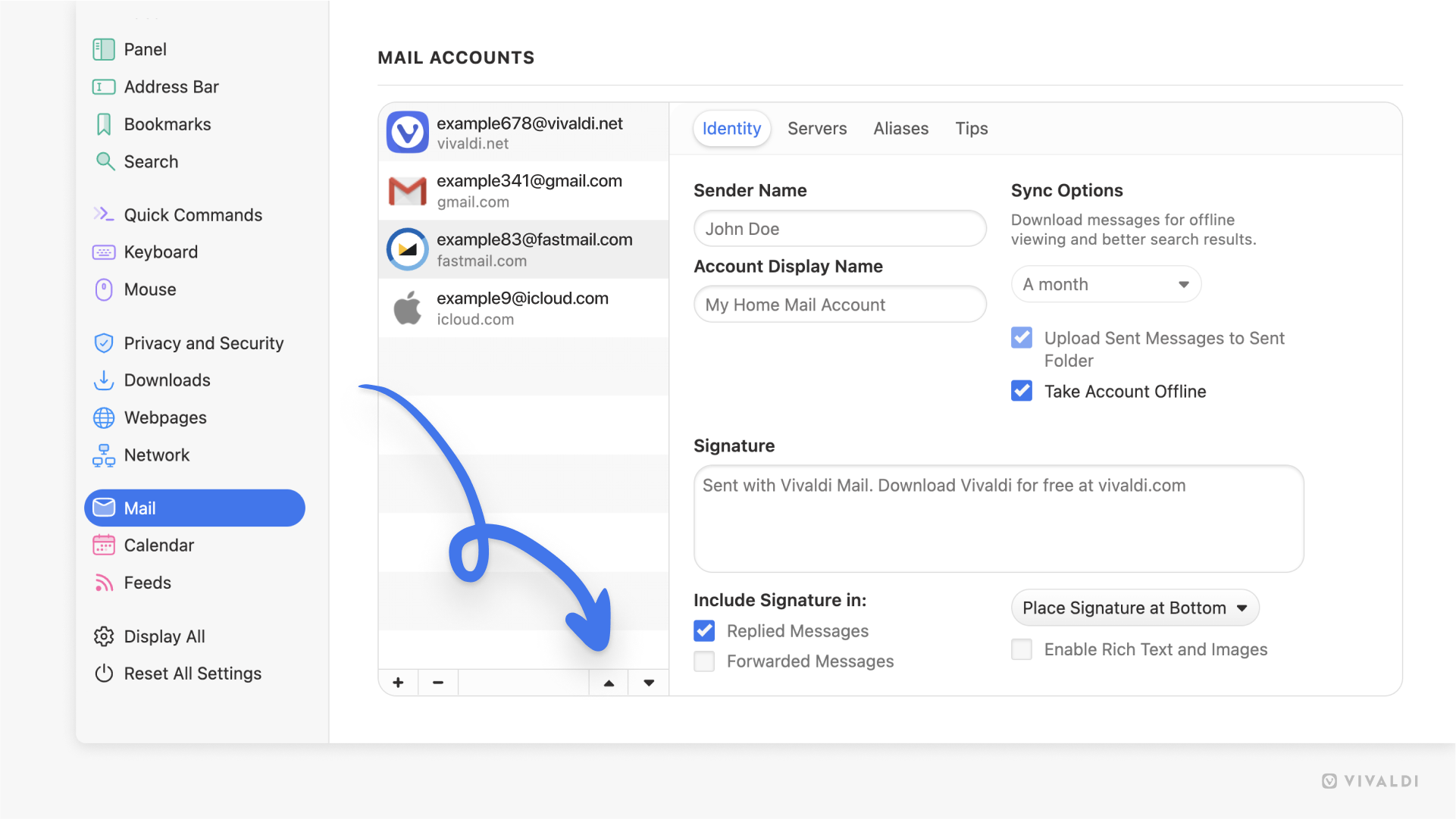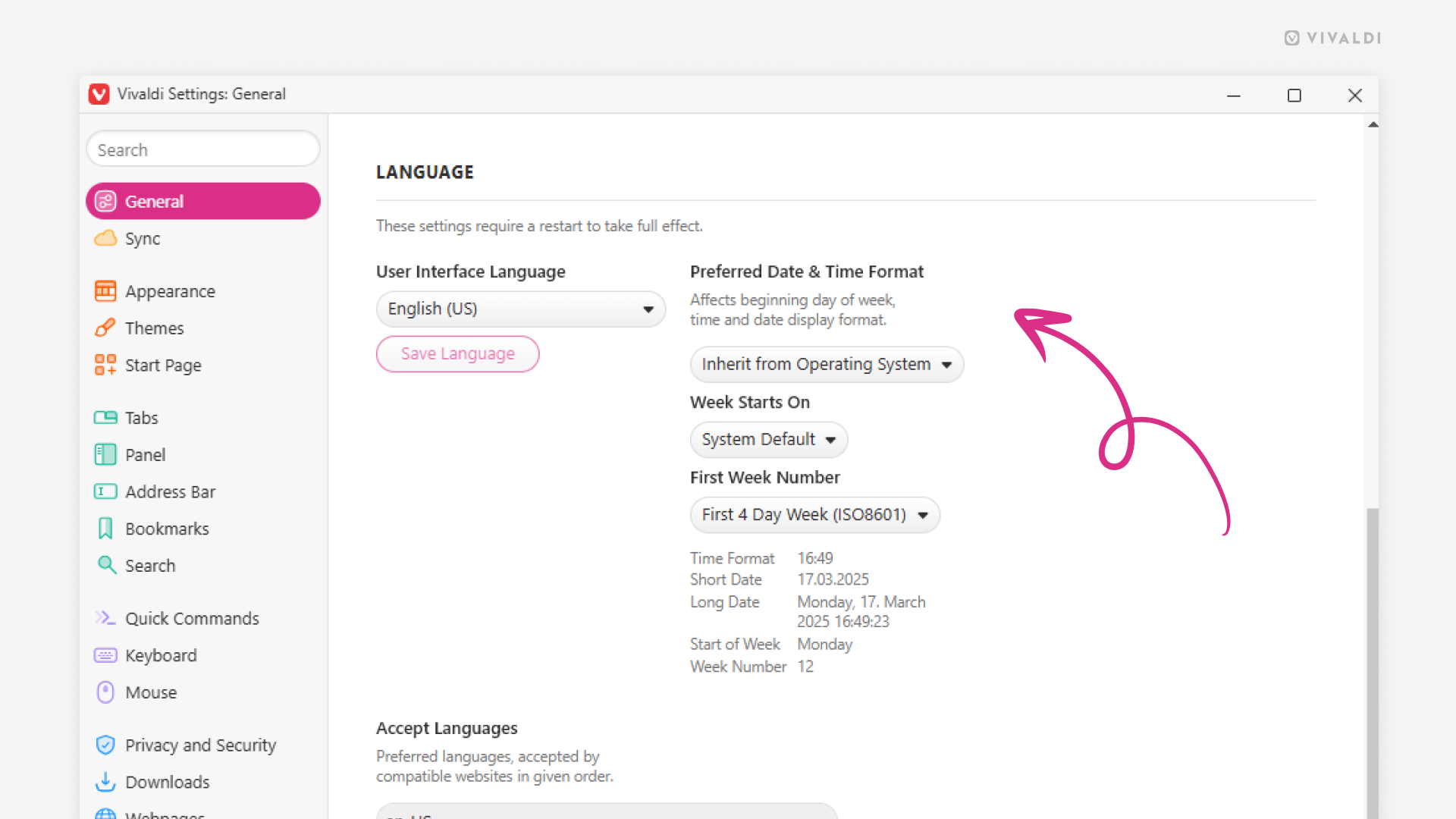Vivaldi Tips
A huge collection of Vivaldi browser tips, tricks and hacks.
Tip #679
3月 27, 2025
キーボードショートカットを使って Vivaldi Social を操作する方法
普段からキーボードだけでウェブを操作している方にとって、Vivaldi Social でもさまざまなキーボードショートカットを使えるのは嬉しい知らせでしょう。
キーボードのチートシートを表示するには:
- Vivaldi Social を開いた状態で「?」キーを押す
- このリンクにアクセスする – https://social.vivaldi.net/keyboard-shortcuts
ショートカットは常に利用できますが、キーボードの種類によってはショートカットを使う際に Shift キーを押す必要がある場合もあります。投稿を開いたり返信したりするなどの操作を行うには、まず対象の投稿にフォーカスを当てる必要があります。そのためには、Tab キーや上下の矢印キーを使用してください。
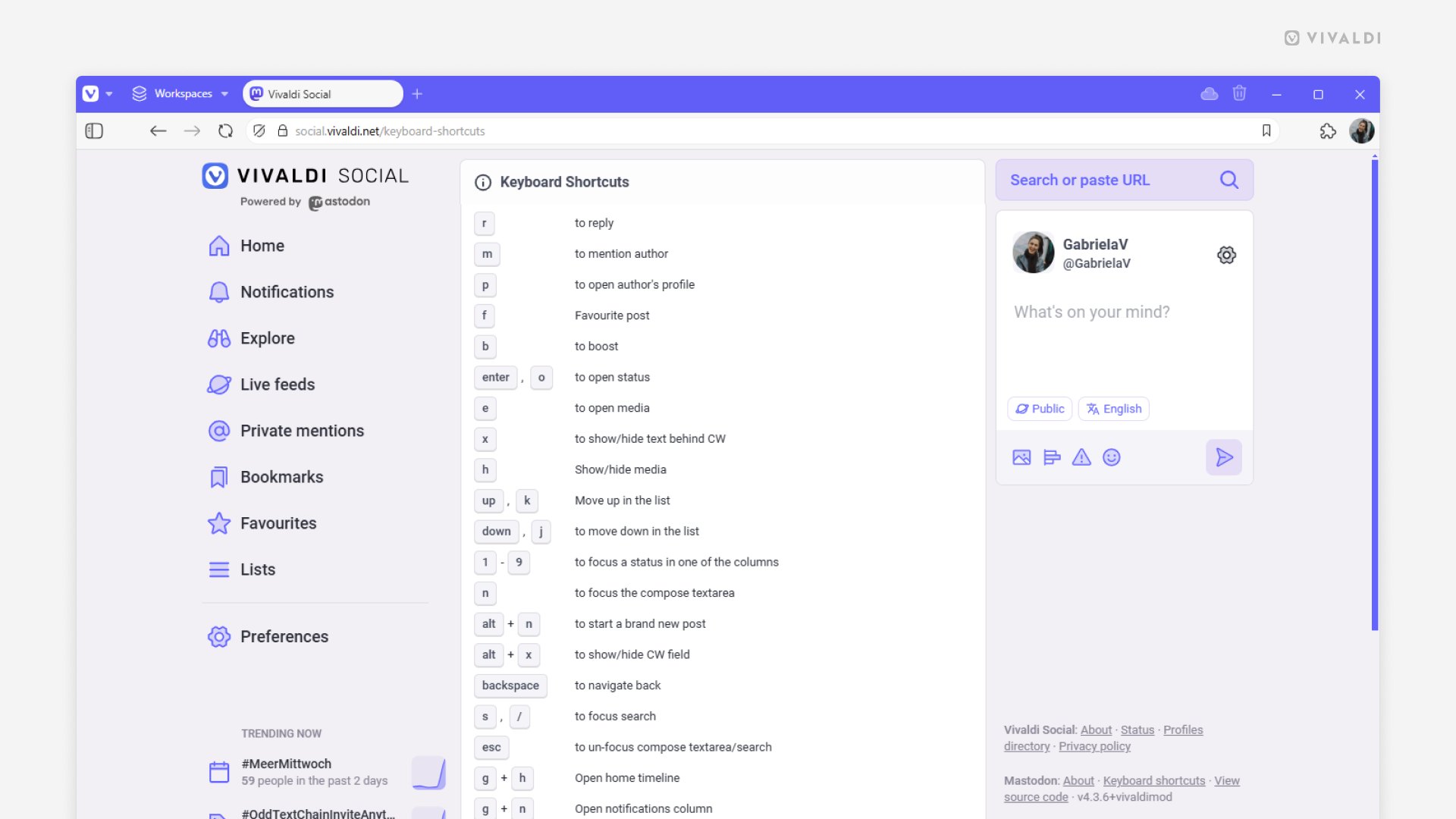
Tip #678
3月 26, 2025
モバイルでのメモにわかりやすい名前を付ける方法
Android 版および iOS 版 Vivaldi でメモにタイトルを付けて、整理整頓しましょう。こうすることで、メモの最初の数語だけで探す手間が省けます。
Android 版 Vivaldi でメモの名前を変更するには:
- メモ一覧で変更したいメモを長押しして選択する
- メモパネルの上部にある「編集」ボタンをタップする
- メモの名前を変更する
- 「保存」をタップする
iOS 版 Vivaldi でメモの名前を変更するには:
- メモ一覧で変更したいメモを長押しする
- コンテキストメニューから「タイトルの名前変更」を選択する
- メモの名前を変更する
- 「OK」をタップする
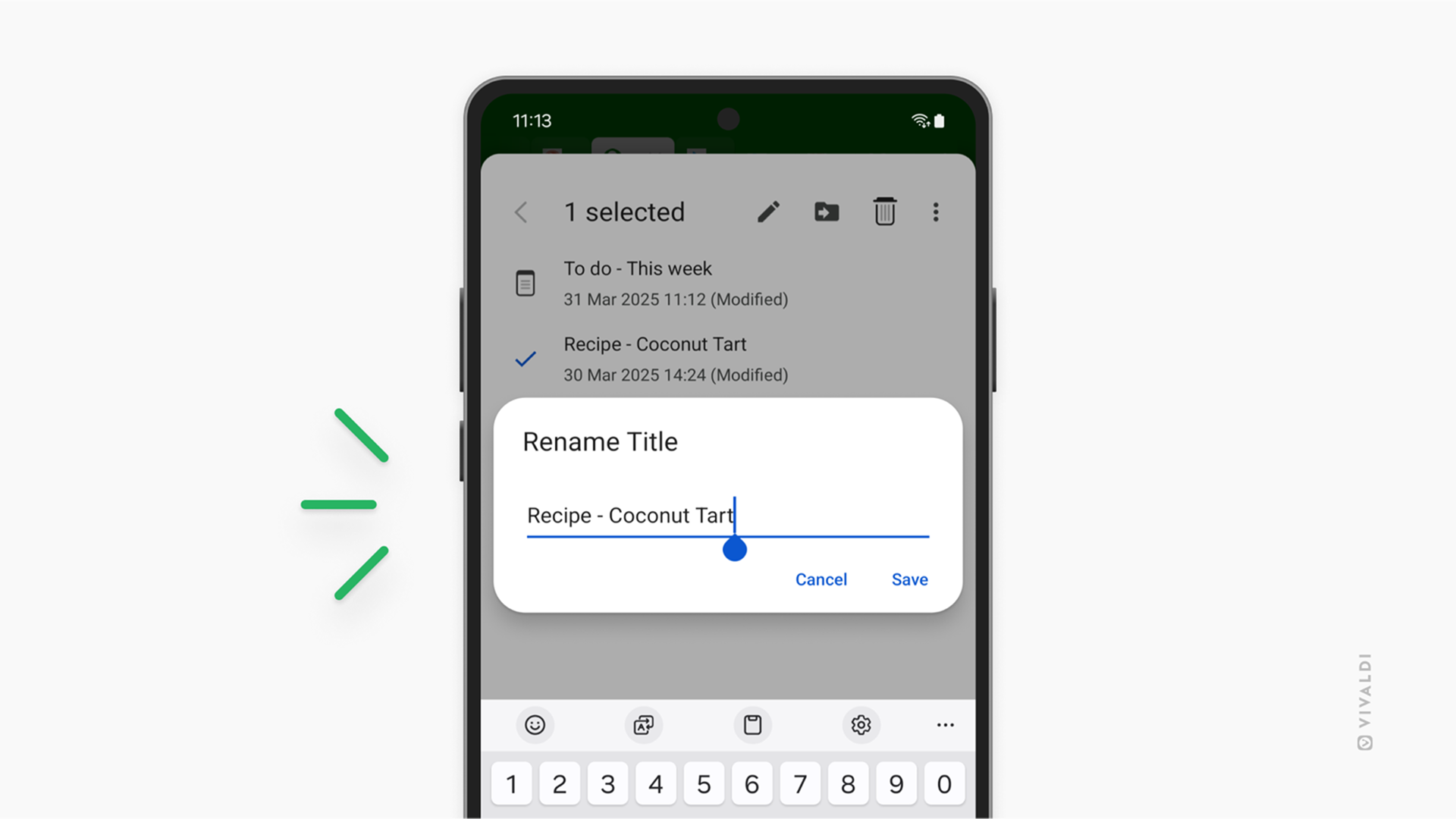
Tip #677
3月 25, 2025
メールをカレンダーイベントに変換しよう
イベントのチケット、締め切りのある課題、または管理が必要な他の内容のメールをお持ちですか?Vivaldi メールでは、任意のメールを Vivaldi カレンダーのイベントやタスクに簡単に変換できます。
メールメッセージから新しいイベントを作成するには:
- メールリスト内のメッセージ、または開いているメッセージ自体を右クリックする
- “カレンダーに追加” を選択する
- メッセージをイベント、タスク、または招待として追加するかを選択する
ちなみに、これにはフィードの投稿やウェブページ上で選択したテキストも対応しています。
*メールの受信者がイベントの招待者として追加されます。
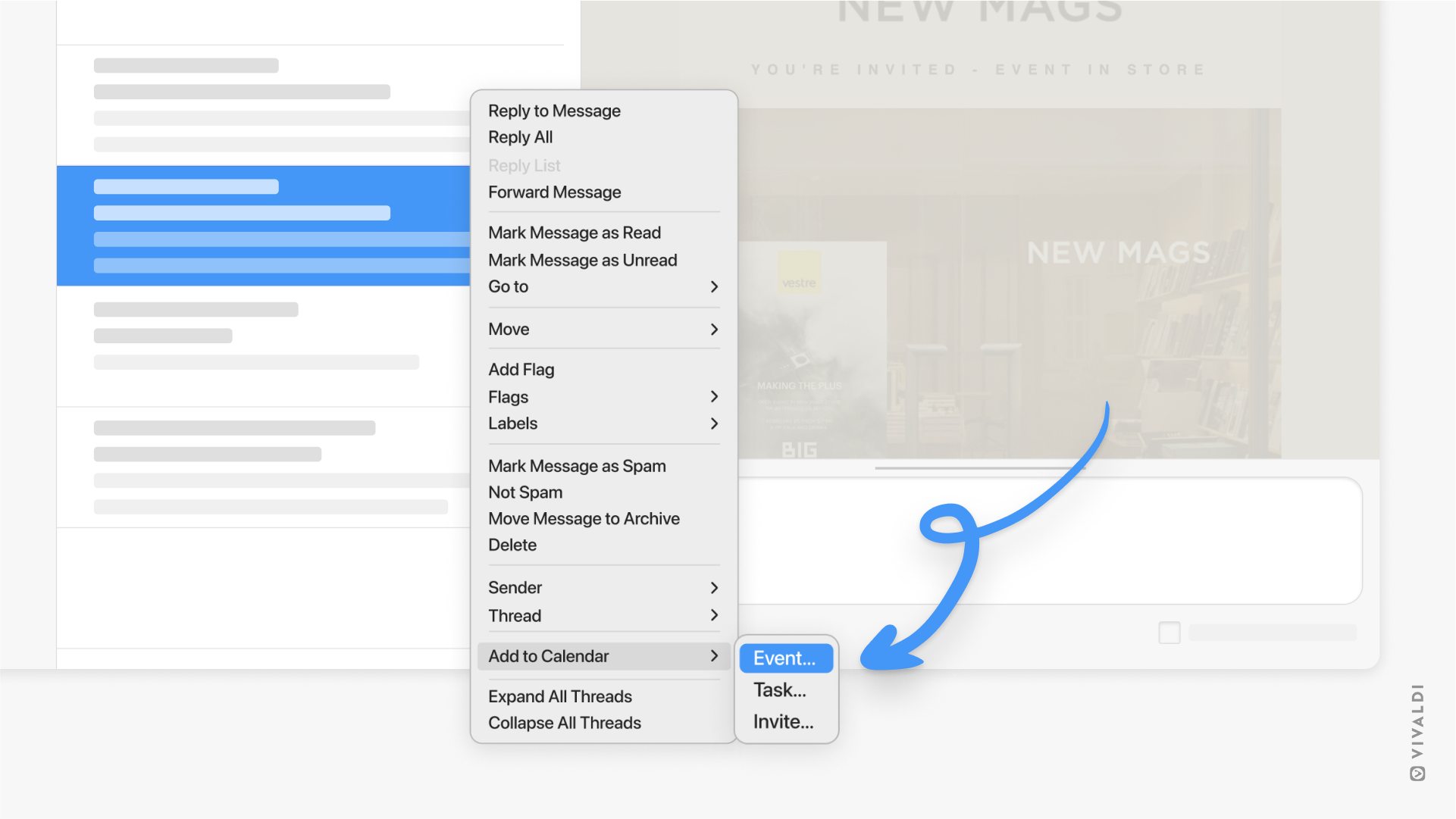
Tip #671
3月 14, 2025
vivaldi.net で Vivaldi アカウントのログイン情報を復元する方法
Vivaldi アカウントのユーザー名やログインパスワードを思い出せない場合、vivaldi.net にはアカウントへのアクセスを復元することができるツールが備わっています。まず最初に、Vivaldi のウェブサービスのログインページに移動するか、ブラウザで同期設定を開いてください。
ユーザー名を復元するには:
- ログインページで「Forgot username」をクリックする
- アカウントの復元に使用するメールアドレスを入力する
- ユーザー名を確認するために提供したメールのメールボックスを確認する
ログインパスワードをリセットするには:
- ログインページで「Forgot password」をクリックする
- アカウントのユーザー名を入力する
- アカウントの復元に使用するメールアドレスを入力する
- 提供したメールのメールボックスを確認する
- メールにあるリンクに移動する
- 新しいパスワードを入力する
アカウントへのアクセスを復元できない場合には、アカウントのログイン情報を忘れた場合のページ下部の「Vivaldi アカウントについてお困りの場合」の連絡先からメッセージを送っていただければ、問題の解決に最善を尽くします。
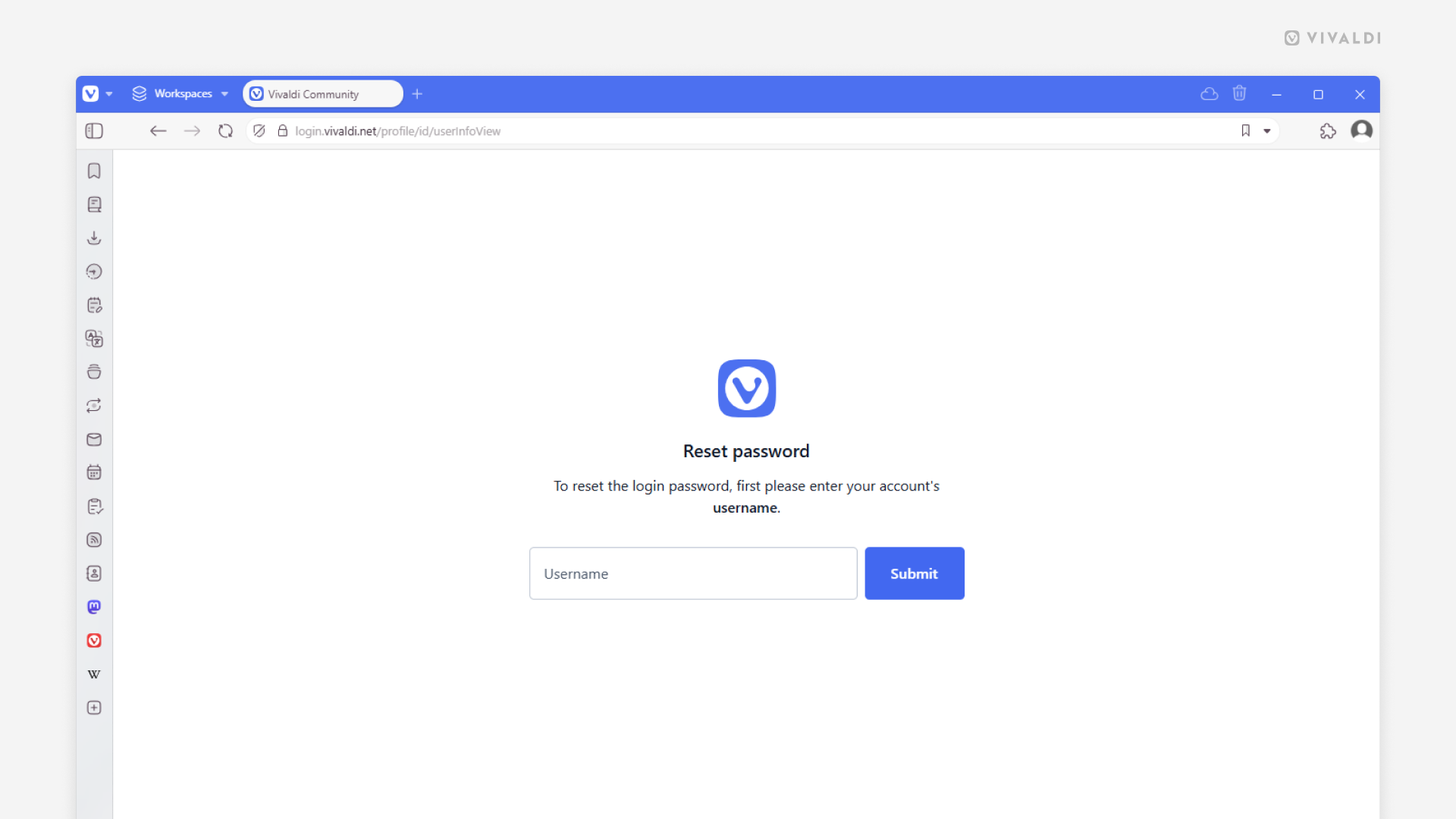
Tip #670
3月 13, 2025
利用しないパネルを非表示にしてパネルサイドバーをスッキリさせる方法
Vivaldi の主要な機能には、ブラウザの端にある パネル サイドバーからアクセスできます。どのパネルも役立つものですが、中にはほぼ利用しないものもあるかもしれません。その場合には、利用しないパネルのボタンを非表示にして見た目をスッキリさせ、利用するパネルにアクセスしやすくすることができます。
パネルを非表示にするには:
- サイドバーで使用していないパネルを確認する
- ボタン上で右クリックする
- 「ツールバーから削除」を選択する
ボタンを元に戻すには、メインの Vivaldi メニュー > 表示 > ツールバーをカスタマイズ > パネル に移動して、ボタンをサイドバーにドラッグする
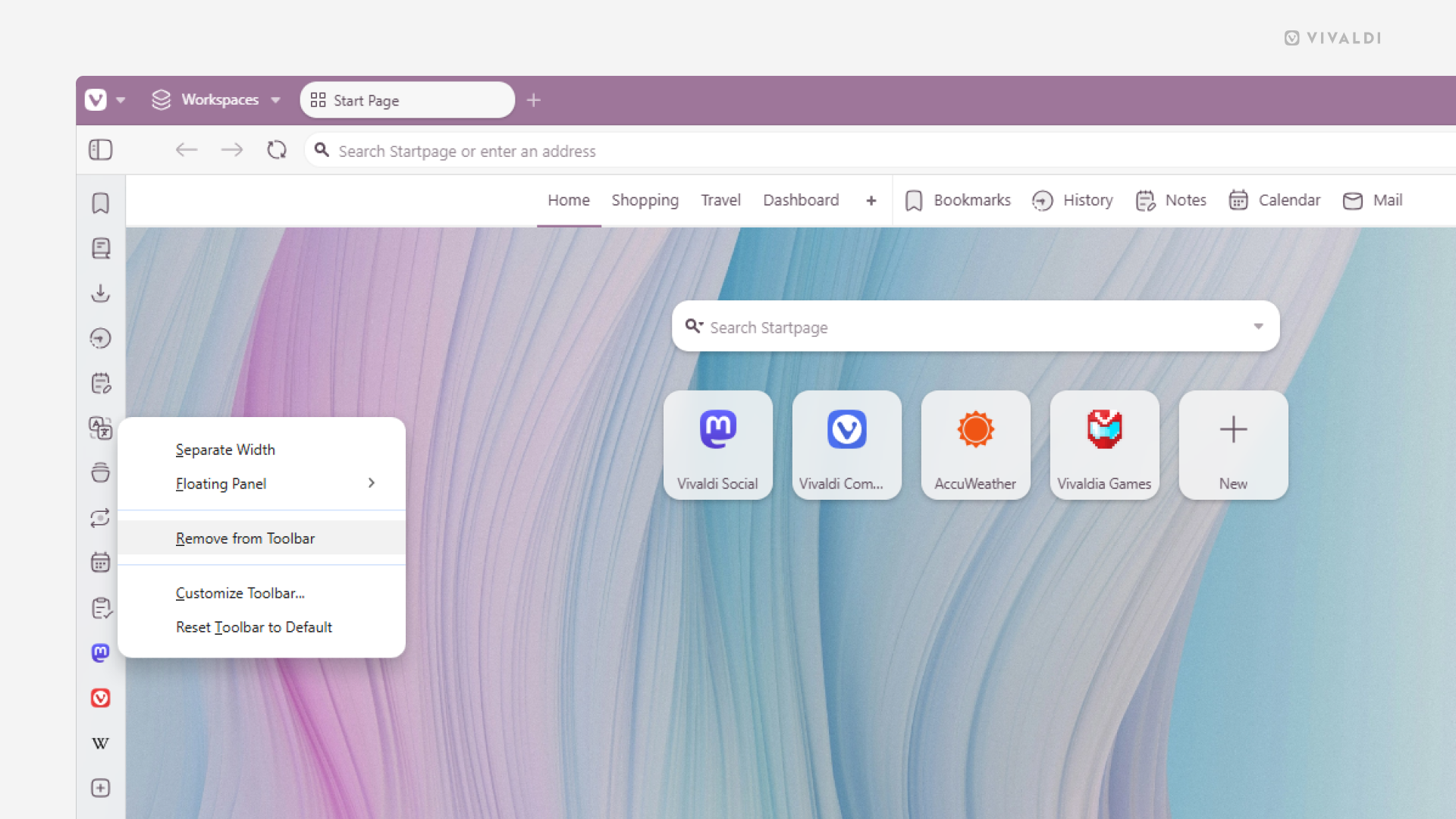
Tip #669
3月 12, 2025
自分のブログに最も適したレイアウトを Classic、Simple、Magazine の中から選択しよう
blogs.vivaldi.net で自分のブログコンテンツが目立つようにするのに最も適したレイアウトを選択できます。
- Classic – 右側にサイドバーがある単一コラムのクラシックなレイアウト
- Simple – フッターにウィジェットを追加するオプションを備えた単一コラムのシンプルなレイアウト
- Magazine – フッターにウィジェットを追加するオプションを備えた複数のコラムで投稿を表示するマガジンスタイルのレイアウト
レイアウトを変更するには:
- ブログの Dashboard > Appearance > Themes に移動する
- オプションをポイントして「Live Preview」をクリックし、ブログがどのように表示されるのかを確認する
- 「Activate」をクリックしてテーマを切り替える
- 「Customize」をクリックして調整する
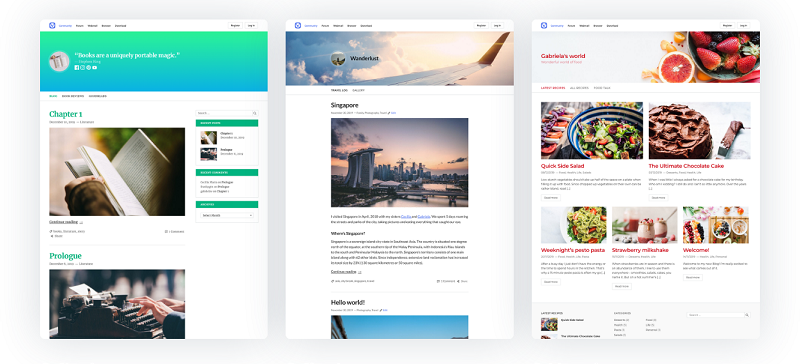
Tip #668
3月 11, 2025
正しい設定を有効にして、Vivaldi カレンダーで予定を変更した時に適切にアップデートされるようにしよう
予定の期間が大事? それとも、予定の開始時間を変更しても設定した時間で終了するのが重要?どちらが大事だとしても、Vivaldi カレンダー では、どちらのニーズにも適応する設定が備わっています。
設定を見直すには: