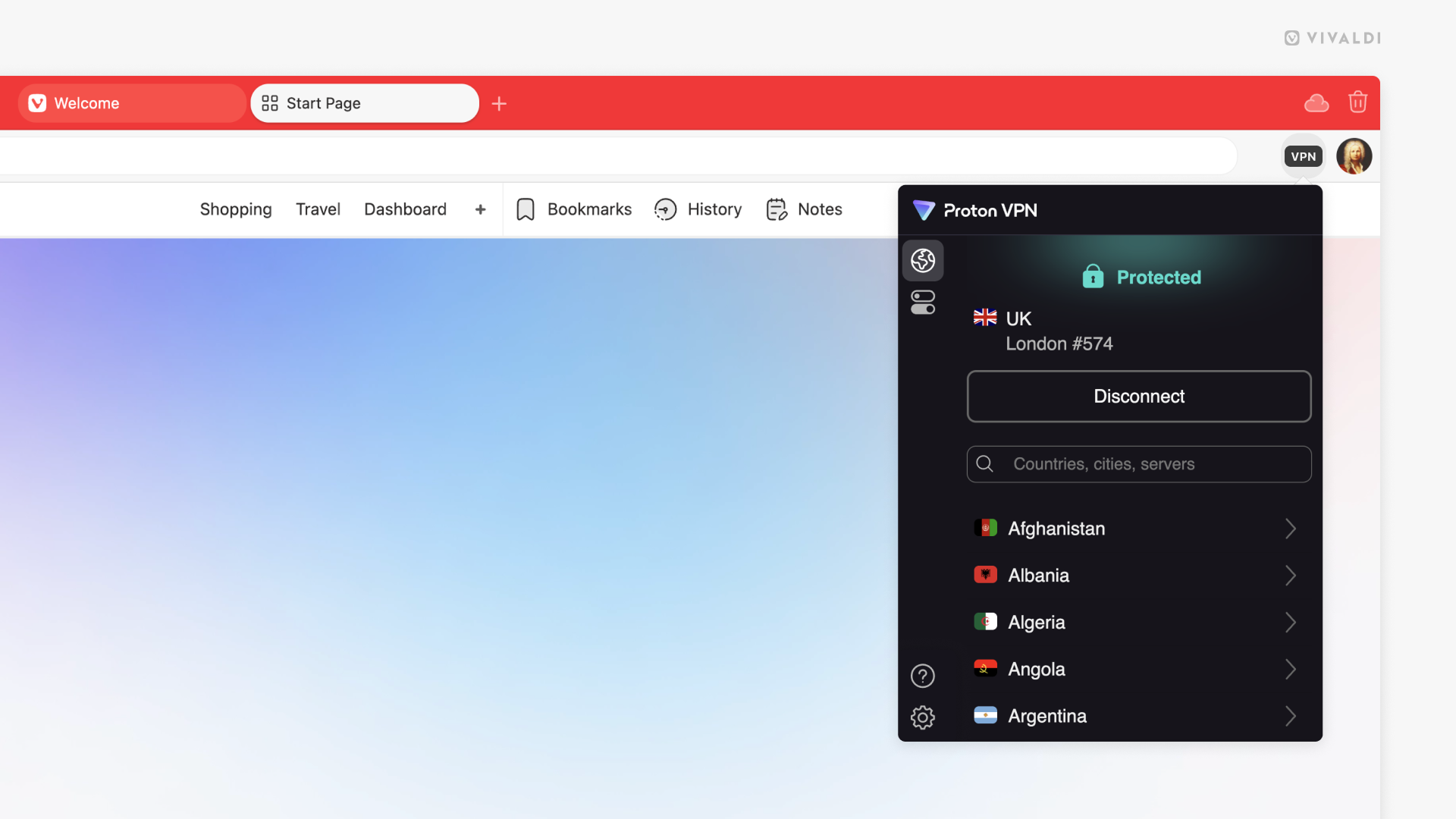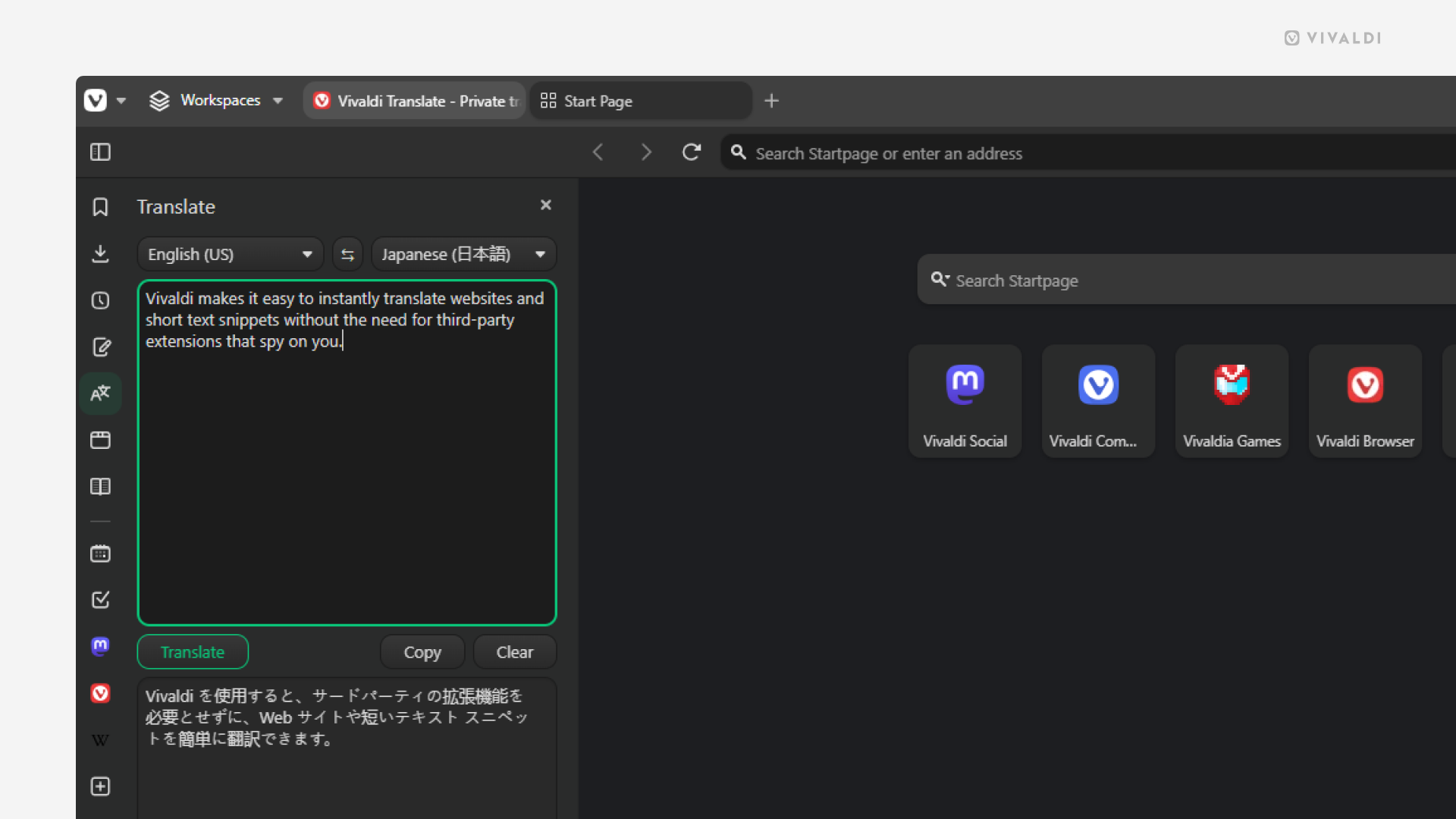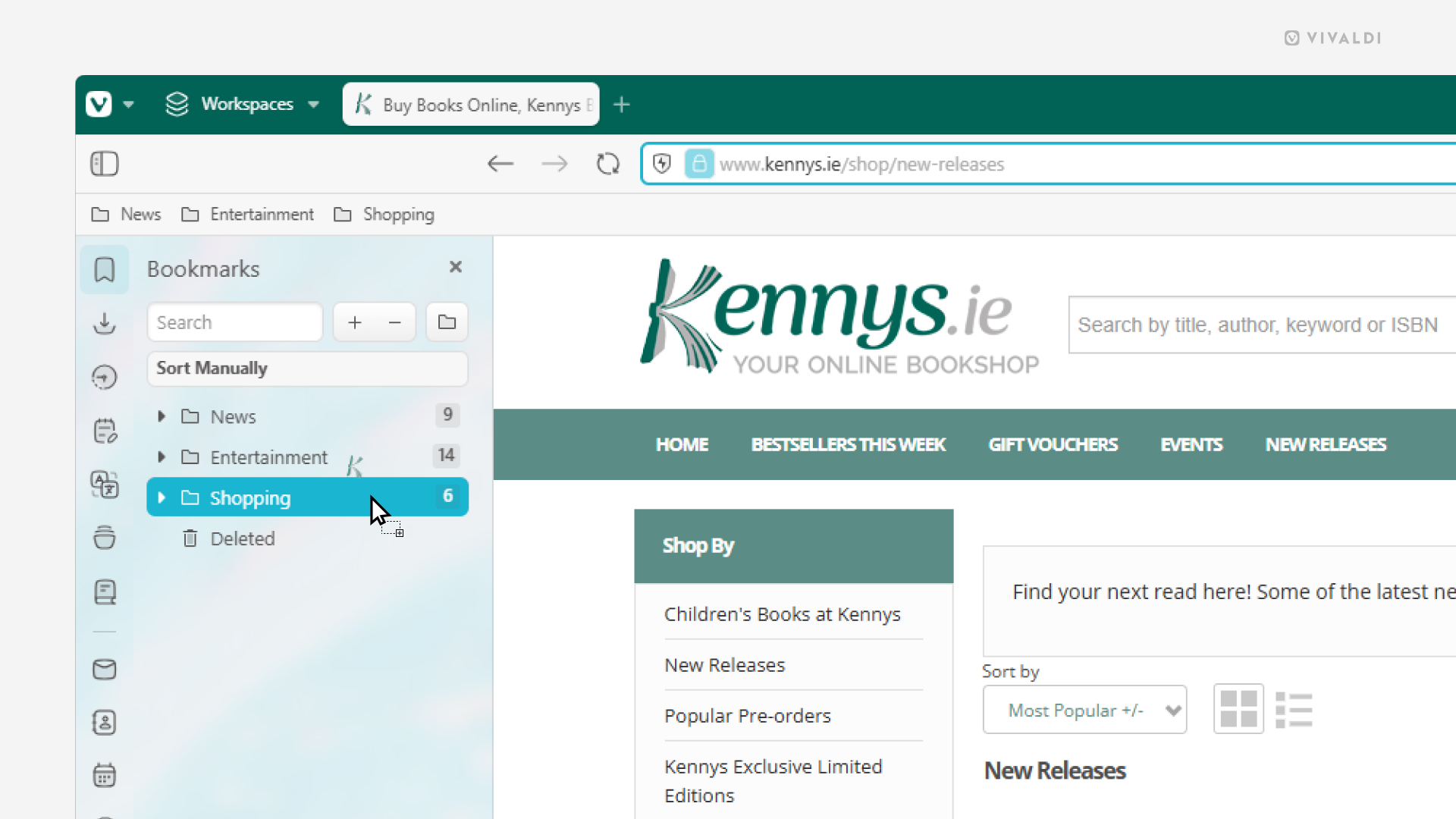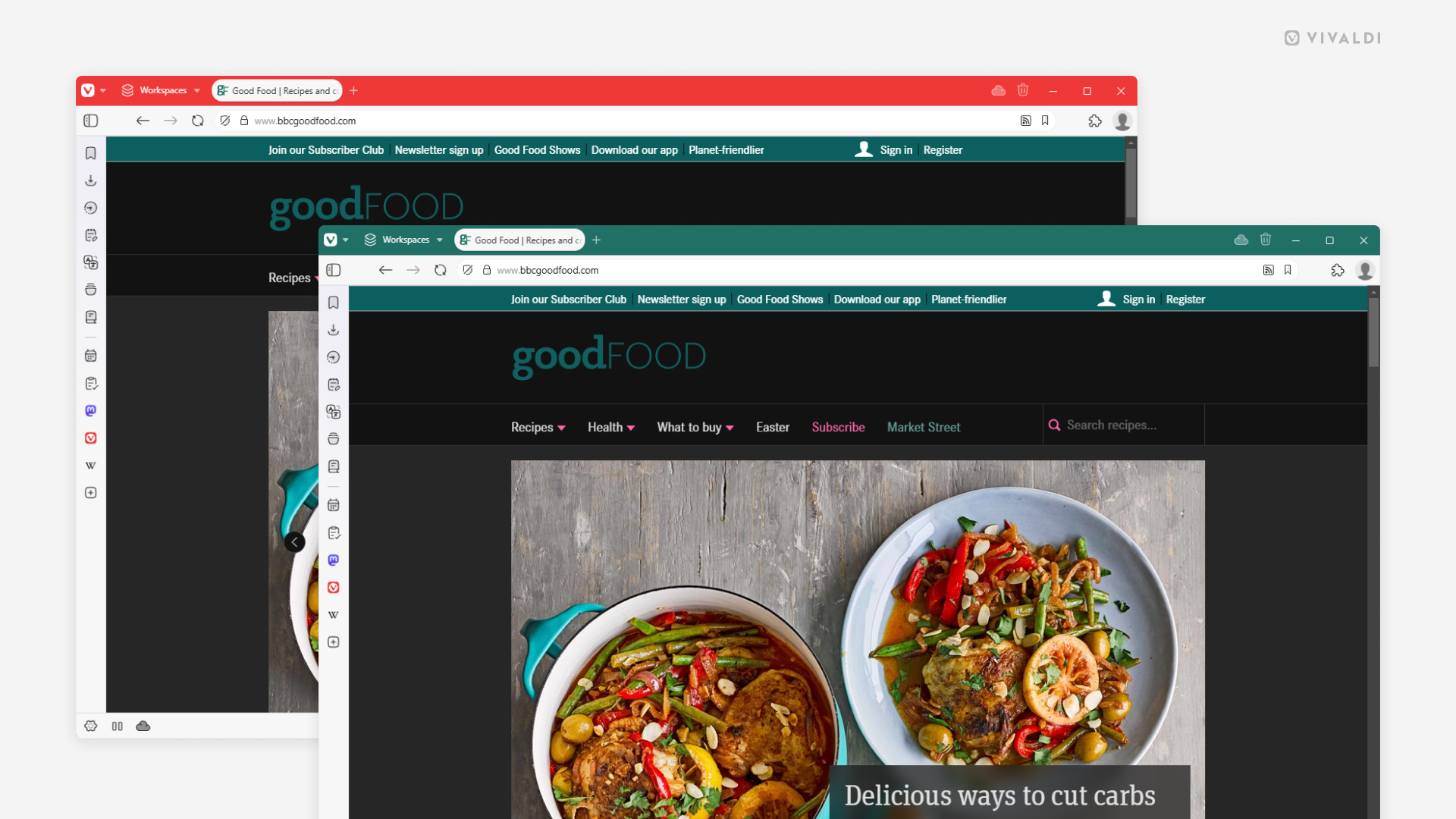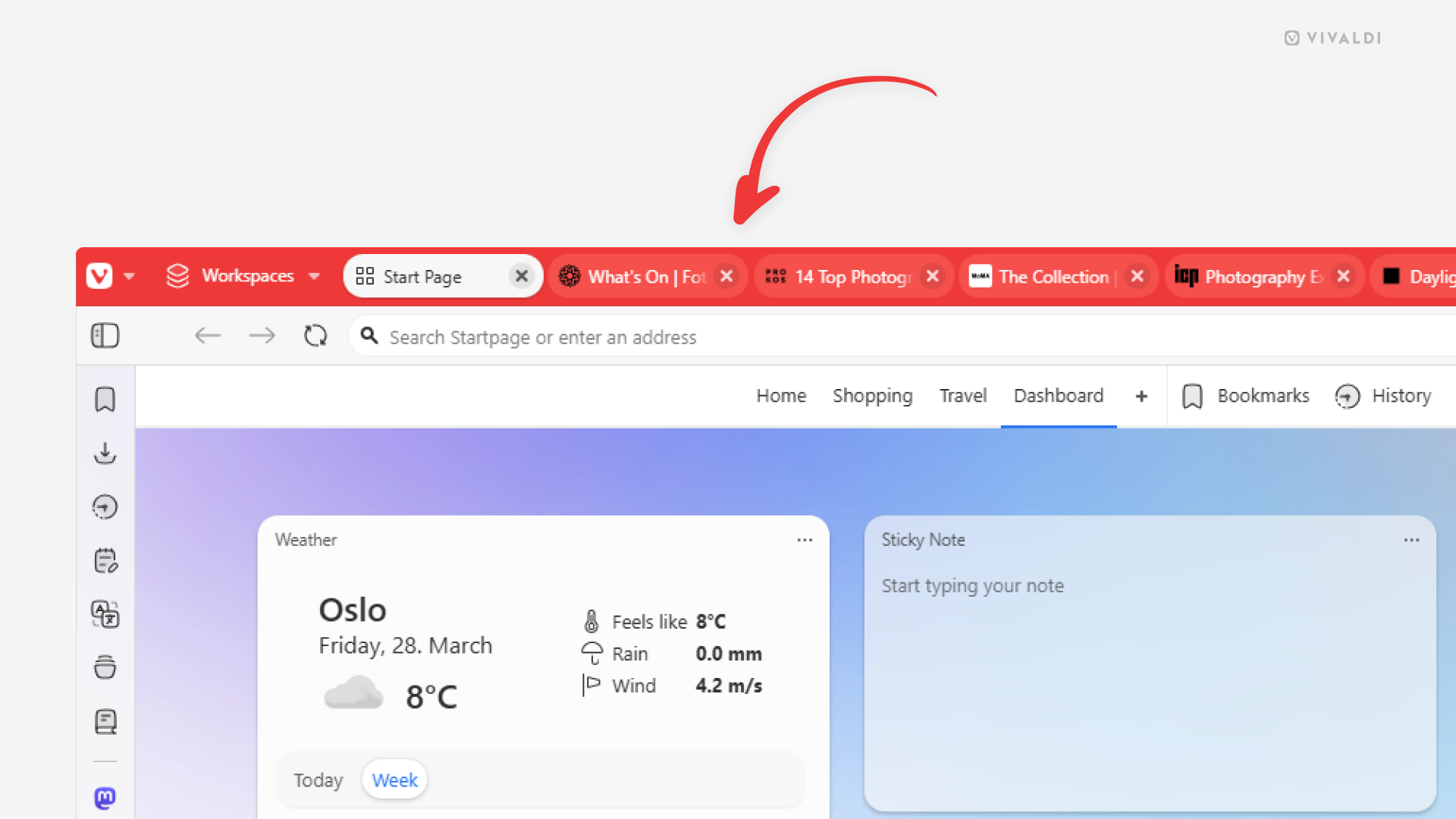Vivaldi Tips
A huge collection of Vivaldi browser tips, tricks and hacks.
Tip #690
4月 11, 2025
ページ内検索バーを開いたときと同じショートカットで閉じる方法
通常、ウェブページでの検索が終わったら、検索バーの閉じるボタンをクリックするか、(検索バーにフォーカスがあるときに)Esc キーを押して閉じる必要があります。しかし Vivaldi には、ページ内検索バーを同じキーボードショートカット、マウスジェスチャー、またはクイックコマンドで開閉できる設定があります。
設定を有効にする方法:
- 設定 > ウェブページ に移動する
- 「ショートカットでページ内検索を切り替え」を有効にする
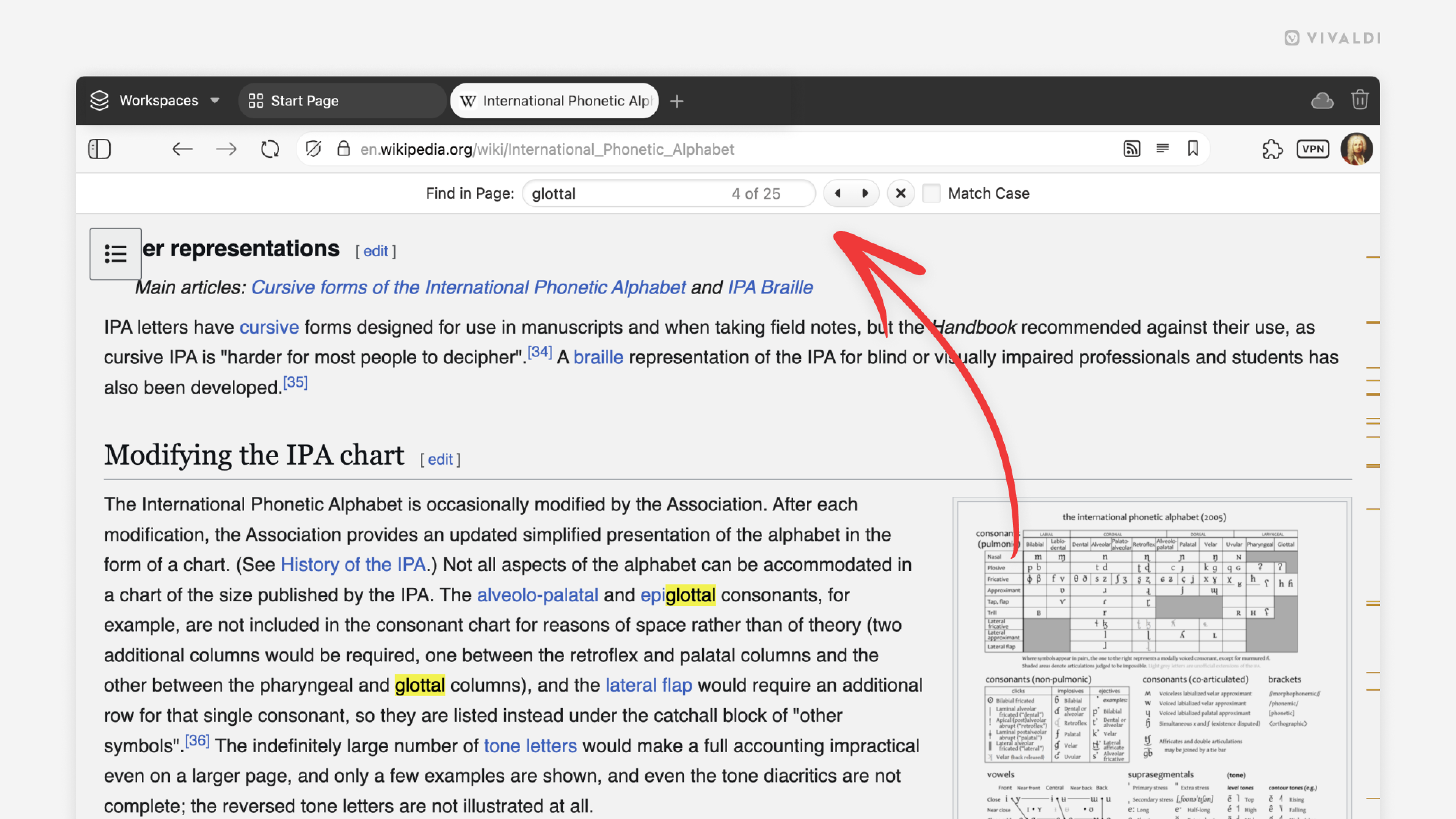
Tip #689
4月 10, 2025
スタートページのあまり使わないボタンを非表示にして、よりすっきりとした見た目にしよう
スタートページの外観をカスタマイズするのは楽しい作業ですが、頻繁に行うことではないかもしれません。同様に、新しいスピードダイヤルのブックマークを手動で追加する機会も多くはないでしょう。そうであれば、Android や iOS の Vivaldi で、これらのボタンのいずれかまたは両方を非表示にして、必要なときだけ別の方法で機能にアクセスするのもおすすめです。
スタートページからボタンを非表示にするには:
- または、設定 > スタートページ に進む
- 「スタートページをカスタマイズ」ボタンおよび/または「追加ボタンを表示」をオフに切り替える
これらのボタンを非表示にした後は、スタートページ右上の3点メニューをタップし、「スタートページをカスタマイズ」を選択することでカスタマイズ設定にアクセスできます。新しいスピードダイヤルのブックマークを追加するには、開いているウェブページをブックマークする際に正しいスピードダイヤルフォルダーを選ぶか、ブックマークパネルで手動で追加してください。
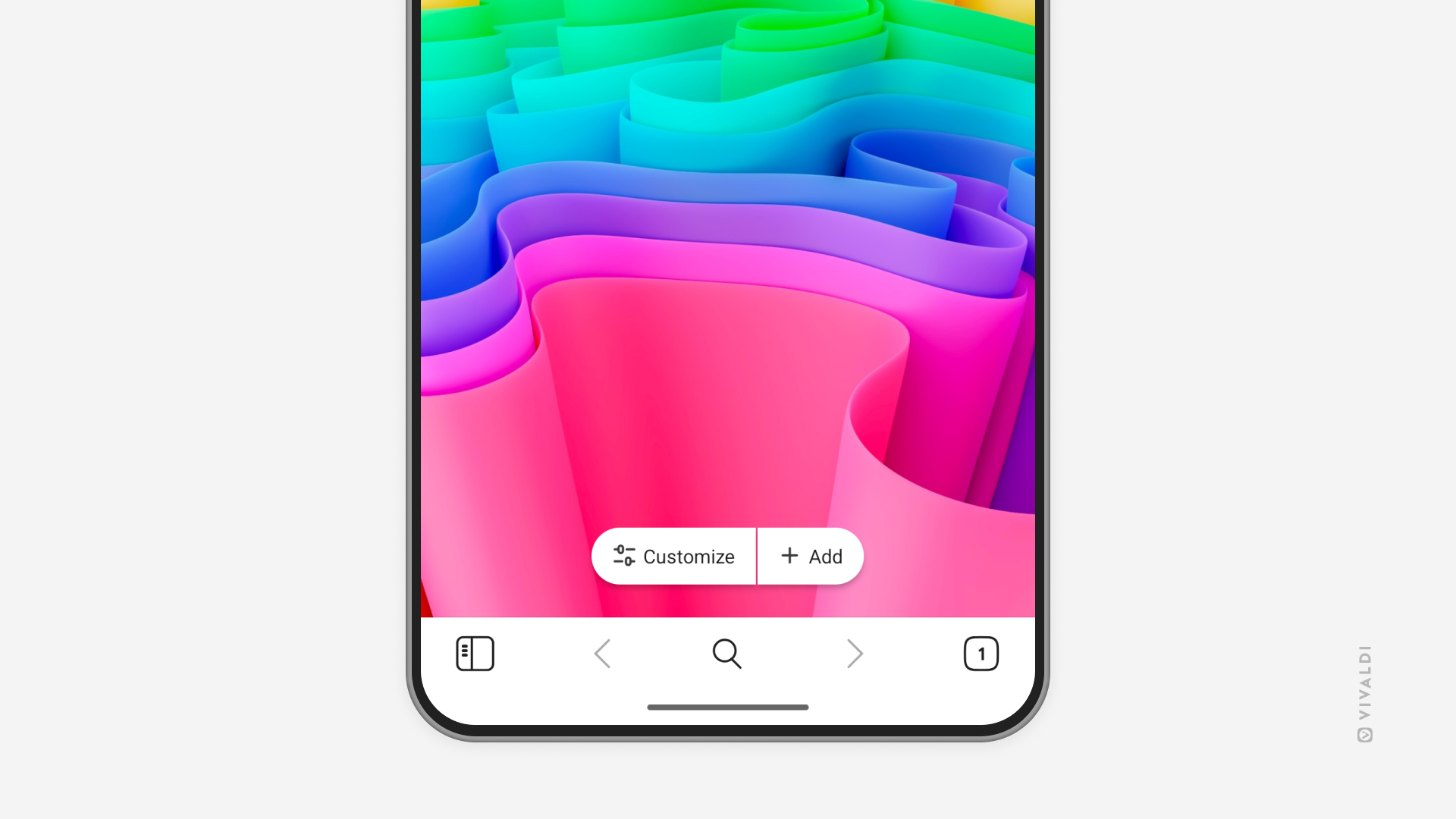
Tip #688
4月 8, 2025
ウェブサイトでサードパーティーのサインインのプロンプトを無効にする方法
一部のウェブサイトでは、アカウントの登録やログインを素早く行えるように、Google や Apple、Facebook などのサードパーティーのサービスを利用してアカウントを作成するように促すことがあります。これらのサイトの一つにログインしている場合、サードパーティーのログインサービスを実装するウェブサイトでログインのプロンプトが表示されることがあります。
この方法でアカウントを作成するのは簡単ですが、サービスプロバイダーにトラッキングとプロファイリングを許可してしまうことになります。その場合、サインアップのフォームで共有していない個人情報にウェブサイトがアクセスできるようになる可能性があり、リスクが高まります。
このようなログインサービスを利用しない、あるいは、プロンプトを表示させたくない場合には、ブロックすることができます。
サードパーティーによるサインインプロンプトを無効にするには:
- 設定 > プライバシーとセキュリティ > ウェブサイトの許可設定 > グローバルの許可設定 に移動する
- リスト内の「サードパーティサインイン」を確認して、「ブロック」に設定する
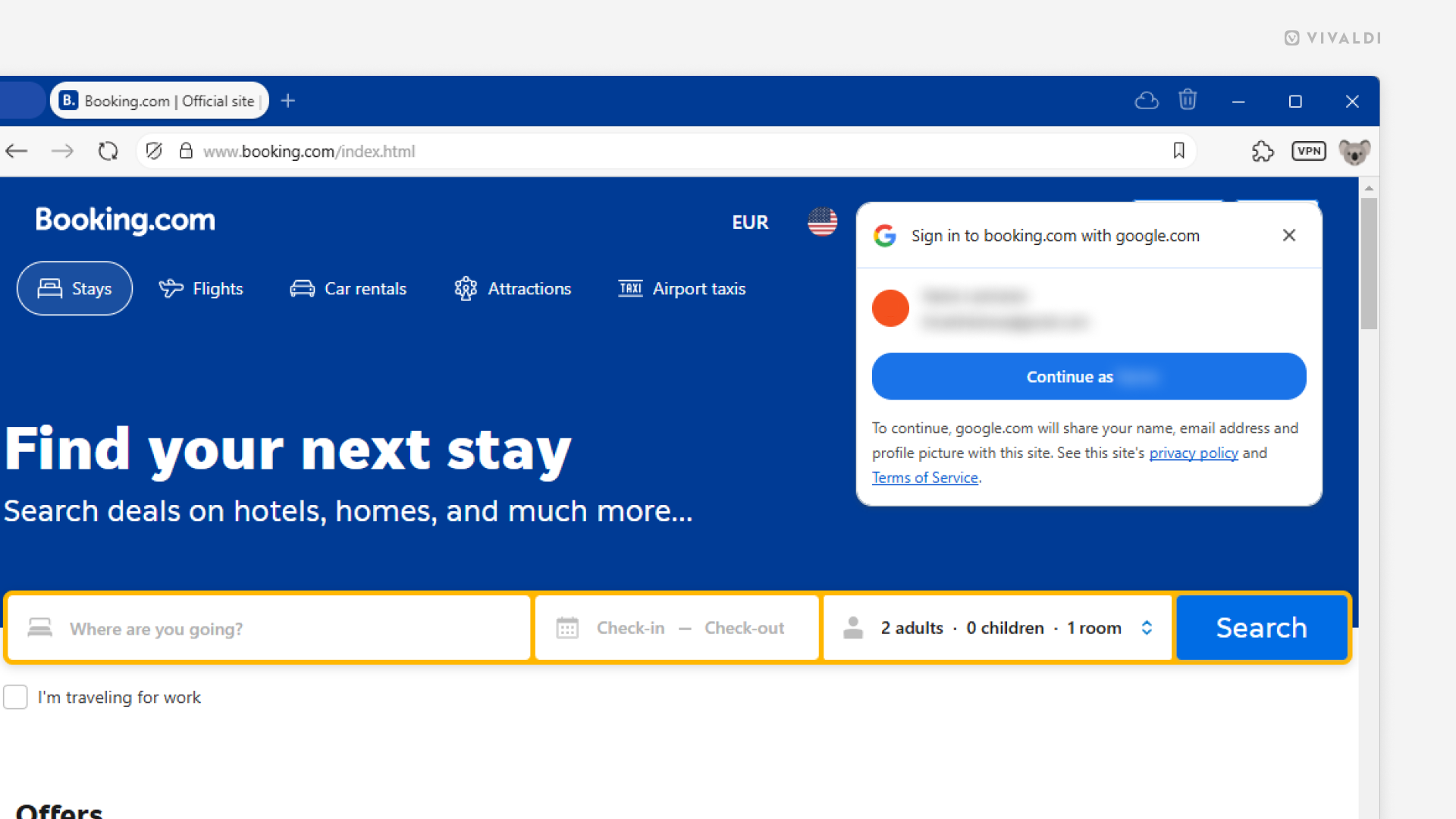
Tip #687
4月 7, 2025
Mastodon の投稿のダイレクトリンクをコピーして共有する方法
Vivaldi Social で別のインスタンスの投稿を見ている時、ページの URL には Vivaldi Social のドメインが含まれています。投稿を共有する際は、投稿のダイレクトリンクを共有して、元々のインスタンスのオリジナルの投稿に直接アクセスできるようにするのがベストです。
投稿のダイレクトリンクを取得するには:
- 投稿の下の
 3 点メニューボタンをクリックする
3 点メニューボタンをクリックする - 「投稿へのリンクをコピー」を選択する
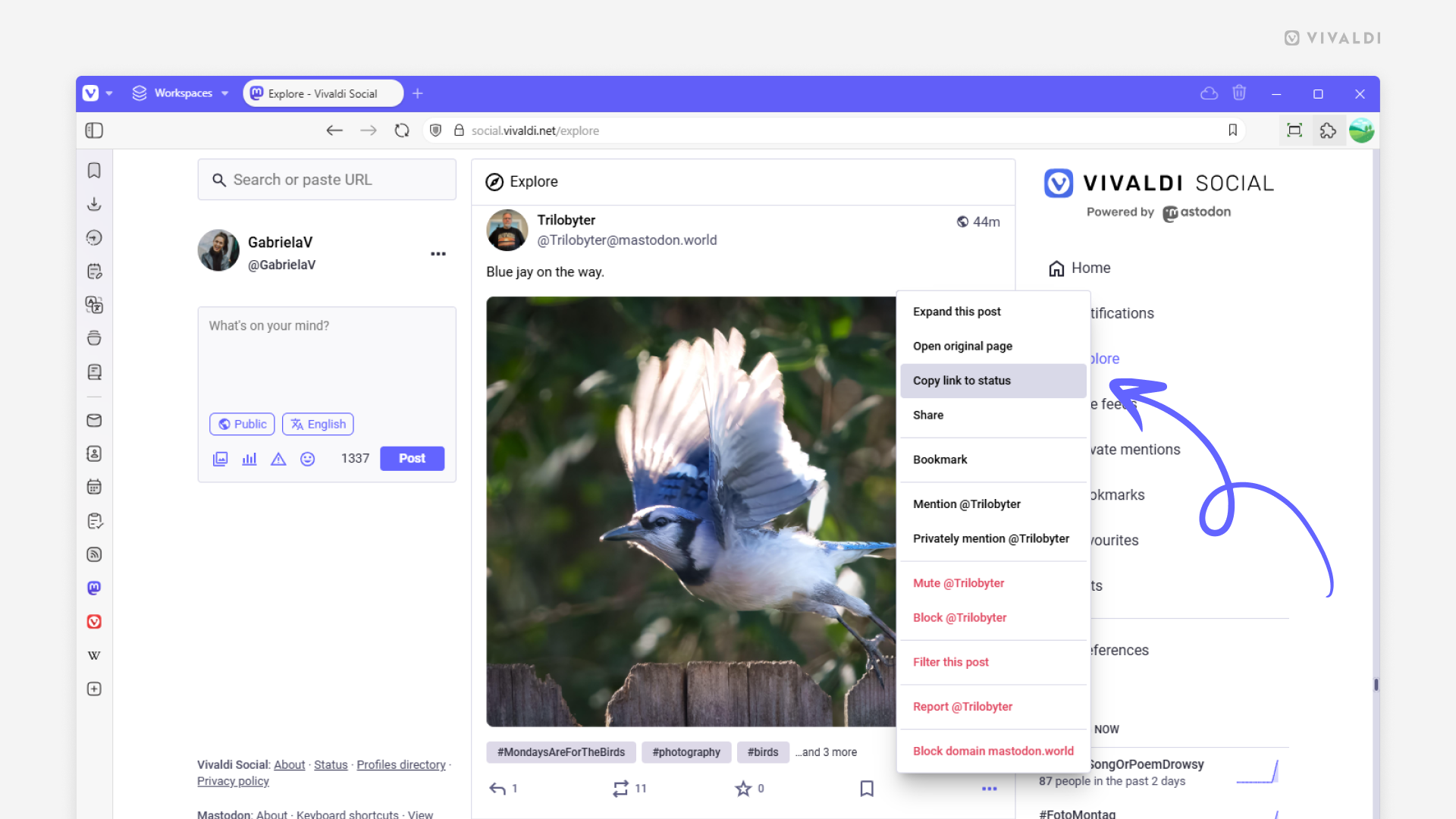
Tip #686
4月 4, 2025
どのブラウザのキーボードショートカットがウェブページのショートカットを上書きできるのかを選択する方法
キーボードショートカットを使ってブラウザをコントロールできますが、ウェブページには独自のショートカットが備わっていることがあり、ブラウザのショートカットを上書きしてしまうことがあります。そんな場合、ショートカットがウェブページでアクションをトリガーしてしまいます。
ブラウザのショートカットを優先するには:
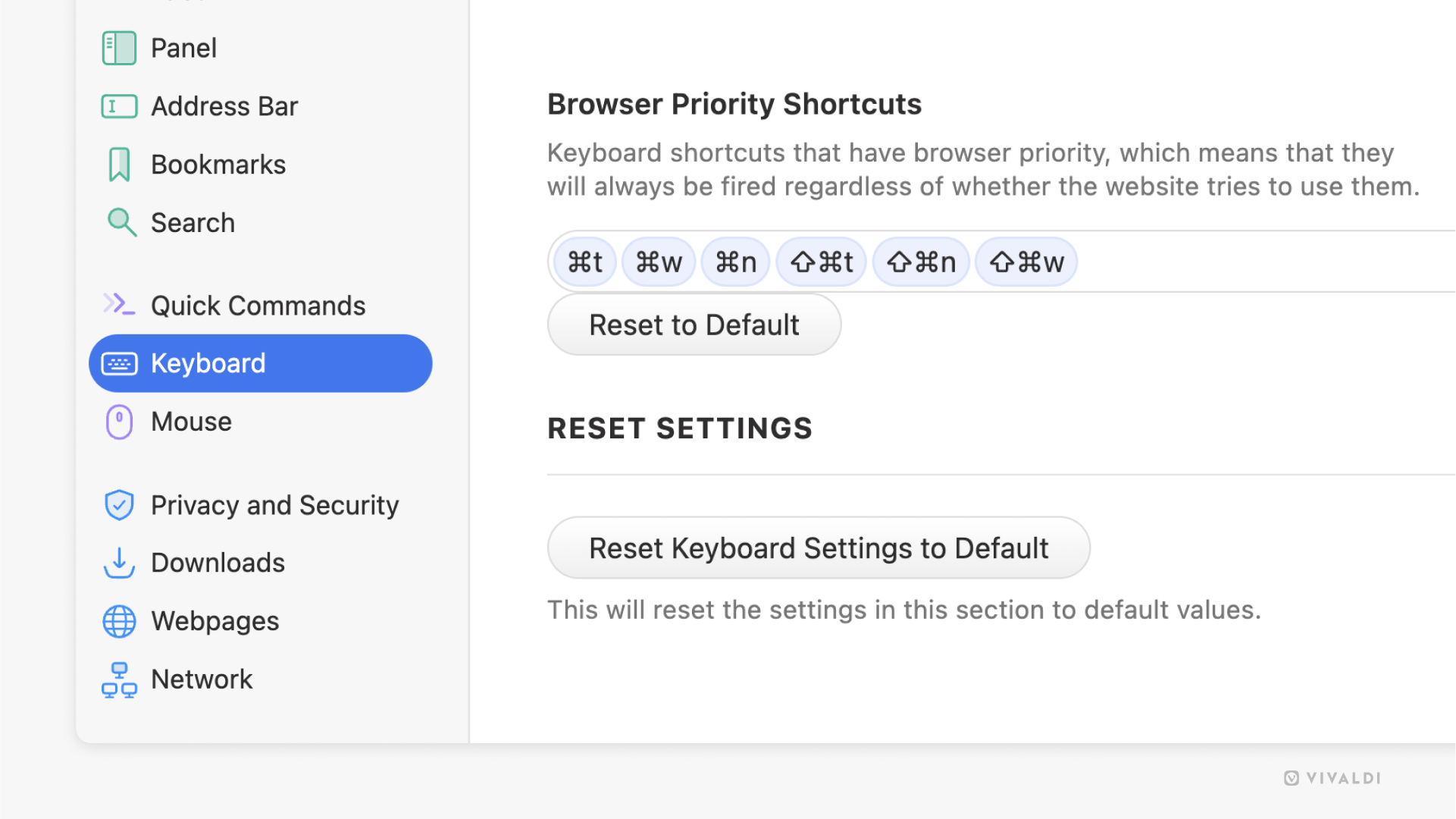
Tip #684
4月 2, 2025
iOS 版 Vivaldi で保存したパスワードに iPhone のホーム画面から直接アクセスしよう
Vivaldi ブラウザでは閲覧しているサイトでログイン情報を自動入力できるのに加え、iPhone や iPad の他のアプリでも自動入力することができます。Vivaldi の設定に移動すれば保存したパスワードを表示することができますが、ホーム画面にウィジェットを追加してワンタップで表示することもできます。
パスワードマネージャー のウィジェットを追加するには:
- ホーム画面で長押しする
- 右上の「編集」をタップして「ウィジェットを追加」を選択する
- Vivaldi を確認してタップする
- パスワードマネージャーのオプションにスワイプする
- 「ウィジェットを追加」をタップする
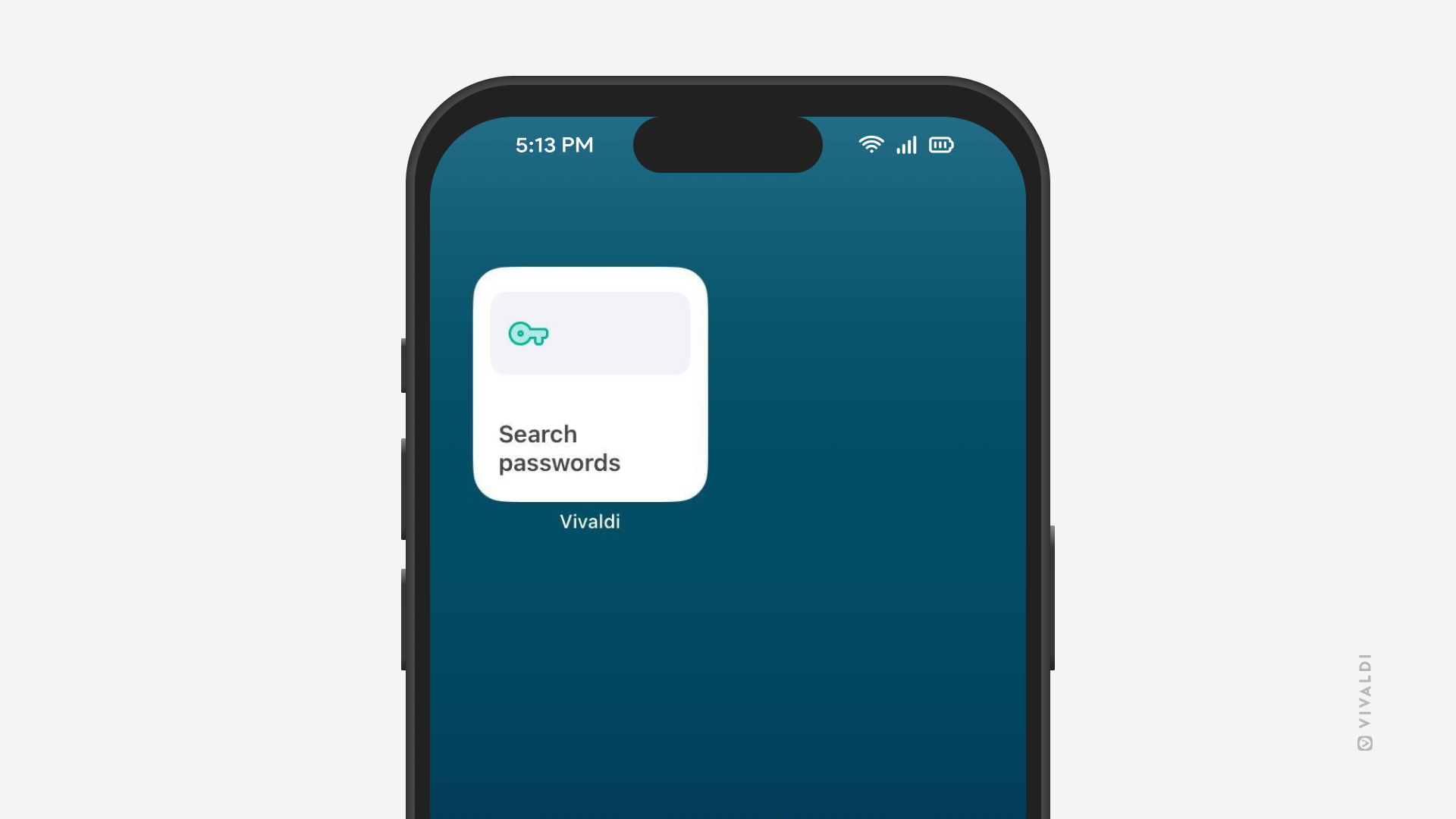
Tip #682
3月 31, 2025
Vivaldi のやる事リストにタスクを追加する方法
Vivaldi カレンダーにタスクを追加すれば、大事な用事を忘れることはありません。Vivaldi には、新しいタスクを追加する様々な便利な方法が備わっており、追加した後はブラウジングもすぐに再開できます。
以下のいずれかの方法で、Vivaldi で新しいタスクを追加できます:
- タスクパネル で「タスクを追加」をクリックする
- メインのカレンダービューか カレンダーパネルで、「予定を作成」をクリックし、「タスクとして登録」にチェックを入れる
- メインのカレンダービューか カレンダーパネル で時間帯をクリックし、「タスクとして登録」 にチェックを入れる
- カレンダーの予定表で、タスクのサイドバーの「タスクを追加」をクリックする
- クイックコマンド で「カレンダータスクを追加する」と入力する
- アクションに対する キーボードショートカット や マウスジェスチャー、メニューアイテム を作成し、必要に応じて使用する
- Vivaldi メール でタスクに加えたいメールやフィード投稿上で右クリックし、「カレンダーに追加」 > コンテキストメニューの「タスク」を選択する
- ウェブページでタスクに追加したいテキストの一部を選択し、「カレンダーに追加」 > コンテキストメニューの「タスク」を選択する
Tip #680
3月 28, 2025
Proton VPN を使ってオンラインプライバシーを保護する方法
Vivaldi では、Vivaldi アカウントを使用して簡単に Proton VPN に接続でき、よりプライベートで安全なブラウジングを実現できます。
方法は以下の通りです:
- アドレスバーの右側にある VPN ボタンをクリックする
- Vivaldi アカウントまたは Proton アカウントにログインする
- 「接続」をクリックする