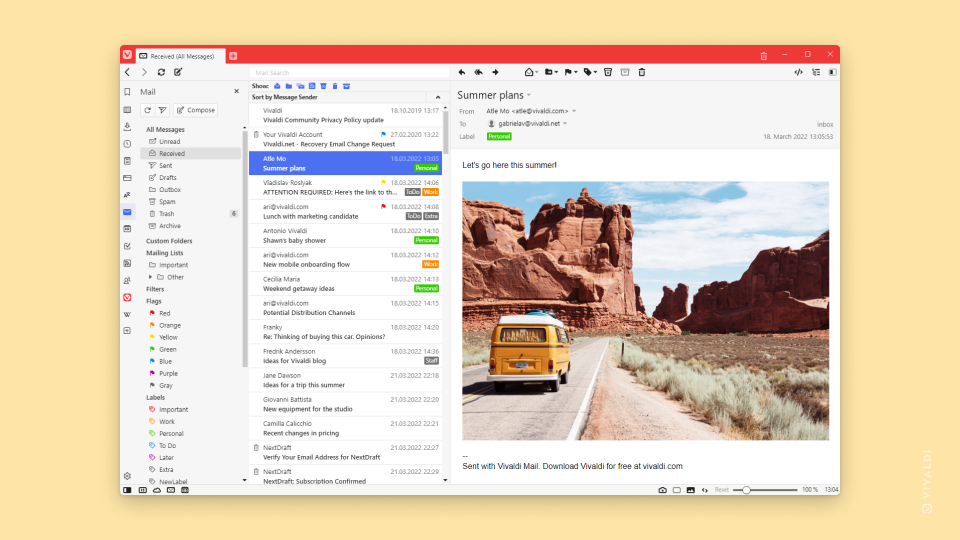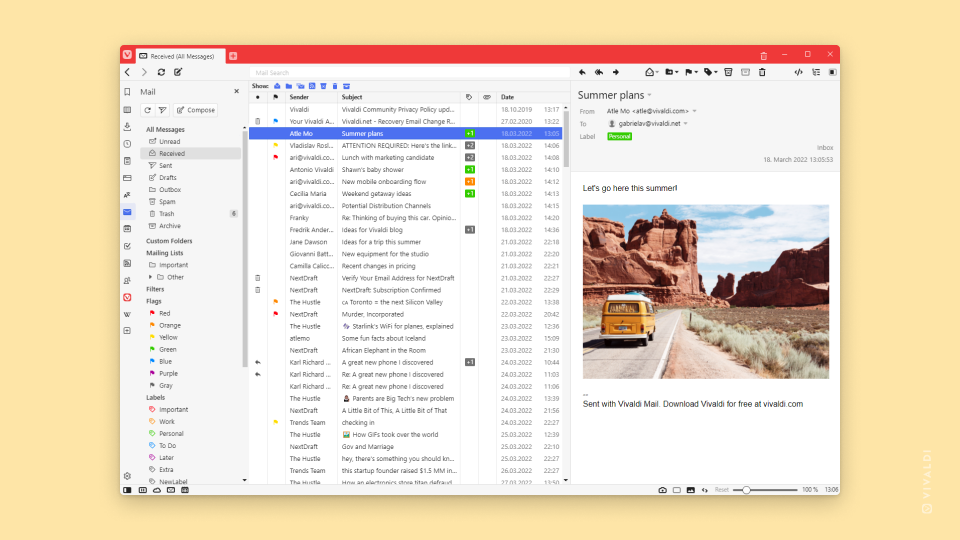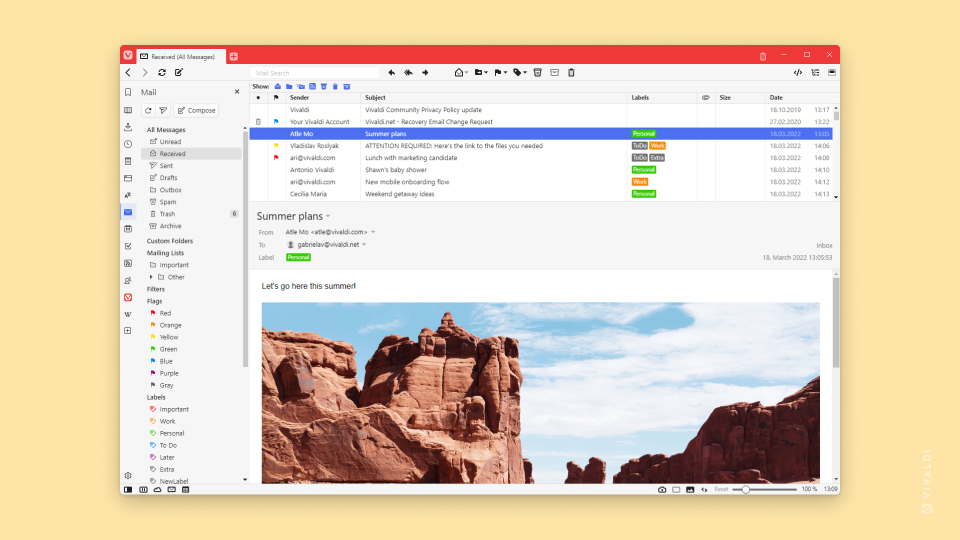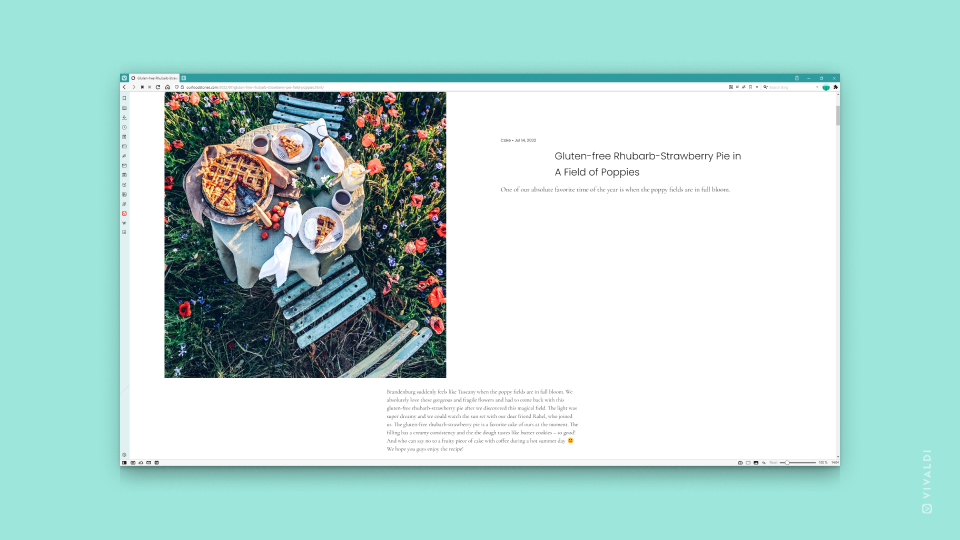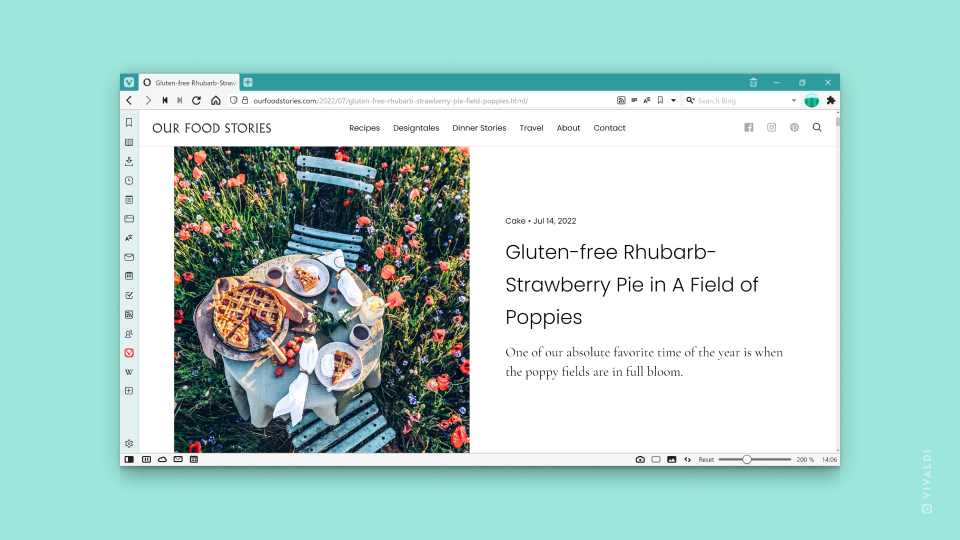Vivaldi Tips
A huge collection of Vivaldi browser tips, tricks and hacks.
Tip #141
11月 2, 2022
「印刷」メニューからウェブページを PDF ファイルとして保存する方法
ウェブページを PDF ファイルとして保存するには:
- 保存したいウェブページを開く
- Vivaldi メニューから [ファイル] > [印刷] を選択するか、ショートカットキー Ctrl + P(Windows / Linux)または ⌘ P(macOS)を使用する
- 新しいポップアップウィンドウで、送信先に PDF として保存を選択する
- 必要に応じて、他の設定を調整する
- 保存をクリックする
- ファイルに名前を付け、保存先のフォルダを選択する
- 保存をクリックする
Android でウェブページを PDF ファイルとして保存するには:
- 保存したいウェブページを開く
- Vivaldi メニュー > 共有 を選択する
- オプションの下部の行で左にスワイプし、印刷をタップする
- 送信先に PDF として保存を選択する
- 必要に応じて、他の設定を調整する
- 右上隅にある黄色い PDF を保存ボタンをタップする
- ファイルに名前を付け、保存先のフォルダを選択する
- 保存をタップする
Tip #127
10月 31, 2022
アドレスフィールドのサイズを調整する方法
アドレスフィールドは、アドレスバー上のボタンや他のコンポーネントから余ったすべてのスペースを占有します。大きな画面では、アドレスフィールドが非常に長くなることがあります。両側に空白を追加することで、アドレスフィールドのサイズを調整し、中央に配置できます。これにより、アドレスフィールドが操作しやすくなり、全体の見た目もすっきりとします。
アドレスバーに空白を追加するには:
 Vivaldi メニュー > 表示 > ツールバーをカスタマイズ に移動してください。
Vivaldi メニュー > 表示 > ツールバーをカスタマイズ に移動してください。- エディターでナビゲーションツールバーを選択する
- フレキシブルスペースコンポーネントを見つけて、アドレスフィールドの両側にドラッグする
- 完了したら、エディターウィンドウの外をクリックして終了する
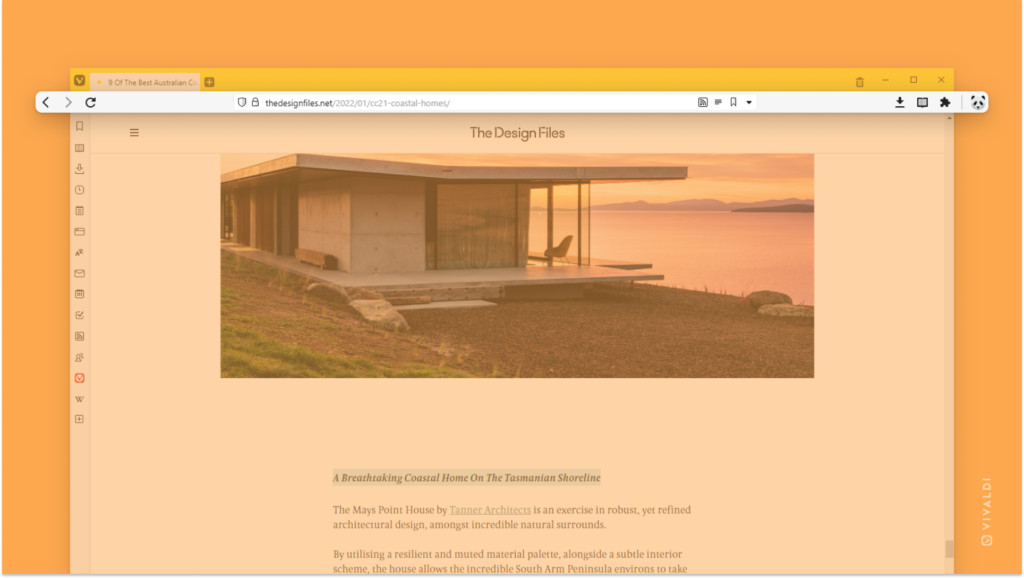
Tip #138
10月 28, 2022
スライダーの代わりにボタンを使う方法
例えば、ウェブページをズームインするためにスライダーを使いたくない場合は、設定 > 外観 に進み、拡大と縮小をボタンで行うのオプションを有効にしてみてください。これで、+ と – ボタンをクリックして変更を行うことができます。
これは以下の設定に適用されます:
- ブラウザウィンドウの右下隅で、ウェブページやタブのズームレベルの調整
- ユーザーインターフェースのサイズの変更
- テーマエディターでのアクセントカラーの彩度と色のコントラストの制限
- アクティブタブの最小幅の変更
- ドラッグ&ドロップ使用時の、タブスタッキングの遅延時間の調整
- マウスジェスチャー最小ストローク長の設定
- デフォルトのウェブページズームの調整
- リーダービューのフォント設定
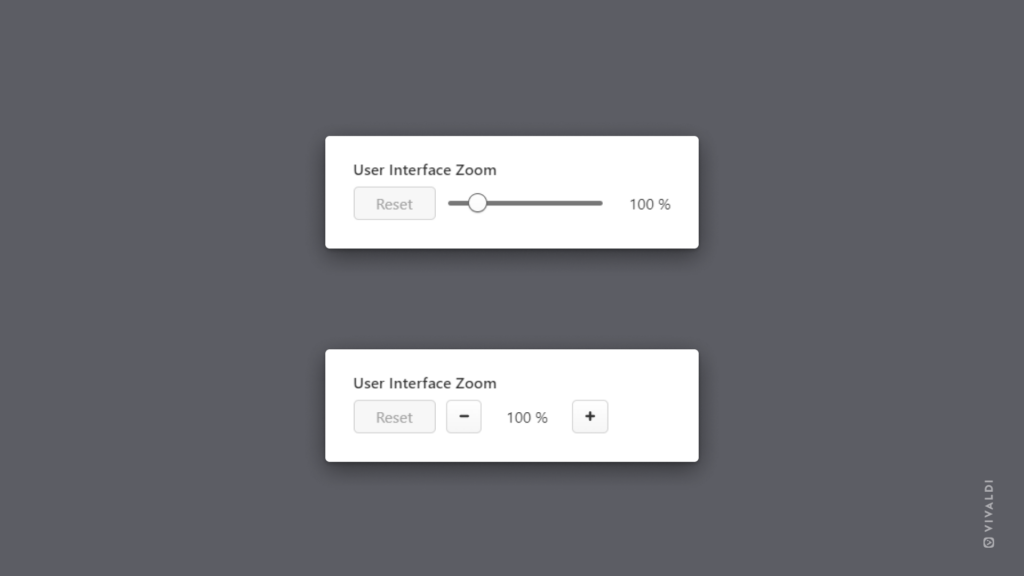
Tip #137
10月 27, 2022
メニューやショートカットなどを使ってブックマークを Vivaldi に追加する方法
誰でも Vivaldi でブックマークを追加する自分に合った方法を見つけることができます。以下のリストを見て、すべて試してみて、お気に入りの方法を探してみてください。
- アドレスフィールドの右側にある
 ページをブックマークボタンをクリックする
ページをブックマークボタンをクリックする - キーボードショートカット Ctrl+D / ⌘ D を使う
- クイックコマンドに「ブックマークを作成」と入力する
- ブックマークメニューで「アクティブタブを追加」を選択する
- ウェブページを右クリックして、コンテキストメニューからページをブックマークを選択する
- タブバーのウェブページのタブを右クリックし、コンテキストメニューからタブをブックマークを選択する
- ブックマークパネルやブックマークバーのブックマークフォルダまたは空の領域を右クリックし、コンテキストメニューからアクティブページをブックマークを選択する。
- アドレスバーの
 サイト情報ボタンからリンクをドラッグして、ブックマークパネルまたはブックマークバーの目的のフォルダに移動する。
サイト情報ボタンからリンクをドラッグして、ブックマークパネルまたはブックマークバーの目的のフォルダに移動する。 - そのアクションのためのマウスジェスチャーを作成する
- ブックマークパネルまたはブックマークマネージャーで手動で追加する
- スタートページのスピードダイヤルで新しいスピードダイヤルを追加をクリックして、スピードダイヤルブックマークを作成する。
- スピードダイヤルの空の領域を右クリックし、「スピードダイヤルにブックマークを追加」を選択する(「追加」ボタンを隠している場合)。
Tip #136
10月 26, 2022
Android 版 Vivaldi で外部アプリでリンクが開かないようする方法
通常、Android 版 Vivaldi では、アプリを使用しているリンクを開いているときに、そのリンクがアプリで開こうとします。ブラウザでリンクを開きたい場合は、その設定を有効にすることができます。それを行うには:
- Vivaldi メニュー > 設定 > ウェブページに移動する
- ブラウザに留まるを有効にする
次に、たとえば YouTube リンクに遭遇すると、YouTube アプリを開くようにトリガーするのではなく、ビデオが Vivaldi で開きます。
Tip #135
10月 25, 2022
Vivaldi ブログのエディターをカスタマイズする方法
カスタマイズ性が高いのは Vivaldi ブラウザだけではありません。WordPress ベースのブログプラットフォームでは、多くの設定を微調整することもできます。
Vivaldi ブログのエディターをカスタマイズするには:
- blogs.vivaldi.net に移動して、あなたのアカウントにログインする
- 右上隅のプロフィール写真の下に新しい投稿をクリックする
- ポストエディターで、右上隅の
 オプションをクリックして、いくつかの便利なオプションを含むメニューを開く
オプションをクリックして、いくつかの便利なオプションを含むメニューを開く - エディターの外観と利用可能なコンポーネントをカスタマイズするには、メニューの最後の項目「環境設定」をクリックする
Preferences では、以下の設定を変更できます:
- 投稿
- 外観
- ブロックのインタラクション
- Vivaldi ブロック
- ドキュメント設定
- その他
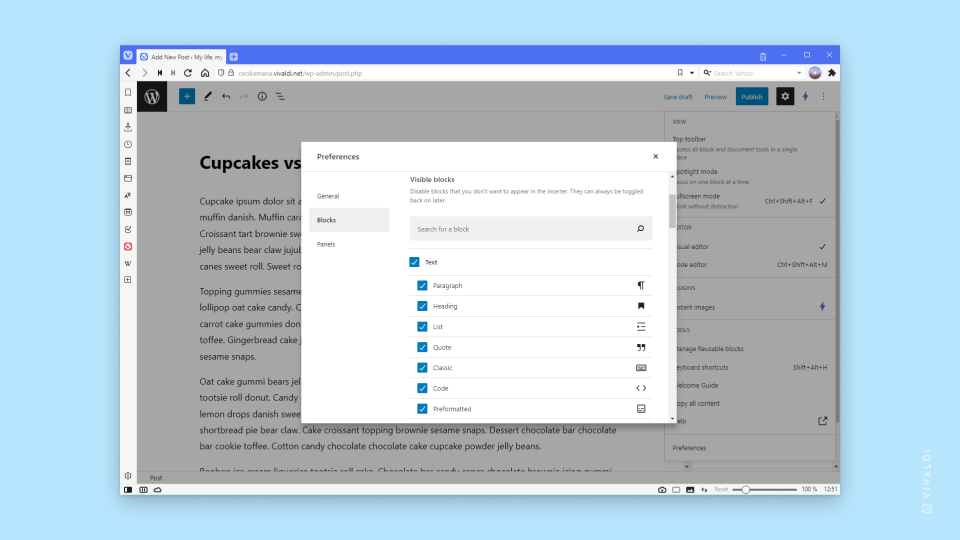
Tip #133
10月 21, 2022
ユーザーインターフェースとタブのズーム率を調整する方法
Vivaldi では、ツールバーのボタンが小さすぎたり、テキストが読みづらい場合は、ズームレベルを上げてそれらを見やすくすることができます。もしユーザーインターフェースやウェブページを小さくしたい場合も、そうすることができます。
ユーザーインターフェースのズームを調整するには:
- 設定 > 外観 > ウィンドウの外観 > ユーザーインターフェースズーム に進む
- スライダーまたは + と – ボタンを使ってズームレベルを変更する
ウェブページ上のコンテンツのサイズも変更するには:
- 設定 > ウェブページ > デフォルトのウェブページズーム に進む
- スライダーまたは + と – ボタンを使ってズームレベルを変更する
Vivaldi のズームオプションに関するヘルプページはこちらから。
Tip #132
10月 20, 2022
スクリーンキャプチャーの出力を選択する方法
Vivaldi のキャプチャーツールは、ウェブページ全体やページの一部をスクリーンショットで撮る便利な方法です。デスクトップでは、キャプチャーを好みの形式で保存するオプションもあります。
スクリーンショットを撮るには:
- ステータスバーの
 ページをキャプチャーボタンをクリックするか、好みのショートカットキーを使用する
ページをキャプチャーボタンをクリックするか、好みのショートカットキーを使用する - 小さな範囲をキャプチャーするか、ページ全体をキャプチャーするかを選択する
- その後、出力形式を選択する
- JPG で保存する
- PNG で保存する
- クリップボードに保存する
- キャプチャーから新しいメモを作成する
- 選択範囲をキャプチャーする場合は、キャプチャーするエリアを定義する
- キャプチャーをクリックする
最初の2つの出力オプションは、設定 > ウェブページ > 画像キャプチャ > キャプチャ保存先 に定義された場所にファイルを自動的に保存します。クリップボードに保存することで、追加の手順なしでスクリーンショットをドキュメントやチャットなどに貼り付けることができます。メモを作成すると、スクリーンショットが新しい無題のメモに添付され、メモパネルまたはメモマネージャで表示および編集できます。
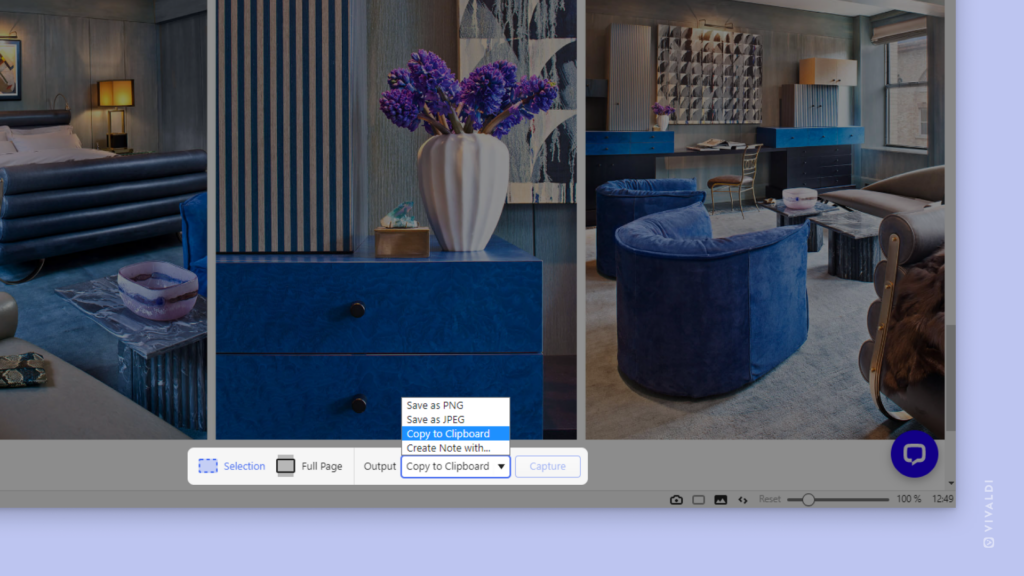
Tip #131
10月 19, 2022
キーボードだけでウェブページ上のリンクや要素間を移動する方法
ウェブページ上の次の要素と前の要素にフォーカスするには、それぞれ Tab キーと Shift + Tab キーを使います。目的によっては、同じキーやキーの組み合わせを何度も押す必要がある場合もあります。
空間ナビゲーションを使うことで、キーボードだけでページ全体をより速く移動できます。Shift キーを押しながら矢印キーを使うと、現在ハイライトされている要素(オレンジ色の境界線が表示されている)から、左、右、上、下の要素に移動できます。例えば、ページ上のリンクにフォーカスしたら、Enter キーを押してリンクを開きます。
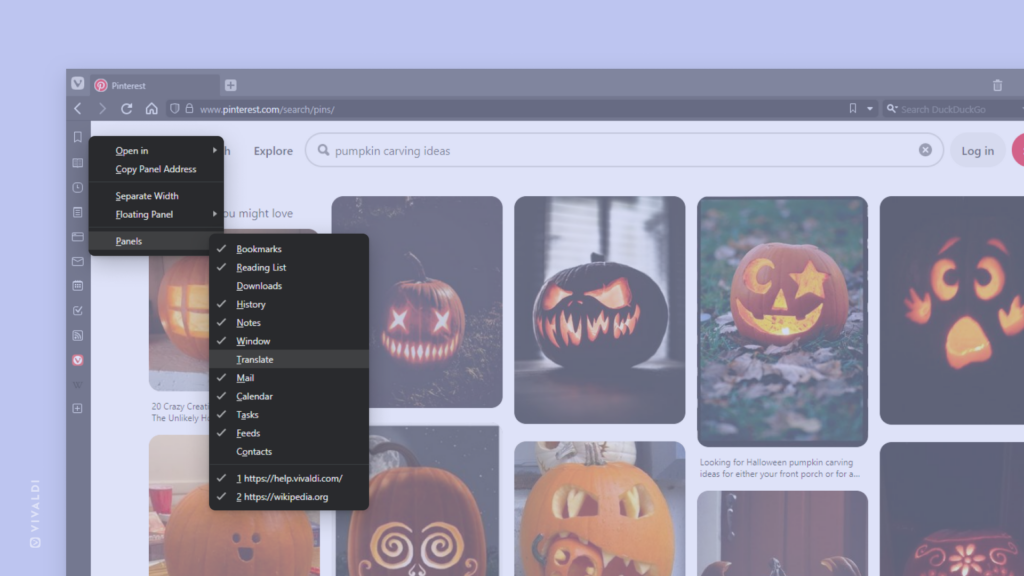
 表示の切り替えボタンをクリックします。
表示の切り替えボタンをクリックします。