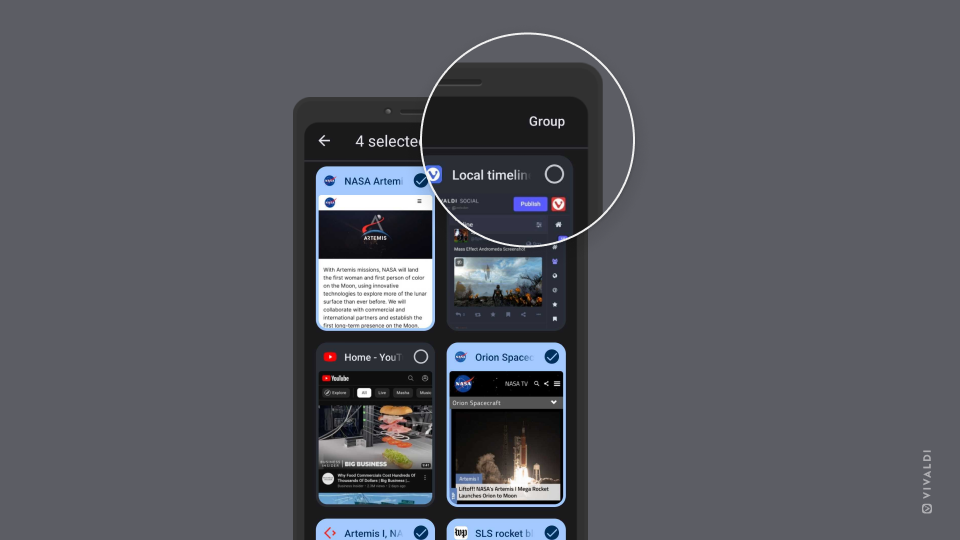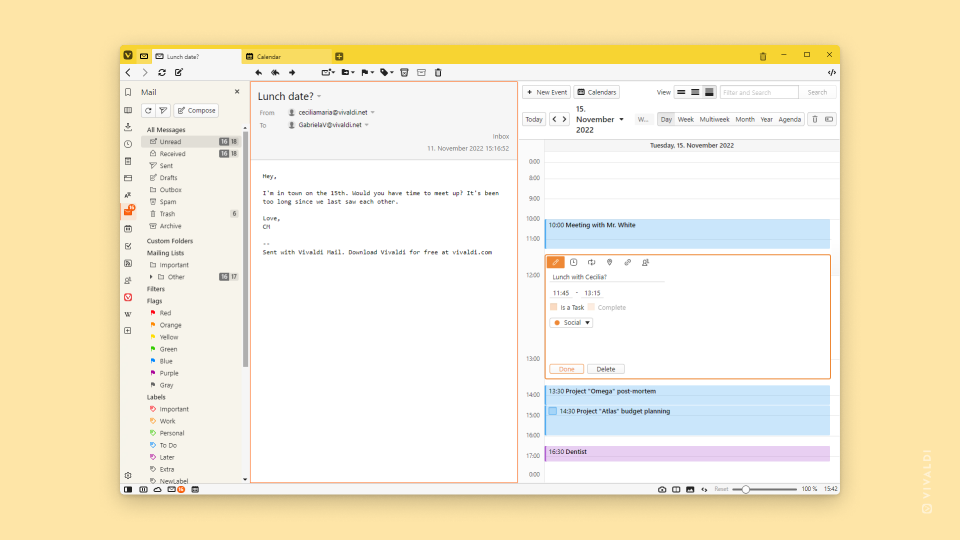Vivaldi Tips
A huge collection of Vivaldi browser tips, tricks and hacks.
Tip #153
11月 18, 2022
閲覧履歴を視覚的に確認する方法
Vivaldi では、訪問したウェブページの履歴は単なる終わりのないリストではありません。代わりに、Vivaldi の履歴は統計に基づいた詳細な概要で、見やすく視覚的に表示されます。
履歴を表示するには、次のいずれかの方法でページを開いてください:
- スタートページの上部メニューから履歴をクリックする
 Vivaldi メニュー > ツール > 履歴 に進む
Vivaldi メニュー > ツール > 履歴 に進む- アドレスバーに vivaldi://history を入力する
- クイックコマンドに「履歴」と入力する
 履歴パネルボタンを右クリックし、新しいタブで開くを選択する
履歴パネルボタンを右クリックし、新しいタブで開くを選択する- キーボードショートカット Ctrl H / ⌘ Yを使用する
右上隅からリスト、日別、週別、月別のビューを切り替えて、訪問したページだけでなく、ブラウジング活動、最も活発だった時間帯、訪問したウェブサイトの種類、どのようにそこにたどり着いたかという統計も確認できます。
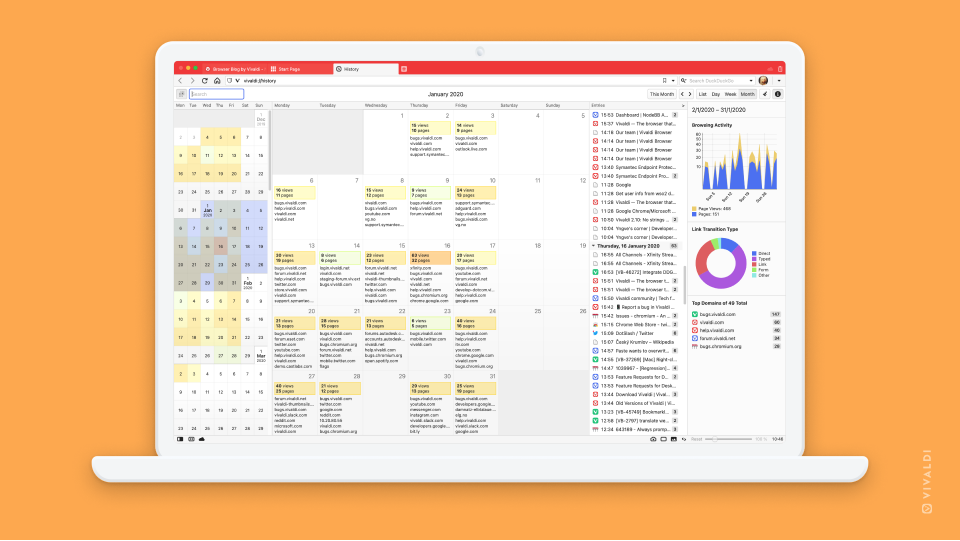
Tip #152
11月 17, 2022
カスタムブラウザテーマを、themes.vivaldi.net でコミュニティと共有する方法
創造は無限大。Vivaldi のテーマエディターを使えば、思いのままにカスタマイズできます。色を変更したり、カスタム背景を追加したり、設定を調整することで、オリジナルのテーマを作成できます。それを自分だけで使うのはもったいないです。themes.vivaldi.net は、Vivaldi ユーザーが自分の作品をコミュニティと共有できる場所で、すでに 3000 以上のテーマが公開されています。
テーマを共有する方法は次の通りです:
- 設定 > テーマ > ライブラリに移動し、共有したいテーマを選択する
- テーマの下にあるテーマをエクスポートをクリックする
- ZIP ファイルをコンピュータに保存する
- https://themes.vivaldi.net の Vivaldi テーマページに移動する
- Vivaldi アカウントでログインしてください。
- ページの右上隅にあるアップロードをクリックする
- テーマについての詳細を記入し、ZIP ファイルをアップロードする
- テーマを作成をクリックする
Vivaldiチームがあなたのテーマをレビューし、公開します。テーマが公開された際(また、何らかの理由でテーマが却下された場合)に通知されます。
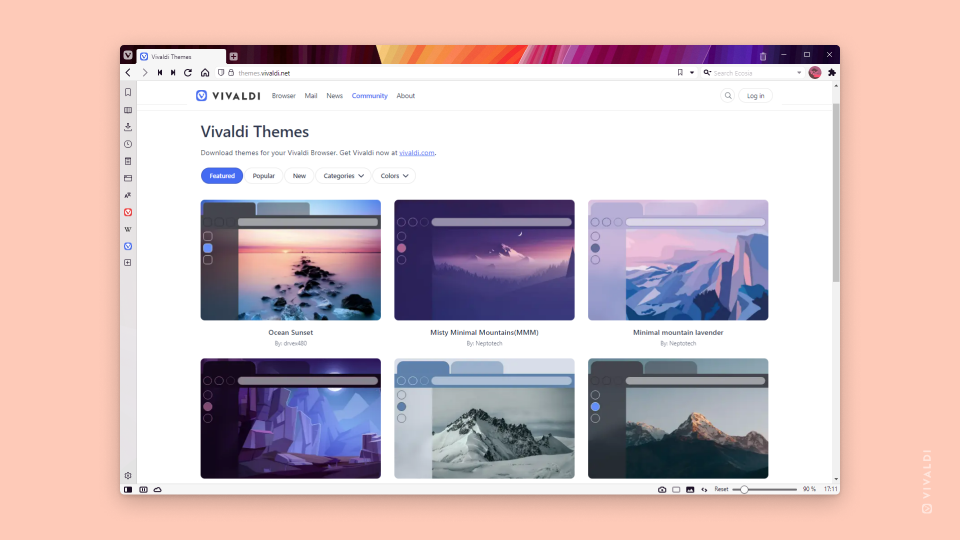
Tip #150
11月 15, 2022
Vivaldi Social に参加して、Fediverse 全体の人々とつながろう
Fediverse とは何かと思うかもしれません。Fediverse は、オンラインでより良いコミュニケーション方法を目指し、常に改善が行われているコミュニティのオープンネットワークです。Vivaldi Socialは、Mastodon によって運営されている Fediverse のインスタンスです。よく知られた他のソーシャルネットワークと似ていますが、単一の所有者がなく、監視資本主義やユーザーの追跡・プロファイリングもありません。詳細は Vivaldi ブログで読むことができます。
Vivaldi Social に参加するには:
- https://vivaldi.social/ にアクセスする
- Vivaldi アカウントでログインする
- ブラウジング、投稿、そして皆と交流を始める
Vivaldi Social でのユーザー名は、あなたの Vivaldi アカウントのユーザー名から生成され、@[email protected] のようになります。Vivaldi Social の使い方について詳しく知りたい場合は、こちらをチェックしてください。
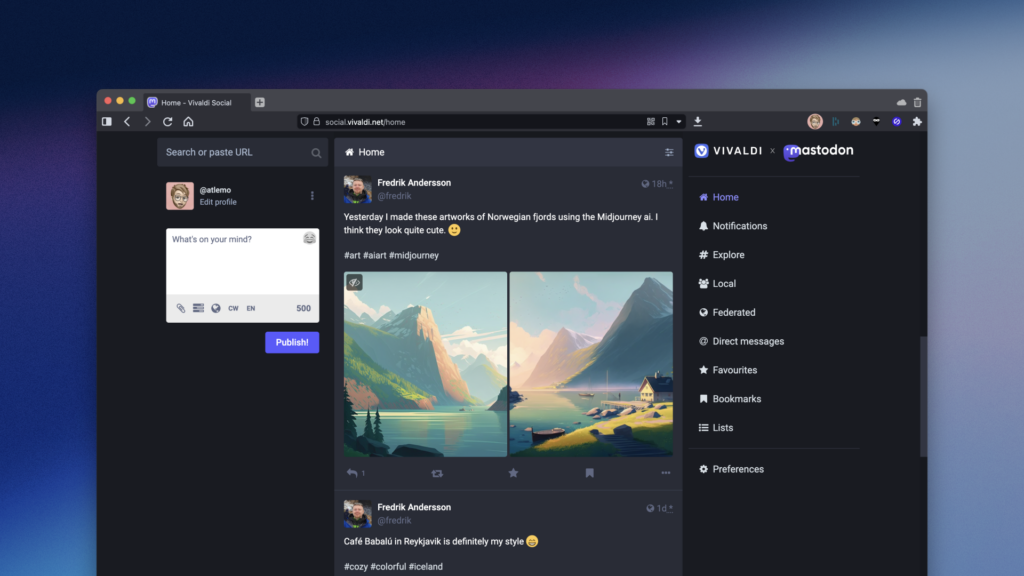
Tip #149
11月 14, 2022
バックアップの暗号化キーをダウンロードして、同期データへのアクセスを復元できるようにしよう
バックアップの暗号化キーは、同期データを復号化するための暗号化パスワードの代替手段です。暗号化パスワードと同様に、バックアップの暗号化キーは私たちや他の第三者に送信されることはなく、データの復号化ができないことを保証します。キーを有効に活用するには、安全な場所に保存しておき、同期設定には暗号化パスワードでアクセスできるようにしてください。
バックアップの暗号化キーを保存
- 設定 > 同期 から Vivaldi アカウントにログインする
- 暗号化パスワードを入力する
- アカウント情報の下にあるバックアップ暗号化キーを保存、Android では、設定ページ下部付近のバックアップ暗号化キーを探す
- クリック/タップして、キー ファイルをデバイスに保存する
キーはリモートの同期データをリセットするまで有効です。キー ファイルは、デバイスに取り返しのつかない問題が発生した場合でも保存できる場所、例えば外部メモリドライブや信頼できるクラウドサービスに保存することをお勧めします。
バックアップ暗号化キーを使用
- 設定 > 同期 から Vivaldi アカウントにログインする
- 暗号化パスワードを求められたら、暗号化キーを読み込むをクリックする
- 読み込むをクリックして、キー ファイルを探す
- 開くをクリック
- 同期を開始する

Tip #147
11月 10, 2022
Android 版 Vivaldi でタブスタック表示形式を変える方法
Vivaldi のタブスタックは、関連するタブをまとめる優れた方法です。デスクトップ版と同様に、Android 版 Vivaldi でもタブスタックの表示オプションがいくつかあります。
例えば、デスクトップと同じようにタブバーを使いたい場合は、二段型を選ぶことができます。これにより、タブスタック内のタブは二段目に表示されます。下記のスクリーンショットの右側にある電話を見てください。さらに、タブバー(アドレスバーと一緒に)が画面の上部か下部に表示されるかを選ぶこともできます。設定 > 外観 > アドレスバーを下にの設定で切り替えて、どちらが好みか確認してください。
また、ウェブコンテンツの貴重な画面スペースを確保したい場合は、設定 > タブ > タブバーを表示の設定からタブバーを無効にできます。そうすると、タブスタック内のタブを開いているとき、画面下部のメニューに同じタブスタック内のすべてのタブが表示されます。下記のスクリーンショットの左側にある電話を見てください。
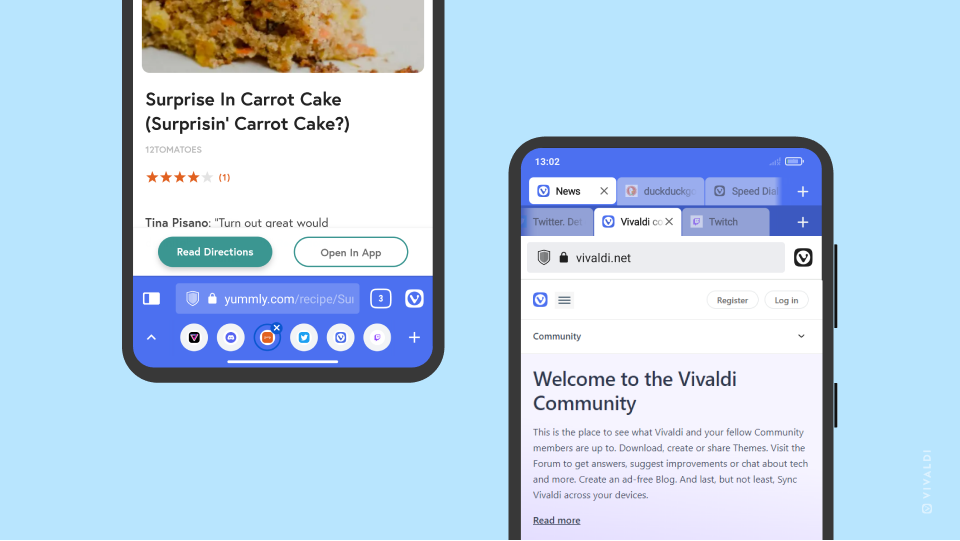
Tip #146
11月 9, 2022
Vivaldi フォーラムで新しいトピックが作成されたときに通知を受け取る方法
- ユーザーのフォーラムプロフィールに移動する
- ユーザーのプロフィール画像の右下にある
 Follow をクリックしてください。
Follow をクリックしてください。
フォロー中のユーザーは、https://forum.vivaldi.net/me/following で確認でき、あなたをフォローしているユーザーは、https://forum.vivaldi.net/me/followers で確認できます。
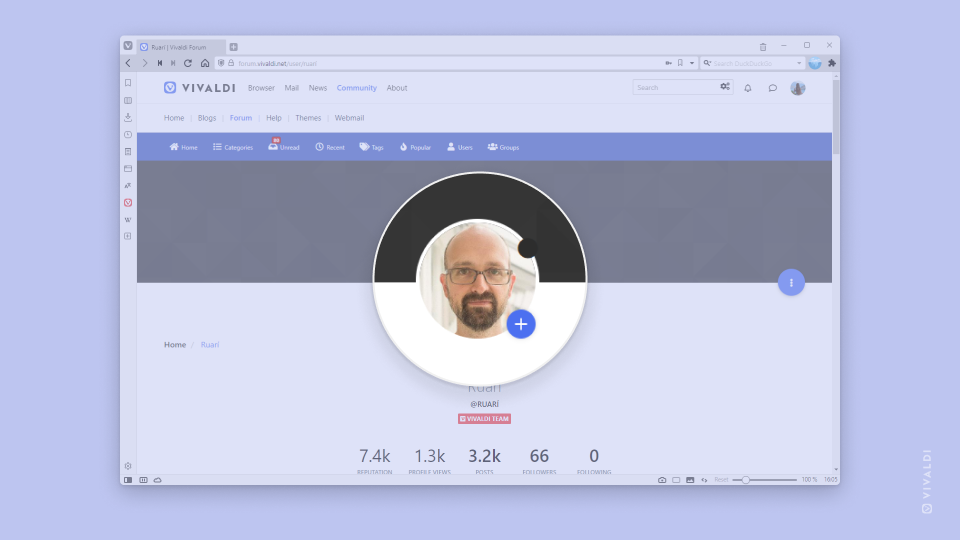
Tip #145
11月 8, 2022
ダブルクリック、またはミドルクリックしてタブを閉じる方法
Vivaldi では、タブを閉じる方法が手のひらで数えきれないほどあります。このヒントでは、あまり知られていない 2 つのオプションをご紹介します。
オプション 1 – タブを左クリックでダブルクリックする方法。この方法は、アクティブなタブを閉じたいときに最適ですが、バックグラウンドタブを閉じることにも使えます。このオプションを使用するには、まず 設定 > タブ > タブの操作 に進み、ダブルクリックでタブを閉じるを有効にしてください。
オプション2 – マウスのミドルボタン(一般的にはマウスのスクロールホイール)でタブをクリックする方法です。これもウィンドウパネルで機能します。
タブを閉じる他の方法を見るには、タブの開閉についてのヘルプページをご覧ください。
タブを閉じすぎた場合は、Tip #95を確認して最近閉じたタブを再度開く方法を見てください。
Tip #144
11月 7, 2022
Chromecast デバイスを使って、ブラウザのコンテンツをテレビ画面にキャストする方法
Chromecast デバイスがテレビに接続されていれば、Vivaldi からオーディオ・ビジュアルコンテンツやブラウザタブ、さらにはコンピューターの画面全体をテレビ画面に表示できます。
キャストを開始するには:
- Chromecast が設定され、使用準備が整っていることを確認する
- ウェブページを右クリックするか、
 Vivaldi メニュー > ファイル に進む
Vivaldi メニュー > ファイル に進む - キャストを選択する
- ファイル、タブ、またはデスクトップのミラーリングのいずれかを選択する
- キャストしたいデバイスをクリックする
一部のウェブサイトでは Chromecast 接続を検出し、ウェブサイト上にキャストオプションが表示されます。例えば、ビデオプレーヤーのメニューにキャストボタンが表示されている場合があります。
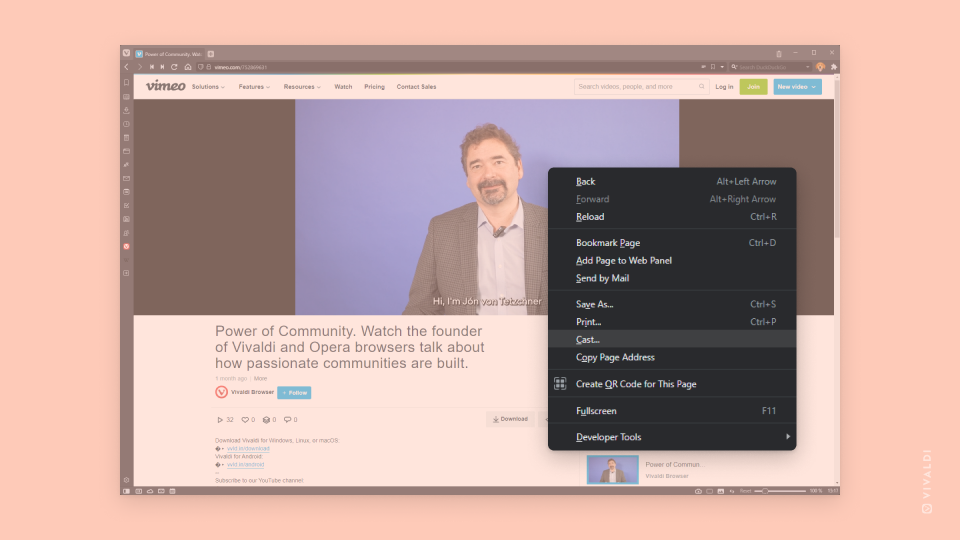
Tip #143
11月 4, 2022
保存されたパスワードを確認する方法
設定で無効にしていない限り、Vivaldi はログインパスワードをブラウザに保存する機能を提供します。また、Vivaldi の同期、メール、カレンダー機能を使用すると、パスワードも保存されます。
デスクトップで保存されたログイン情報を表示するには:
- 設定 > プライバシー > パスワード に進む
- 保存されたパスワードを表示をクリックする
- 保存されたログイン情報のテーブルで、
 パスワードを表示ボタンをクリックする
パスワードを表示ボタンをクリックする - オペレーティングシステムの認証ウィンドウで本人確認を行う
- パスワードを確認する
- 完了したら、パスワードを非表示ボタンをクリックする
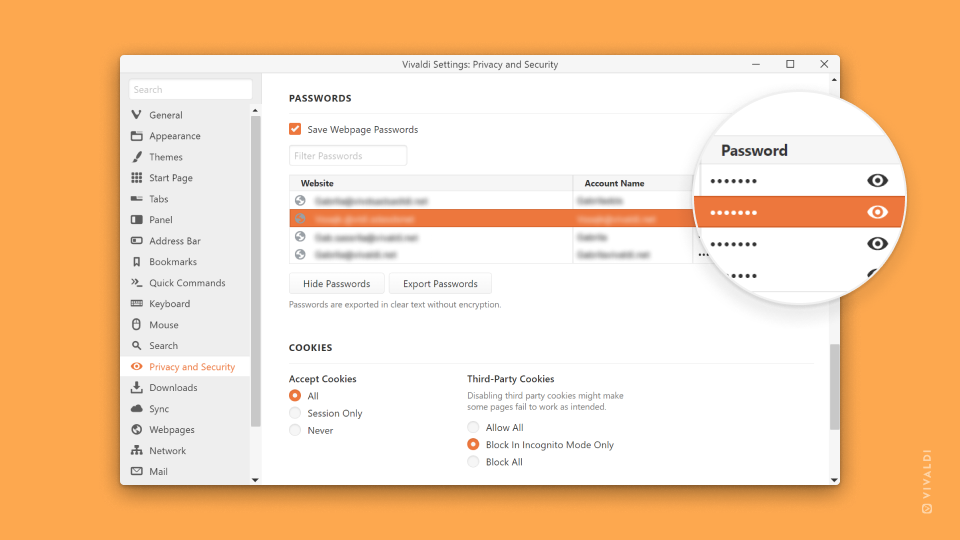
Android で保存されたログイン情報を表示するには:
 Vivaldi メニュー > 設定 > 一般 > パスワード に進む
Vivaldi メニュー > 設定 > 一般 > パスワード に進む- 保存されたログイン情報のリストで、保存されたログインをタップする
- 保存されたログイン情報のテーブルで、
 パスワードを表示ボタンをクリックする
パスワードを表示ボタンをクリックする - デバイスの認証ウィンドウで本人確認を行う
- パスワードを確認する
- 完了したら、パスワードを非表示ボタンをクリックする
パスワードを表示せずにコピーする場合も、本人確認を行う必要があります。
Tip #142
11月 3, 2022
Vivaldi メールで複数のメールアカウントからメールを送信し、簡単にアカウントを切り替える方法
Vivaldi メールで複数のメールアカウントを設定している場合、メッセージ作成画面で送信者を切り替えることができます。
- 新しいメールを作成するには、新規メッセージを作成するか、受信したメッセージに返信または転送する
- メール作成画面の送信者セクションで、表示されているメールアドレスをクリックする
- ドロップダウンメニューから、メッセージを送信する際に使用するメールアドレスを選択する
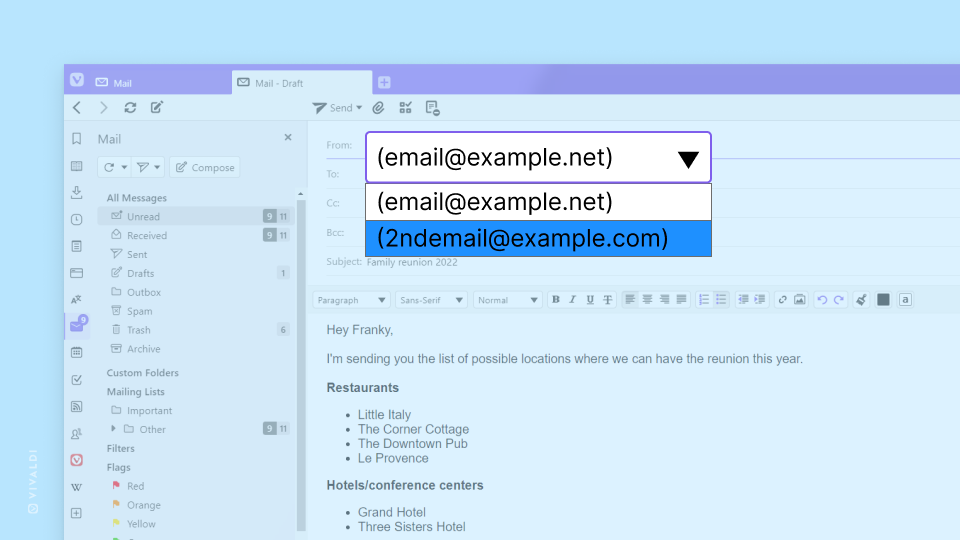
 3点メニューをタップする
3点メニューをタップする