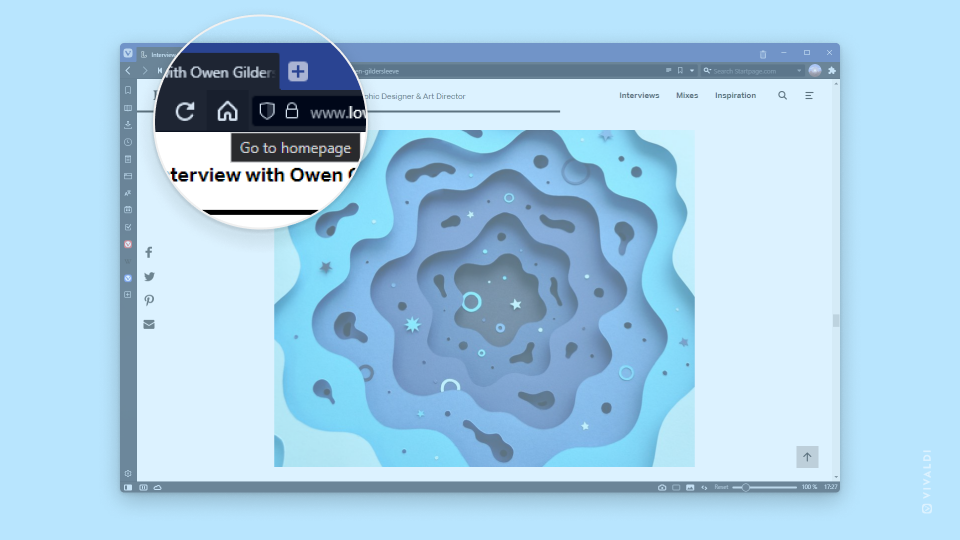Vivaldi Tips
A huge collection of Vivaldi browser tips, tricks and hacks.
Tip #165
12月 6, 2022
Android 版 Vivaldi でウェブページ上の特定の単語を検索する方法
デスクトップでは、Ctrl+F / ⌘ F はウェブページ内を検索するためのよく知られたキーボードショートカットですが、モバイルデバイスでは、画面に表示されるコンテンツがさらに少ないため、キーワードで検索できる機能がさらに便利です。
Android 版 Vivaldi でページ内を検索するには:
 Vivaldi メニューを開く
Vivaldi メニューを開く- ページ内検索を選択する
- 検索するキーワードを入力する
検索結果は入力するごとに表示されます。右上の矢印を使って、˄ 前の結果、˅ 次の結果に移動します。検索が終わったら、X をタップします。
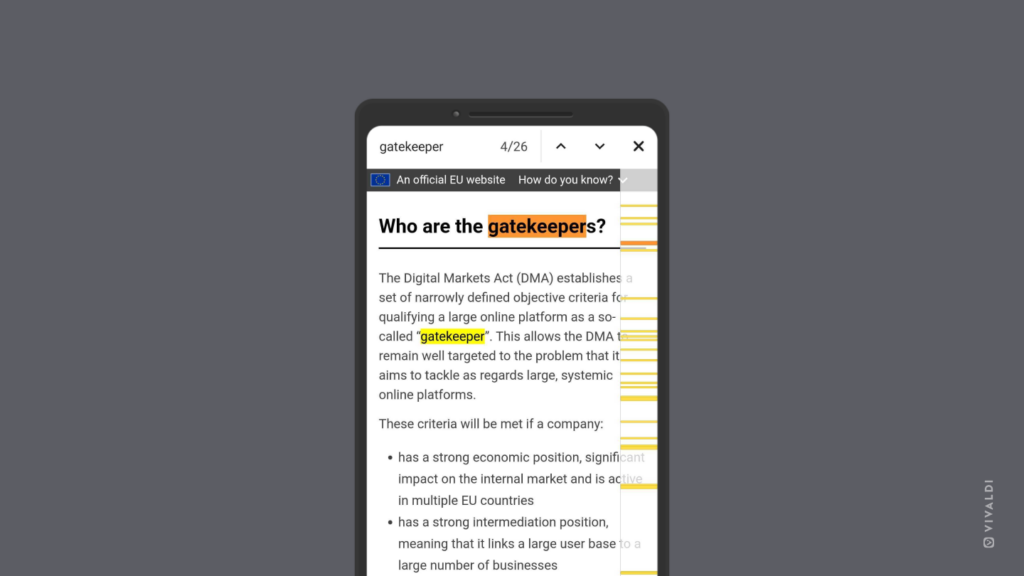
Tip #164
12月 5, 2022
テーマカラーを調整して好みの外観を作成する方法
Android 版 Vivaldi のテーマ設定では、タブバーやナビゲーションバーに選択した色またはアクティブページの色を表示できます(カラーオーバーライド設定による)。選択した色がほとんど完璧である場合でも、アクティブページの色があまりにも鮮やかすぎることがあります。鮮やかな色が気になる場合は、テーマ設定で調整できます。
アクセントカラーの彩度を調整するには:
- 設定 > テーマ に移動する
- 編集タブに移動し、ドロップダウンメニューから更新したいテーマを選択する
- アクセントカラーの彩度の値を調整する
値が小さいほど、色がより控えめになります。
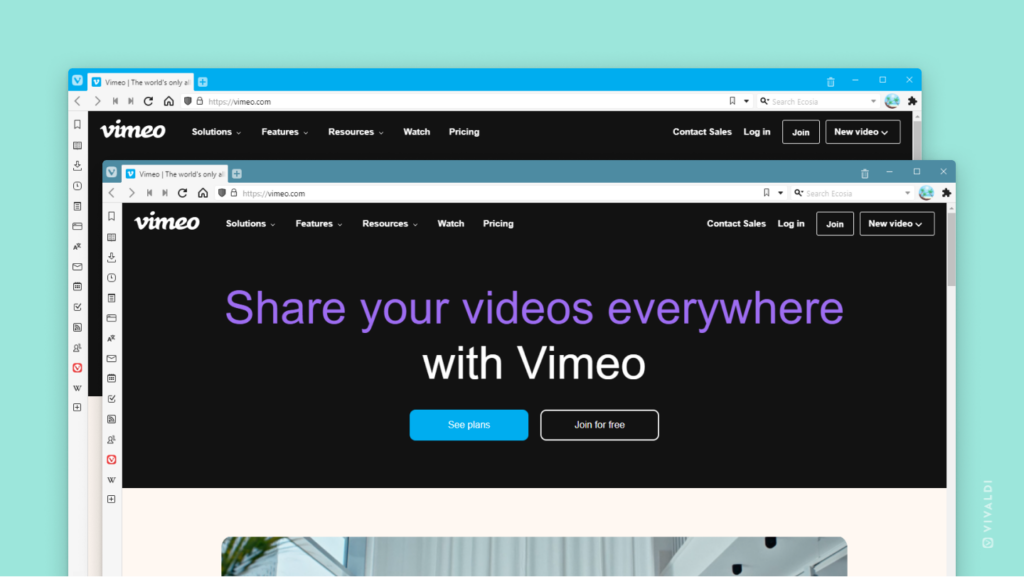
Tip #163
12月 2, 2022
N、R、F の単一キーショートカットを使ってメールメッセージの作成を開始する方法
ショートカットを使用すると、作業の流れが大幅に効率化されます。Vivaldi メールでは、単一キーショートカットを使うことで、効率的にメールを操作できます。メール間を移動したり、既読にしたり、メッセージを送信したり、その他さまざまなことが可能です。このヒントでは、メッセージ作成を始めるための3つのショートカットをご紹介します。
- N – 新しいメッセージを作成
- R – 選択したメッセージに対する返信を作成(すべてに返信するには Shift + R)
- F – 選択したメールを転送するためのメッセージを作成
さまざまなショートカットを使用したい場合は、設定 > キーボード > キーボードショートカット > メール に移動し、コマンドに新しいショートカットを割り当てます。
Tip #162
12月 1, 2022
Vivaldi.com と Vivaldi.net の投稿を簡単に Mastodon で共有する方法
Vivaldi Social やその他の Mastodon インスタンスは、自分のアイデアや他の人に知ってもらいたい素晴らしいことを共有するためのものです。Vivaldi のチームブログや、素晴らしいコミュニティメンバーによるブログやテーマは、ぜひ共有する価値があります。
vivaldi.com と vivaldi.net のコンテンツを共有するには:
- Vivaldi Social またはアカウントを持っている他の Mastodon インスタンスにログインしていることを確認する
- 共有したいブログ記事やテーマを開く
- ブログ記事やテーマの下にある共有オプションから Mastodon をクリックする
- 開いたダイアログで、自分の Mastodon インスタンスのリンクを入力する
- 投稿を確認し、必要であればコメントを追加する
- 公開をクリックする
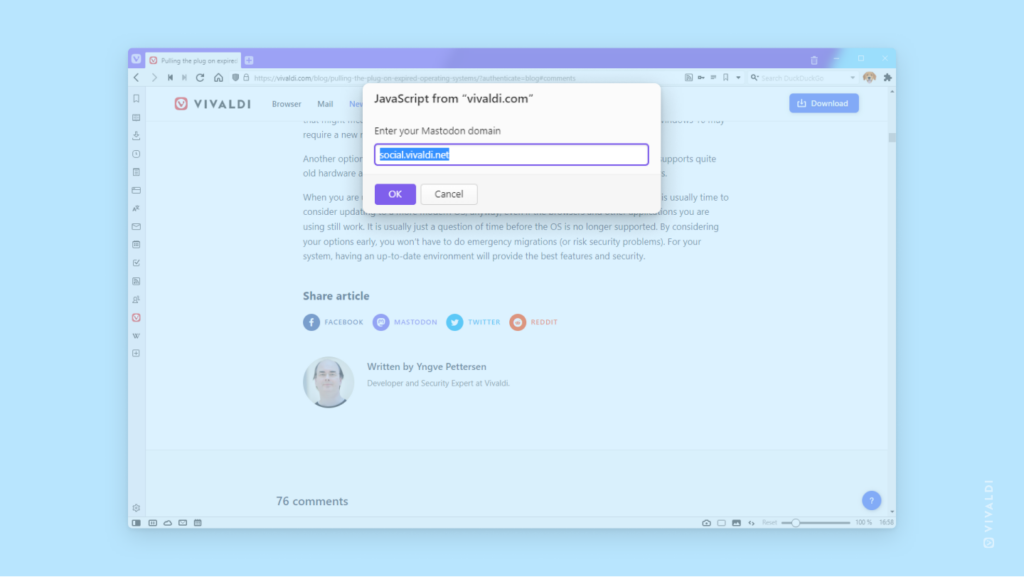
Tip #161
11月 30, 2022
リーディングリストにウェブページを追加して後で読む方法
Vivaldi のリーディングリスト機能では、興味深い記事などのウェブページを保存し、デスクトップや Android のブラウザからアクセスできるリストに追加できます。リーディングリストを使うことで、タブバーにタブが溜まるのを防ぎ、ブックマークに一度しか必要ないエントリが溢れることを避けられます。
デスクトップでページをリーディングリストに追加するには:
- リーディングリストパネルまたはポップアップを開く
- 現在のページを追加をクリックする
Android でページをリーディングリストに追加するには:
 Vivaldi メニュー > リーディングリスト に移動する
Vivaldi メニュー > リーディングリスト に移動する- 現在のページを追加をタップする
Tip #160
11月 29, 2022
Vivaldi ブログ投稿時に詳細を表示する方法
Vivaldi ブログで長文の詳細な投稿を書く際、作業中の投稿に関する情報を見ることは興味深く、時には必要です。
ブログ投稿の詳細を見るには、投稿編集画面で左上隅のメニューにある  詳細ボタンをクリックしてください。
詳細ボタンをクリックしてください。
書いた単語数や文字数、見出し、段落、ブロックの数、さらにドキュメントのアウトラインを確認できるようになります。
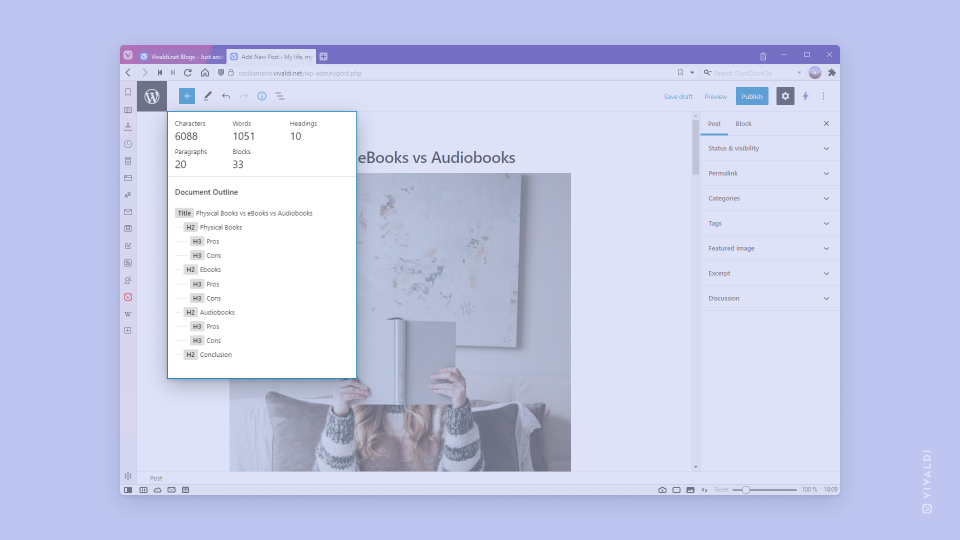
Tip #159
11月 28, 2022
トラッカー & 広告ブロッカーにカスタムブロッカーソースを追加する方法
トラッカーと広告ブロッカーには、ウェブページの不要なコンテンツをブロックするために有効にできる多数のソースが含まれています。これらはブラウザのプライバシーとセキュリティの設定で有効にできます。デフォルトのソースに加えて、独自のカスタムソースリストを追加することも可能です。その方法は次の通りです。
- 設定 > プライバシーとセキュリティ > トラッカー & 広告ブロッカー > ソースの管理 に移動してください。
- トラッカーブロックソースまたは広告ブロックソースのリストの下にあるリストを追加をクリックする
- ファイルマネージャー/ファインダーでソースの .txt ファイルを探す
- インポートをクリックする
新しく追加したリストは自動的に有効になります。
追加のソースを見つけるには、Vivaldi コミュニティのメンバーが使用しているブロックソースを共有しているこのフォーラムのスレッドを確認してみてください。
Tip #158
11月 25, 2022
Vivaldi カレンダーにウェブカレンダーを追加する方法
ウェブカレンダーは、例えば地元の公共の祝日やお気に入りのスポーツチームの試合カレンダーなど、手動で追加したくないイベントをフォローするのに便利です。ただし、それでも知っておきたい場合に役立ちます。ウェブカレンダーのイベントは読み取り専用で、表示はできますが、イベントの編集はカレンダーの所有者のみが行えます。
ウェブサイトからウェブカレンダーを購読するには:
- 購読または似た名前のボタンやリンクを探してクリックし、イベントをインポートする
- カレンダーイベントをインポートするカレンダーを選択するか、新しいカレンダーを作成する
- インポートをクリックする
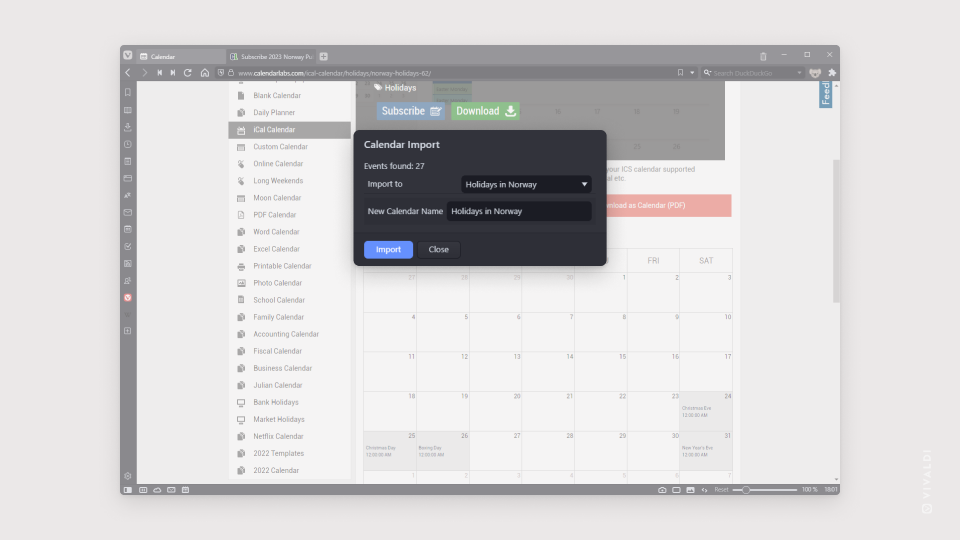
ウェブカレンダーを手動で追加するには:
- 設定 > カレンダー > カレンダーアカウント に移動する
- 新しいアカウントを追加し、ウェブカレンダーを選択する
- 続行をクリックする
- カレンダーアカウントに名前を付ける
- カレンダーのリンクを入力する(URLが .ics で終わっていることを確認してください)
- ウェブカレンダーにアクセス制限がある場合は、ユーザー名とパスワードを入力してください。公開カレンダーの場合は、ユーザー名とパスワードの欄は空のままにしてください。
- アカウントを追加をクリックする
- Vivaldi カレンダーと同期したいカレンダーを選択し、非表示にするカレンダーやアカウントのデフォルトカレンダーを設定する
- 完了をクリックする
Tip #156
11月 23, 2022
ホスト毎にすべてのタブをスタックする方法
アクティブにブラウジングしていると、タブが大量に溜まることがあります。整理整頓し、タブを見つけやすくするためには、タブをグループ化することが有効です。Vivaldi では、同じドメイン(例:vivaldi.com)のタブをわずか2クリックでグループ化できます。
ホスト毎にタブをスタックするには、次の手順を実行してください:
- タブを右クリックする
- ホスト毎にタブをスタックを選択する
Tip #155
11月 22, 2022
Vivaldi Social で投稿を言語別にフィルタリングする方法
Vivaldi Social の Vivaldi コミュニティは、さまざまな言語で投稿する国際的なグループです。これにより、公開タイムライン(例えば、ローカルや Federate された)には理解できない投稿が含まれることがあります。Vivaldi 翻訳を使ってテキストを選択して翻訳することもできますが、投稿を完全にフィルタリングすることもできます。
投稿を言語別にフィルタリングするには、次の手順を実行してください:
- Vivaldi Social で、設定 > その他 > 公開タイムラインに進む
- 言語フィルターセクションで、投稿を表示したい言語のすべてのチェックボックスをオンにする
- ページの上部または下部までスクロールし、変更を保存をクリックする
その後、投稿者が投稿に正しい言語を設定していれば、公開タイムラインには選択した言語の投稿のみが表示されます。したがって、Vivaldi Social に投稿する際は、投稿の言語も正しく選択してください。デフォルトの投稿言語は、設定 > その他 > 投稿のデフォルト > 投稿言語で変更できます。
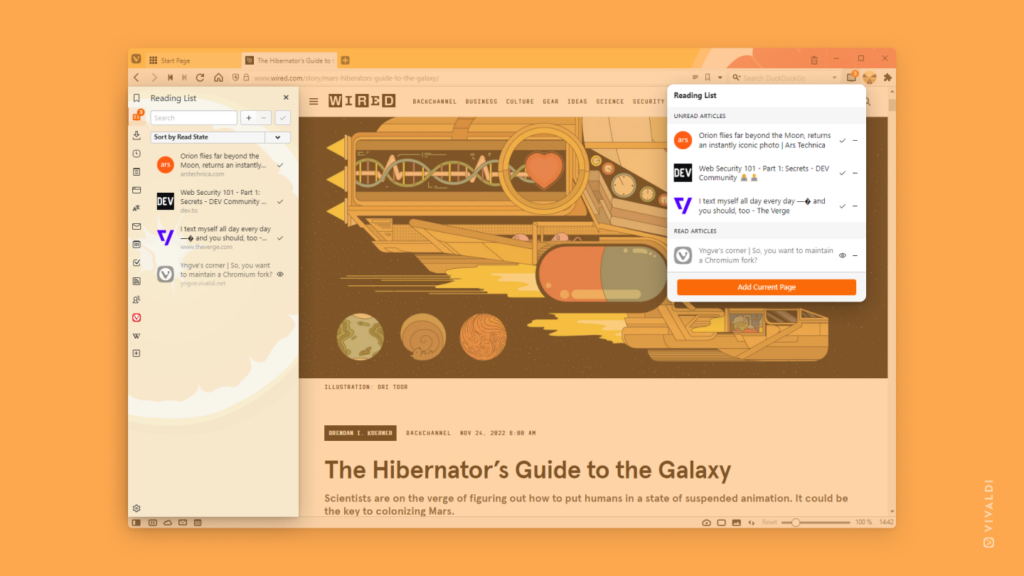
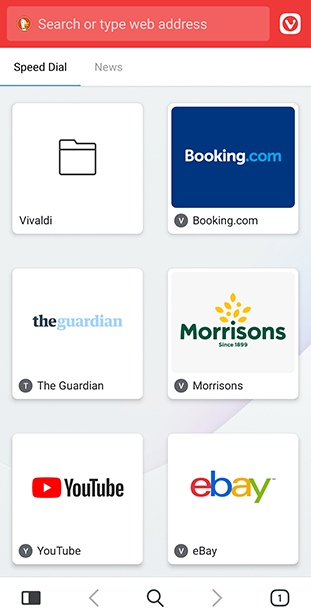
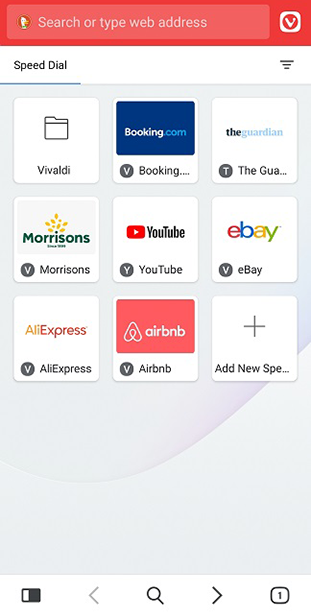
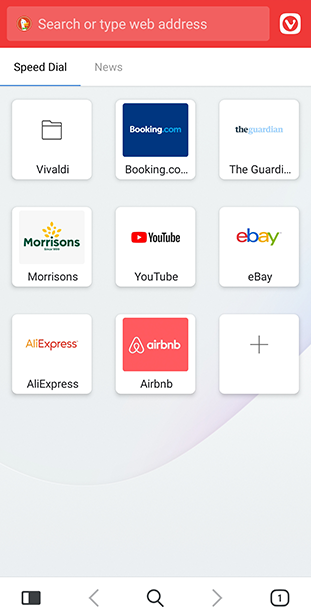
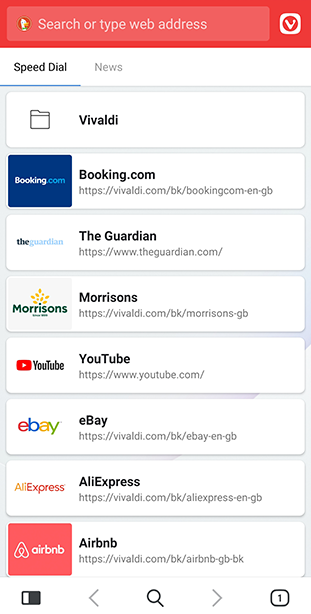
 ホームページに移動ボタンをクリックすると、ブラウザの
ホームページに移動ボタンをクリックすると、ブラウザの