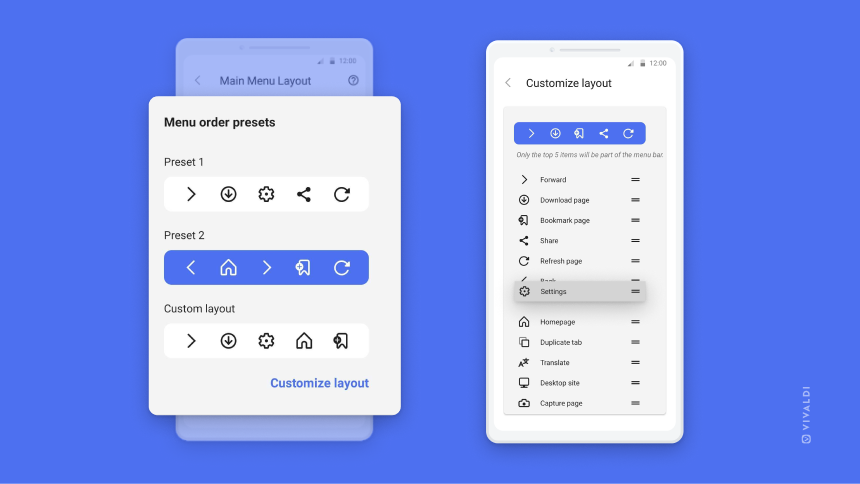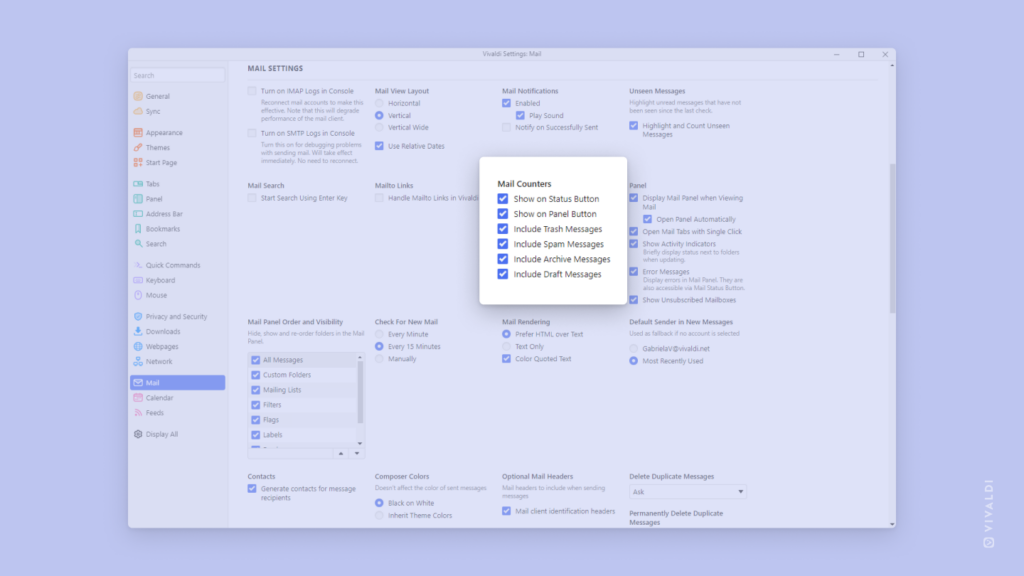Vivaldi Tips
A huge collection of Vivaldi browser tips, tricks and hacks.
Tip #177
12月 22, 2022
新しいタブを開く場所を変更する方法
Vivaldi のデスクトップ版と Android 版の両方で、新しく開いたタブの位置を変更する方法があります。新しいタブの開く位置を変更するには、設定 > タブ > 新しいタブの位置に移動します。その後、以下のオプションの中から選択できます。
- 関連タブの後ろ:新しいタブは親子関係を共有します。現在のタブでリンクを開いた場合、新しいタブはその「親」タブの隣に開きます。
- アクティブタブの後ろ:新しいタブは現在のアクティブタブの隣に開かれます(これがデフォルト設定です)。
- タブバー最後尾:新しいタブはタブの一番最後に開かれます。
- 関連タブとスタック:アクティブなタブと新しいタブがタブスタックとして一緒に開かれます。
Tip #176
12月 21, 2022
Vivaldi のオンラインサービスの利用可能状況は vivaldistatus.com で確認しよう
Vivaldi のオンラインサービスが利用できない場合、予定されたメンテナンス中や予期しない障害が原因である可能性があります。予定されたメンテナンスの場合、事前にメール*やウェブサイトで通知を行い、ダウンタイムに驚かないようにしています。予期しない障害が発生した場合、システム管理者はできるだけ早くサービスを復旧させるために努力しています。
Vivaldi のサービスにアクセスできない場合や使用に問題がある場合は、https://vivaldistatus.com のステータスページを確認して、サービスが正常に稼働しているか、何か問題が発生しているかを確認するのが良いでしょう。
*Vivaldi.net のアカウントプロフィールで Technical Updates に購読登録しておくことを忘れずに。
Tip #175
12月 20, 2022
ウェブパネルでページのズームレベルを変更する方法
ウェブパネルはカスタマイズ可能なタブで、お気に入りのサイトを Vivaldi のサイドパネルに簡単にアクセスできるようにします。タブで開いているウェブページと同様に、ウェブパネルに追加したウェブページのズームレベルも調整できます。
ウェブパネル内のコンテンツの拡大率を調整するには:
- ウェブパネルを右クリックする
- コンテキストメニューから ナビゲーションコントロール > ズームコントロールの表示を選択します。
- その後、ウェブパネルの上部にある
 ズームインおよび
ズームインおよび  ズームアウトのボタンをクリックして、ズームレベルを調整する
ズームアウトのボタンをクリックして、ズームレベルを調整する
ズームレベルは、ウェブパネルを閉じて再度開いたり、ブラウザを再起動した場合でも保持されます。
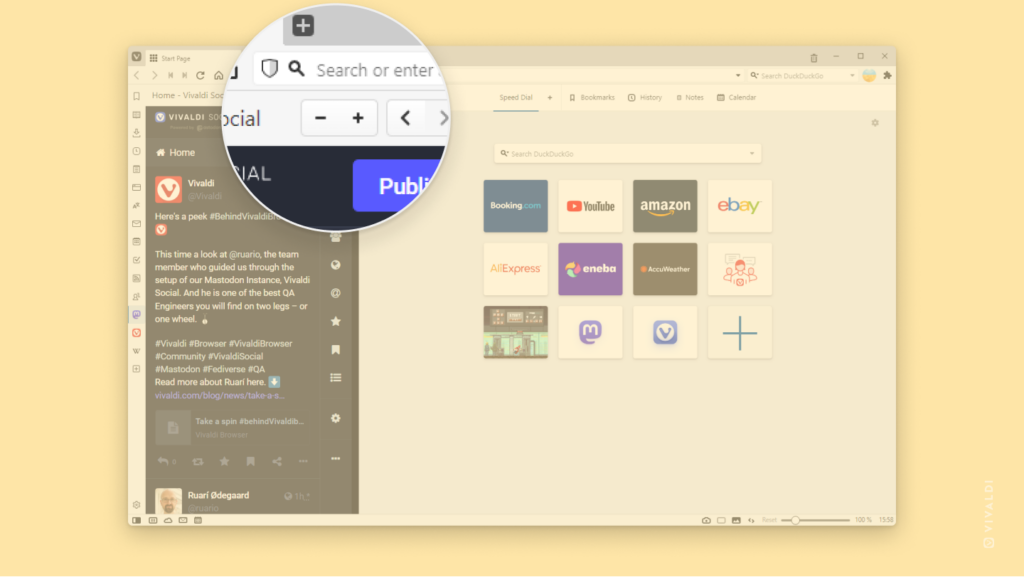
Tip #174
12月 19, 2022
Vivaldi Social やコミュニティブログに投稿する画像に Alt テキストを追加しよう
代替テキスト(alt テキスト)は、画像に表示されている内容の簡単な説明です。画像が表示されない場合に表示され、検索エンジンにもインデックスされます。さらに重要なのは、視覚障害のある人々がウェブを閲覧するために使用するスクリーンリーダーソフトウェアによって利用されることです。すべての人がアクセスできるウェブを作るために、Vivaldi Social、Vivaldi.net のコミュニティブログ、その他のウェブ上で投稿に付随する画像には、適切な代替テキストを追加することが強く推奨されています。
Vivaldi Social に投稿する画像に alt テキストを追加するには:
- 投稿に添付ファイルを追加する。
- 画像プレビューの右上隅にある編集をクリックする
- 説明を入力する
- 適用をクリックする
ブログ投稿に画像の alt テキストを追加するには:
- 画像をアップロードするか、メディアライブラリから画像をブログ投稿に追加する
- 画像をアップロードするか、メディアライブラリから画像をブログ投稿に追加する
- 右側のブロック設定で画像設定を探す
- Alt テキスト欄に説明を入力する
説明は簡潔に保ちます。画像にテキストが含まれている場合、そのテキストも説明に含めると良いでしょう。画像が装飾目的のみで内容に関連しない場合は、alt テキストを追加する必要はありません。
Tip #173
12月 16, 2022
実際にウェブ上でどれだけのトラッカーや広告が自分を追跡しているかを確認する方法
Vivaldi のトラッカー & 広告ブロッカーを有効にしている場合、 Vivaldi でのブラウジング中にどれだけのトラッカーや広告がブロックされたかを確認できます。
現在アクセスしているウェブサイトでブロックされたトラッカーや広告の数を確認するには、アドレスバーの左側にある ![]() コンテンツブロッカーボタンをクリックします。
コンテンツブロッカーボタンをクリックします。
全体的な統計を見るには、スタートページに移動し、上部付近にあるプライバシー統計バーを確認します。それをクリックすると、詳細が表示されます。
プライバシー統計を無効にしている場合は、スタートページの右上隅からアクセスできるクイック設定を使って、再度有効にすることができます。
Tip #171
12月 14, 2022
逆画像検索を使って類似の画像を見つける方法
ウェブページで見つけた画像や保存している画像から、類似の画像を探したり、元の出典や作者を特定したりするには、逆画像検索を使用できます。
画像を使って検索するには:
- 画像があるウェブページを開くか、Vivaldi メニュー > ファイル > ファイルを開く からパソコンに保存された画像を開く
- 画像を右クリックしてコンテキストメニューを開く
- 画像で検索を選択する
画像検索エンジンを変更するには:
現在、検索は Bing または Google の画像検索を使用して行えます。他の画像検索を提供する検索エンジンを知っている場合は、新しい検索エンジンとして追加できます。その際、画像検索 URL と画像検索 POST パラメータ情報を入力してください。
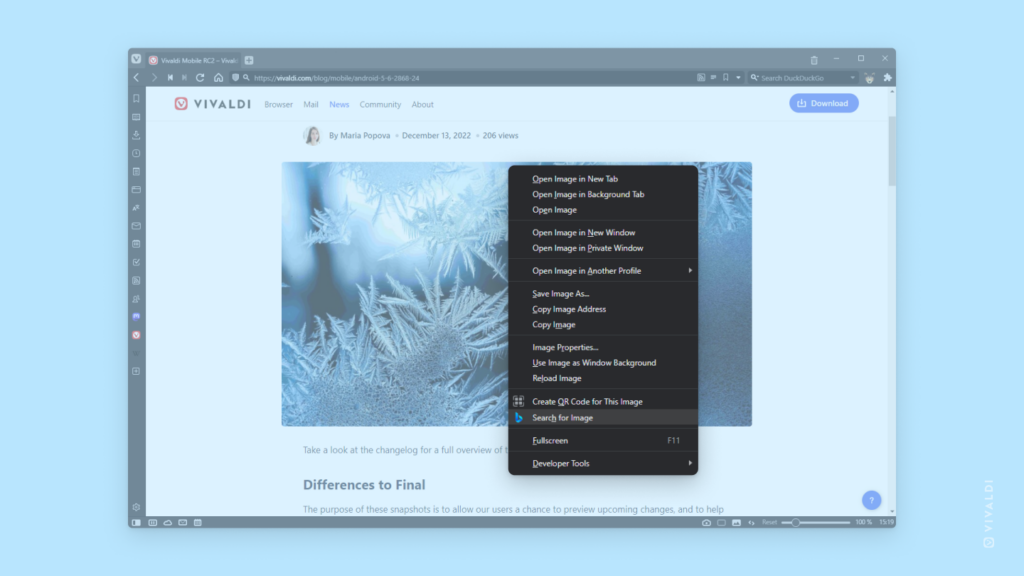
Tip #170
12月 13, 2022
Vivaldi ウェブメールで、プレーンテキストと HTML メッセージを切り替える方法
メールメッセージはプレーンテキストまたは HTML フォーマットで送信できます。名前が示すように、プレーンテキストで送信されたメッセージは、追加のフォーマットなしでテキストのみが表示されます。一方、HTML メッセージの送信者は、メッセージにさまざまなフォーマット(フォント、色、テキストの配置、画像など)を追加できます。
Vivaldi ウェブメール(Vivaldi メールとは異なる、ブラウザのメールクライアント)では、メッセージ作成時に2つのエディターを簡単に切り替えることができます。メッセージ本文ボックスの左上隅にある HTML ボタンをクリックしてください。同じ場所でプレーンテキストをクリックすると、プレーンテキストエディタに戻ります。
HTML エディターをより永久的に切り替えるには:
- 設定 > 設定 > メッセージの作成 に移動する
- HTML メッセージの作成には、以下のオプションから選択します:
- しない(常にプレーンテキストで作成)。
- 返信時に HTML メッセージを使用
- 転送または HTML メッセージへの返信
- 常時
- テキスト形式で返信するときを除いて常時
- 保存をクリックする
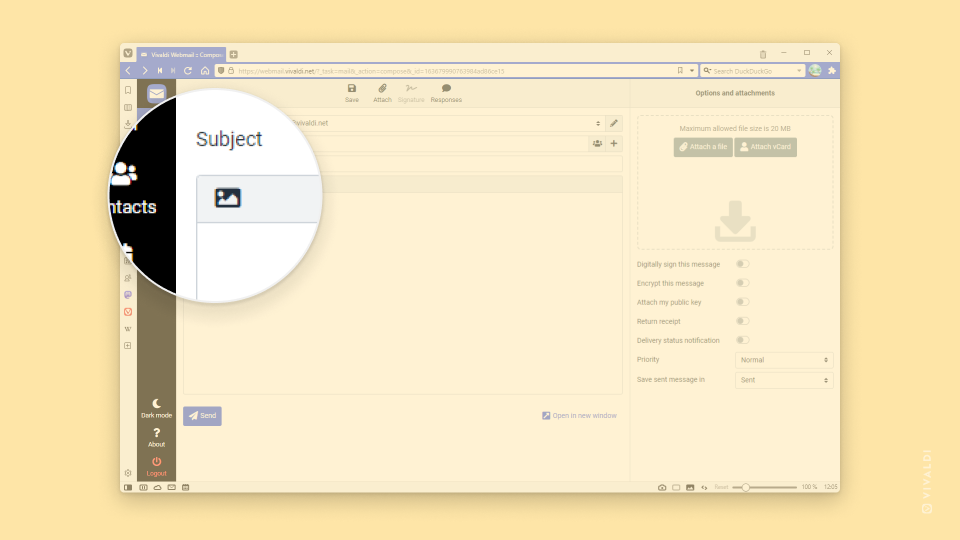
Tip #169
12月 12, 2022
選択箇所のリンクをコピーを使ってリンクを共有する方法
リンクを共有して受信者にページの特定のセクションを自分で探させる代わりに、見てほしい場所でページを読み込むリンクを作成できます。そのリンクを共有するには:
- 共有したいページの部分をハイライトする
- その部分を右クリックし、選択箇所のリンクをコピーを選択する
- その URL を Chromium ベースのブラウザを使っている誰かに送信する
共有したリンクを開くと、ページの先頭ではなく、ハイライトされた部分に移動します。
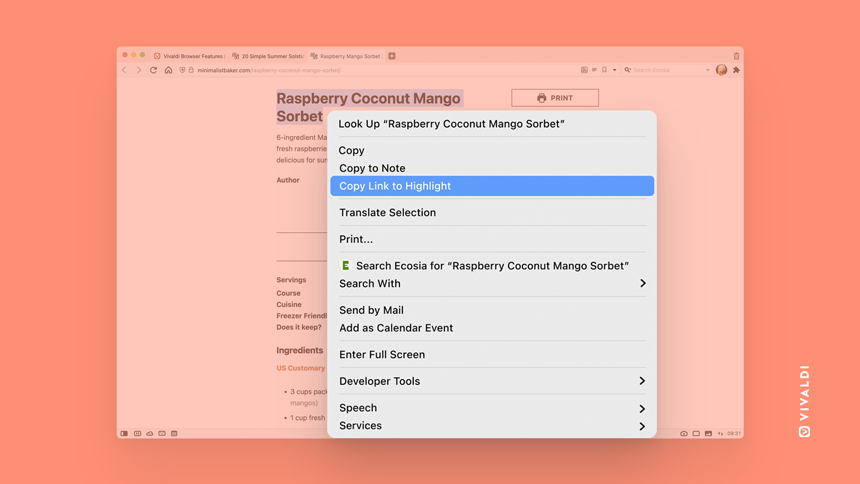
Tip #167
12月 8, 2022
任意のウェブページをウェブパネルに追加する方法
ウェブパネルはカスタマイズ可能なタブで、Vivaldi のサイドパネルにお気に入りのサイトを簡単にアクセスできるようにします。ウェブパネルを開くことで、メインウィンドウのタブと並行してそのコンテンツを表示できます。
Vivaldi で新しいウェブパネルを追加する方法はいくつかあります。以下のリストからお好みの方法を選んでください。
- ウェブページがタブで開いている状態で、ブラウザのサイドバーにある
 ウェブパネルに追加ボタンをクリックする
ウェブパネルに追加ボタンをクリックする - 開いているウェブページの任意の場所で右クリックし、メニューからページをウェブパネルに追加を選択する
- タブバーのタブまたはアドレスフィールドの
 サイト情報ボタンからページをドラッグし、ブラウザのサイドバーにある
サイト情報ボタンからページをドラッグし、ブラウザのサイドバーにある  ウェブパネル追加ボタンに移動し、マウスボタンを離してウェブパネルを作成
ウェブパネル追加ボタンに移動し、マウスボタンを離してウェブパネルを作成
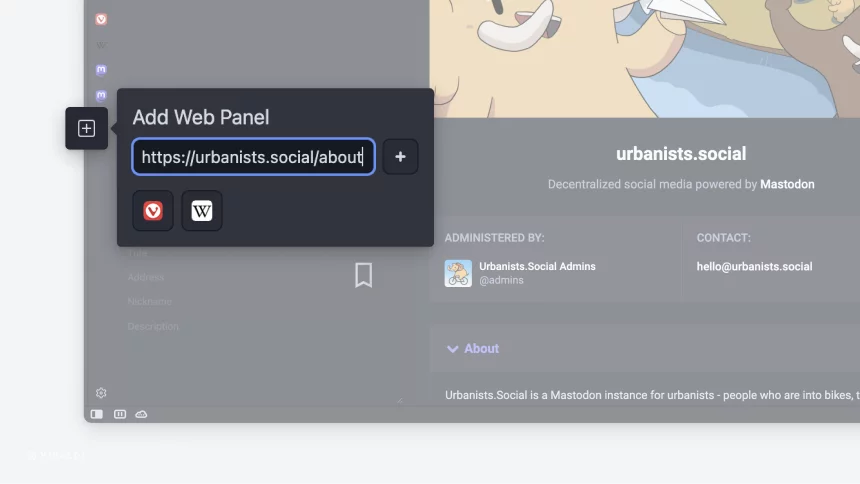
Tip #166
12月 7, 2022
Vivaldi の設定の色を変える方法
Vivaldi 5.6 では、設定に色を加え、カテゴリをグループ化してより見つけやすくしました。しかし、いつものように、それをオプションとして提供しています。もし、よりミニマリスティックな外観を好む場合は、色を無効にすることができます。
モノクロの外観に戻すには:
- 設定 > 外観 > ウィンドウ外観 に移動する
- モノクロ設定アイコンを使用を有効にする
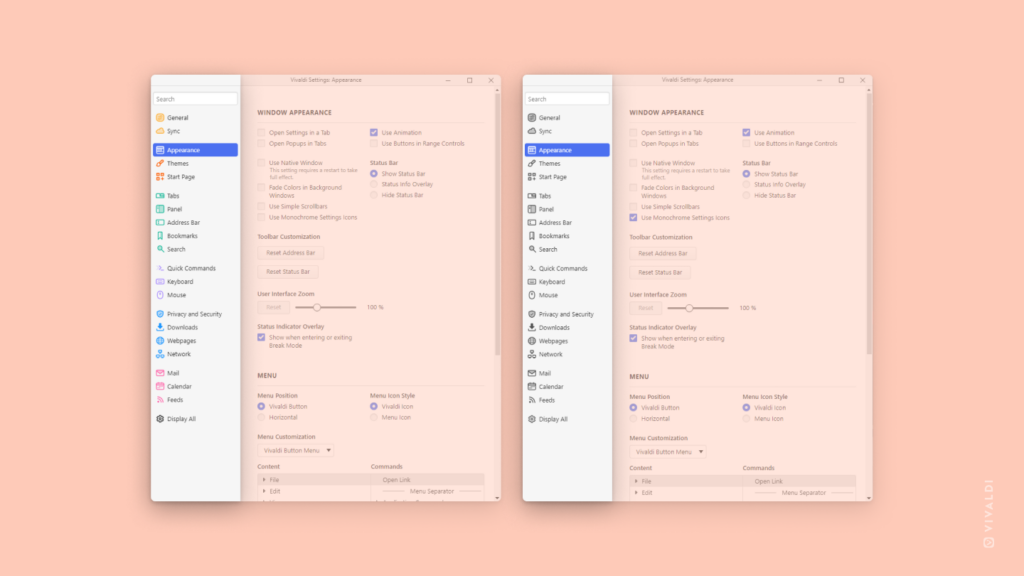
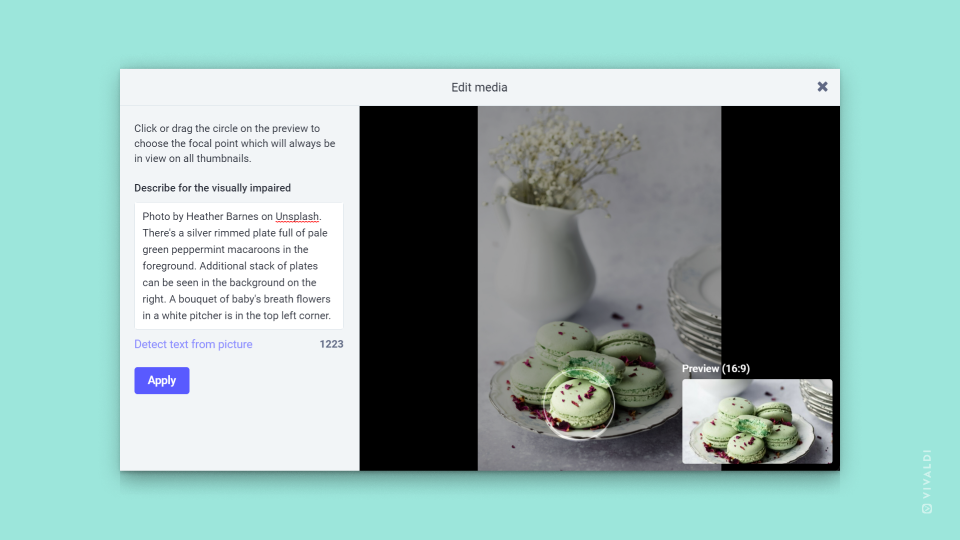
 Vivaldi メニュー >
Vivaldi メニュー >