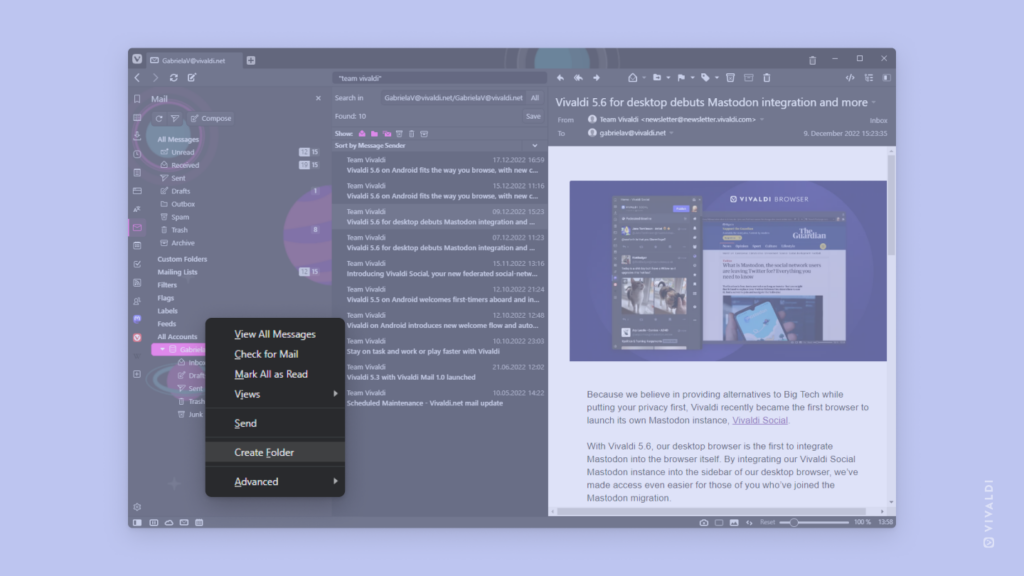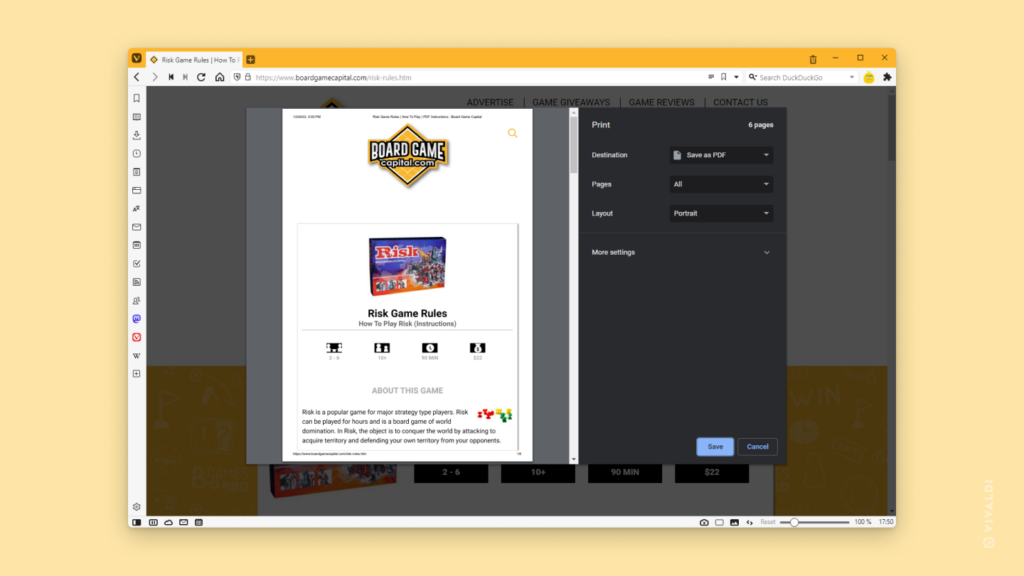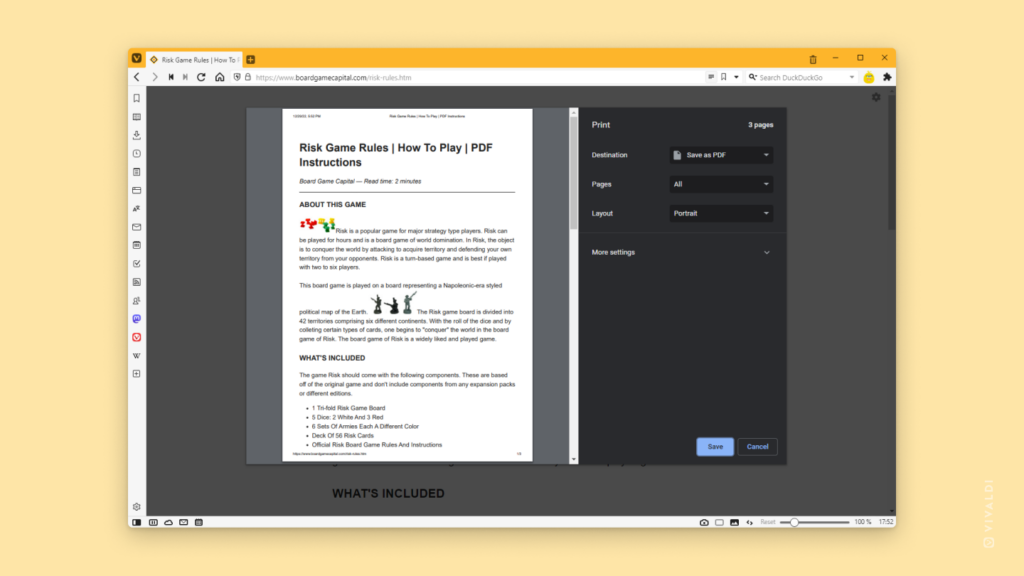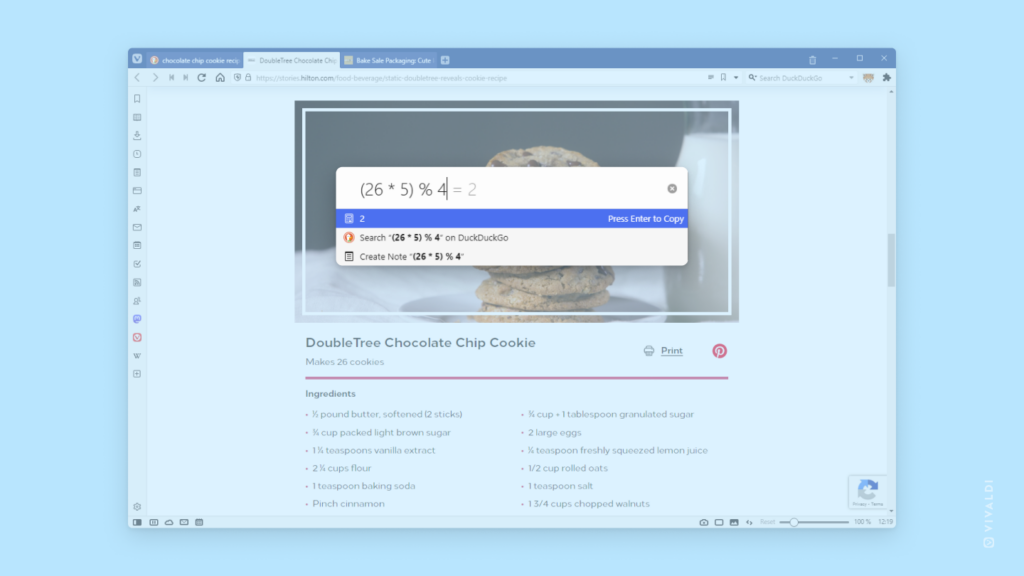Vivaldi Tips
A huge collection of Vivaldi browser tips, tricks and hacks.
Tip #189
1月 10, 2023
受信したメールメッセージを自動的に既読にする方法
受信するすべてのメッセージが同じように重要ではありません。例えば、更新情報やニュースレターに登録している場合、それらは便利ですが、すぐに対応する必要はありません。未読メッセージが少ない方が圧倒されず、重要なメッセージが目立ちやすくなります。
Vivaldi メールでメッセージを既読にするフィルターを作成するには:
- 設定 > メール > メールフィルター に進む
- フィルターリストの下部にある
 メールフィルターを追加をクリックする
メールフィルターを追加をクリックする - フィルターに名前を付ける
- フィルタリングの基準を定義します。例えば、特定の件名を含むすべてのメールや、特定のメールアドレスから送信されたすべてのメールなどです。
- 検索に追加をクリック
- 必要に応じて、追加の基準を設定する
- アクションを追加をクリックする
- 既読にするを選択する
- メールフィルターを追加をクリックする
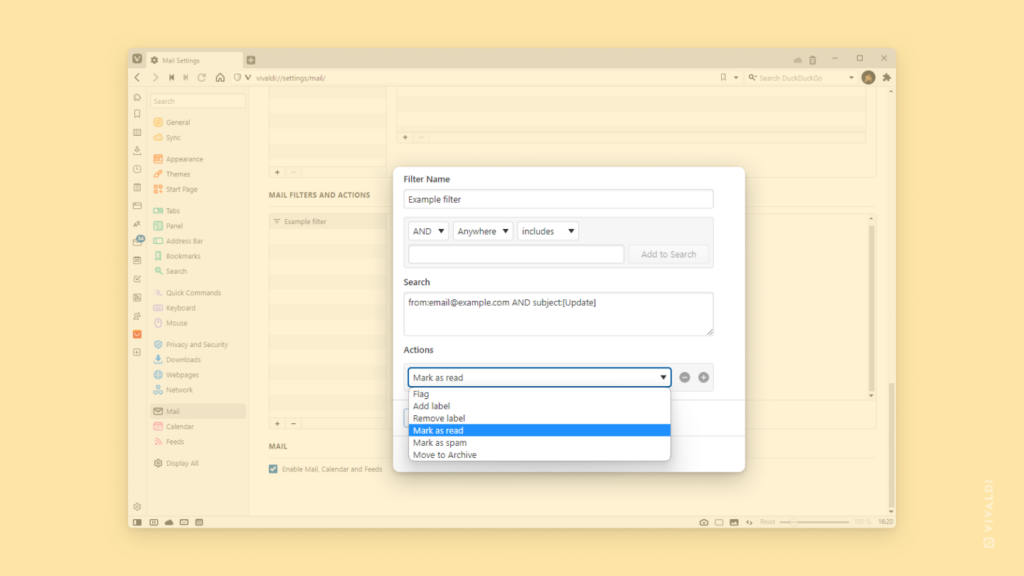
Tip #188
1月 9, 2023
プログレッシブウェブアプリ(PWA)をインストールする方法
ウェブサービスを独自のアプリで使用したい場合は、Vivaldi ブラウザのプログレッシブウェブアプリ(PWA)を試してみてください。ショートカットから開いて、メインブラウザとは別のウィンドウで利用できます。
ウェブサイトを PWA としてインストールするには:
- インストールしたいウェブサイトを開く
- サイトがアクティブなタブで開いている状態で、タブバーのタブを右クリックする
- コンテキストメニューから「[ウェブサイト名] をインストール」を選択する
- アクションを確認する小さなポップアップで「インストール」をクリックする
コンテキストメニューにウェブサイトのインストールオプションが表示されない場合、そのウェブサイトは PWA として実行できないことを意味します。その場合、サイトがアクティブなタブで開いている状態で:
- 代わりに、コンテキストメニューからショートカットを作成を選択する
- ウィンドウとして開くのボックスにチェックを入れる
- 作成をクリックする
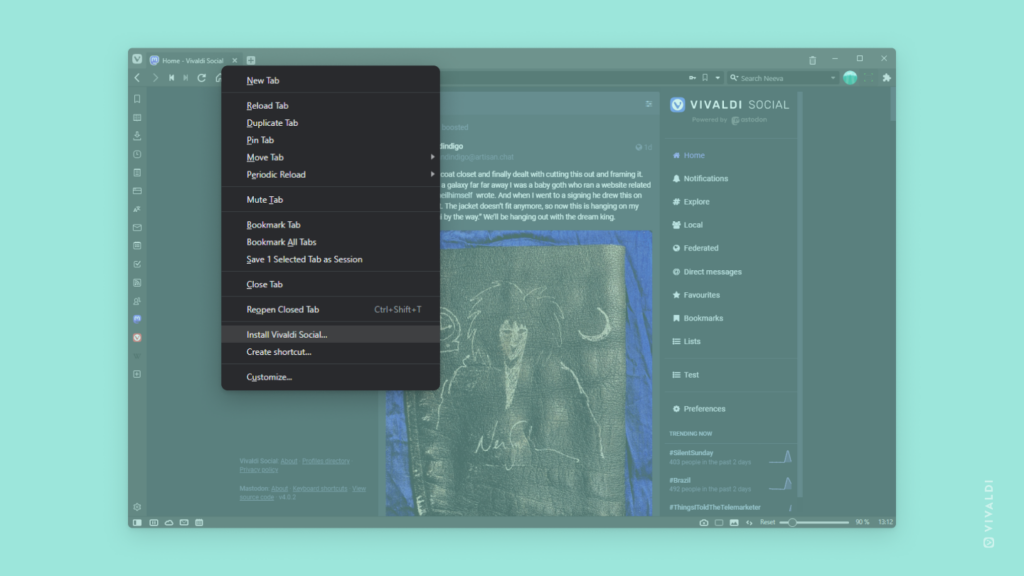
Tip #187
1月 6, 2023
Google Play 以外から、Android に Vivaldi をインストールする方法
Android に Vivaldi をインストールする最も一般的で便利な方法は Google Play からですが、Google Play を使えない場合や使いたくない場合でも、いくつかの代替方法でモバイルデバイスに Vivaldi をインストールできます。
まず、選べる代替アプリストアが2つあります。
2 番目の方法は、Vivaldi の APK バージョンをダウンロードしてインストールすることです。ただし、APK ファイルから Vivaldi をインストールする前に、開発者モードを有効にするか、特定のアプリ(ブラウザアプリなど)に APK のダウンロードおよびインストールの権限を与える必要があります。これを事前に設定していない場合、APK ファイルを開くと設定を変更するように求められます。
Vivaldi をインストールするには:
- https://vivaldi.com/android/ にアクセスする
- ページ上で「Google Play がない場合?」をクリックする
- APK ファイルをダウンロードする
- モバイルデバイスでファイルを開く
- インストールをクリックする
APK インストールによる更新は自動では行われないため、新しいリリースごとに最新バージョンをダウンロードしてインストールする必要があります。最新の修正やセキュリティアップデートを把握するために、ニュースレターや RSS フィードの購読、または公式ソーシャルメディアチャンネルのフォローを強くお勧めします。
Tip #185
1月 4, 2023
Vivaldi フォーラムで投稿をブックマークして、後で簡単に見つけよう
何かの指示や興味深い議論、注目しておきたい機能リクエストなどを見つけた場合、Vivaldi フォーラムでその投稿をブックマークできます。後で必要になったときは、何千もの投稿を探し回る代わりに、ブックマークから直接その投稿を再訪できます。
フォーラムの投稿をブックマークするには:
- Vivaldi アカウントにログインする
- ブックマークしたい投稿の下、右側にあるメニューボタンをクリックする
- ブックマークを選択する
メニューオプションの横に表示されている番号は、同じ投稿をすでにブックマークした人数を示しています。
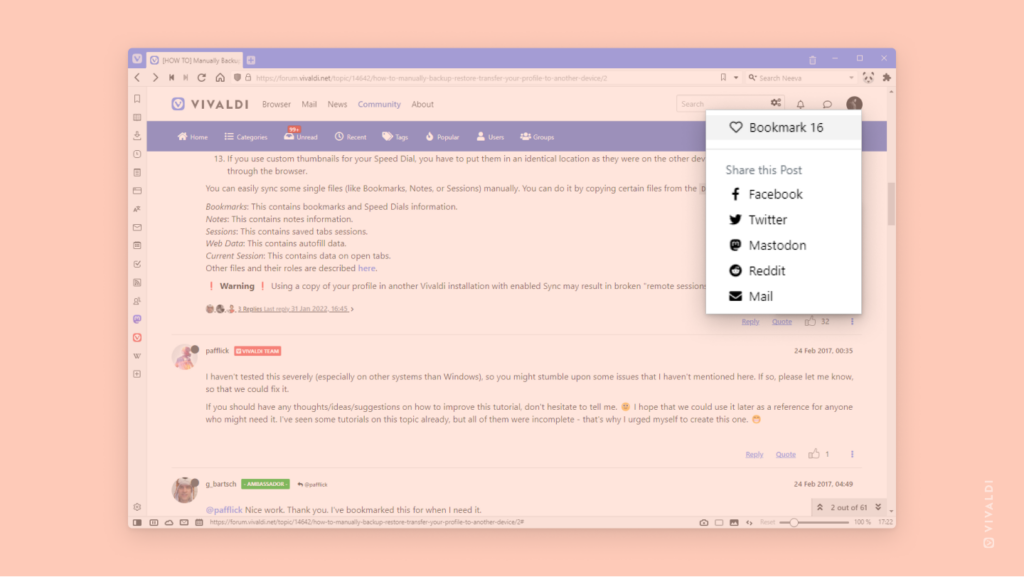
ブックマークを表示するには:
- フォーラムのプロフィールに移動する
- プロフィールのカバー画像の下端、右側にある青い円のメニューボタンをクリックする
- ブックマークを選択する
もしくは、https://forum.vivaldi.net/me/bookmarks にアクセスします。
Tip #183
1月 2, 2023
Windows 版 Vivaldi で Razer Chroma デバイスを接続する方法
もし Razer Chroma を持っていたら、Vivaldi もそのカラーエフェクトに加えてみましょう。Razer Chroma デバイスが接続されると、テーマのアクセントカラーがデバイスに反映されます。
Razer Chroma の連携を有効にするには:
- Chroma デバイスをコンピュータに接続する
- 設定 > テーマ > Razer Chroma テーマの連携に進む
- Razer Chroma 統合を有効にするをクリックする
- Vivaldi と同期したいデバイスを選択する
アクティブテーマの設定でページからアクセントを有効にするか、テーマのスケジューリングを設定して、もっと楽しくしましょう。
Tip #182
12月 30, 2022
Vivaldi フィード を使用して、Vivaldi Social や他の Mastodon インスタンスでアカウントをフォローします。
Mastodon に定期的に行って、フォローしている人たちの投稿をチェックするのが面倒な場合は、Vivaldi フィードを使ってそのコンテンツを購読することができます。
Vivaldi フィードに Mastodon アカウントを追加するには:
- フォローしたいアカウントのプロフィールを開く *そのプロフィールが自分のインスタンスで開かれていることを確認してください。他のインスタンスを通じて表示されている場合、フィードを購読することはできません。
- アドレス欄で、URL の末尾に「.rss」と入力する
- フィードのプレビューページで購読をクリックする
- 必要に応じてフィードのタイトルや更新間隔を変更する
- フィードを追加をクリックする
Tip #181
12月 29, 2022
リーダービュー経由で印刷しよう
多くのウェブサイト、特にニュースサイトでは、印刷用のページから不要なコンテンツが削除されます。印刷しようとしているウェブページがそうなっていない場合は、リーダービューに切り替えることで不要な部分を削除し、記事のみを印刷できます。さらに、リーダービューを使えば、印刷前にフォントやフォントサイズ、行の高さを調整することもできます。
手順は以下のとおりです:
- 印刷したいページを開く
- アドレス欄の右側にある
 ボタンからリーダービューを有効する
ボタンからリーダービューを有効する - 必要に応じて、右上の
 リーダービュー設定からテキストを調整する
リーダービュー設定からテキストを調整する  Vivaldi メニュー > ファイル > 印刷 (Ctrl + P / ⌘ P) から印刷メニューを開く
Vivaldi メニュー > ファイル > 印刷 (Ctrl + P / ⌘ P) から印刷メニューを開く- 印刷設定を確認する
- 印刷をクリックする
Tip #180
12月 28, 2022
Android 版 Vivaldi で複数のウィンドウを使ってブラウジングする方法
Android 12 以降では、同じアプリの複数のウィンドウを開くことができます。これにより、最新のモバイルデバイスをお持ちであれば、デスクトップと同じように Android 版 Vivaldi で複数のウィンドウを使ってブラウジングできます。
複数のウィンドウは、タブレットなどの大きな画面を持つデバイスでより良くサポートされています。600dp 以上の幅を持つタブレットやスマートフォンで新しいウィンドウを開くには:
 Vivaldi メニューを開く
Vivaldi メニューを開く- 新しいウィンドウを選択する
次の手順で小さな画面でも新しいウィンドウを開くことができます:
- Vivaldi を開く
- デバイスのアプリスイッチャーを開く
- アプリのプレビューサムネイル上の Vivaldi ロゴを長押しして、分割画面ビューを開く
- Vivaldi を検索してタップし、分割画面のもう一方の半分で新しいウィンドウを開く
- 区切り線を画面の上または下にスワイプして分割画面ビューを終了する
アプリスイッチャーを確認すると、さらにウィンドウを開いている場合は、Vivaldi が複数表示されます。
モバイルデバイスでのウィンドウ管理についての詳細は、Android のウィンドウに関するヘルプページをご覧ください。
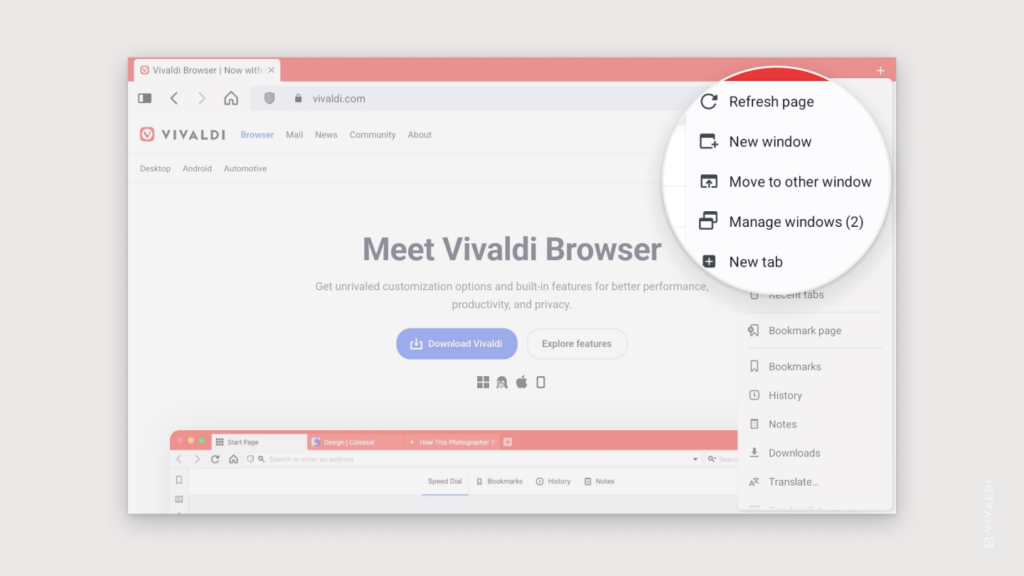
Tip #179
12月 27, 2022
ライト、それともダーク?Vivaldi フォーラムで好みのテーマにする方法
ダークモードが目に優しいと感じるか、単にその美的な魅力を楽しんでいるかにかかわらず、Vivaldi フォーラムでもライトテーマとダークテーマを切り替えるオプションが追加されました。
ォーラムでテーマを切り替えるには、以下の手順を実行してください:
- 右上のアバターをクリックし、メニューから設定を選択する
- スキンを選択セクションで、好みのテーマ – デフォルト(ライト)またはダークを選択する