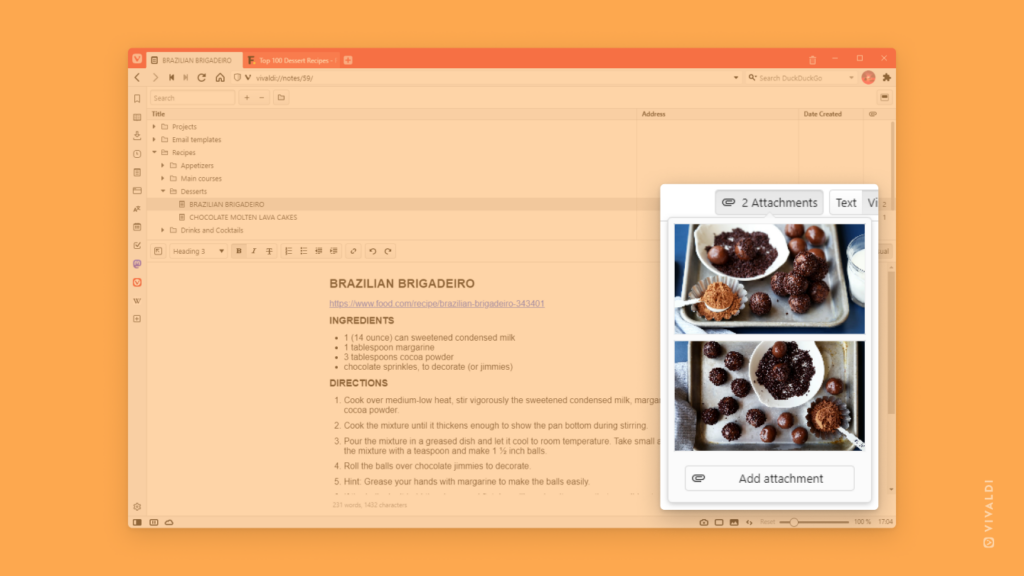Vivaldi Tips
A huge collection of Vivaldi browser tips, tricks and hacks.
Tip #200
1月 25, 2023
Vivaldi Social でのヒントを2ステップでフォローする方法
毎日のヒント投稿が役立つと感じているけれど、フィードを使っていない、または Vivaldi.net を毎日チェックする時間がない場合、別の方法があります – Vivaldi Social のブログアカウントをフォローしましょう。
Vivaldi Tips をホームフィードに追加するには:
- Vivaldi Social でブログを検索するには、検索フィールドに以下のユーザー名を入力します: @[email protected]
- 検索結果で名前の横にある Follow をクリックすると、Vivaldi Tips のアカウントをフォローできます。
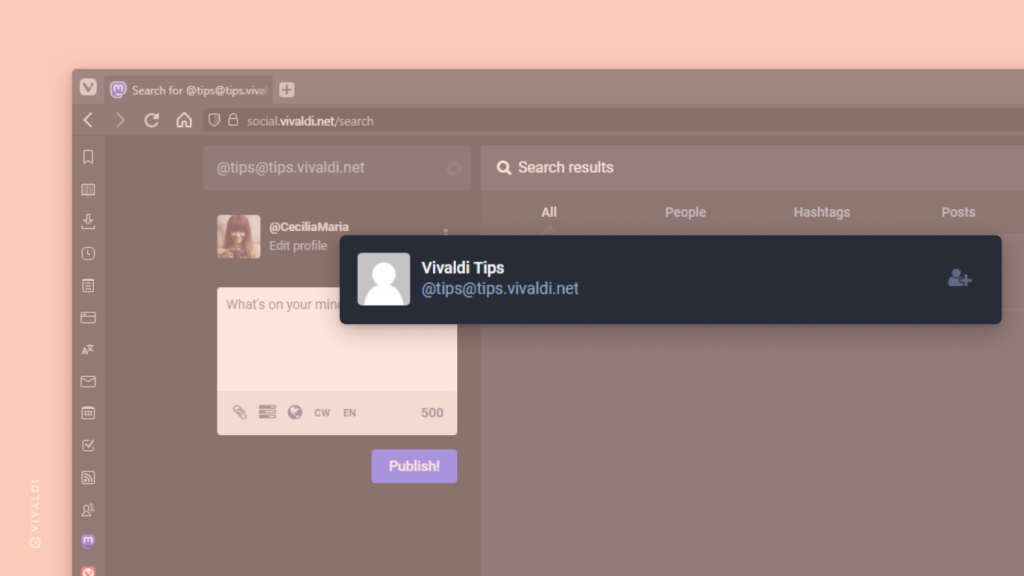
Tip #199
1月 24, 2023
Vivaldi の Android 版で他のすべてのタブを閉じる方法
デスクトップ版 Vivaldi の tip #32 で、アクティブなタブだけを残して他のタブをすべて閉じる方法をご紹介しました。今回は、Vivaldi の Android 版で同じことをする方法をお見せします。
タブバーから:
- 開いておきたいタブを開く
- タブバーでアクティブなタブを長押しする
- メニューから「他のタブを閉じる」を選択する
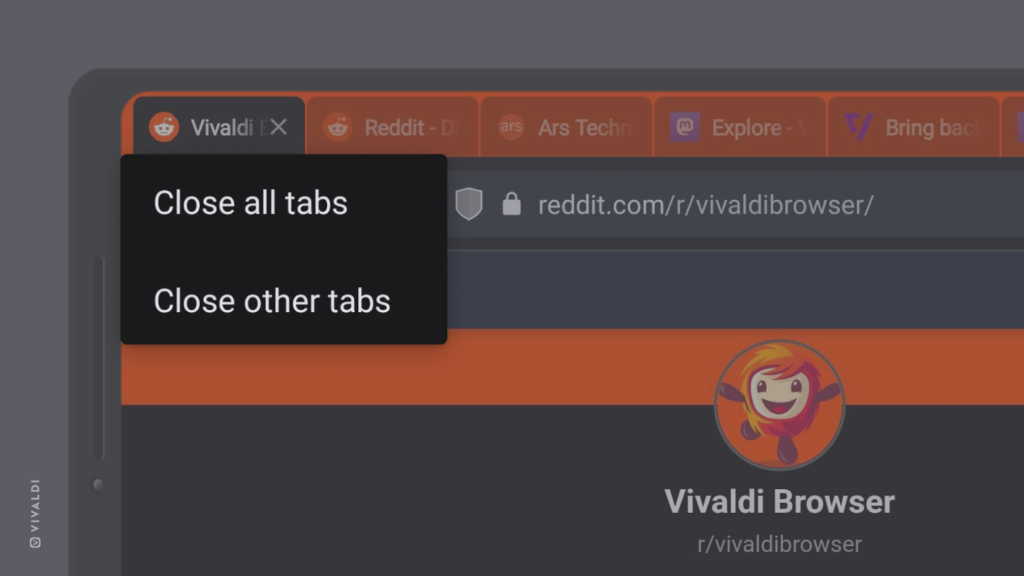
タブバーを無効にしている場合でも、タブスイッチャーから他のタブを閉じることができます:
- 開いておきたいタブを開く
- タブスイッチャーを開く
- 右上隅の3点メニューをタップする
- メニューから「他のタブを閉じる」を選択する
Tip #198
1月 23, 2023
タブタイリングのレイアウト変更する方法
タブタイリングは、複数のウェブページを同時に簡単に表示できるため、作業効率を次のレベルに引き上げることができます。ウェブサイトによって異なるため、同じタイルレイアウトがすべてに適しているわけではありません。タブをタイル表示する際は、最適なレイアウトを選択しましょう。
タブをタイル表示するには:
- Shift キーまたは Ctrl / ⌘ キーを使って、タイル表示したいタブを選択する
- 選択したタブの1つを右クリックし、タイル表示したいタブ数を選択する
タブのタイルレイアウトを変更するには:
- ステータスバーの「ページタイル表示」をクリックする
- 好みのタイル表示オプションを選択する
Tip #197
1月 20, 2023
ウェブサイト別にコンテンツブロックのレベルを変更する方法
Vivaldi ブラウザのトラッカー・広告ブロッカーは、オンラインでの追跡を防ぎ、煩わしい広告を非表示にします。グローバルなブロックレベルは 設定 > プライバシーとセキュリティで変更できますが、例外を作成することもできます。
特定のウェブサイトのブロックレベルを変更するには:
- ウェブサイトをタブで開く
- アドレスフィールドの右側にある
 コンテンツブロッカーアイコンをクリックする
コンテンツブロッカーアイコンをクリックする - ブロックレベルを選択する:
- ブロックなし
- トラッカーをブロック
- トラッカーと広告をブロック
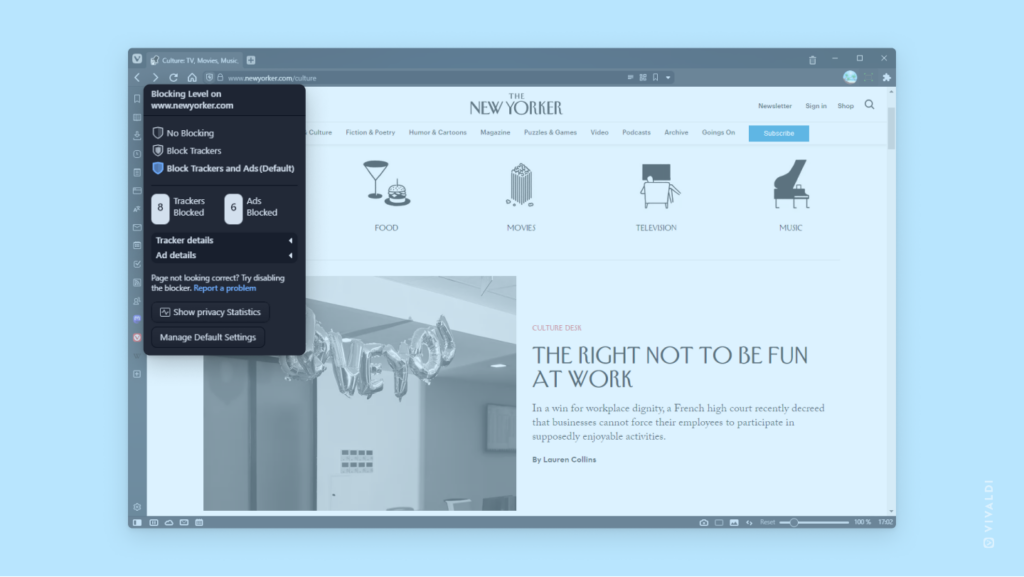
Tip #196
1月 19, 2023
アドレスフィールドに入力したリンクや検索を新しいタブで開く方法
アドレスフィールドに入力した後、現在のページも開いたままにしたい場合は、Alt キーを押しながら Enter を押すと、リンクや検索結果が新しいタブで開きます。
Tip #195
1月 18, 2023
キャッシュを無視して再読み込みする方法
ブラウザは、再度ページを訪れたときに速く読み込むために、ウェブサイトのデータを保存します。以前訪れたページが正しく読み込まれない場合、保存されたキャッシュを使わずに再読み込み(ハードリフレッシュ)を試みることができます。
キャッシュなしでページを読み込むには、次のキーボードショートカットを使用します:
- Windows と Linux –
Ctrl+Shift+RもしくはCtrl+F5 - macOS –
⇧⌘Rもしくは⌘F5
または、クイックコマンドに「強制ページ再読み込み」と入力します。
Tip #194
1月 17, 2023
Vivaldi Social で誰が投稿を見られるかをコントロールする方法
デフォルトでは、Vivaldi Social に投稿した内容は誰でも見ることができる公開状態ですが、特定の投稿や今後のすべての投稿のプライバシーを変更することができます。
投稿ごとに可視性を変更するには:
- 投稿を作成する際、テキストフィールドの下にあるメニューから
 投稿のプライバシーを変更をクリックします。
投稿のプライバシーを変更をクリックします。 - お好みのオプションを選択する
 公開 – すべての人に見える
公開 – すべての人に見える 非公開 – すべての人に見えるが、公開タイムラインには表示されない
非公開 – すべての人に見えるが、公開タイムラインには表示されない フォロワーのみ – あなたをフォローしている人のみが見える
フォロワーのみ – あなたをフォローしている人のみが見える メンションされた人のみ – 投稿でメンションしたユーザーのみが見える
メンションされた人のみ – 投稿でメンションしたユーザーのみが見える
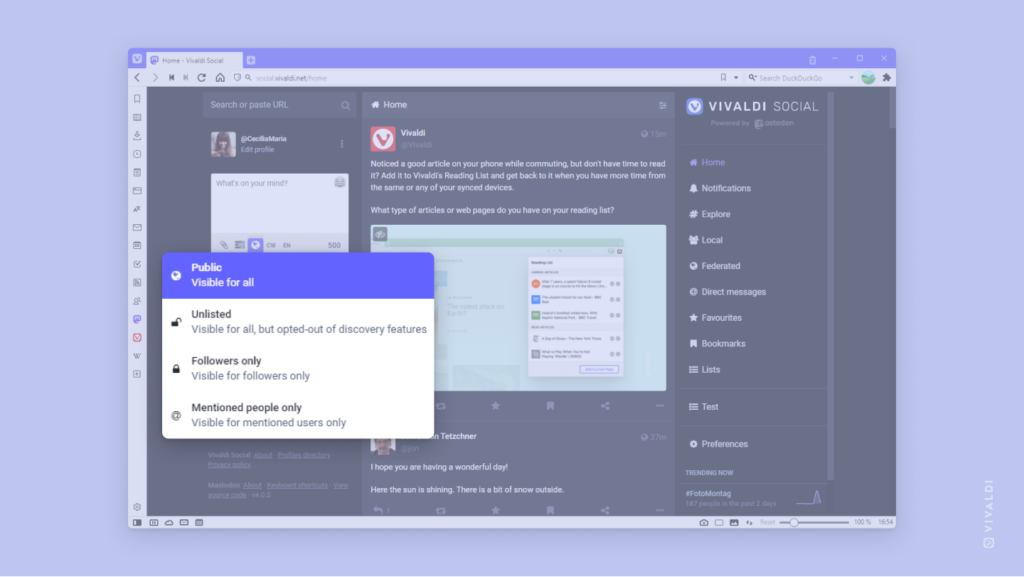
すべての投稿の可視性設定を変更するには:
- Vivaldi Social で、設定 > その他 > 投稿のデフォルト に移動する
- 投稿のプライバシーで、お好みのオプションを選択する
- 公開
- 非公開
- フォロワーのみ
Tip #193
1月 16, 2023
Android 版 Vivaldi で、お気に入りのウェブページをホームページと新しいタブページに設定する方法
新しいタブを開くたびや  ホームボタンをタップするたびに、スタートページ(お気に入りのブックマークやスピードダイヤル)ではなく、特定のウェブページを開くようにしたい場合は、アプリの設定で調整できます。
ホームボタンをタップするたびに、スタートページ(お気に入りのブックマークやスピードダイヤル)ではなく、特定のウェブページを開くようにしたい場合は、アプリの設定で調整できます。
 Vivaldi メニュー > 設定 > ウェブページ > ホームページ に移動する
Vivaldi メニュー > 設定 > ウェブページ > ホームページ に移動する- 2 番目のオプションをタップし、ホームページとして表示したいウェブページのリンクを入力する
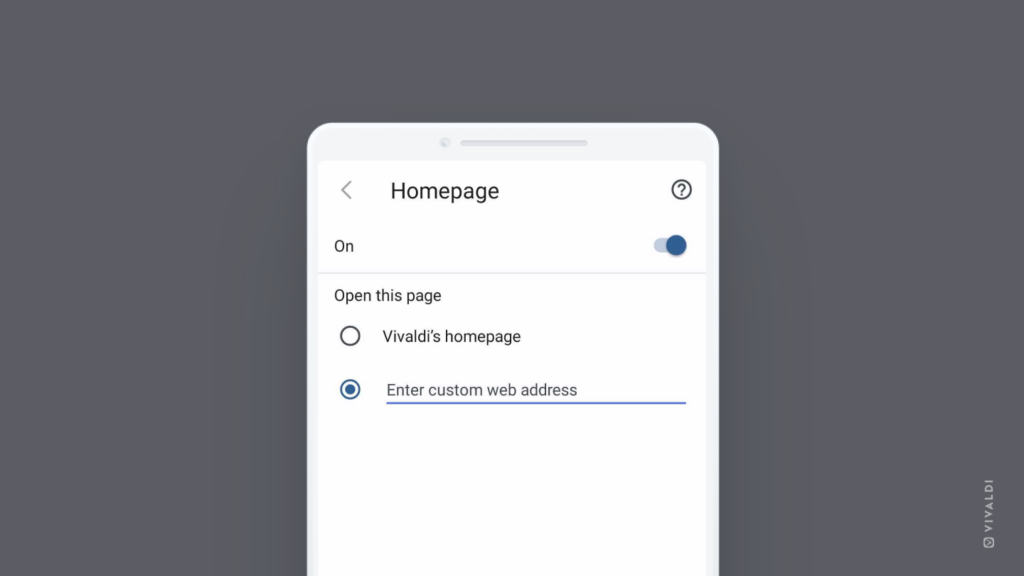
Tip #192
1月 12, 2023
届くメールに注意を払い、詐欺に引っかからないようにしよう
メール詐欺に引っかからないように注意するためのポイントをいくつかご紹介します。
- 送信者のアドレスを確認しましょう。スペルミスが含まれていたり、意味不明な文字列で構成されていたり、送信者を偽っているように見えるアドレスには注意が必要です。 また、「返信先」アドレスが異なる場合も警戒しましょう。特に、上記の特徴に当てはまる場合は要注意です。

- メッセージの内容に注意しましょう。もしそのメッセージが提示している内容があまりにも良すぎると感じた場合、それはおそらく真実ではありません(例えば、大金を相続したり、当選したりするなどの主張)。 また、信頼できる企業からのメールのように見えても、文法が悪かったり、知り合いからのメールであっても普段と違う文体で書かれている場合は、他の手がかりを探してみましょう。 急いで行動するように促すメールにも警戒が必要です。
- 個人情報(ID 番号、銀行口座情報など)を求めるメールは信じないようにしましょう。信頼できる機関から個人情報の更新を求められていると思った場合、そのメール内のリンクをクリックせず、直接その機関のウェブサイトにアクセスしてアカウントを確認しましょう。
- リンクを訪問するように求められることがありますが、盲目的に開かないようにしましょう。リンクにカーソルを合わせて、ブラウザのステータスバーでどこに連れて行こうとしているのか確認しましょう。

- 送信者を完全に信頼できない場合は、メールに添付されたファイルを開かないようにしましょう。
- 他の手段で、その人物や企業が本当にメッセージを送ったのか確認しましょう。例えば、同僚がメールで何かを頼んできた場合(パスワードを共有する、何かを購入するなど)、電話をかけるか、直接尋ねて、そのリクエストが本当にあったのか確認しましょう。
Tip #190
1月 11, 2023
入力中に検索エンジンから検索候補を表示させる方法
検索エンジンは、アドレスバーや検索バーに検索クエリを入力中に候補を表示することができます。これにより、検索が速くなります。ただし、この機能が動作する方法として、入力する内容はすべて検索エンジンに送信されるため、個人情報が漏れる可能性があります。そのため、Vivaldi ではデフォルトで候補表示は有効になっていません。しかし、ユーザーに選択肢を提供するため、この設定を有効にすることで、プライバシーよりも利便性を重視することができます。
検索候補を有効にするには:
- 設定 > 検索 > 検索候補を許可 に進む
- 候補を表示させたい場所に応じて、アドレスバーおよび/または検索バーの設定を有効にする アドレスバーでは、入力内容が検索エンジンに送信されるのを制限するために、検索エンジンのニックネームを最初に入力したときのみ候補が表示されるように設定できます。
検索候補とそのプライバシーに関する影響について、さらに詳しくはこちらのブログをご覧ください。
 添付ファイルのアイコンをクリックする
添付ファイルのアイコンをクリックする