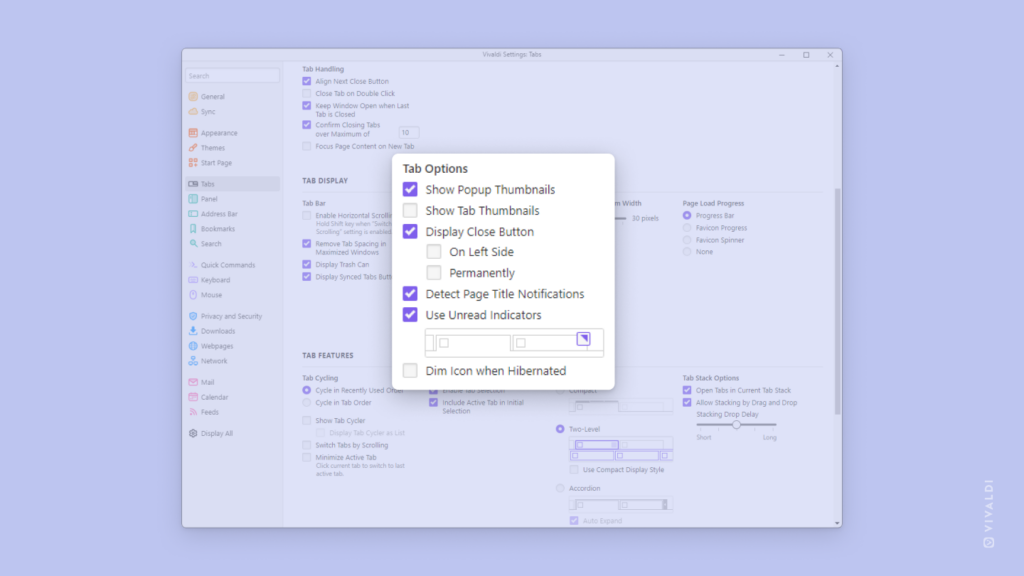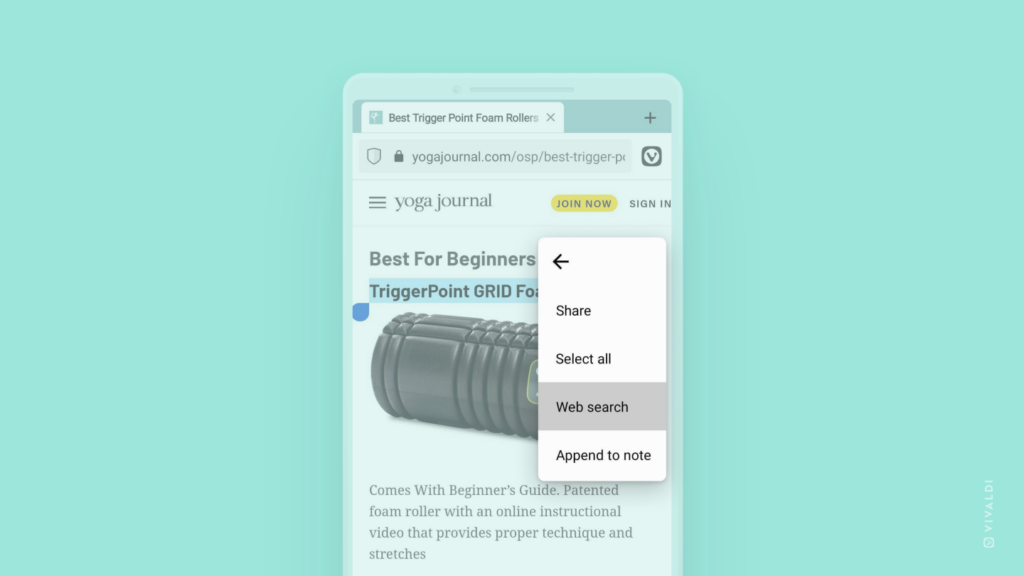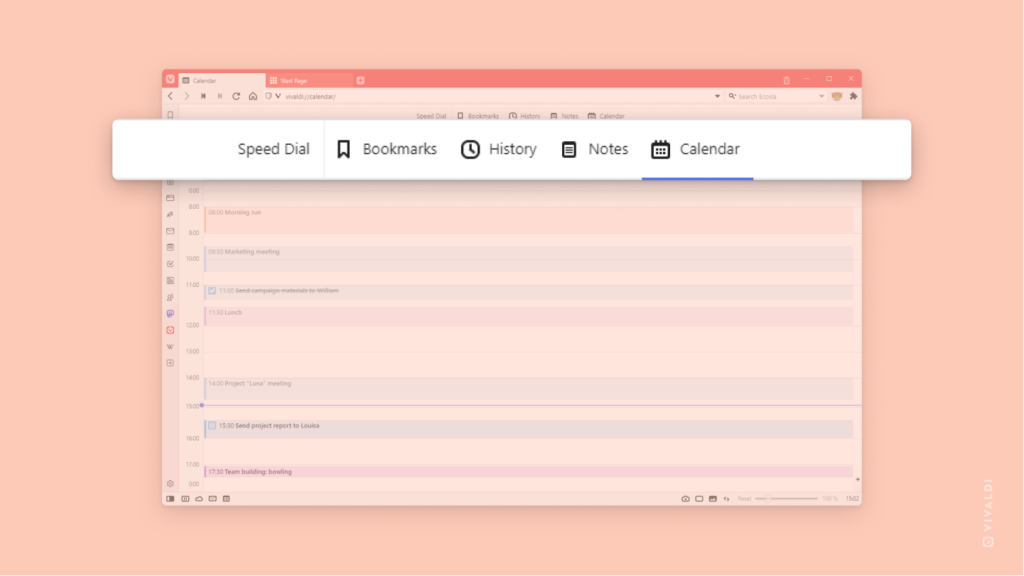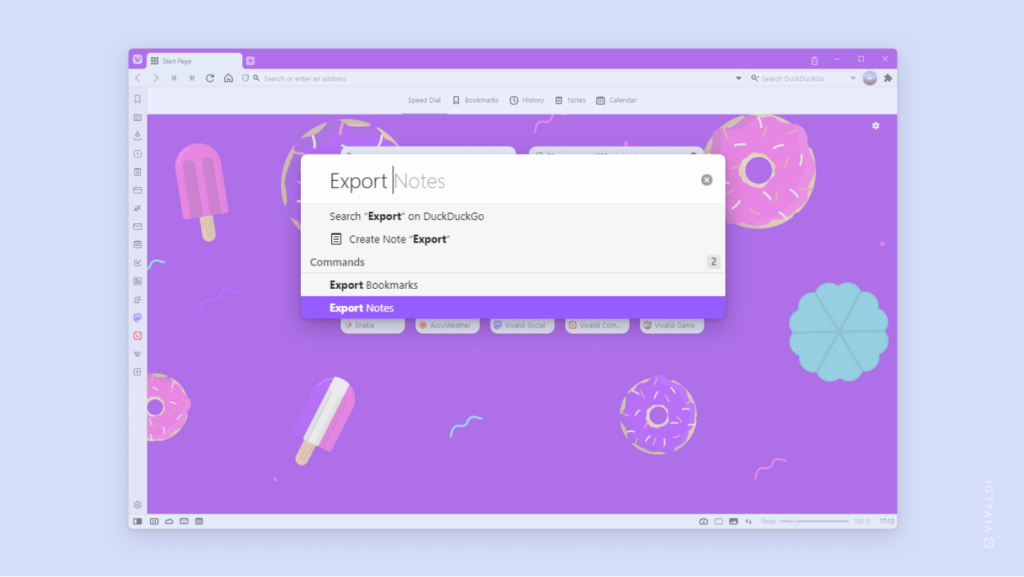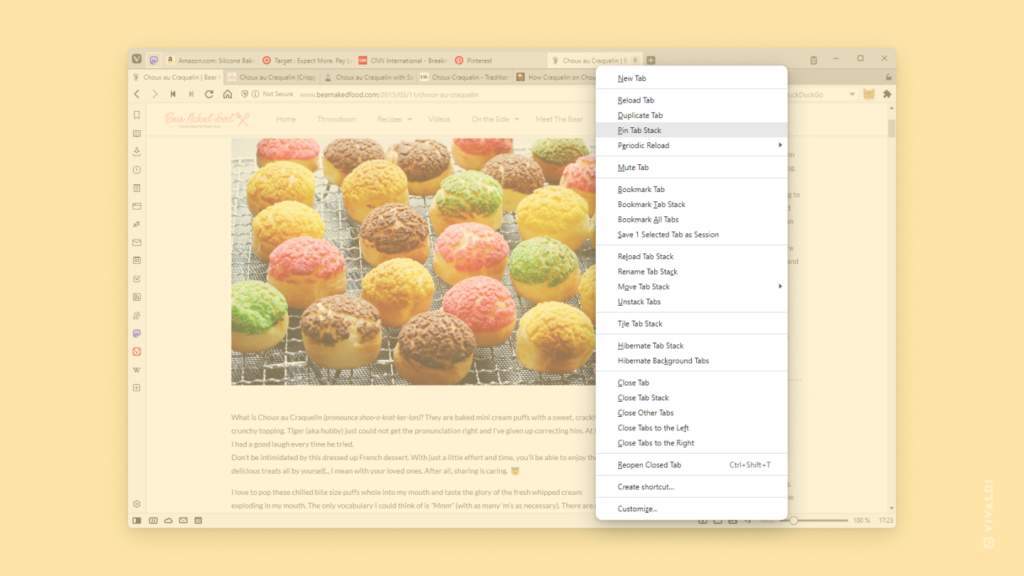Vivaldi Tips
A huge collection of Vivaldi browser tips, tricks and hacks.
Tip #249
4月 4, 2023
フォローしているアカウントにメモを追加する方法
Vivaldi Social で多くの人をフォローしていると、時間が経つにつれて「なぜこの人をフォローし始めたのだろう?」と思うことがあるかもしれません。幸いなことに、Vivaldi Social にはアカウントにメモを追加できる便利な機能があり、何ヶ月、何年後でもそのアカウントをチェックしてリマインダーを得ることができます。
これらのメモはあなたにしか見えません。
アカウントにメモを追加するには:
- その人のプロフィールに移動する
- 「メモ」セクションを探す
- アカウントに関するメモを入力する
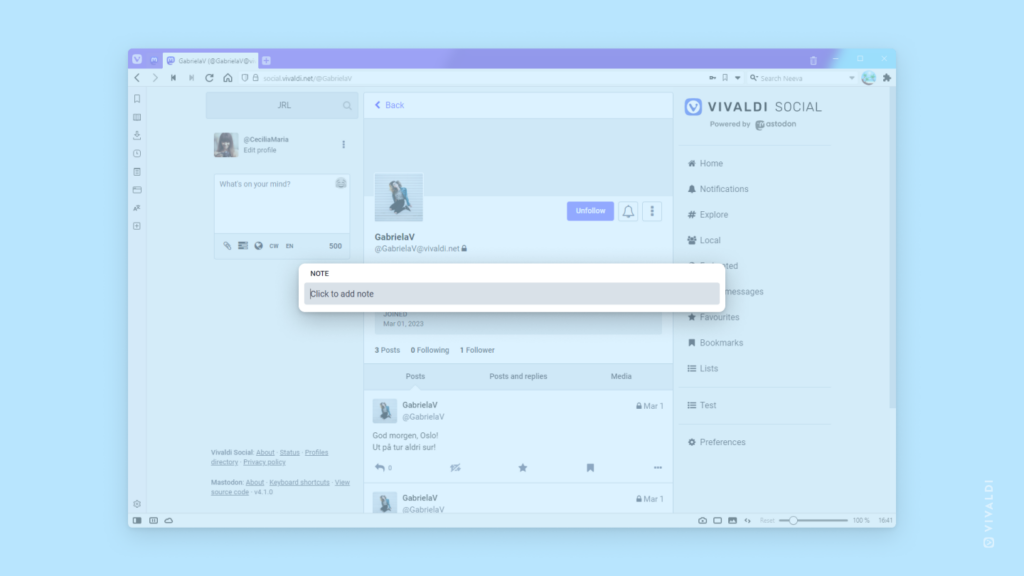
Tip #248
4月 3, 2023
メモリの使用量を削減する方法
最近のウェブサイトは大きく、かなりのリソースを消費することがあります。タブを閉じることはメモリ使用量を減らす良い方法ですが、タブを開いたままにしておきたい場合はどうすればよいでしょうか?タブを休止状態にすることは、タブを開いたままにしておきつつ、ブラウザのメモリ使用量を減らす良い代替手段です。
タブを休止するには:
- タブバーまたはウィンドウパネルで、バックグラウンドタブまたはタブスタックを右クリックする
- コンテキストメニューから「タブを休止状態にする」を選択する
すべてのバックグラウンドタブを休止状態にするには:
- 任意のタブを右クリックする
- コンテキストメニューから「バックグラウンドタブを休止状態にする」を選択する
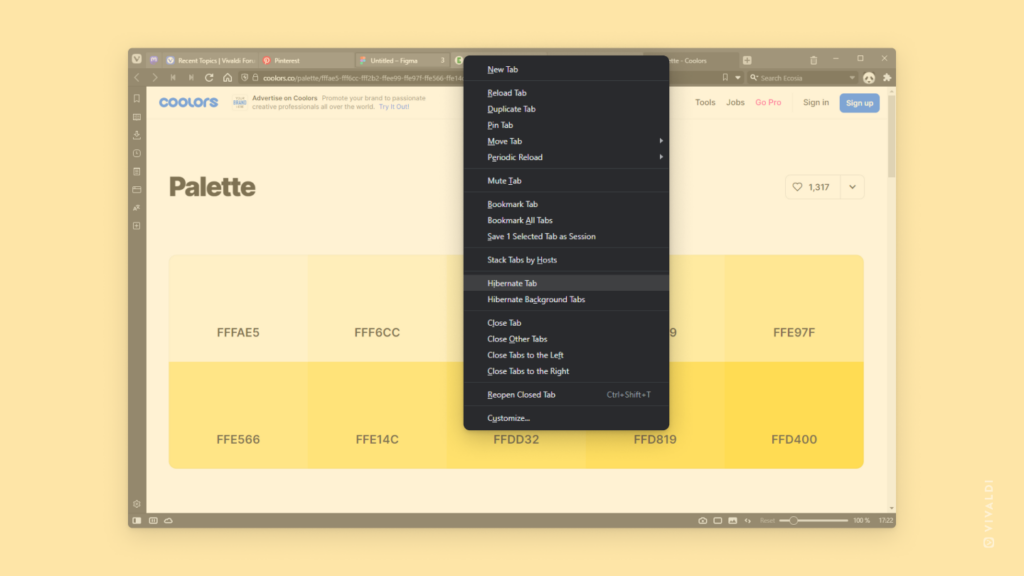
Tip #246
3月 30, 2023
フォーラムで最も関連性の高いトピックを見つける方法
Vivaldi フォーラムは、Vivaldi に関するすべてのことやそれ以上のディスカッションスレッドでいっぱいです。質問やリクエストがある場合は、まず検索機能を使用するのが最良です。おそらく、あなたの質問はすでに回答されているか、機能リクエストがすでにコミュニティからのアップボートを集めているでしょう。
高度な検索を使用するには、フォーラムの右上隅にある検索フィールドの  3つのギアアイコンをクリックします。
3つのギアアイコンをクリックします。
以下の基準で結果を絞り込むことができます:
- カテゴリー
- 投稿者
- タグ
- 返信の数
- 投稿時間
- 検索はトピックのタイトルのみまたは内容も含めるか
- 結果に含まれるすべての単語、または一部の単語が検索語と一致する必要があるか
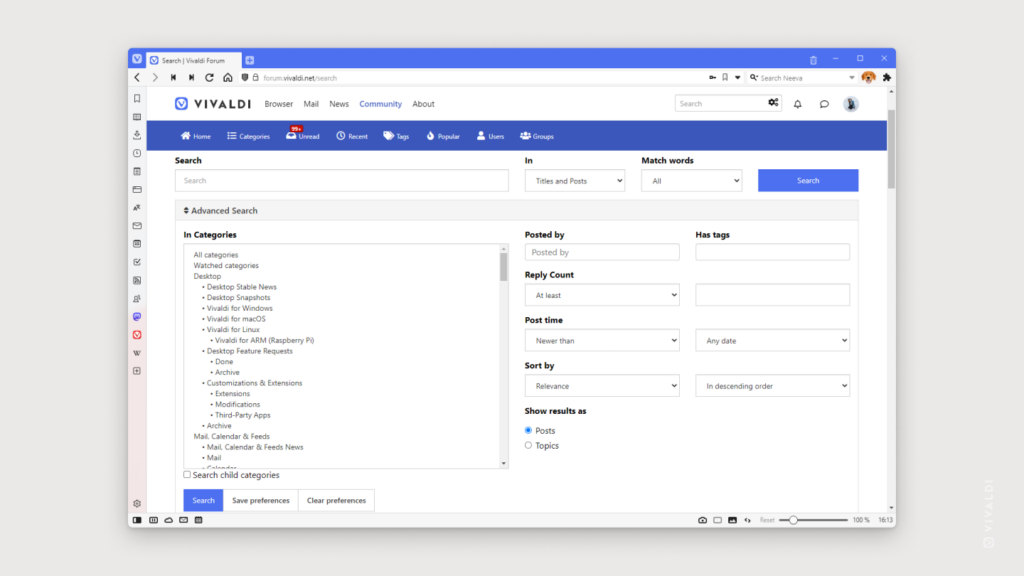
Tip #242
3月 24, 2023
複数のページを一度にブックマークする方法
インターネットを閲覧しているとき、後で保存したいウェブページが多く開いていることはありませんか?Vivaldiでは、それらを一度にすべてブックマークに追加する方法があります。
複数のウェブページをブックマークに追加するには:
- タブバーまたはウィンドウパネルで、Shift キーまたは Ctrl / ⌘ キーを押しながらブックマークしたいタブを選択する
- 選択したタブのいずれかを右クリックする
- 「# 個のタブをブックマーク」を選択する
すべての開いているタブをブックマークとして保存したい場合は、コンテキストメニューから「すべてのタブをブックマーク」を選択します。
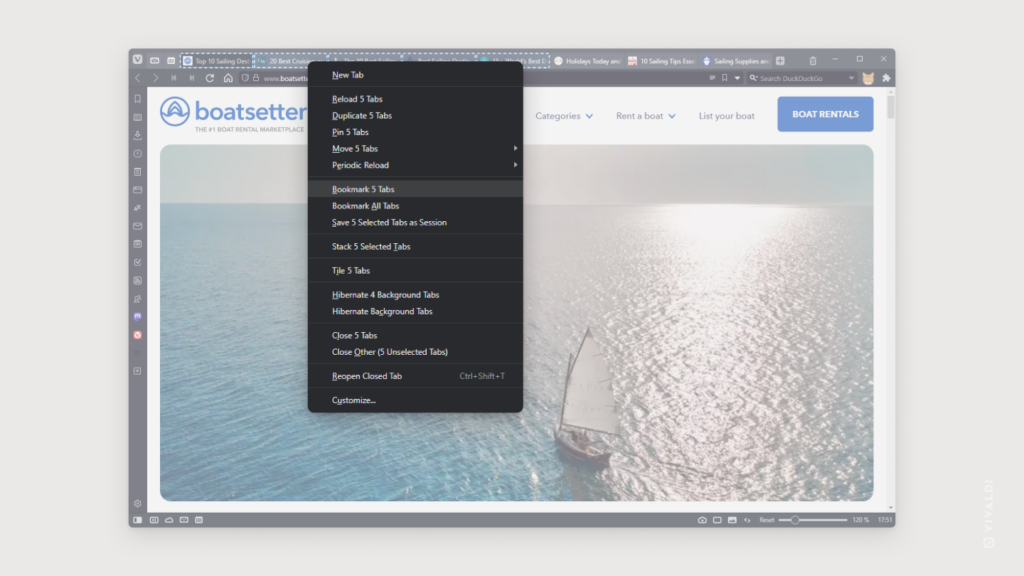
Tip #241
3月 23, 2023
ベルのアイコンをクリックして、Vivaldi Social で新しい投稿の通知を受け取ろう
Vivaldi Social で多くのアカウントをフォローしていると、お気に入りの投稿が他のコンテンツに埋もれてしまうことがあります。特定の Mastodon アカウントの投稿を確実に見逃さないようにするには、通知を有効にしましょう。
アカウントの通知を有効にするには:
- Vivaldi Social でアカウントのプロフィールに移動する
- そのアカウントをフォローしていることを確認する
- 「フォロー解除」と「アカウントメニュー」ボタンの間にある
 「@ ユーザー名が投稿したときに通知」ボタンをクリックする
「@ ユーザー名が投稿したときに通知」ボタンをクリックする
新しい投稿があると、「通知」ページにお知らせが表示されます。
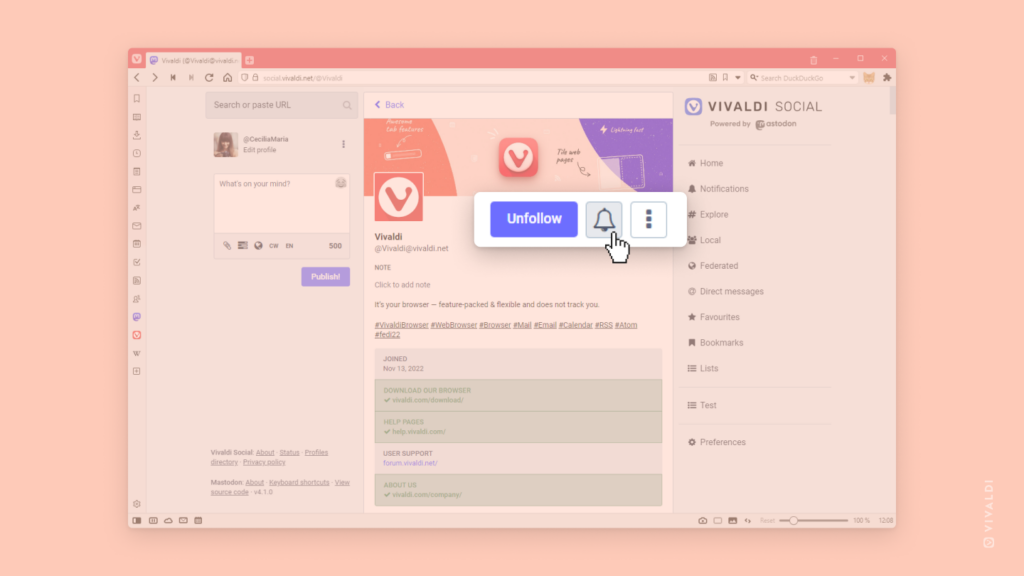
Tip #240
3月 22, 2023
マウス操作だけでタブを複製する方法
タブの履歴ごとそっくりそのままコピーしたい場合は、リロードボタンをミドルクリック(スクロールホイールクリック)するだけです。これで、現在のタブがそのまま複製され、新しいタブとして開かれます。
こうすることで、一方のタブで引き続きブラウジングしながら、もう一方のタブでは必要なページにそのまま留まることができます。
Tip #238
3月 20, 2023
タブを誤って閉じてしまうことがないようにする方法
Vivaldi は、あなたの好みに合わせて外観や動作をカスタマイズできるブラウザです。このヒントでは、タブの閉じ方に関する設定について紹介します。
設定 > タブ > タブの表示 > タブのオプション に移動すると、タブを閉じるボタンの設定を調整できます。次のオプションがあります。
- 「閉じるボタンを表示」の設定を無効にすると、ボタンを完全に非表示にできます。これにより、タブバーだけでなく、ウィンドウパネル内のボタンも非表示になります。
- ボタンを左側または右側のどちらに表示するか選択できます。
- 閉じるボタンをホバー時のみではなく常に表示することもできます。ただし、その分タブのタイトルの表示スペースが狭くなります。
閉じるボタンを非表示にした場合、次のいずれかの方法でタブを閉じることができます。
- タブを右クリックしてコンテキストメニューから閉じる
- 設定 > タブ > タブの操作 で、タブをダブルクリックして閉じる機能を有効にする
- キーボードショートカット Ctrl + W(Windows / Linux)または ⌘W(macOS)を使用する
- 右マウスボタンを押しながら L 字型に動かして、タブを閉じるマウスジェスチャーを実行する
- クイックコマンドで「タブを閉じる」と入力する