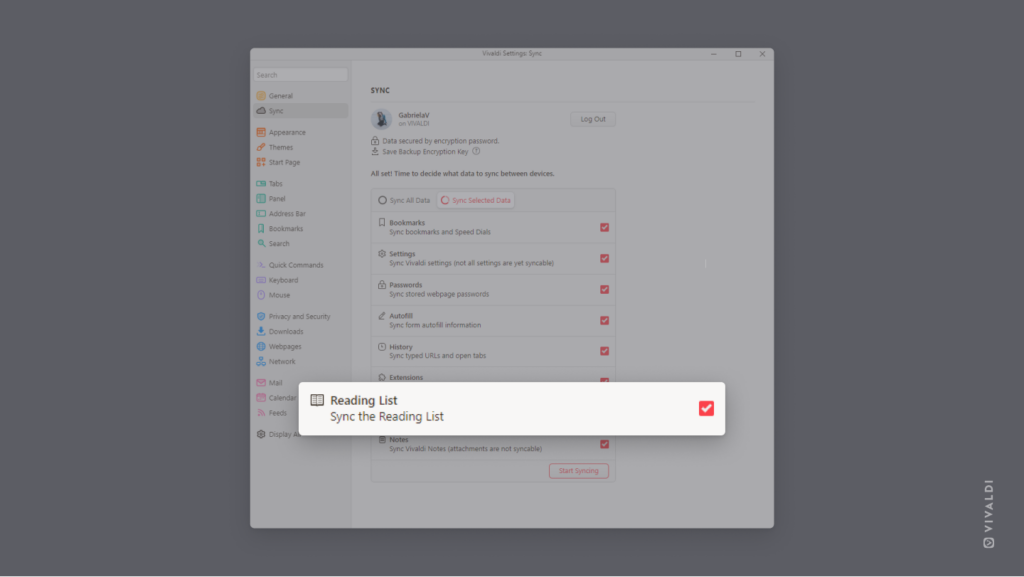Vivaldi Tips
A huge collection of Vivaldi browser tips, tricks and hacks.
Tip #261
4月 21, 2023
キーボードショートカットのチートシート
Vivaldi のキーボードショートカットをもっと活用したいけど、キーの組み合わせを忘れてしまうことはありませんか? そんなときは、キーボードショートカットのチートシートを使えば、ブラウザの設定を開かずにすぐ確認できます! Ctrl + F1 / ⌘ F1 を押して、ショートカットを素早くチェックしましょう。
チートシートを開くには、Windows と Linux では「Ctrl + F1」、macOS では「⌘ F1」 を押してください。
ちなみに、右上の検索フィールドを使うと、必要なコマンドを素早く見つけられます。
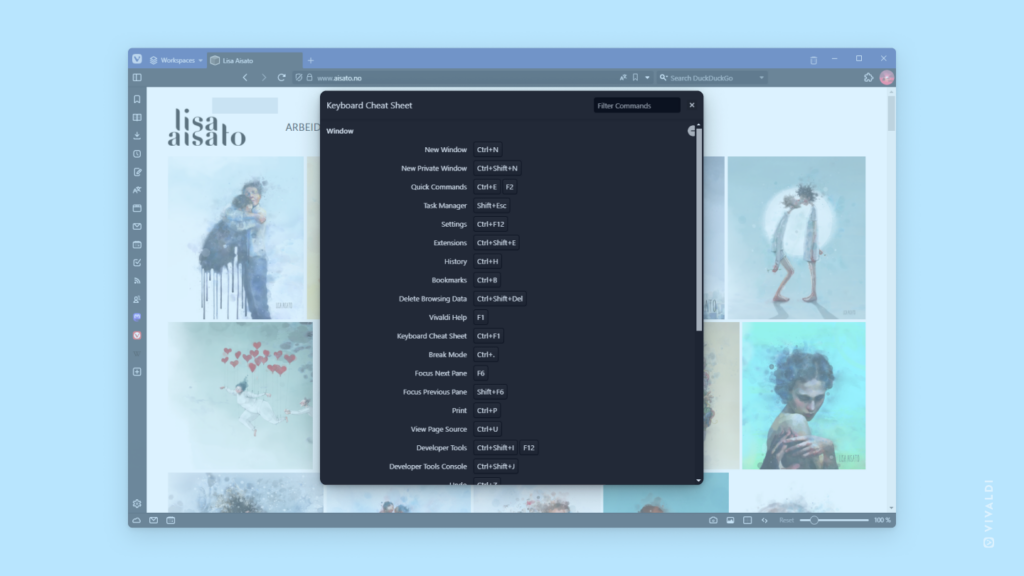
Tip #260
4月 20, 2023
ツールバー異なるセクションを作成する方法
Vivaldi では、サイドバーのパネルやウェブパネル、アドレスバーのナビゲーションボタン、ステータスバーのツールなど、クリックできるボタンがたくさんあります。ボタンをグループ化して整理するには、スペース、フレキシブルスペース、セパレーターの要素を使いましょう。
区切り線を追加するには:
- カスタマイズしたいツールバーを右クリックする
- コンテキストメニューから「編集」>「ツールバーをカスタマイズ」を選択する
- エディターウィンドウから「スペース」、「フレキシブルスペース」、または「区切り線」の要素をドラッグし、ツールバーの追加したい位置に配置する
- 「完了」をクリックする
ツールバーエディターを開いた状態で、ツールバーから要素をドラッグし、ツールバーとエディターの間のエリアにドロップすると、要素を削除できます。
Tip #259
4月 19, 2023
Android 版 Vivaldi でタブバーにより多くのタブを表示する方法
画面が小さいと、タブバーに表示できるタブの数が限られます。通常より多くのタブを表示するには、タブのタイトルを非表示にし、ウェブサイトのロゴ(ファビコン)のみを表示できます。
各タブでファビコンのみを表示するには、次の手順を実行してください。
- Vivaldi メニュー > 設定 > タブ に移動する
- 「タブをファビコンとして表示」をオンにする
「バックグラウンドタブの X ボタンを表示」を無効にすると、さらにスペースを確保できます。これにより、閉じるボタンが表示されるのはアクティブなタブのみになります。
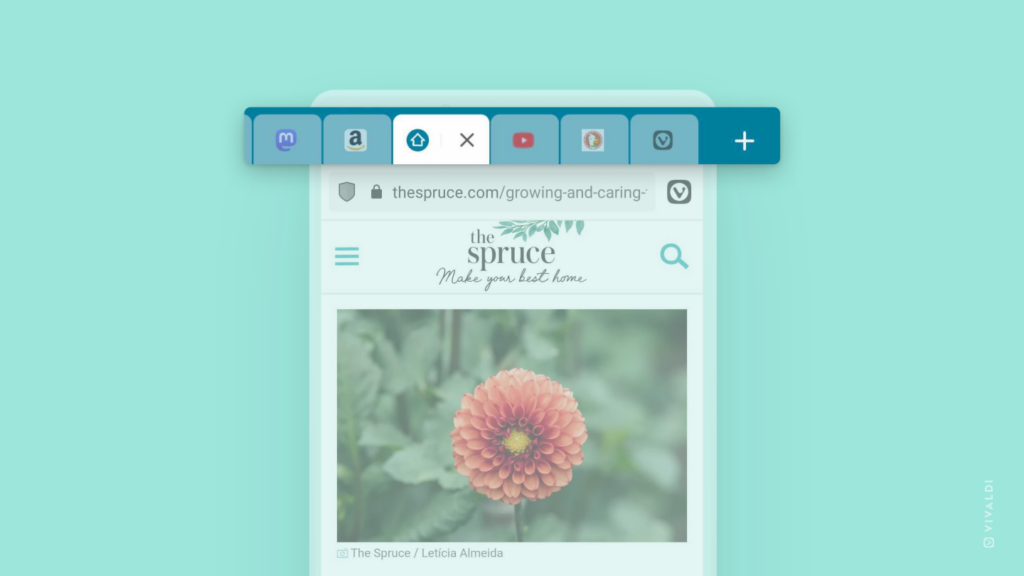
Tip #258
4月 18, 2023
開いているタブをワークスペースに分ける方法
タブスタックは、ドメインやトピックごとにタブをグループ化するのに便利ですが、ワークスペースを使えばさらに一歩進んだ管理ができます。ワークスペースでは、現在のワークスペース内のタブのみが表示されるため、ひとつの作業に集中しやすくなります。
新しいワークスペースを作成するには:
- タブバーの左側にあるワークスペースボタンをクリックする(縦型タブバーの場合はリストの一番上)
- 「新しいワークスペース」をクリックする
- 新しいワークスペースの名前を入力しアイコンを選択する
- 「作成」をクリックするか、Enter キーを押す
ワークスペースメニュー(またはショートカット)から、作成したワークスペースを素早く切り替えることができます。
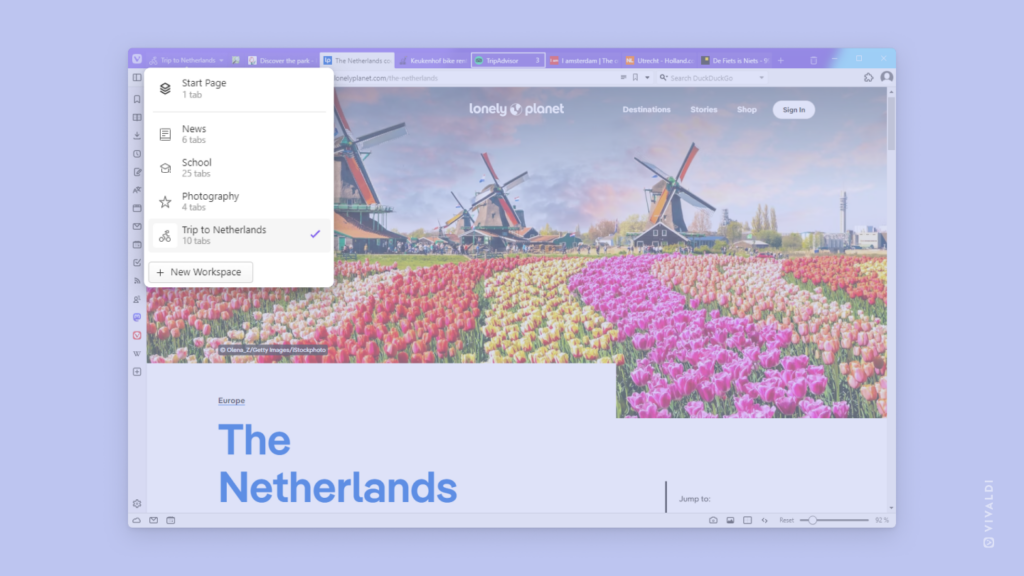
Tip #257
4月 17, 2023
別の PDF ソフトウェアを使用する方法
ウェブページから PDF ファイルを開いて、さっと確認するには、ブラウザのタブで開くのが便利です。 しかし、より高度な機能を使って PDF を編集・管理したい場合は、パソコンのデフォルトの PDF ソフトウェアを使用することもできます。
PDF ファイルを開く際に専用の PDF ソフトウェアを使用するには:
- 設定 > ウェブページ > プラグイン に移動する
- 「内部 PDF ビューアを有効にする」のチェックを外す
この設定を無効にすると、PDF ファイルを表示しようとした際に、保存または開くためのダイアログが最初に表示されます。
Tip #256
4月 14, 2023
Vivaldi.net でお気に入りのブロガーの新しい投稿を追跡する方法
Vivaldi コミュニティには、多くのアクティブなブロガーがいて、あらゆるテーマについて執筆しています。お気に入りのブロガーの最新投稿をチェックするには、フォローするようにしましょう。その方法はいくつかありますが、まずは Vivaldi アカウントにログインしていることを確認してください。
- ブロガーのブログを開き、ページ上部の黒いメニューバーにある ♥ Follow をクリックする
- blogs.vivaldi.net で投稿を見つけたら、投稿のプレビューにある ♥ Follow をクリックする(下の画像を参照)
- WordPress のダッシュボードの「Reader」で、投稿のプレビューにある ♥ Follow をクリックしてください。
フォローしているブログの投稿は、以下のいくつかの場所で確認できます。
- Vivaldi.net のコミュニティホームページで、人気のフォーラムディスカッションや注目のテーマの下に表示されます。
- blogs.vivaldi.net/following で確認できます。
- WordPress ダッシュボードの「Reader」>「Following」で確認できます。
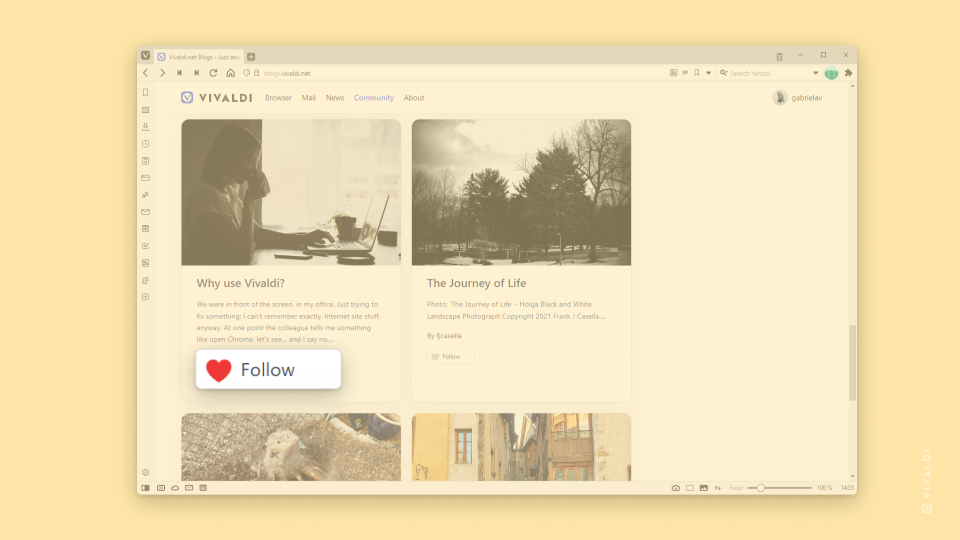
Tip #255
4月 13, 2023
ブラウザのメインメニューにアクセスする方法
Vivaldi を初めて使う方で、ブラウザのメニューをどこで開けるのか探している場合は、Vivaldi のロゴをクリックまたはタップするとメニューを開くことができます。ただし、macOS 版 Vivaldi では、フルメニューが常に表示されています。
デスクトップ版では Vivaldi のロゴは左上にあり、Android 版ではアドレスバーの右側にあります。アドレスバーの位置は設定によって上部または下部に表示されます。
デスクトップ版および Android 版のメニューについて詳しくは、Vivaldi ヘルプをご覧ください。
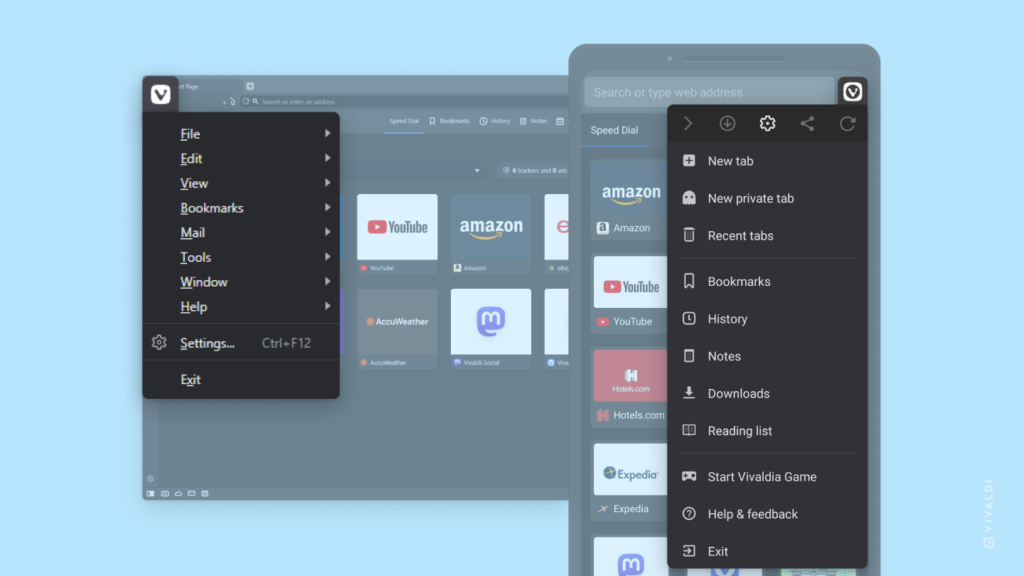
Tip #254
4月 12, 2023
Vivaldi のテーマカラーで Philips Hue を使ってライトアップする方法
Philips Hue ライトをお使いですか?実は Vivaldi と連携させることで、Vivaldi のテーマカラーに合わせてライトの色を変えることができます!
Vivaldi を Philips Hue と接続するには:
- Hue ライトがブラウザと同じネットワークに接続する
- 次に、設定 > テーマ > Philips Hue テーマ統合 に移動し、「Hue を有効にする」にチェックを入れる
- 有効にしたら、「ブリッジを検索」をクリックし、ブリッジのボタンを押して接続する
ライトはテーマのアクセントカラーに変わります。「アクティブページのアクセントカラー」や「テーマのスケジューリング」を頻繁に切り替える設定にすると、色の変化がより目立つようになります。
Philips Hue のライトは持っていないけれど、Razer Chroma のデバイスを使っている方は、Tip #183 をチェックして Vivaldi と Razer Chroma を連携させる方法を確認してください。
Tip #253
4月 10, 2023
iOS 版 Vivaldi のリリース通知を受け取る方法
ついに実現します!🎉 iOS 版 Vivaldi が登場します!🥳
チームは iOS 版 Vivaldi の開発に全力を注いでいますが、さまざまな要因が影響するため、初版のリリース時期はまだ確定できません。
そこで、ニュースレターの購読を用意しました。最初の公開バージョンがリリースされ次第、メールでお知らせしますので、iOS デバイスで Vivaldi を試すことができます。
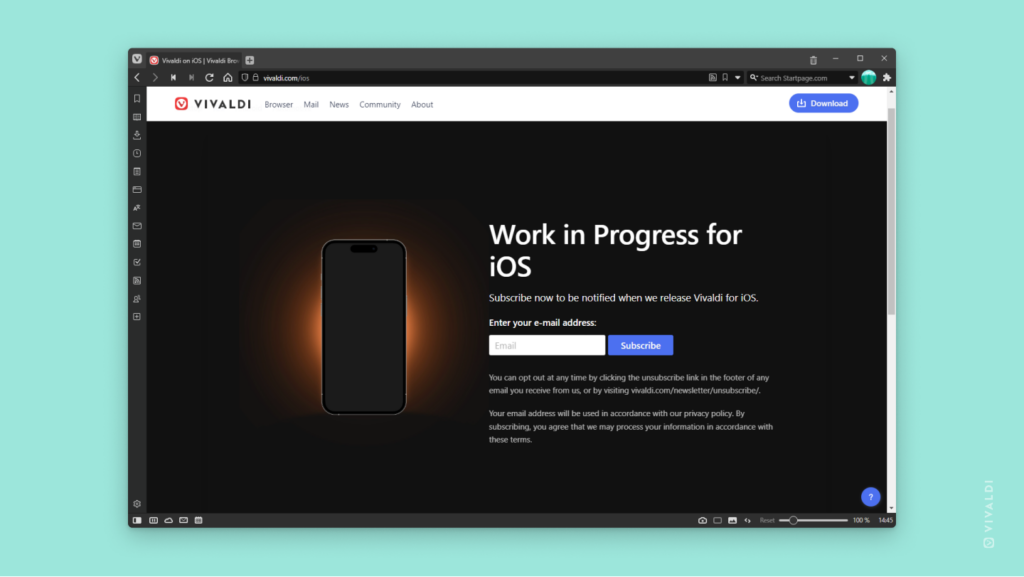
Tip #252
4月 7, 2023
Android版 Vivaldi でメモをフォルダーにまとめて整理する方法
考えを書き留めたり、ウェブページの文章をメモに保存したりするのは、重要な情報を後で見返すのに便利です。メモの内容はさまざまですが、関連するメモをフォルダーにまとめることで、整理しやすく、探しやすくなります。
Android版 Vivaldi でメモをフォルダーに整理するには:
- メモパネルを開く
- 新しいフォルダーに含めたいメモを長押しする
- 追加したい他のメモをタップする
- 「移動」ボタンをタップする
- 「新しいフォルダー」を選択する
- 新しいフォルダーに名前を付ける
- 「保存」をタップする
タブレット版 Android 版 Vivaldi で新しいメモフォルダーを作成する方法は、動画をご覧ください。
Tip #251
4月 6, 2023
タッチパッドでマウスジェスチャーを使用する方法
マウスが手元になくても、マウスジェスチャーを使用できることをご存じですか?代わりに、修飾キーを押しながらタッチパッドやトラックパッド上でジェスチャーを描くことができます。
タッチパッドでマウスジェスチャーを使用するには:
- 設定 > マウスジェスチャー > ジェスチャーに移動する
- 「Alt キーでジェスチャーを実行」を有効にする
実際にジェスチャーを実行するには:
- キーボードの Alt キーを押し続ける
- タッチパッド上でジェスチャーを描く(ジェスチャーの確認や編集は、設定 > マウスジェスチャー > ジェスチャーマッピング で行えます)
- Alt キーを離す
Tip #250
4月 5, 2023
読みたい記事をいつでもどのデバイスからでも読む方法
デスクの前で PC で何かを読む代わりに、通勤中にスマートフォンで読んだり、朝のコーヒーを飲みながらタブレットで読んだりしたいかもしれません。ウェブページをリーディングリストに保存し、そのリストを他のデバイスの Vivaldi と同期させることで、どこにいても続きを読んだり、読み始めたりすることができます。
デスクトップと Android でページをリーディングリストに追加する方法は、Tip #161 で学べます。リストが同期されていることを確認するには:
すべてのデバイスで同じ設定を行えば、準備完了です。