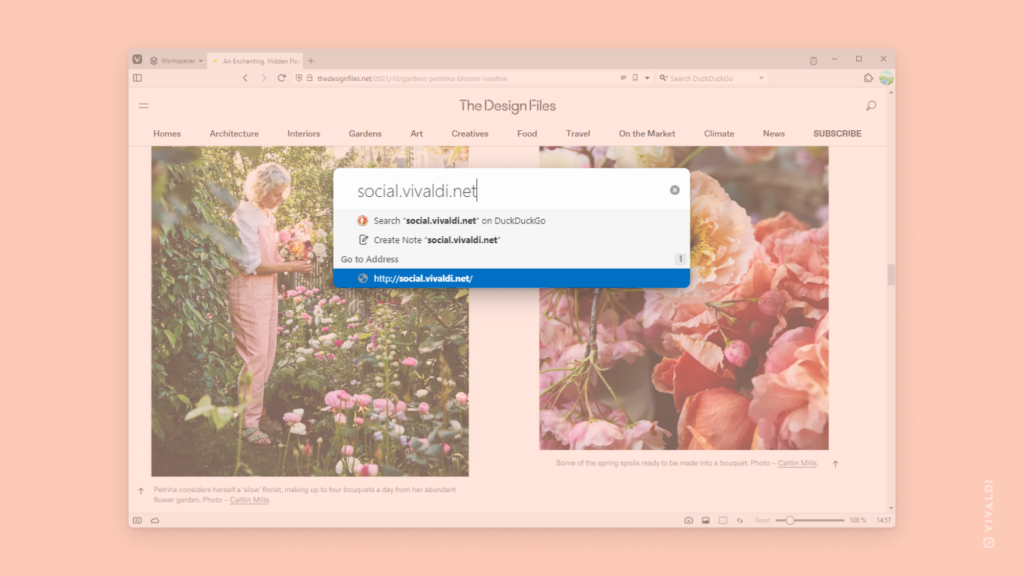Vivaldi Tips
A huge collection of Vivaldi browser tips, tricks and hacks.
Tip #298
6月 14, 2023
別のワークスペースでリンクを開く方法
それぞれのワークスペースは、タブを独立したセクションに分けるのに便利です。しかし、あるワークスペースで見つけたリンクを別のワークスペースで開きたい場合はどうすればよいでしょうか? 一度現在のワークスペースで開いてから移動する方法もありますが、最初から目的のワークスペースに新しいタブとして開いた方が効率的です。
別のワークスペースでリンクを開くには、次の手順を実行してください:
- 2番目のプロファイルの名前をクリックする
- 「別のワークスペースでリンクを開く」を選択し、移動先のワークスペースを選択する

Tip #297
6月 13, 2023
Android 版 Vivaldi の使い方について知りたいときは、Vivaldi ヘルプを活用しよう
Android 版 Vivaldi の機能について知りたい、アプリの設定を自分好みにカスタマイズしたい、または問題が発生した際に解決策を探したい場合、Vivaldi ヘルプの充実した記事が役立ちます。
Android 版 Vivaldi で Vivaldi ヘルプを素早く開くには、以下の方法のいずれかを使用してください:
- メインの
 Vivaldi メニューを開き、下までスクロールして「ヘルプとフィードバック」を選択する
Vivaldi メニューを開き、下までスクロールして「ヘルプとフィードバック」を選択する - 設定内の各設定ページの右上にある❓マークをタップする
- アドレスフィールドに「help.vivaldi.com/android」と入力する
Tip #2 では、デスクトップで Vivaldi ヘルプに最適な方法でアクセスする方法を確認できます。iOS については Tip #567 をご覧ください。
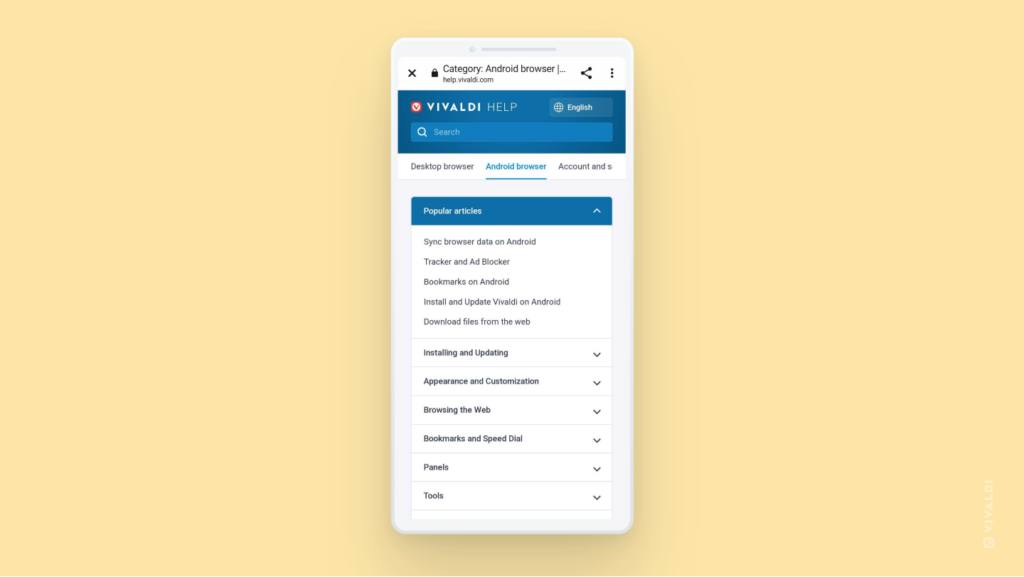
Tip #295
6月 9, 2023
Android 版 Vivaldi の評価をする方法
Android 版 Vivaldi を楽しんでいるなら、ぜひ Play Store で高評価とレビューを残して、他の人にもおすすめしてください!とても助かります。
評価するには:
- Play Store で Vivaldi のプロフィールを開く
- 「このアプリを評価」セクションまでスクロールする
- 高評価をつけるには、一番右の ⭐ をタップする
- 必要に応じて、レビューを書く
- 「投稿」をクリックする
歌のように 🎶「もし幸せなら、そしてそれを本当に見せたいなら… Vivaldi に 5 つ星を!」🎶 😄
Tip #294
6月 8, 2023
Vivaldi Social でダイレクトメッセージを送れる相手を制限する方法
他のソーシャルメディアや公開コミュニケーション チャンネルと同様に、Mastodon(Vivaldi Social インスタンスを含む)もスパムや悪意のあるユーザーから完全に免れるわけではありません。 しかし、Fediverse での体験を快適にするための便利な設定が多数用意されています。その 1 つが、自分がフォローしていないユーザーからのダイレクトメッセージを防ぐ機能です。
設定を有効にする方法:
- [設定] > [通知] > [その他の通知設定] に移動する
- 「フォローしていない人からのダイレクトメッセージをブロック」を有効にする
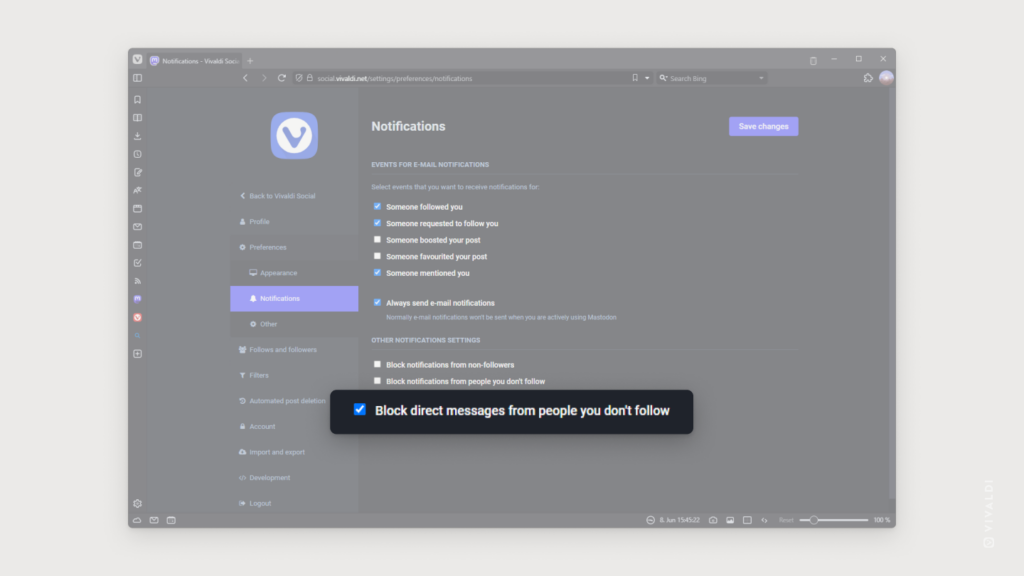
Tip #293
6月 7, 2023
アドレスフィールドを選択しなくてもウェブページの URL 全体を確認する方法
アドレスフィールドを見ても、フォーカスしないとアドレス全体が表示されないことに気付いたかもしれません。それは、URL の最も重要な部分であるドメインとパスを簡単に確認できるようにするためです。先頭のプロトコルは誤った安心感を与える可能性があり、末尾のパラメータやアンカーは混乱を招き、どのウェブサイトを使用しているのか見分けにくくなることがあります。
しかし、常にアドレス全体を表示したい場合は次の設定を有効にしてください:
- アドレスフィールドを右クリックする
- 「完全なアドレスを表示する」を選択する
または、設定 > アドレスバー > アドレスフィールドのオプション で有効にしてください。
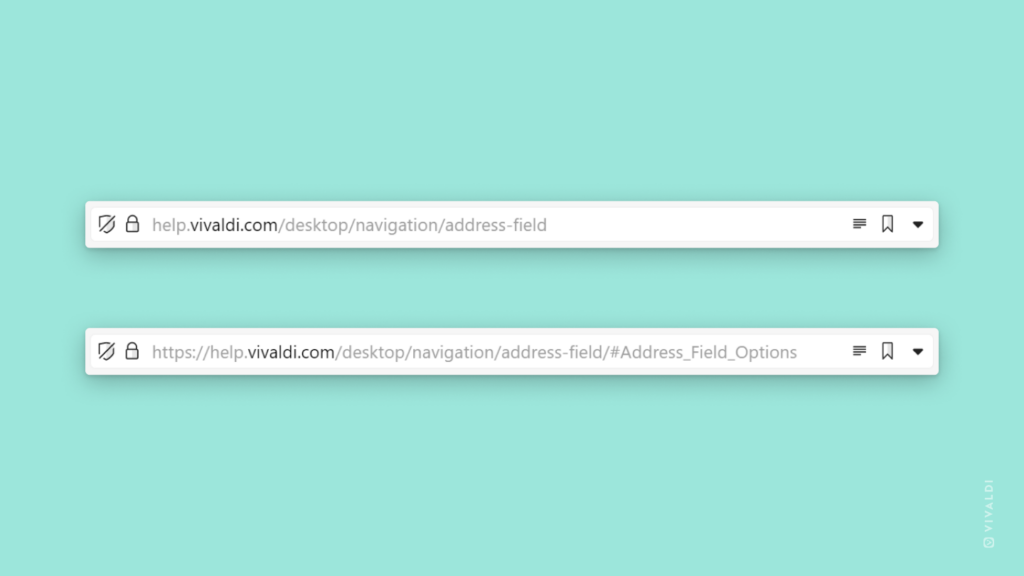
Tip #292
6月 6, 2023
必要なブックマークを瞬時に見つける方法
タブを開きすぎるのは簡単ですが、それ以上にブックマークがどんどん増えてしまうこともあります。長いリストやフォルダーをスクロールしてブックマークを探すのは時間がかかりますが、ブックマークパネル、ブックマークマネージャー、アドレスバー、クイックコマンドの検索オプションを使えば、素早く目的のブックマークを見つけられます。
ブックマークを検索するには、上記のいずれかの場所で名前、URL、ニックネーム、または説明を入力し、検索結果を(ダブル)クリックしてブックマークを開いてください。
Tip #291
6月 5, 2023
ショートカットを使って Android 版 Vivaldi のデフォルトのブラウザアプリに設定する方法
インストール直後に Vivaldi をデフォルトのブラウザに設定するのは迷うかもしれませんが、しばらく使ってみると、メインのブラウザとして Vivaldi を使いたくなるでしょう。
Vivaldi をデフォルトのブラウザアプリに設定するには、次の手順を実行してください:
- Vivaldi のメインメニューを開き、[設定] > [ウェブページ] に進む
- 「既定のブラウザとして設定」をオンに切り替える
- 設定画面が開いたら、既定のブラウザアプリとして Vivaldi ブラウザを選択する
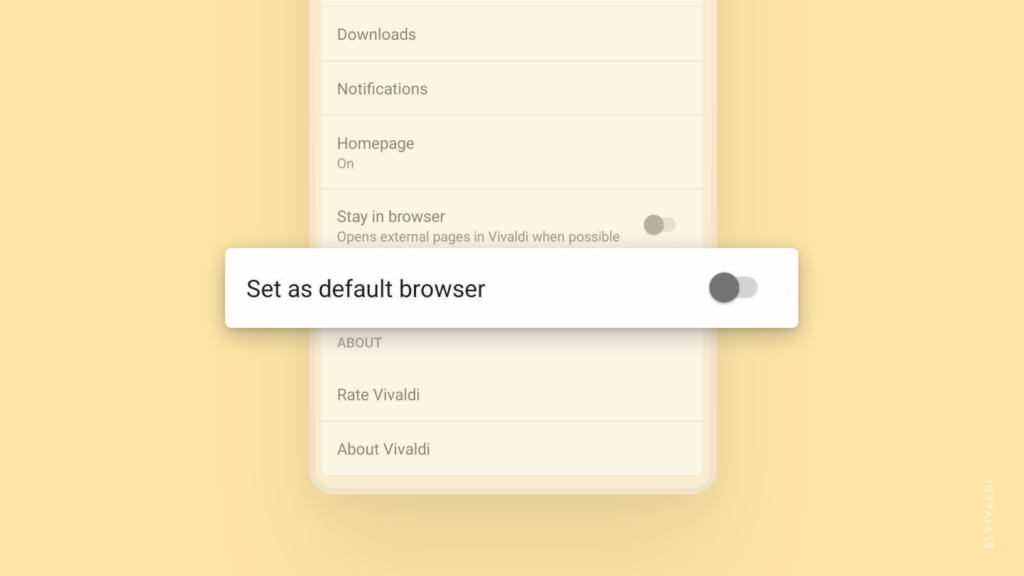
Tip #290
6月 2, 2023
メッセージを開いた直後に既読にするには、次の設定を変更してください:
Vivaldi メールには、未読、既読、未確認の 3 つの状態があります。メッセージを開くと自動的に未確認から未読に変わりますが、既読にするには手動での操作が必要です。未読の状態を維持することで、目を通したものの、まだ対応が必要なメッセージを管理しやすくなります。
この方法がご自身の作業スタイルに合わない場合は、設定 > メール > メール設定 > 未読メッセージ で「自動的に既読にする」を有効にすることで、未読の状態をスキップできます。
Tip #289
6月 1, 2023
Vivaldi テーマからブラウザ用のカスタムアイコンをダウンロードする方法
ブラウザのテーマにカスタムアイコンを使用すると、Vivaldi の個性をさらに引き立てることができます。各ツールバーボタンのアイコンを自分で作成することもできますし、Vivaldi コミュニティのクリエイティブなメンバーが共有している、カスタムアイコン付きのさまざまなテーマを活用することも可能です。
カスタムアイコンをダウンロードするには、次の手順を実行してください:
- themes.vivaldi.net にアクセスする
- 「すべてのおすすめテーマを表示」をクリックする
- 左側のメニューで「カスタムアイコン」のチェックボックスをオンにする
- 必要に応じて、他のフィルターも適用する
- 気に入ったテーマを見つける
- ダウンロードしてプレビューを確認し、気に入ったら「インストール」をクリックする
別のテーマのカスタムアイコンを現在のテーマで使用するには、次の手順を行ってください:
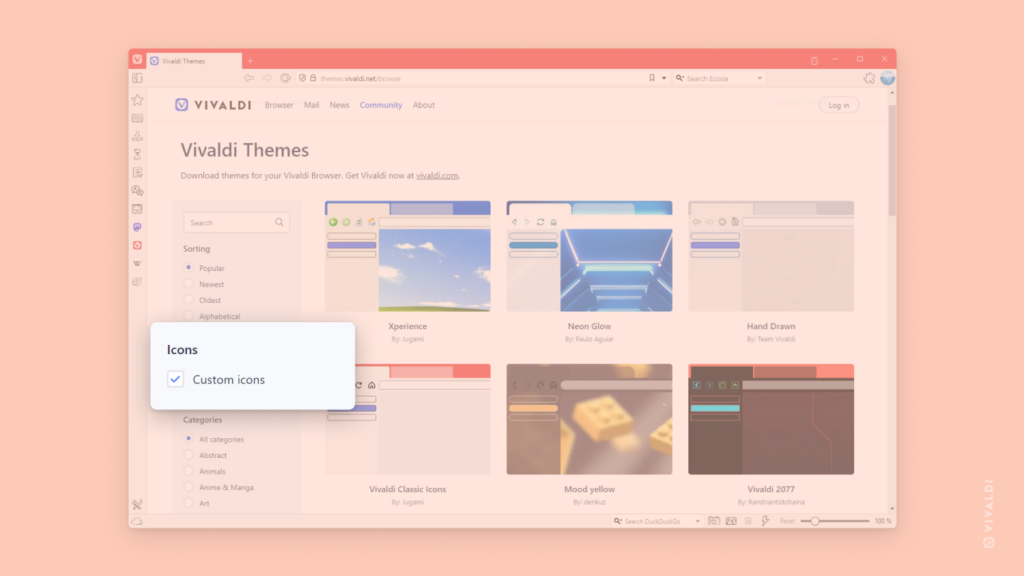
Tip #287
5月 30, 2023
パソコンに保存されているファイルを Vivaldi ブラウザで開く方法
作業中にアプリを切り替える代わりに、ローカルファイルをブラウザのタブで開けば、一か所で管理できます。これにより、ウェブページとローカルファイルを一緒にグループ化したり、タイル表示したり、さまざまな機能を活用できます。
Vivaldi でローカルファイルを開くには、以下の方法のいずれかを使用してください: