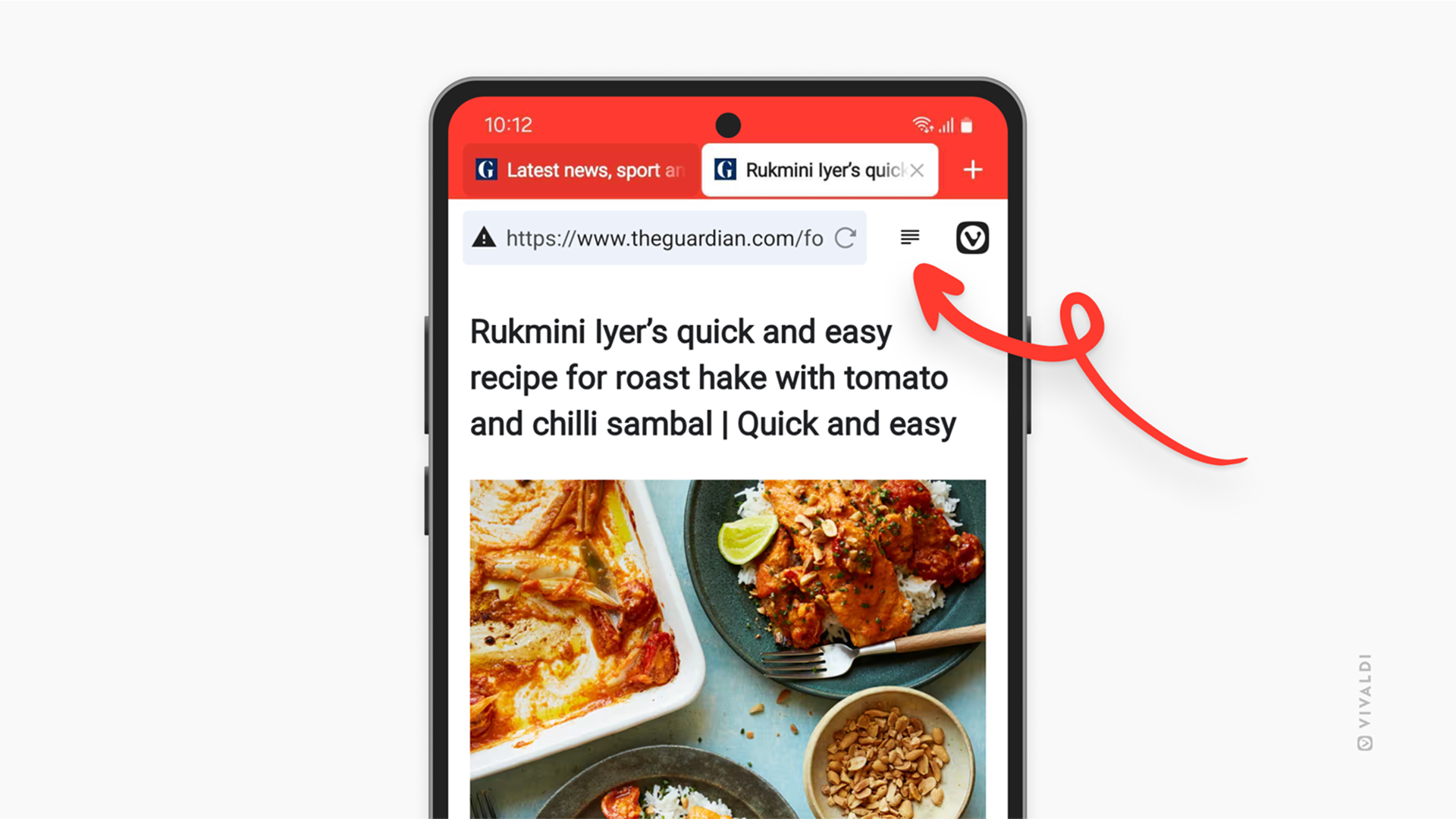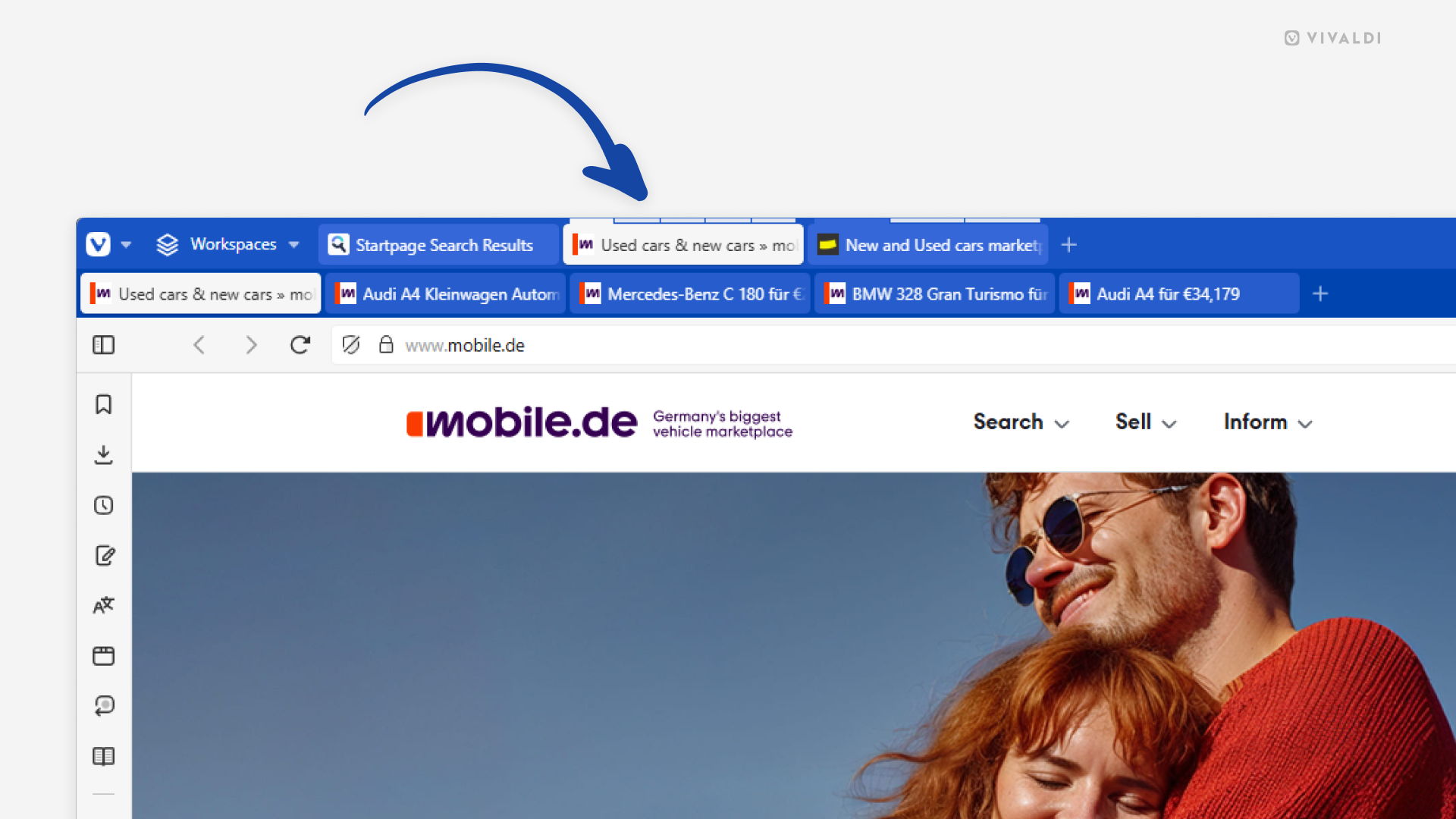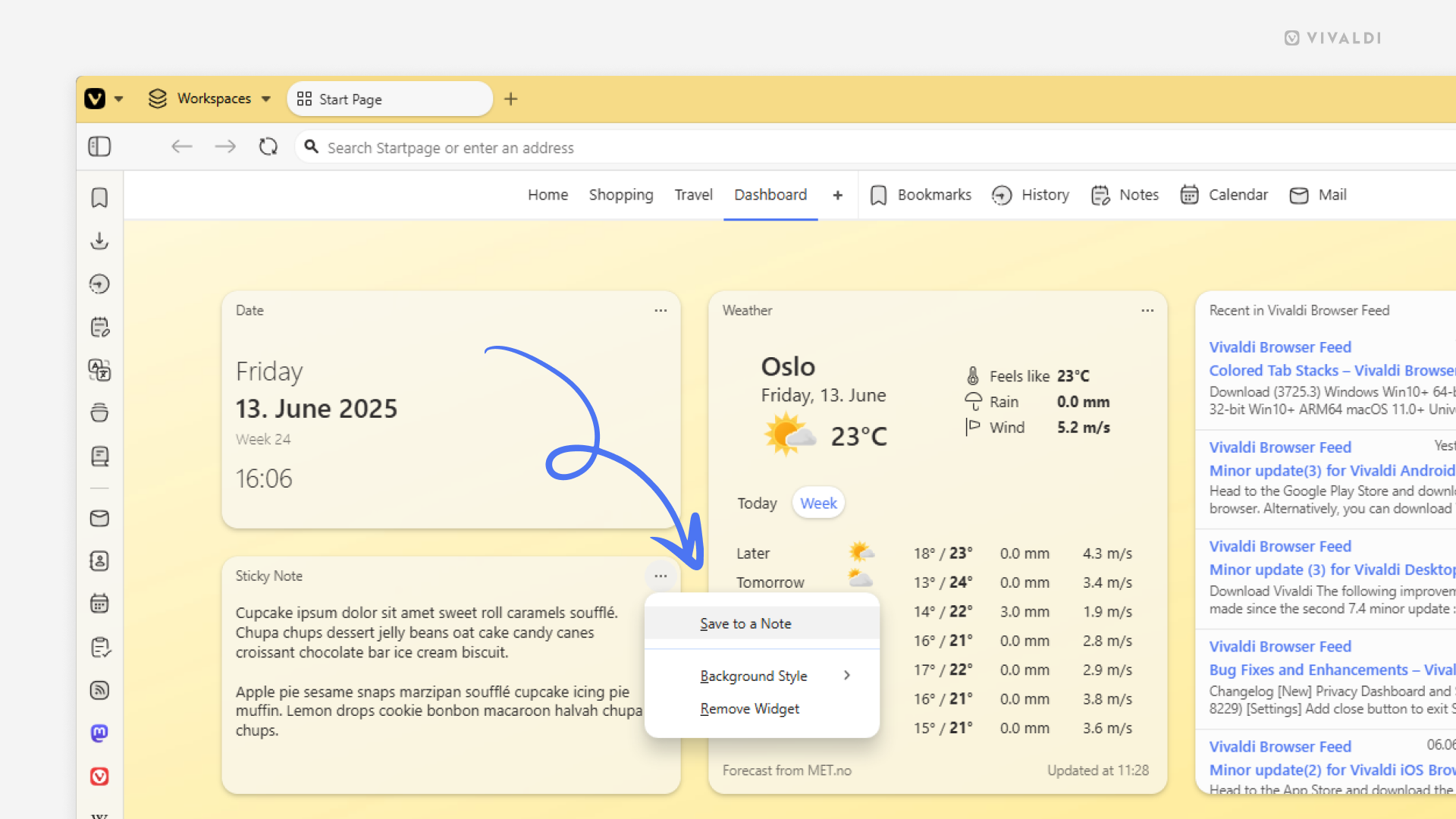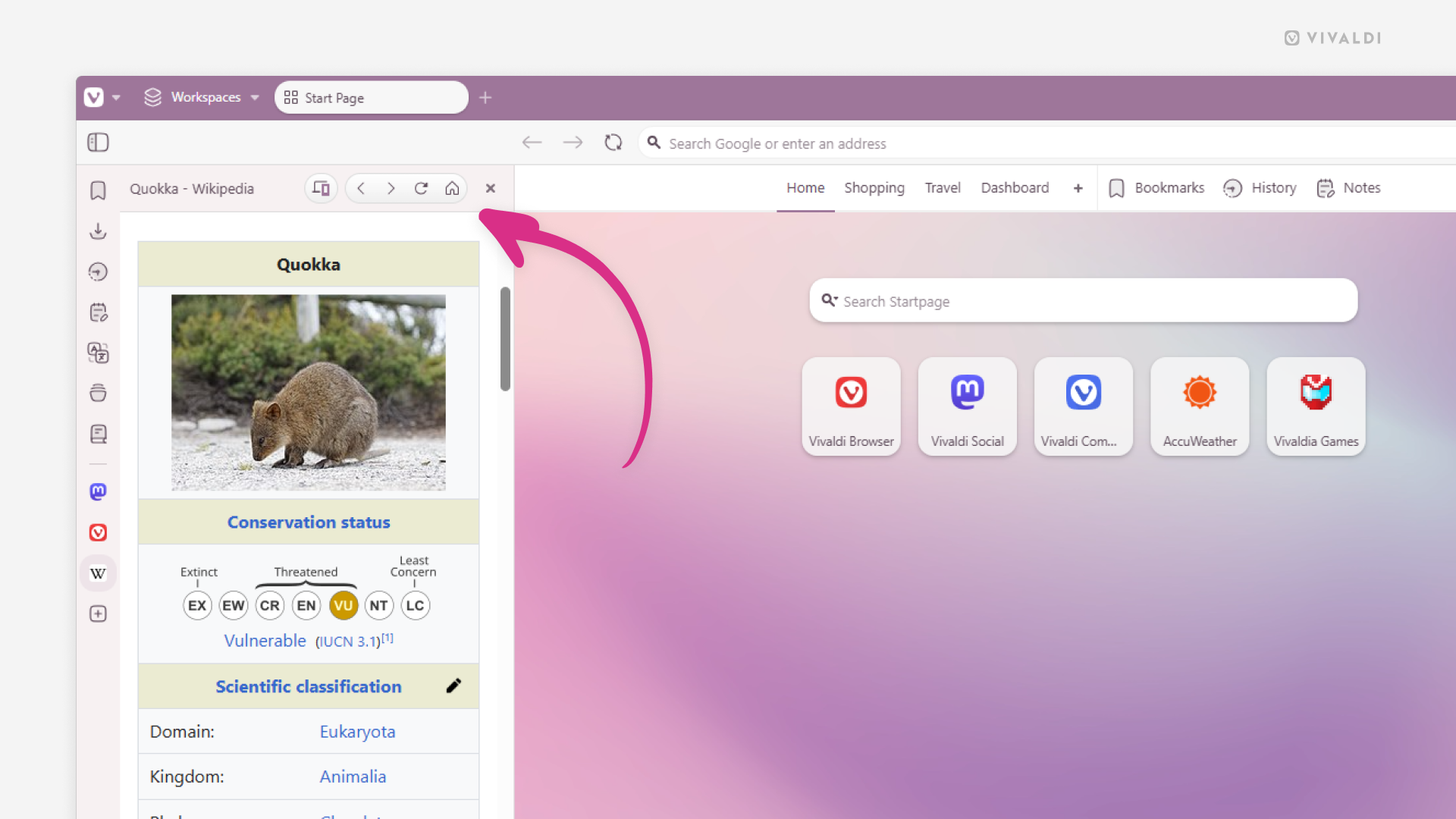Vivaldi Tips
A huge collection of Vivaldi browser tips, tricks and hacks.
Tip #726
6月 17, 2025
リマインダー通知で予定のタイトルをクリックしてカレンダーを開く方法
Vivaldi カレンダー のリマインダー通知を利用すれば、大事な予定やタスクをミスすることはありません。リマインダーを受け取ったら、予定のタイトルをクリックするだけでカレンダーを開くことができ、予定の表示や編集を行ったり、タスクを完了としてマーク付けしたりできます。
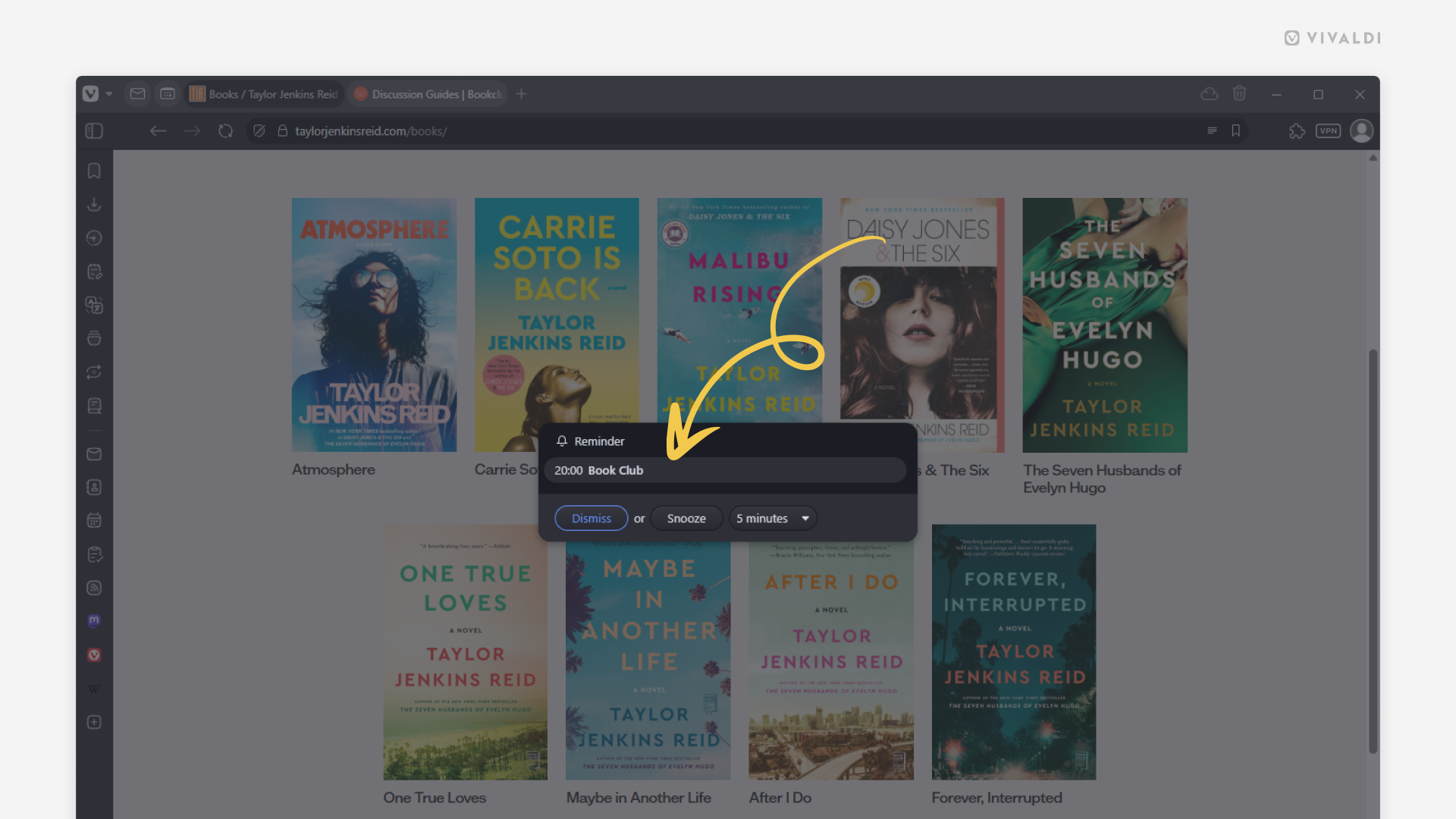
Tip #725
6月 16, 2025
ワークスペースをセッションとして保存してバックアップしよう
大事なプロジェクト関連の作業を行う時は万全を期したいものです。Vivaldi では、プロジェクトの ワークスペース を セッションとして保存 できます。こうすると、その後、保存した際の正確なタブのセットを開くことができるので、誤ってタブを閉じてしまったり、何らかの理由でタブがなくなってしまったりというようなことを防げます。
ワークスペースのタブを新しいセッションとして保存するには:
- タブバー や ウィンドウパネル で、ワークスペース内の タブをすべて選択 する
- 選択したタブのいずれかを右クリックする
- 「セッションとして保存」を選択する
- セッションに名前を付ける
- 「保存」をクリックする
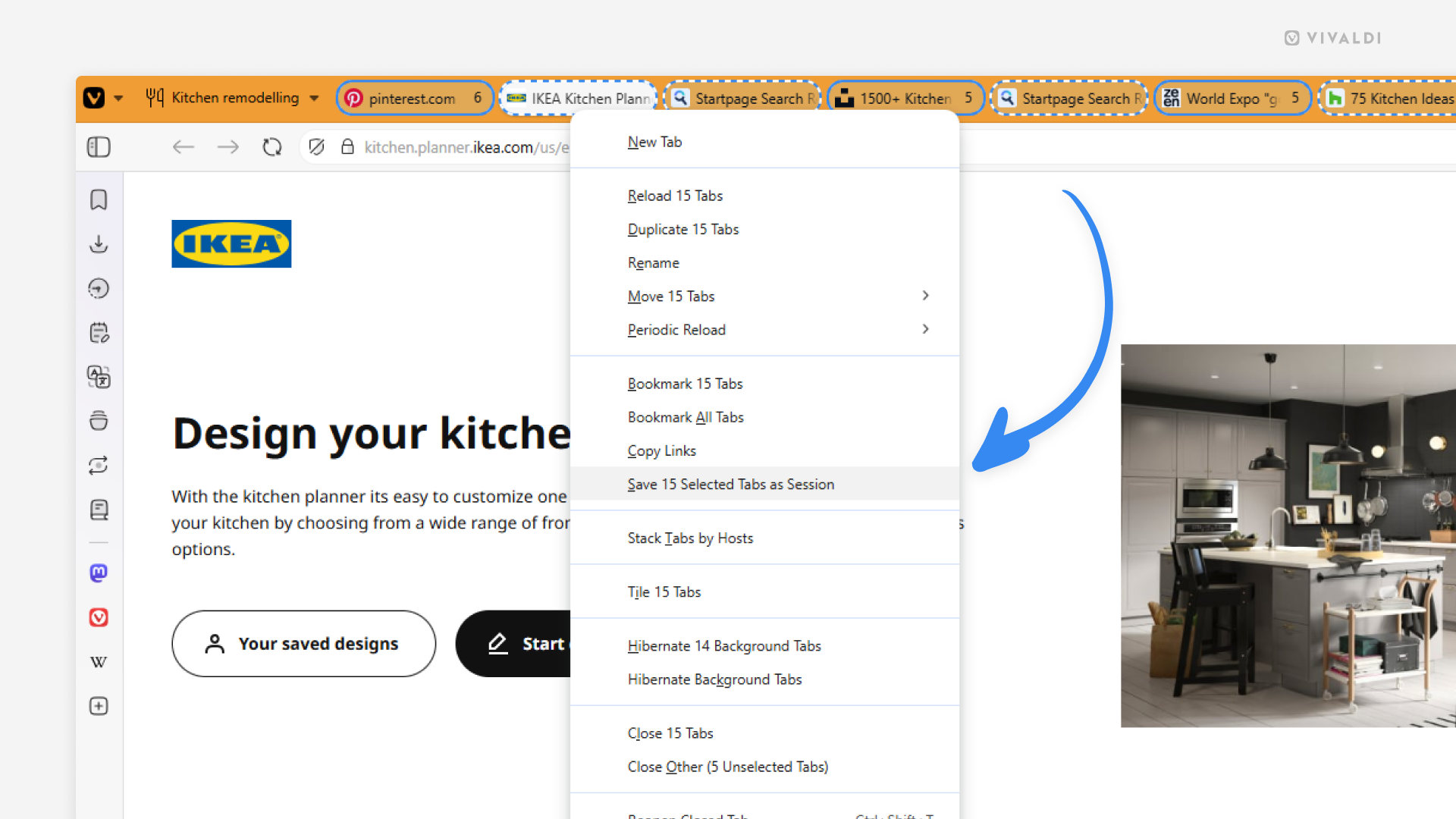
Tip #723
6月 11, 2025
ブックマークに役立つ説明を追加してみよう
ブックマークの説明があると、ブックマークを開かなくても何のウェブページなのかを判別できて便利です。関連のあるキーワードを説明に含めると、ブックマークパネルやアドレス欄で検索時にブックマークを特定しやすくなります。
新しいブックマークが追加されると、Vivaldi はウェブサイトのメタデータからデスクリプション(説明)を取得します。
メタデータの取得を無効にするには:
- 設定 > ブックマーク に移動する
- 「ページのメタデータからブックマーク情報を取得する」を無効にする
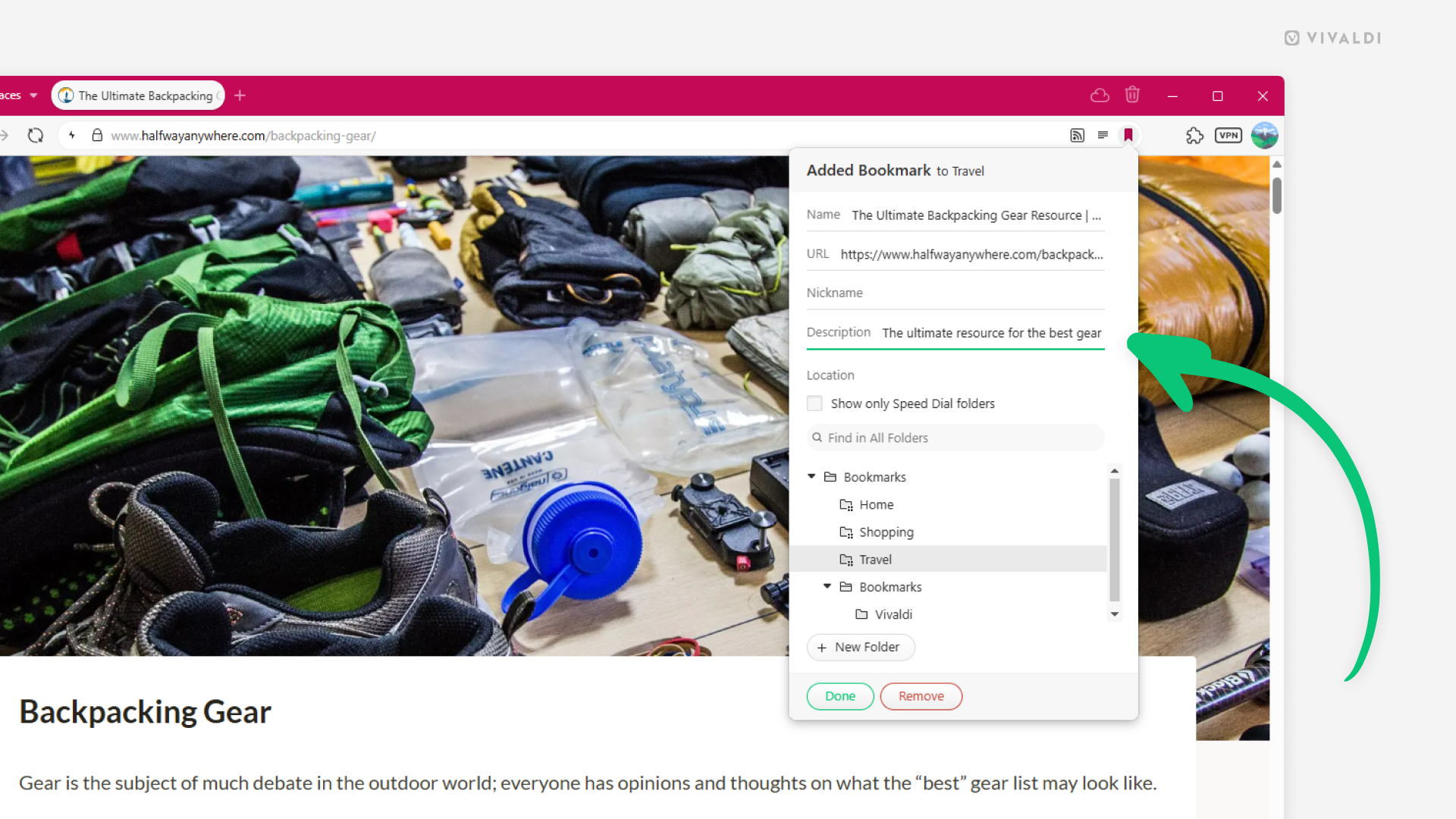
Tip #722
6月 9, 2025
モバイルのアドレス欄のドロップダウンメニューで過去の検索を非表示にする方法
Android 版や iOS 版 Vivaldi で過去の検索履歴をアドレス欄のドロップダウンメニューに表示しないようにすることで、プライバシーを保護し、見た目もすっきりさせることができます。
- 設定 > アドレスバー > アドレス欄の候補 に移動する
- 「検索履歴を有効にする」をオフにする
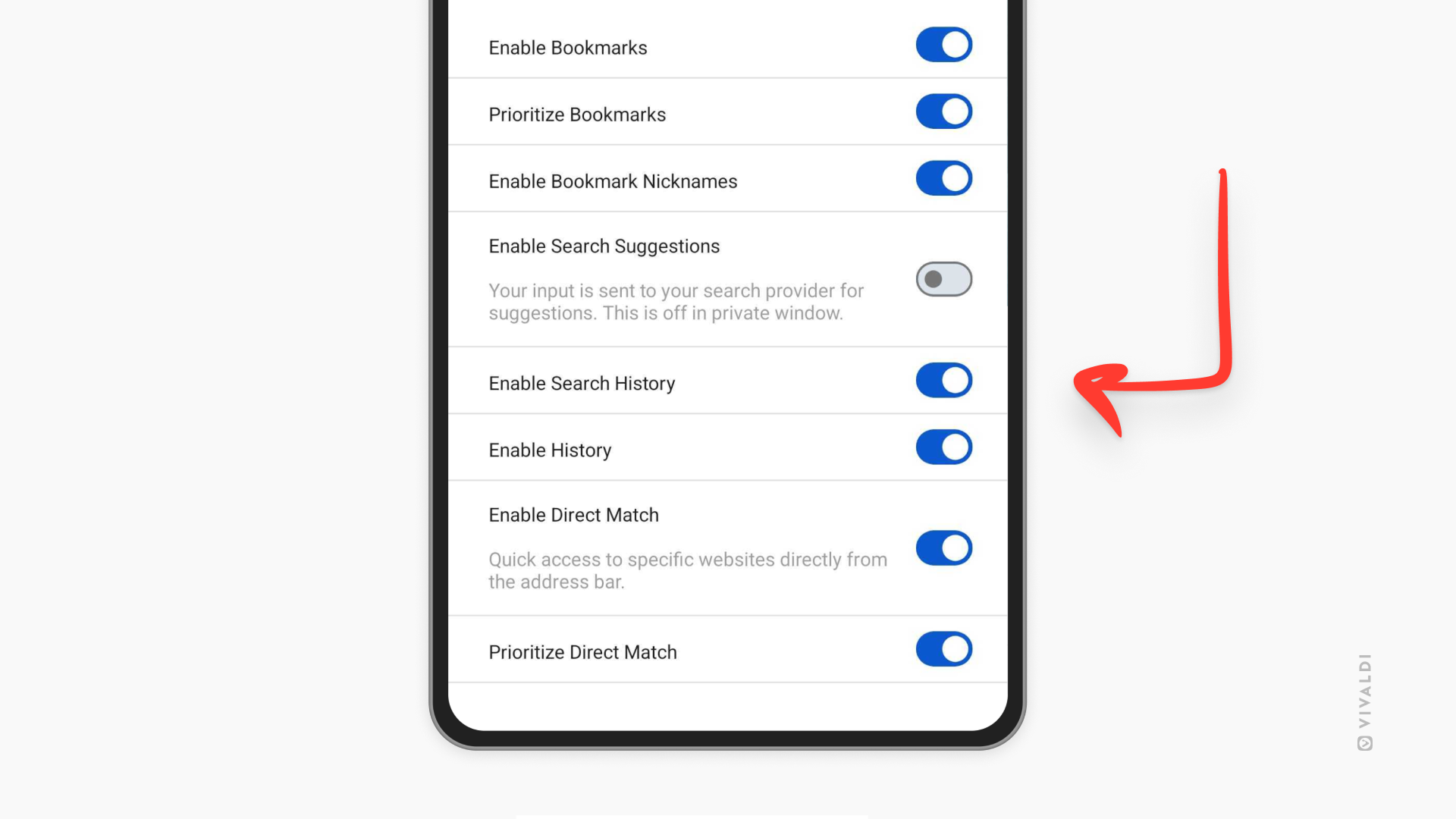
Tip #720
6月 5, 2025
Vivaldi Social のアカウントを認証する方法
青いチェックマークは他のソーシャルメディアのサイトでお馴染みかもしれませんが、このチェックマークにより自分のアカウントやブランドのオフィシャルアカウントであることを確認できます。Mastodon では認証されたアカウントの見た目は少し異なり、自分のプロフィール情報内の独自のウェブサイトに緑のリンクが表示されます。
自分のアカウントを確認するには:
- Vivaldi Social で、設定 > プロフィール > 認証 に移動する
- 「ウェブサイトの認証」セクションで HTML コードをコピーする
- ウェブサイトの HTML にコードを貼り付ける
- 設定 > プロフィール > プロフィールを編集 に移動する
- 「プロフィール補足情報」の内容の欄にウェブサイトのリンクを追加する
- 「変更を保存」をクリックする
この方法が機能しない場合には、Fedi.Tips’ Mastodon Guide のトラブルシューティングを確認してください。
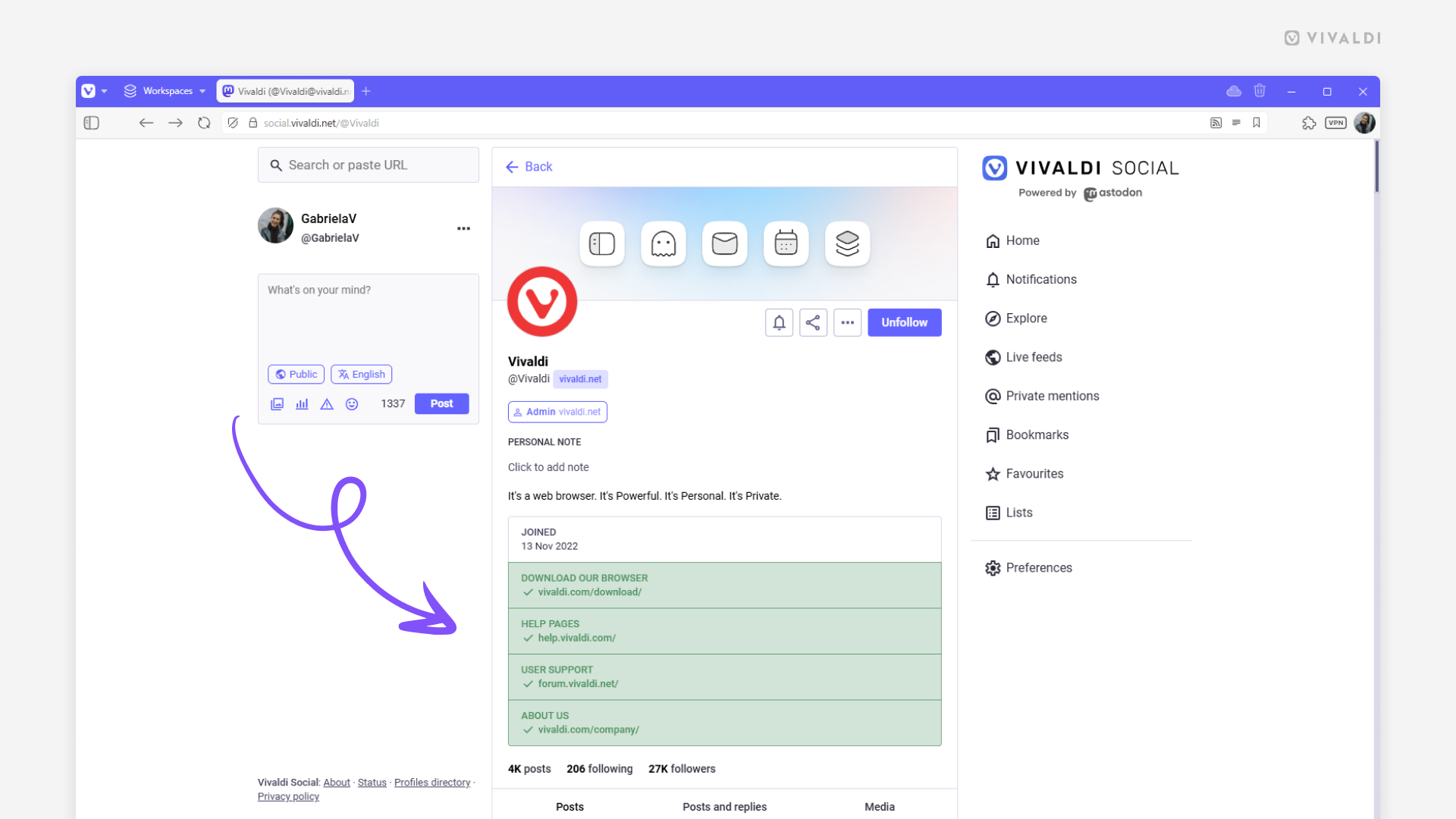
Tip #719
6月 4, 2025
非表示にしたカレンダーの通知を無効にする方法
Vivaldi カレンダー は、ローカルやオンラインカレンダーに登録した様々な予定やタスクを一括して管理できる便利な方法です。すべてのカレンダーに一か所からアクセスできますが、必要に応じて関連の無いカレンダーを非表示にできます(詳しくは Tip #525 をご覧ください)。デフォルトでは、非表示にしたカレンダーのリマインダー通知も受信しますが、ミュートに設定することもできます。
非表示にしたカレンダーの通知を無効にするには:
Tip #718
6月 3, 2025
単一キーショートカットを使って片手だけでブラウジングしてみよう
Vivaldi では、片方の手にコーヒーカップやストレスボールを持ちながら、もう片方の手で同時に複雑なキーの組み合わせをキーボードで押す必要はありません。単一キーのショートカット を使えば、簡単に片手だけでブラウジングを行えます。
単一キーのショートカットを有効にするには:
- 設定 > キーボード > キーボードショートカット に移動する
- 「単一キーのショートカットを有効にする」にチェックを入れる
プリセットされた単一キーのショートカットを使ったり、設定 > キーボード から新しいショートカットを追加したり、編集したりすることができます。
単一キーのショートカットを使用する際は、入力欄(アドレス欄、ウェブページのテキスト欄など)がフォーカスされていない状態でショートカットキーをキーボードで押してください。
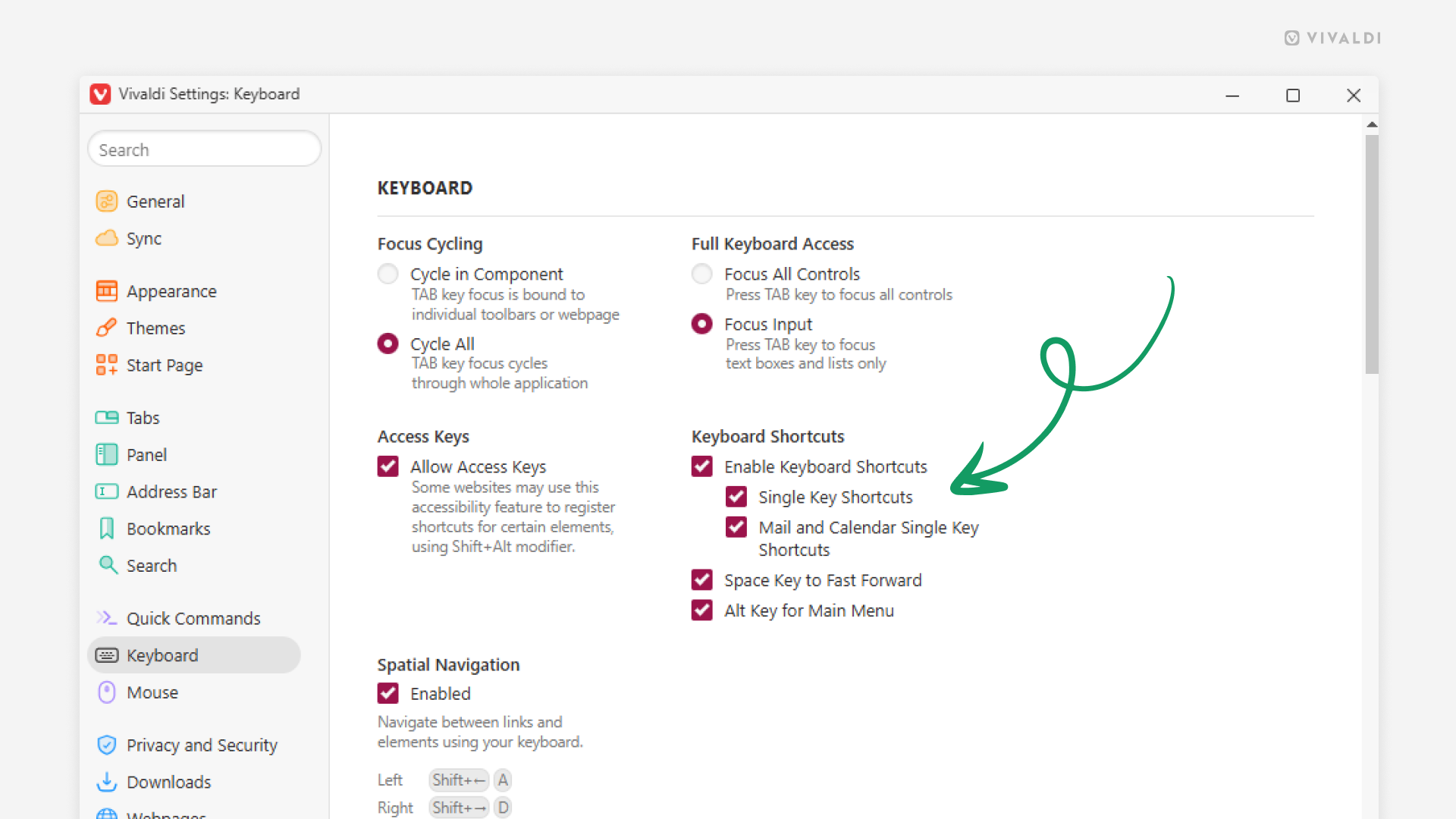
Tip #717
6月 2, 2025
長文のメールでクイックリプライを最小化してスペースを節約する方法
Vivaldi メール のクイックリプライはメールに素早く返信できる便利な方法です。クイックリプライは多少スペースを必要としますが、サイズを変更したり、非表示にしたりすることができます。
クイックリプライのサイズを変更するには:
- クイックリプライの上端にマウスカーソルを合わせる
- クイックリプライの上をポイントすると表示される双方向の矢印をクリックし、マウスを上下に動かしてサイズを変更する
クイックリプライを表示 ・非表示するには:
- クイックリプライの上端にマウスカーソルを合わせる
- ダブルクリックで非表示に、シングルクリックで再度表示する
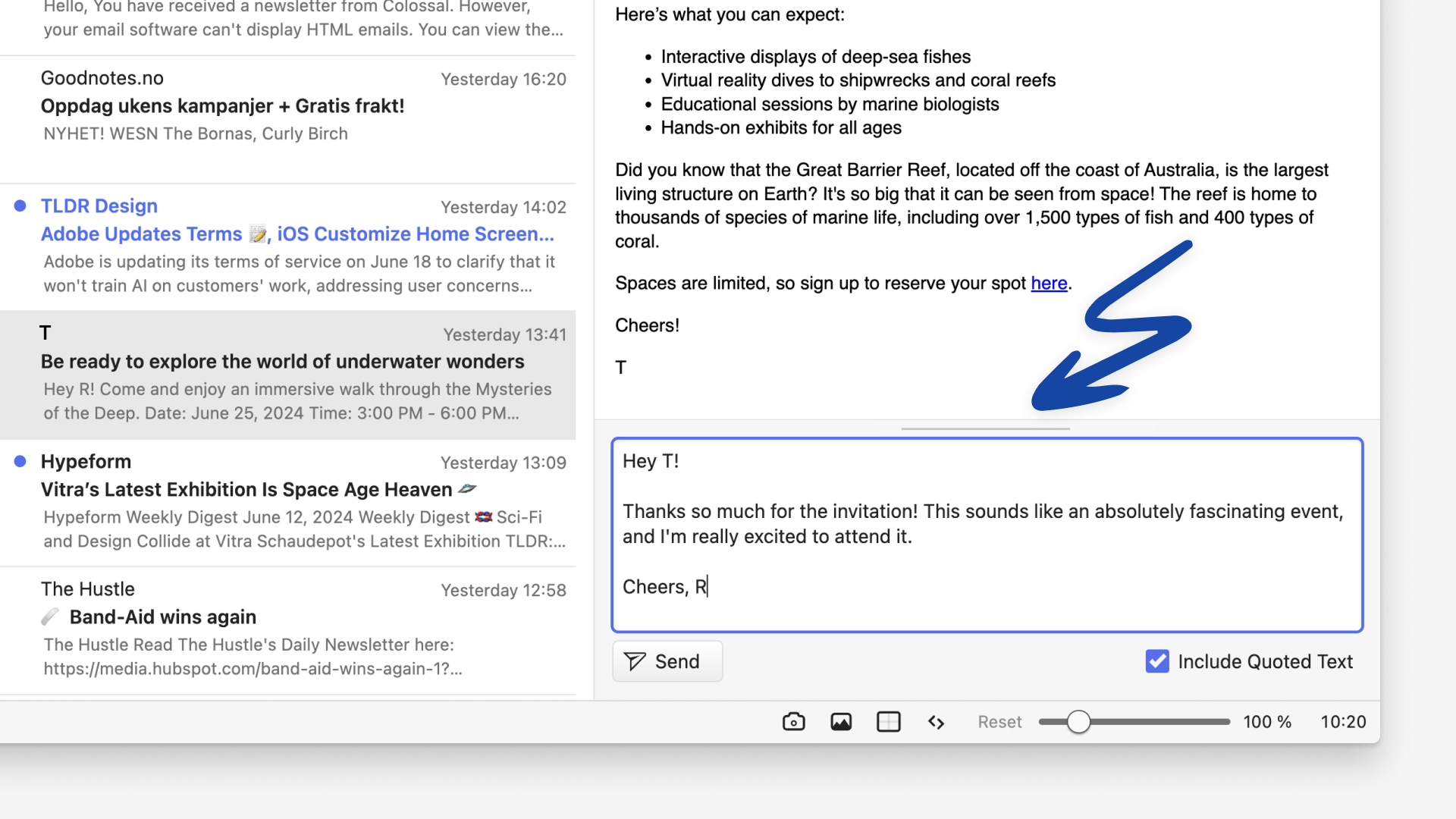
Tip #716
5月 29, 2025
Android 版 Vivaldi でリーダービューのオン・オフを素早く切り替えるショートカットを追加する方法
アドレスバーに リーダービュー ボタンを加えて、ウェブページで余計なものを排除し、重要なテキストと画像だけを表示する、すっきりとしたレイアウトに簡単に切り替えられます。
アドレスバーにリーダービューを切り替えるボタンを追加するには:
- 設定 > コンテンツ設定 > ユーザー補助機能 で機能が有効になっていることを確認する
- 設定 > 外観とテーマ > ツールバーショートカット に移動する
- 必要であれば機能を有効にする
- 「ウェブページリーダービュー」を選択する