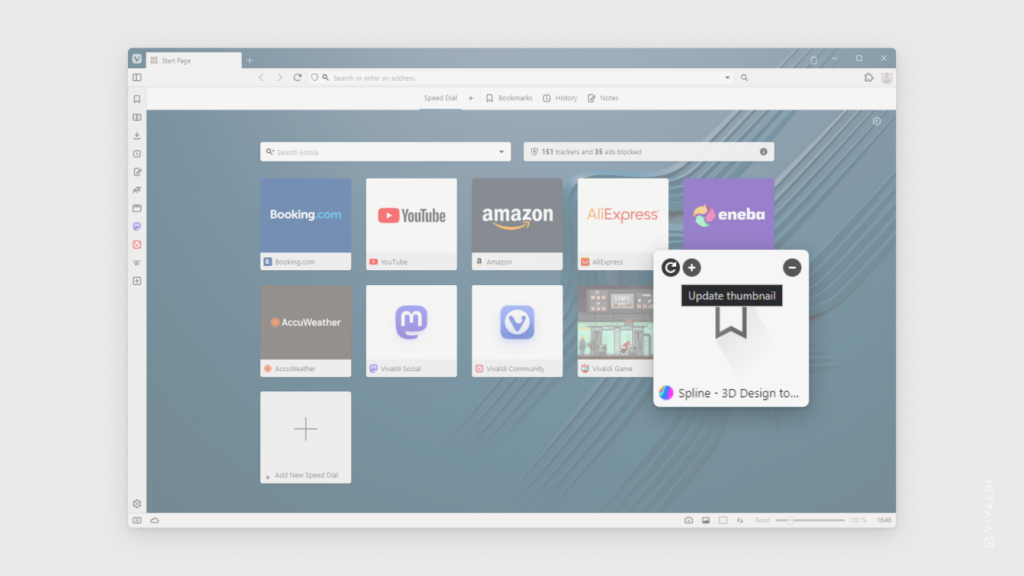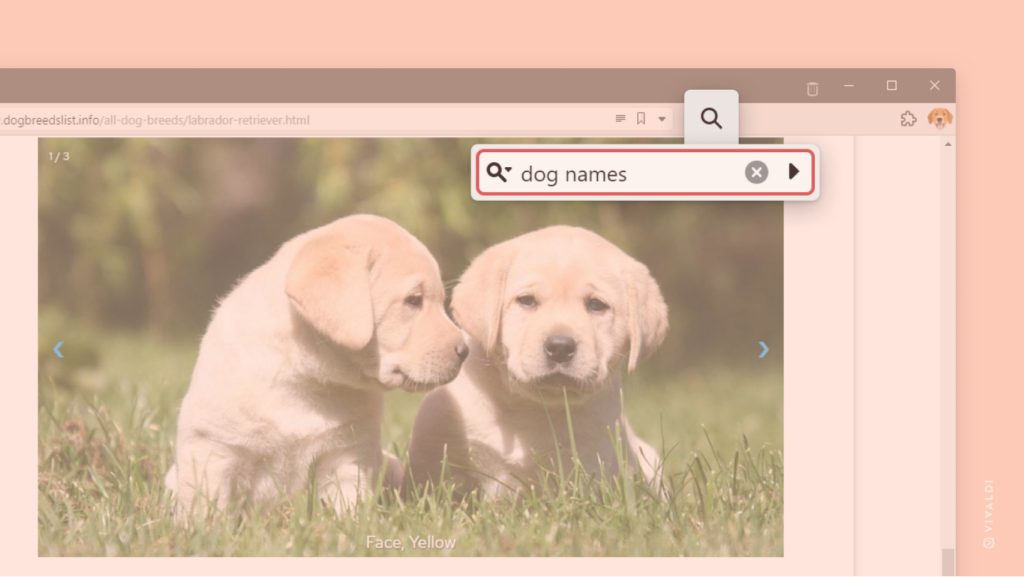Vivaldi Tips
A huge collection of Vivaldi browser tips, tricks and hacks.
Tip #310
6月 30, 2023
マウスのジェスチャーを使用して、新しいバックグラウンドタブでリンクを開く方法
マウスジェスチャーは、マウスの動きをほとんど行わずにブラウザでコマンドを実行する優れた方法です。たとえば、他の多くのページを参照するウェブページ上の何かを調査する場合、現在アクセスしているページでの地位を失うことなく、新しいバックグラウンドタブでこれらのリンクを簡単に開くことができます。
マウスジェスチャーを使用して新しいタブで左を開くには、次の手順を実行します:
- 開きたいリンクにマウスカーソルを合わせる
- 右クリックを押し続ける
- マウスを下にドラッグして新しいバックグラウンドタブで開くか、マウスを下にドラッグして新しい前景タブでリンクを開く
- マウスボタンを離す
設定 > マウス > ジェスチャーマッピングでさらにジェスチャーを探索します。
Tip #309
6月 29, 2023
Vivaldi Social をプログレッシブウェブアプリとしてインストールする方法
Vivaldi Social(およびその他の Mastodon インスタンス)には、タブまたはウェブパネルのウェブページから Vivaldi でアクセスでき、Mastodon のデスクトップ アプリとモバイルアプリから Fediverse に接続できます。この 2 つの間に何かしたい場合は、Vivaldi Social をプログレッシブウェブアプリとしてインストールできます。これにより、Vivaldi Social を Vivaldi ブラウザで使用できますが、独自の専用ウィンドウで使用できます。
デスクトップに Vivaldi Social を PWA としてインストールするには:
- タブで social.vivaldi.net を開く
- タブを右クリックしてコンテキストメニューを開く
- 「Vivaldi Social をインストールする」を選択する
- 「インストール」をクリックして、デスクトップにアイコンを追加する
Android 上の Vivaldi で Vivaldi Social のショートカットを作成することもできます:
- タブで social.vivaldi.net を開く
- ブラウザのメインメニューを開く
- 「アプリのインストール」を選択する
- 「インストール」をタップする
- 「追加」をタップするか、アイコンをホーム画面にドラッグする
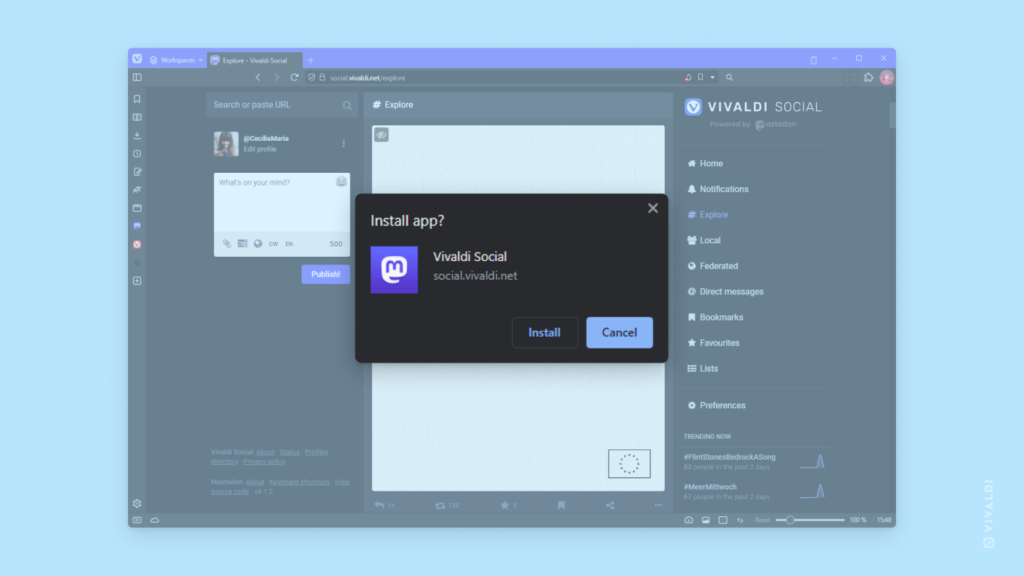
Tip #308
6月 28, 2023
テーマのコピーを作成し、オリジナルを変更する代わりに編集する方法
Vivaldi ブラウザのテーマを使用すると、ブラウザをより個人的なものにすることができます。選択できるデフォルトのテーマはたくさんあり、themes.vivaldi.net には膨大な選択肢がありますが、気に入ったテーマには、最適な最後のタッチが欠けている可能性があります。ただし、元のテーマを更新する代わりに、そのコピーを作成してコピーを更新します。そうすれば、元のテーマに戻ることも、もう一度使用して別のテーマを作成することもできます。
テーマをコピーして編集するには、次の手順を実行します:
- 設定 > テーマに移動する
- ベースとして使用するテーマを選択する
- 「新しいテーマ」をクリックする
- コピーに変更を加える
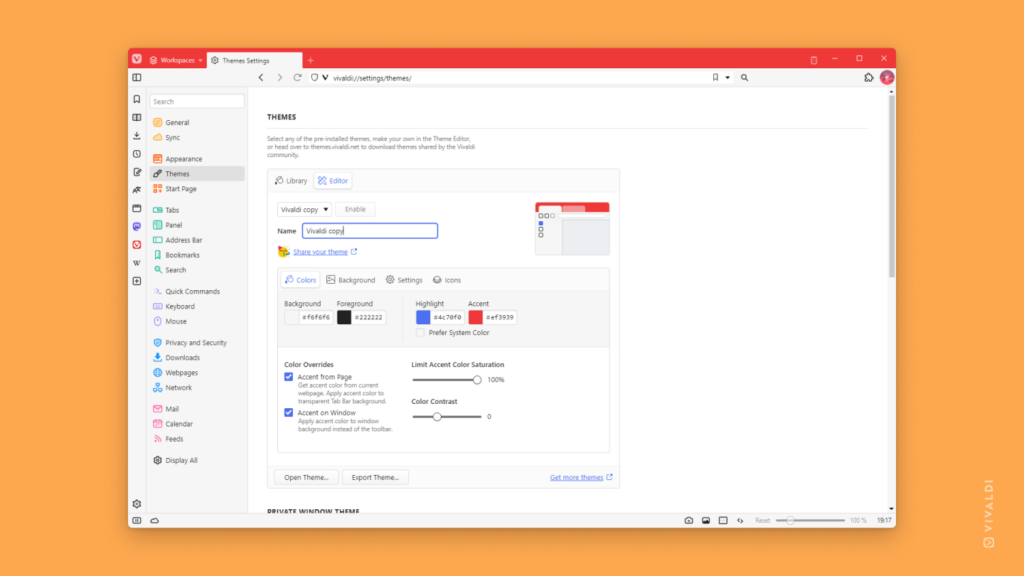
Tip #306
6月 26, 2023
Android 版 Vivaldi でステータス バーを非表示にする方法
Android のステータス バーを非表示にすることで、より多くのウェブコンテンツを表示するためのいくつかのピクセルを取得したり、気を散らす通知アイコンを表示から隠したりできます。ランドスケープモードで Vivaldi をもっと閲覧する傾向がある場合に特に便利です。
アプリの使用中にモバイルデバイスのステータスバーを非表示にするには、次の手順を実行します:
- 設定 > 外観 > ステータスバーの表示に移動する
- ステータスバーを表示するか非表示にするか、縦モードで表示するが横モードで非表示にするかを選択する
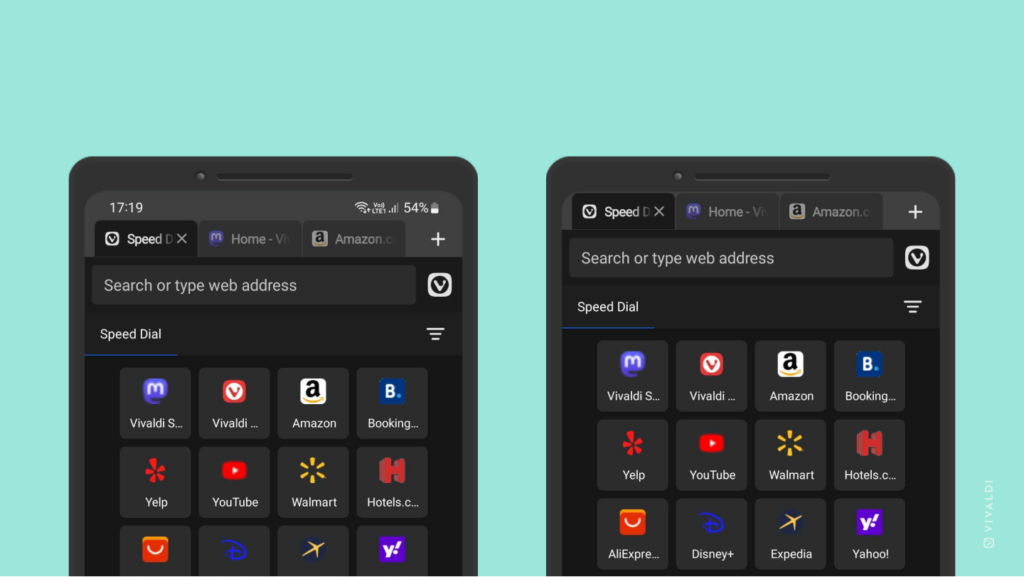
Tip #304
6月 22, 2023
Vivaldi Social でフォローしているユーザーをリストにグループ化する方法
Vivaldi Social でさまざまなタイプのアカウントをフォローすると、メインのホーム タイムラインは膨大なコンテンツのスモーガスボードのように感じることがあります。一度に 1 つのトピックまたは人々のグループに焦点を当てるには、フォローしているアカウントをリストに分割します。
リストを作成するには:
- リストページへ進む
- 「新しいリストのタイトル」と書かれたテキスト ボックスで、新しいリストに名前を付ける
- 「リストを追加」をクリックする
リストに追加するには、次の手順を実行する:
- リストを開く
- 
 「設定の表示」>「リストの編集」をクリックする
「設定の表示」>「リストの編集」をクリックする - リストに追加するユーザーのユーザー名を入力する
- 名前の横にある
 「リストに追加」をクリックする
「リストに追加」をクリックする
または:
- ユーザーのプロフィールにアクセスする
- アカウントメニューから「リストに追加または削除」を選択する
- ユーザーを追加するリストを選択する
リストのタイムラインには、ページの右側にあるメニュー列からアクセスする
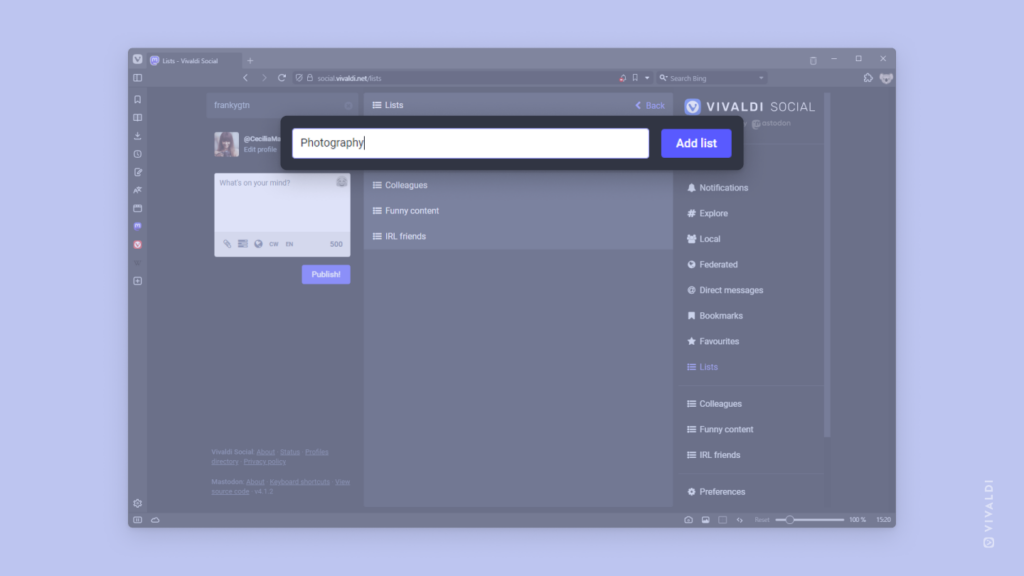
Tip #303
6月 21, 2023
新しいタブですべてのブックマークを開く方法
デフォルトでは、ブックマークはアクティブなタブで開きます。表示していたウェブサイトをブックマークでハイジャックしたくない場合は、独自のタブでブックマークを開くことも選択できます。
新しいタブでブックマークを常に開くには、次の手順を実行します:
- 設定 > ブックマークに移動する
- 「新しいタブでブックマークを開く」を有効にする
単一のブックマークをデフォルト設定とは異なる方法で開くには、ブックマークを右クリックし、好みの開くオプションを選択します – 「新しいタブで開く」、「バックグラウンドタブで開く」、「開く」(アクティブなタブで)、さらに「新しいウィンドウで開く」、「新しいプライベートウィンドウで開く」。
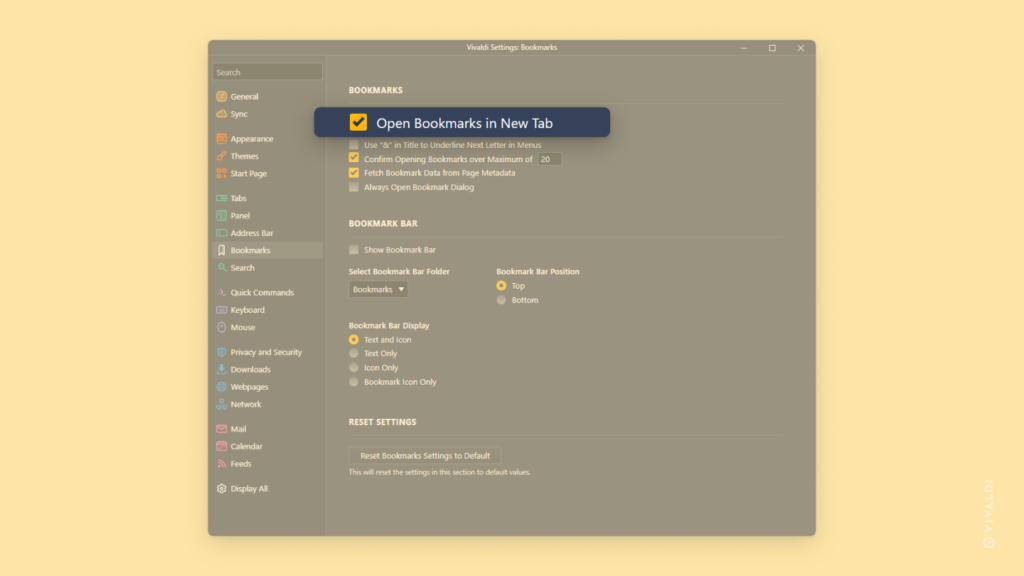
Tip #302
6月 20, 2023
Vivaldi カレンダーで繰り返しのタスクを作成する方法
Vivaldi カレンダーと独自のタスクパネルのタスクは、やることリストを追跡するのに最適な方法です。人生をさらに楽にするために、定期的に行う必要があるタスクに対して定期的なタスクを作成できます。
繰り返しタスクを作成するには、次の手順を実行します:
- タスクパネル、カレンダーパネル、またはカレンダータブで新しいタスクの作成を開始する:
- タスクのタイトルや期限などの詳細を入力する
- 繰り返しビューに切り替える
- ドロップダウン メニューから、タスクを毎日、毎週、日付ごとに毎月、週ごとに、または毎年繰り返すかどうかを選択する
- 選択に応じて、繰り返しオプションごとに追加のオプションを確認する
- 準備ができたら「完了」をクリックする
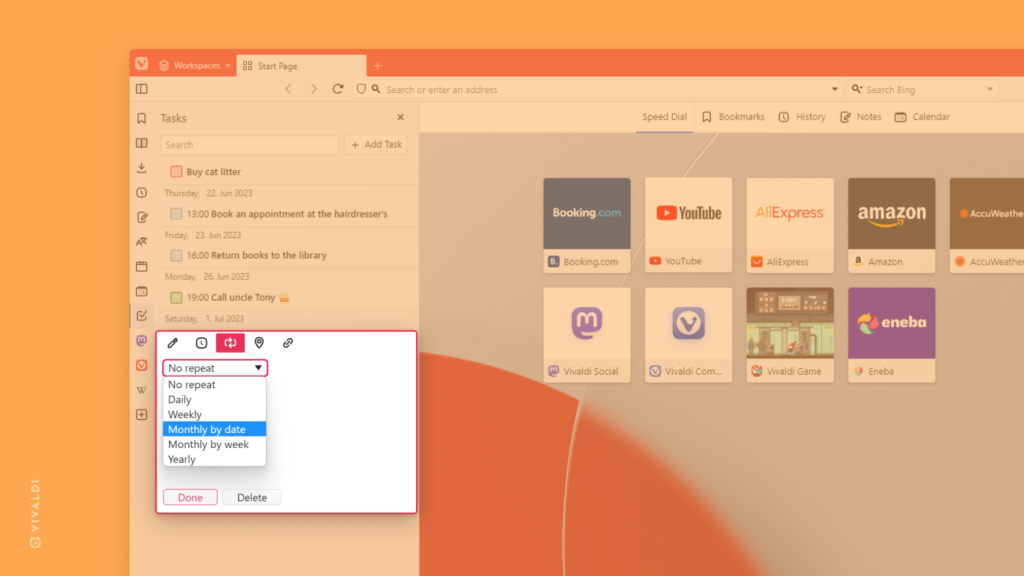
Tip #301
6月 19, 2023
すべてのリンクをコピーして、複数のリンクを一度に共有する方法
リンクを 1 つずつコピーして共有または保存することは、Vivaldi では過去のことです。代わりに、数回クリックするだけで、ワークスペースとタブスタックで開いているすべてのリンクをコピーできます。さらに、特定のタブを手動で選択し、それらのリンクをコピーすることもできます。
複数のリンクを一度にコピーするには、次の手順を実行します:
- ワークスペースメニューのワークスペース、タブ スタック、またはタブ バーで選択したタブの 1 つを右クリックする
- コンテキストメニューから「すべてのリンクをコピー」を選択する
- リンクのリストを誰かに送信するメッセージ、またはリンクを保存するメモ/ドキュメントに貼り付ける
さて、計画している旅行に関するリサーチを家族と共有したり、元気づける必要がある友人に大量のミームを送ったり、あるいは他のことをこれまで以上にスムーズで迅速に行ったりしましょう。
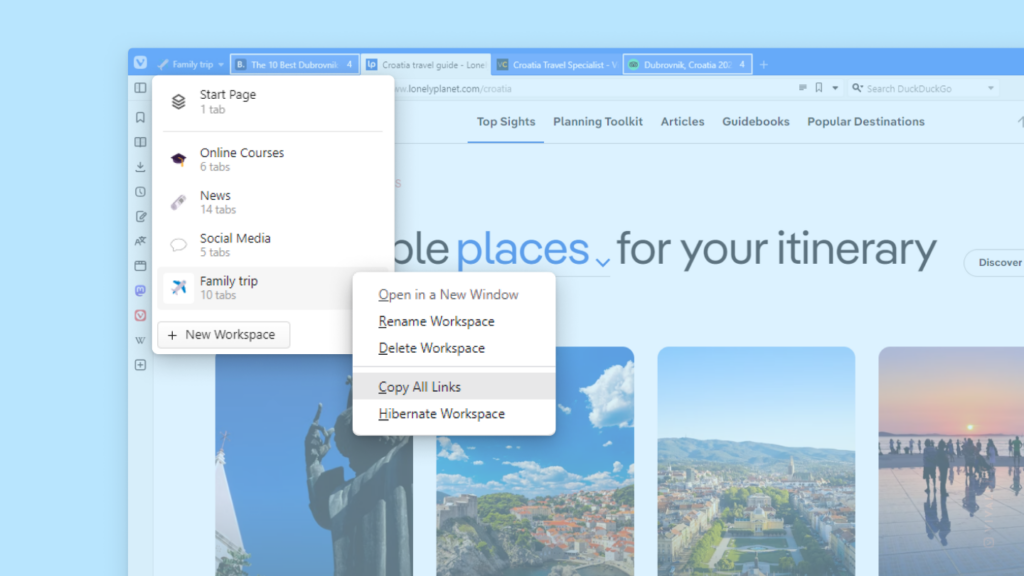
Tip #300
6月 16, 2023
お気に入りのソーシャルチャンネルで Vivaldi について話しましょう
Vivaldi ブラウザの愛好家、最近 Vivaldi を知った人、そしてその間のすべての人々が、私たちが立ち上げたコミュニティや、自分たちで作った Vivaldi に関するスペースに参加しています。皆さんの Vivaldi への称賛やフィードバックを見るのが大好きですし、新しいオンラインの友情が生まれるのを目にするのも嬉しいです。
これらのプラットフォームのいずれかを利用しているなら、ぜひ私たちのコミュニティに参加してください!
Vivaldi ユーザーが集まる場所をもっと知っていたら、私たちにぜひお知らせください!
Tip #299
6月 15, 2023
Android 版 Vivaldi でスクリーンショットを撮影する方法
ウェブコンテンツを保存または共有する最適な方法の一つがスクリーンショットを撮ることです。特に、画像だけでなくページ全体を共有したい場合に便利です。
スマートフォンのスクリーンショット機能を使うこともできますが、それではステータスバーやブラウザのインターフェースも写ってしまい、余分な部分をトリミングする手間がかかります。さらに、画面に表示されている範囲しか撮影できません。そこで、 Vivaldi のキャプチャツールを使うと、より便利にスクリーンショットを撮ることができます。
Android 版 Vivaldi でスクリーンショットを撮るには、次の手順を実行してください:
- メインの Vivaldi メニューを開き、「ページをキャプチャー」を選択する
- ページ全体をキャプチャーするか、表示されている部分のみをキャプチャするかを選択する
スクリーンショットは画像ギャラリーに保存され、そこから表示、編集、共有ができます。
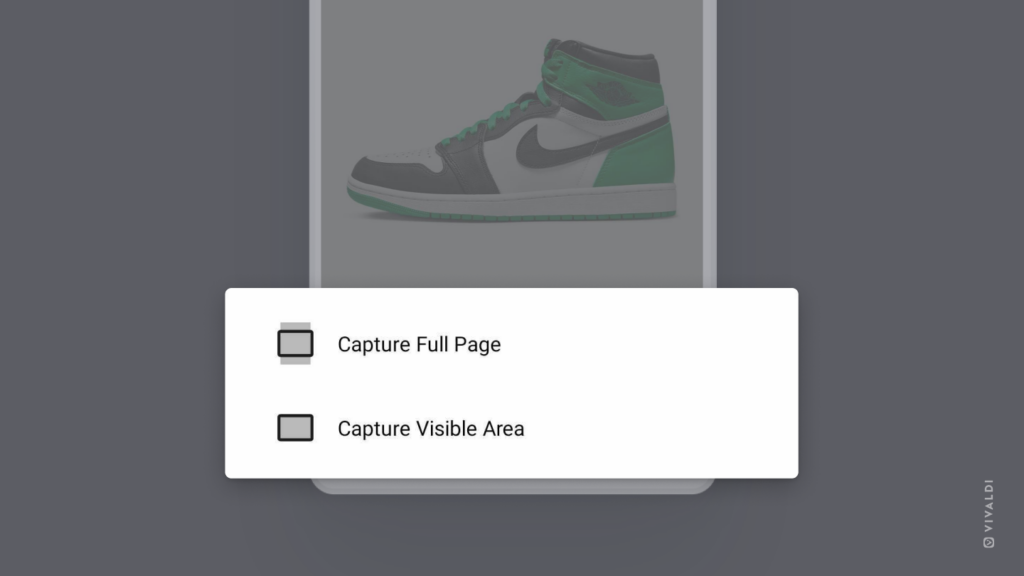
 「サムネイルを更新」をクリックする
「サムネイルを更新」をクリックする