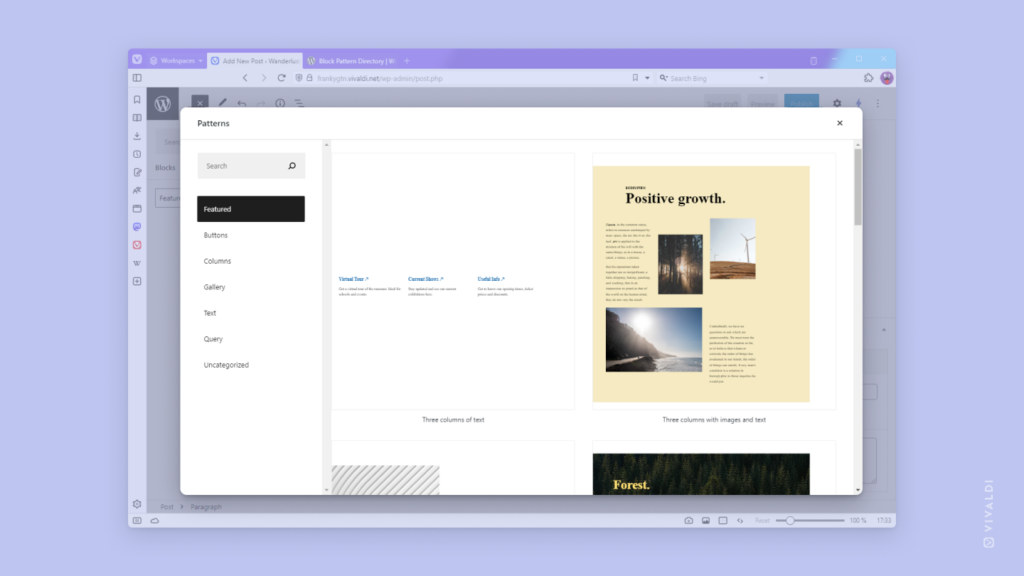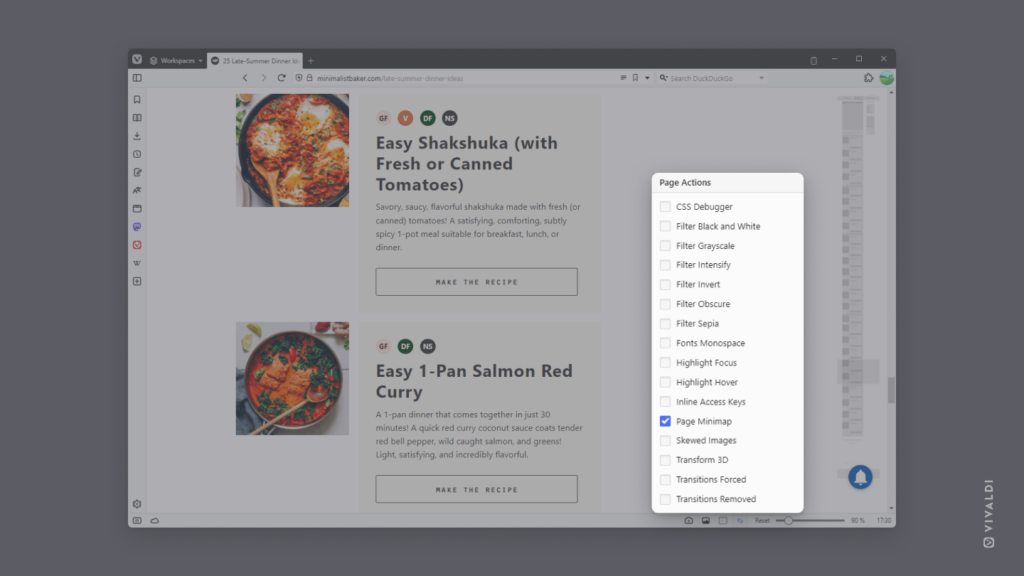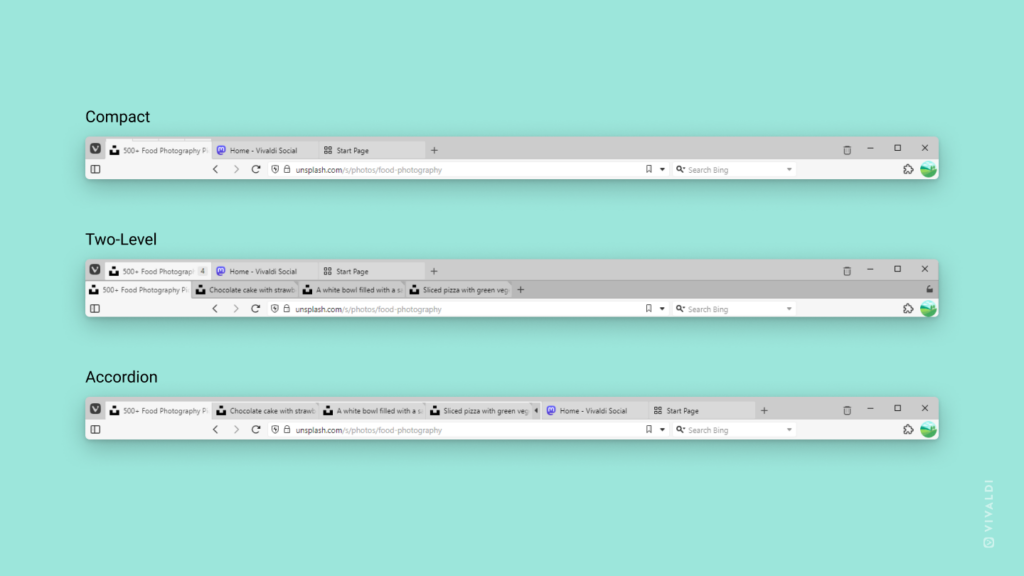Vivaldi Tips
A huge collection of Vivaldi browser tips, tricks and hacks.
Tip #323
8月 11, 2023
クイックコマンドで探しているものを正確に見つける方法
検索用語の前に検索フィルターを入力すると、クイックコマンドで検索を絞り込むことができます。その方法は次のとおりです:
- クイックコマンド(F2 / ⌘ E)を開く
- 検索フィルターに次のように入力する:
- ブックマーク – ブックマーク:
- メモ – メモ:
- タブの開閉 – タブ:
- 閲覧履歴 – 履歴:
- コマンド – コマンド:
- ページアクション – アクション:
- ワークスペース – ワークスペース:
- 検索キーワード(複数可)を入力する
- キーボードの矢印キー + Enter を使用するか、必要な結果をクリックする
たとえば、検索フィルター「履歴: Vivaldi」は、履歴内の用語 “Vivaldi” を検索します。検索フィルター “note: cake” は、メモで “cake” という単語を検索します。
bkm:(ブックマーク)、tb:(タブ)、cmd:(コマンド)などの短いキーワードや、正規表現を使用して派生したその他の代替検索用語を使用することもできます。
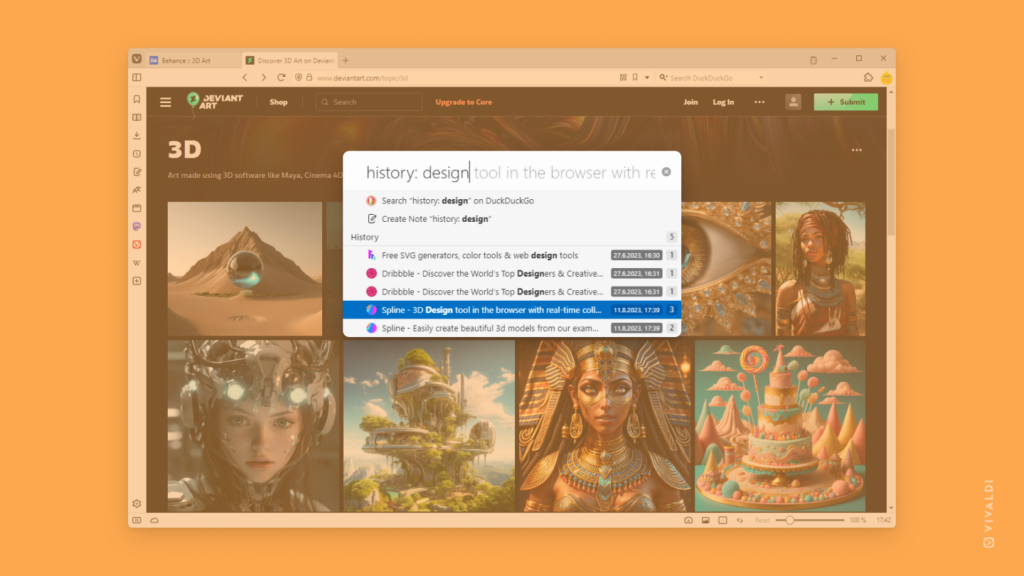
Tip #322
8月 10, 2023
Android 版 Vivaldi で、ウェブサイトごとのページズームを調整する方法
Tip #119 では、Android 版 Vivaldi でテキストのズームレベルを変更する方法をご紹介しました。今日は、さらにクールなオプションをご紹介します。
Vivaldi メニューに、開いているサイトのズームレベルだけを変更できるオプションを追加できることをご存知でしたか?この設定は、そのウェブサイトでのみ適用され、他のサイトに移動して戻ってきても、別のタブでリンクを開いても同じズームレベルが維持されます。ウェブサイトの開発者が良い仕事をしていれば、テキストもきれいに再フローされるはずです。
サイトごとのズームを有効にして使用するには:
- 設定 > ウェブページ > アクセシビリティ に進む
- 「メインメニューにズームオプションを表示」を有効する
- 設定を終了する
- ズームを使用するには、ブラウザのメインメニューを開く
- 「デフォルトのズーム」を選択する
- 側面の + と – をタップするか、スライダーをドラッグしてズームレベルを変更する
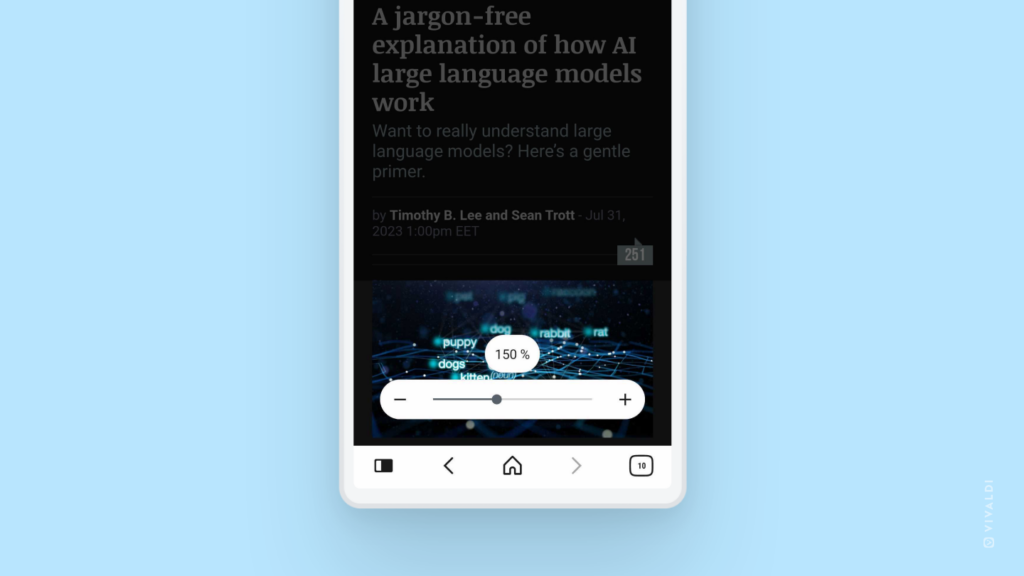
Tip #320
8月 8, 2023
Vivaldi Social で表示したくないアカウントをミュートするかブロックする方法
Vivaldi Social は、他のソーシャルメディアプラットフォームと同様に、さまざまなトピックについてさまざまな間隔で投稿する人々で溢れています。もし一部のアカウントが投稿しすぎていたり、投稿内容に興味がなかったりする場合は、そのアカウントをミュートするか、完全にブロックすることができます。
誰かの投稿を見たくない場合は:
- その人の投稿の下にある ⋯ その他 をクリックするか、その人のプロフィールの︙ メニューをクリックする
- 「ミュート」または「ブロック [@ユーザー名]」を選択する
- ミュートする場合は、追加のオプションを確認する
- 「ミュート」または「ブロック」をクリックして、決定を確認する
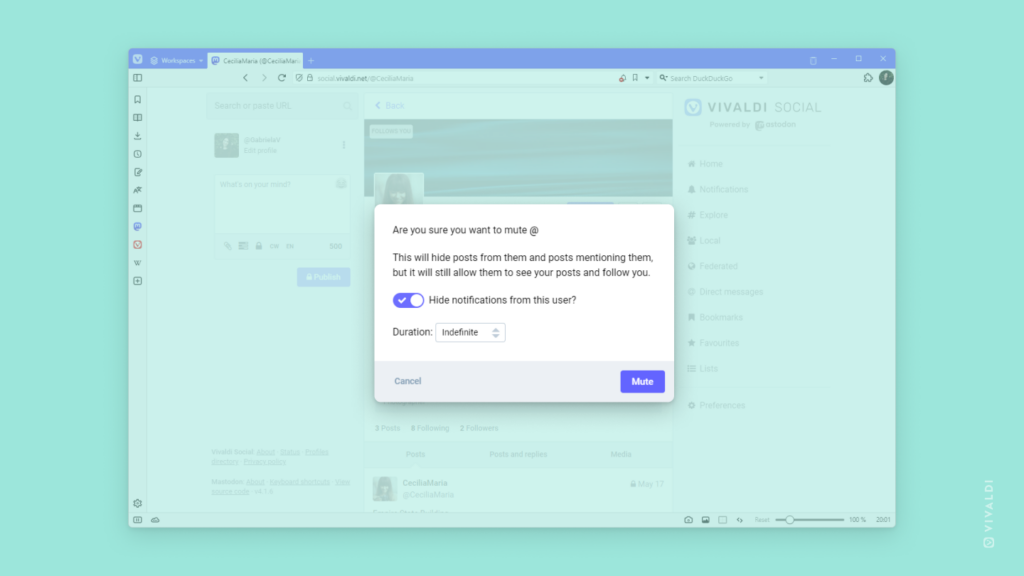
Tip #319
7月 13, 2023
Vivaldi カレンダーの日別および週別ビューで時間帯の長さを調整する方法
Vivaldi カレンダーの日別および週別ビューでは、各時間が 15 分刻みにさらに分割されているため、時間の開始時刻を時間の始まり以外に設定するのが簡単です。適切な場所をクリックするだけで設定できます。
Vivaldi カレンダーの時間帯の長さを調整する方法
また、これらの小さな時間帯の間の区切り線を表示するかどうかを、「1 時間グリッド線のみ表示」の設定をオンまたはオフに切り替えることで選択できます(下のスクリーンショットのように)。
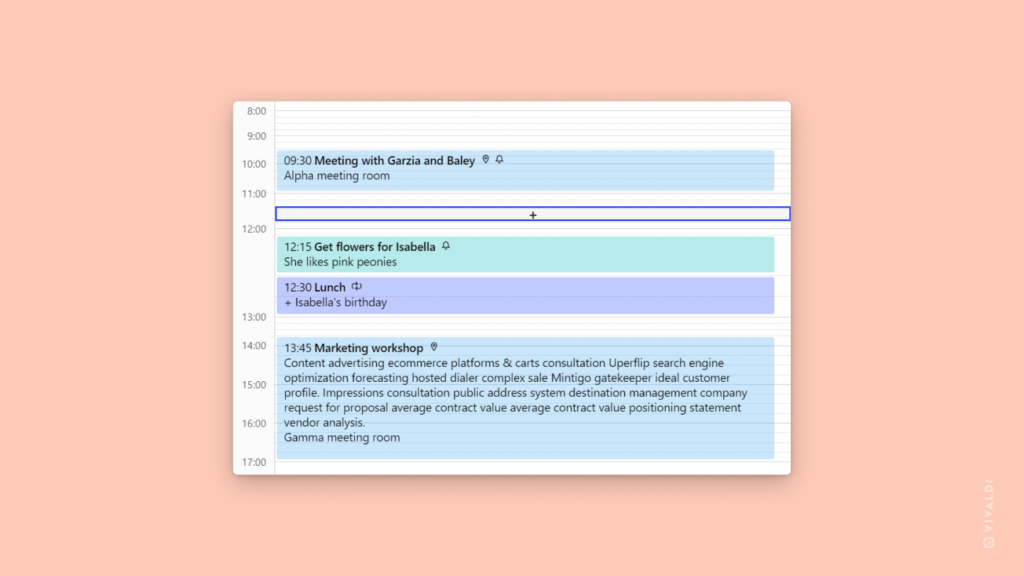
Tip #317
7月 11, 2023
クイックコマンドを使って、異なるワークスペースのタブに素早く切り替える方法
ワークスペースは、タブをグループに分けて 1 つのトピックに集中するのに最適な方法です。異なるワークスペースやその中のタブを開く方法はいくつかあります。例えば、タブバーやウィンドウパネルを使う方法です。しかし、特定の ワークスペース内のタブに素早く切り替える別の方法として、クイックコマンドを活用することもできます。
クイックコマンドを使ってタブを切り替えるには、次の手順を実行してください:
- クイックコマンドを開く(F2 / ⌘ E)
- ウェブページの名前または URL を入力する
- 切り替えたいタブを選択する
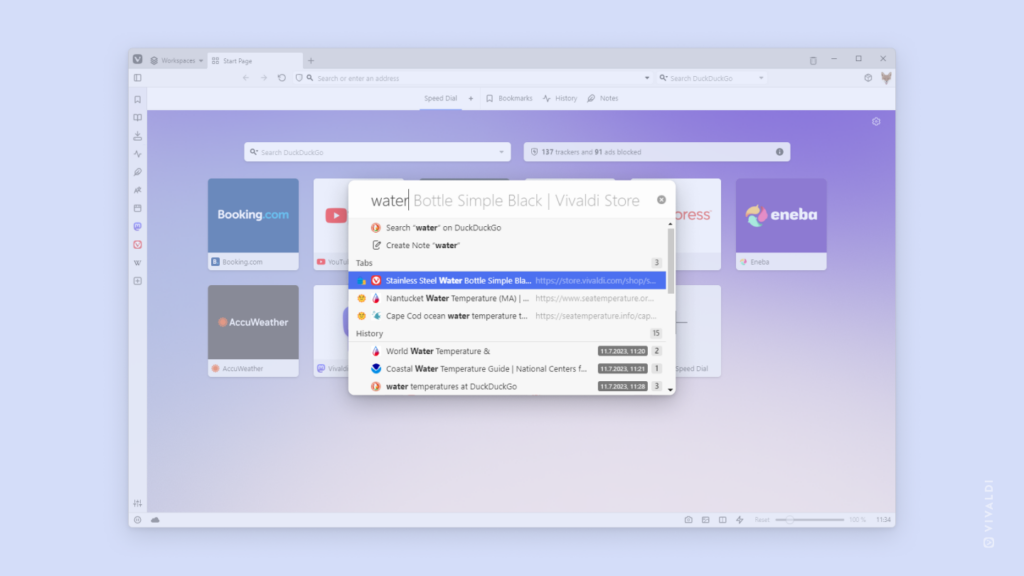
Tip #316
7月 8, 2023
フォーラムの署名に有益な情報を追加する方法
Vivaldi に関する質問の答えを得る最適な場所は Vivaldi フォーラムです。適切な回答を得るためには、回答者があなたの使用環境を知ることが重要です。例えば、Windows のキーボードショートカットは、macOS では異なるキーの組み合わせになることがあるため、役に立たないかもしれません。
この情報を毎回投稿に含めることもできますが、アカウントの署名に追加すれば、投稿ごとに繰り返す手間を省けます。署名は各投稿の下に自動的に追加されます。
フォーラムのアカウントに署名を追加するには、次の手順を実行してください。
- フォーラムのプロフィールページに移動します。このリンクにアクセスするか、フォーラムの右上にあるアバターをクリックして「プロフィール」を選択する
- 「署名」欄に入力する
- 「変更を保存」をクリックする
デバイスのオペレーティングシステムやその他の技術的な仕様、またブラウザの安定版または Snapshot 版のいずれをインストールしているかを記載してください。その他の情報を署名に含めても構いませんが、簡潔にまとめてください。
スパム防止対策として、プロフィールに署名を追加するには、少なくとも 2 ポイントの評価を獲得する必要があります。
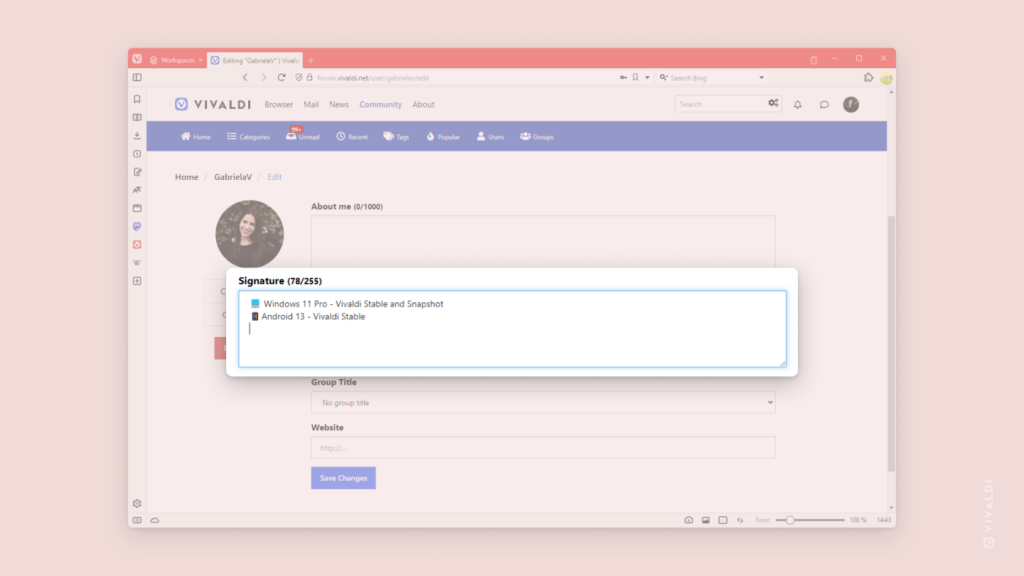
Tip #315
7月 7, 2023
Vivaldi メニューにウェブリンクを追加する方法
ブックマークに加えて、頻繁にアクセスするサイトへのリンクをブラウザのメニューに追加できることをご存知ですか?ここで話しているのは、Vivaldi のメイン メニューだけではありません。Vivaldi が持つすべての(コンテキスト)メニューへのリンクを追加できます。いいね!😎
メニューにリンクを追加するには、次の手順を実行します:
- 設定 > 外観 > メニュー > メニューのカスタマイズに移動する
- リンクを追加するメニューを選択する
- コマンドのリストから「リンクを開く」をコンテンツ列にドラッグする
- リンクに名前を付ける
- URL を入力する
- 「Enter」を押してメニュー項目を作成する
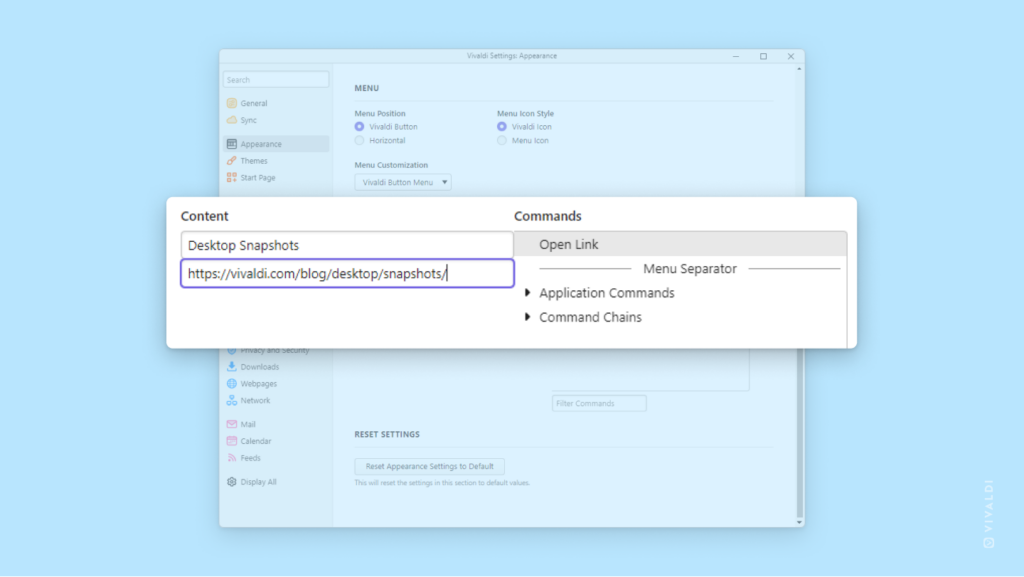
Tip #314
7月 6, 2023
Vivaldi Social で複数のタイムラインを同時に表示する方法
Vivaldi Social をウェブページとして大きな画面で閲覧すると、コンテンツの列が 1 つだけあり、ページ上にかなりの空き容量があることに気づくでしょう。必要に応じて、代わりに複数列のビューを選択できます。アドバンストビューを使用すると、さまざまなタイムライン、ハッシュタグ、ダイレクト メッセージなどを個別の列に並べて表示できます。
マルチカラムビューを有効にするには、次の手順を実行します:
- 環境設定 > アドバンスウェブインターフェイス に移動する
- 「高度なウェブインターフェイスを有効にする」のボックスにチェックを入れる
- 「変更を保存」をクリックします。
- 設定を終了する
- 列ヘッダーの
 「設定を表示する」ボタンをクリックして、ヘッダーをピン留めまたはピン留めします。
「設定を表示する」ボタンをクリックして、ヘッダーをピン留めまたはピン留めします。
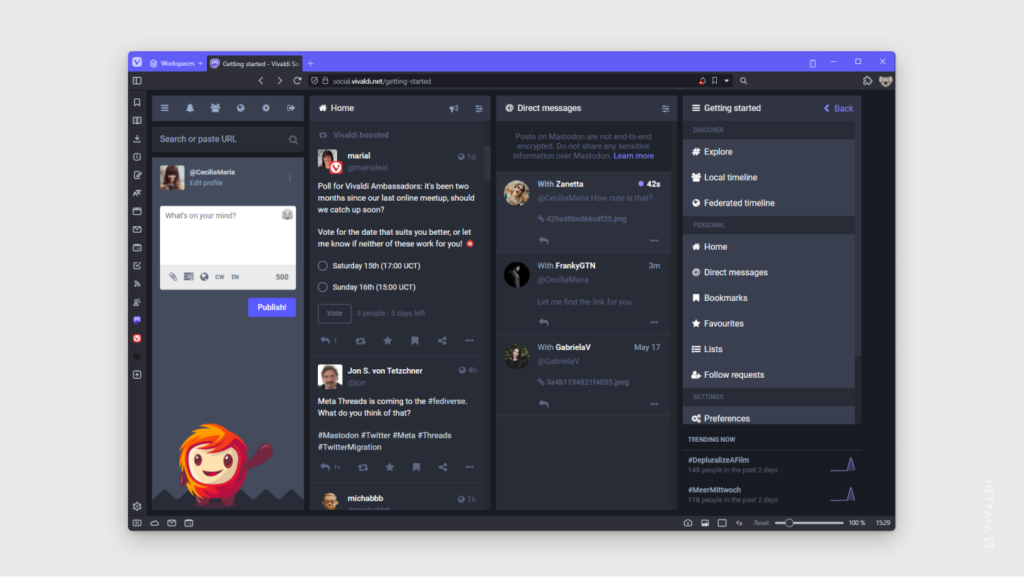
Tip #311
7月 3, 2023
Vivaldi ブログのコンテンツを美しく簡単にフォーマットする方法
ブロックパターンは、Vivaldi ブログの投稿やページに追加できる事前に作成されたレイアウトです。さまざまなブロックやその設定をいじるのに時間を費やす必要がないため、コンテンツを見せるのが非常に簡単になります。
ブログにパターンを追加するには、次の手順を実行します:
- 投稿またはページエディターを開く
 「ブロック挿入の切り替え」をクリックし、「パターン」タブに移動します。(「探索」をクリックすると、より大きなビューが表示されます。)
「ブロック挿入の切り替え」をクリックし、「パターン」タブに移動します。(「探索」をクリックすると、より大きなビューが表示されます。)- 利用可能なパターンを参照し、投稿/ページに追加するパターンをクリックする
- 例のコンテンツを独自のテキストと画像に置き換える
パターンのさらに大きな選択については、https://wordpress.org/patterns/ を参照してください。