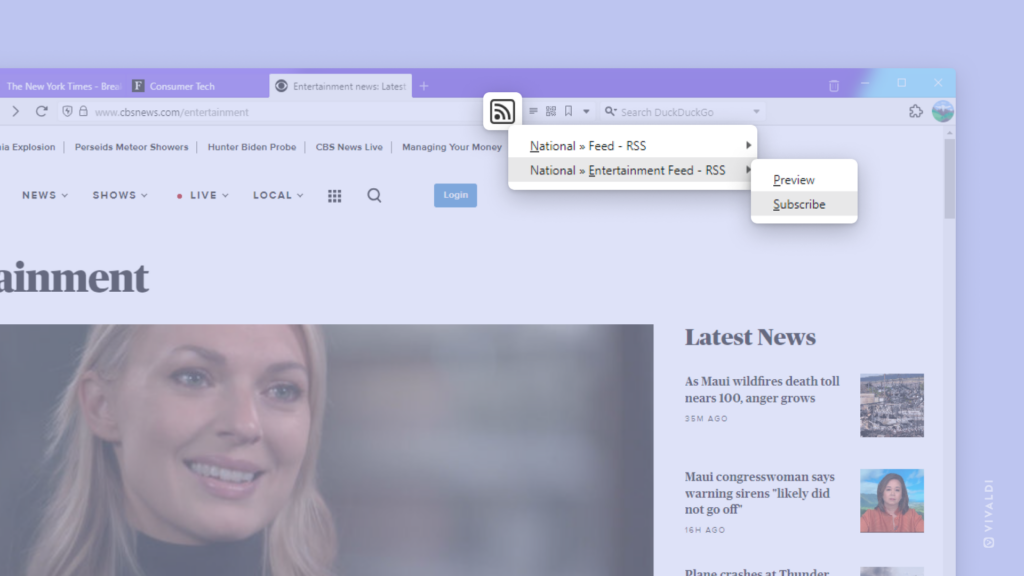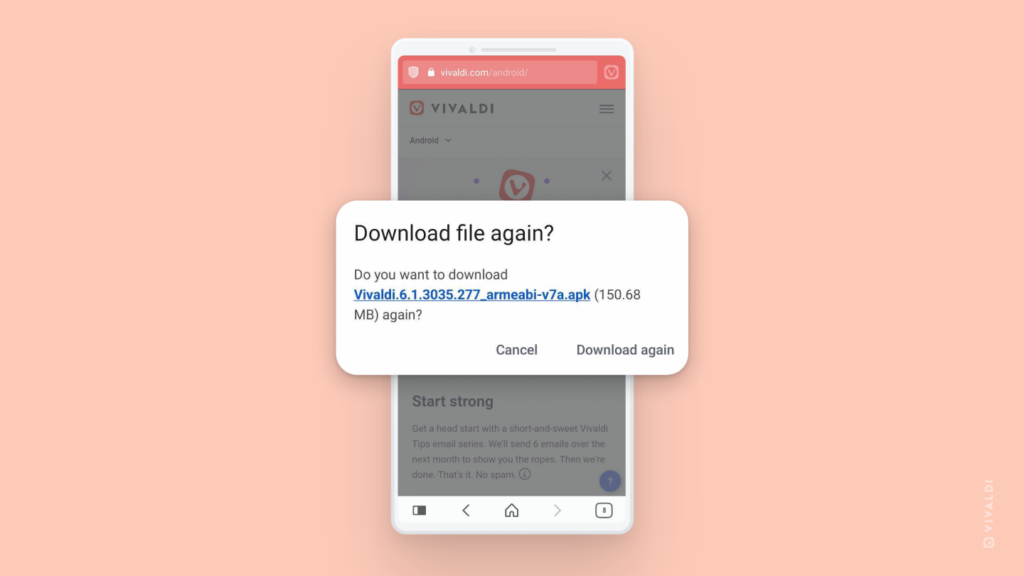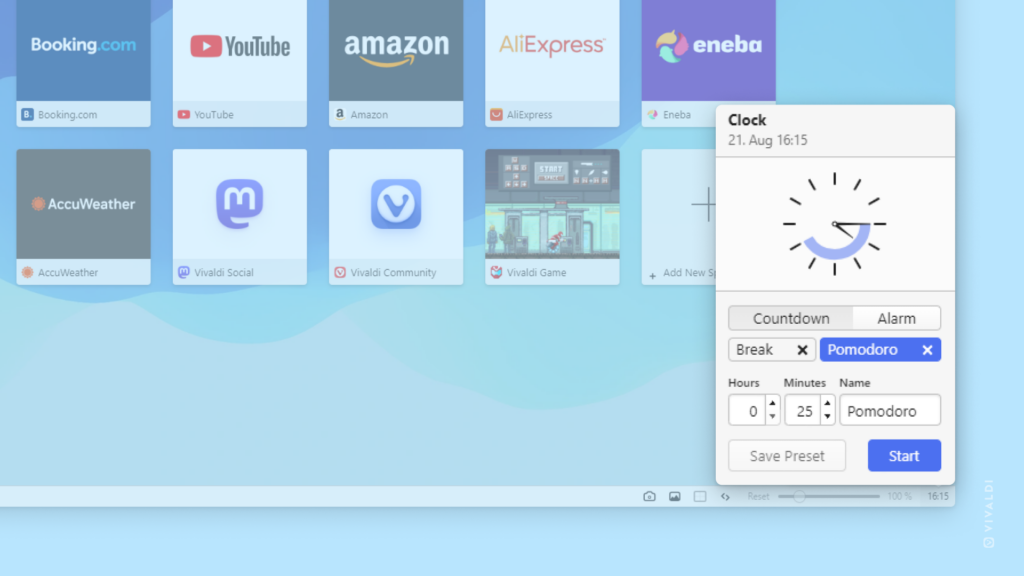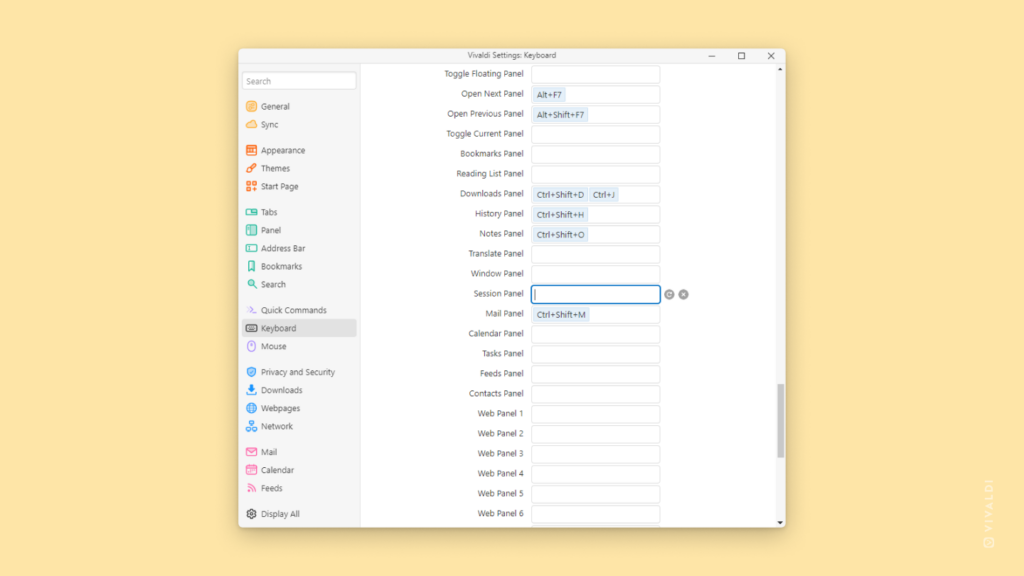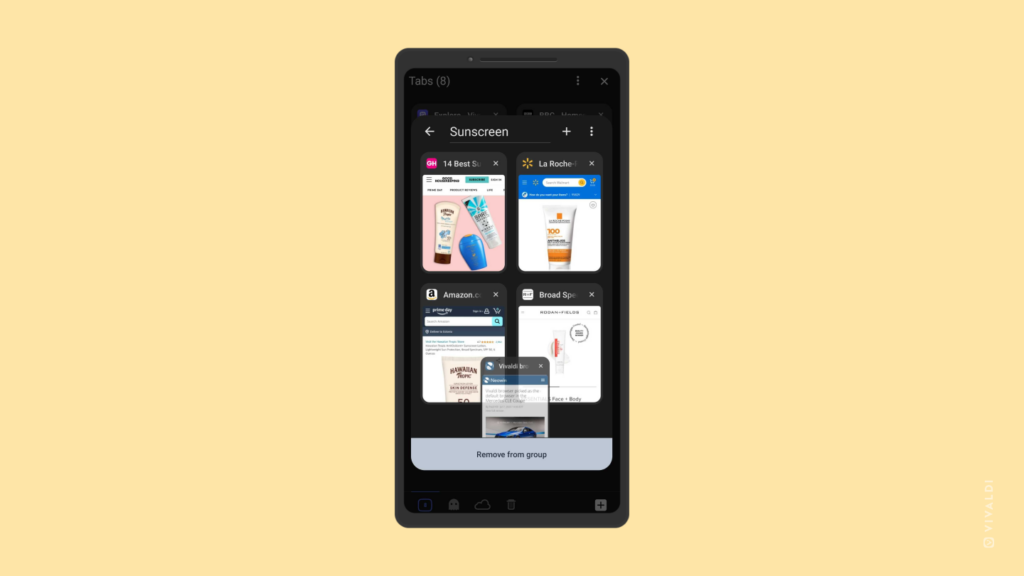Vivaldi Tips
A huge collection of Vivaldi browser tips, tricks and hacks.
Tip #334
8月 28, 2023
ページ内を一気にスクロールする方法
ページに分割されたコンテンツ(検索結果、オンラインストアカタログなど)を閲覧するときは、何度もスクロールして「次のページ」ボタンを探すことになるでしょう。Vivaldi では、1 つのキーボードキーですべてを実行できます。
「スペース」を押すと、ページが一度に画面の高さまでスクロールされます。ページの最後に到達したら、スペースを押すと次のページが読み込まれます。
実際の動作を確認するには、以下のビデオをご覧ください。
Tip #333
8月 25, 2023
タブタイリングで自分だけのソーシャルメディアダッシュボードを作成する方法
投稿フィード、ダイレクトメッセージ、通知、トレンドコンテンツ – ほとんどのソーシャルメディアサイトでは、それらすべてが提供されています。X(旧 Twitter)X Pro(旧 TweetDeck)や Mastodon の高度なウェブインターフェイスのように、これらのページを同時に表示するための独自の(有料)ダッシュボードを持っているものもあります。ただし、頻繁に利用するサイトの Vivaldi タブタイル機能を使用してカスタムダッシュボードを作成することもできます。
ソーシャルメディアダッシュボードを作成するには:
- 各ページを別のタブで開く
- すべてのタブを選択する
- そのうちの1つを右クリックして「 # 個タブをタイル表示する」を選択する
- 必要に応じて、タイリングのレイアウトを変更する
ボーナス tips!
- タブの定期的なリロードを設定して、最新のコンテンツを自動的にロードすることができます。
- タブをセッションとして保存すると、必要なときにいつでもダッシュボードを簡単に開くことができます。
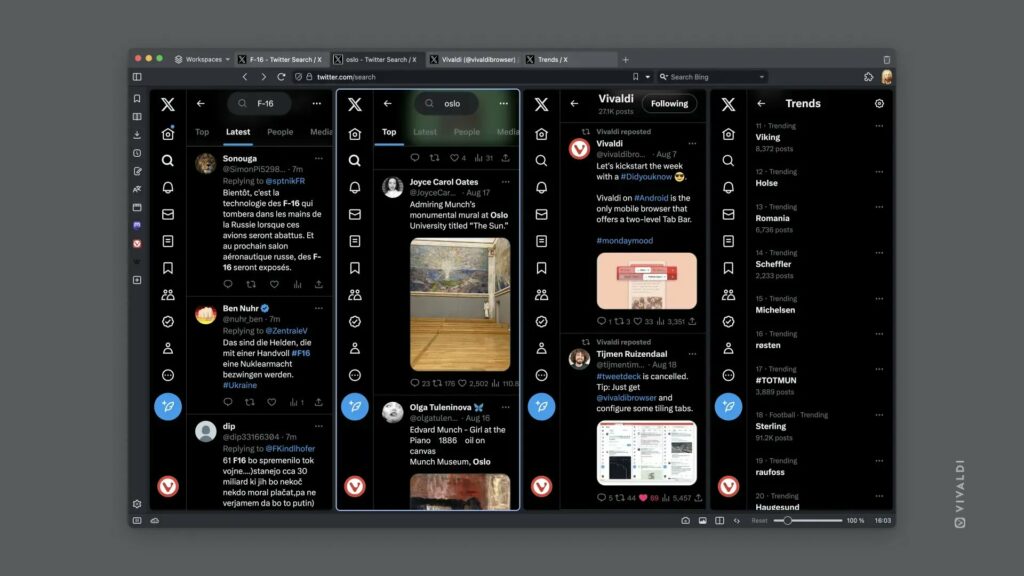
Tip #332
8月 24, 2023
タブバーのサイズを変更する方法
タブ バーをウィンドウの横に移動すると(手順については Tip #204 を参照)、開いているウェブサイトに垂直方向のスペースを確保する良い方法です。しかし、選択肢はそこで終わりではありません。ウィンドウの側面には、タブ バーの幅を設定するオプションもあります。
タブバーのサイズを変更するには、次の手順を実行します:
- マウスカーソルをタブ バーの端に合わせる
- マウスを左右にクリックしてドラッグする
- サイズに満足したら、マウスボタンを放す
タブタイトルをさらに読みたい場合は、タブバーを広くするか、ウェブサイトのファビコンに適合する幅のみにすることができます。
Tip #330
8月 22, 2023
Vivaldi ヘルプページを自分の言語で読む方法
help.vivaldi.com では、Vivaldi ブラウザとサービスの無数の機能について教える記事がたくさんあります。素晴らしいボランティアの翻訳者の助けにより、英語に加えて、いくつかの異なる言語でヘルプページを用意しています。
記事を表示するときは、タイトルと目次の下を見て、その記事がどの言語で利用できるかを確認してください。言語をクリックすると翻訳版に切り替わります。
記事の半分以上を翻訳した場合は、ページの右上隅にあるメニューから言語を選択し、その中のサイト全体を表示することもできます。
読みたい記事がまだ翻訳されていない場合は、ブラウザに組み込まれている翻訳ツールまたは選択した翻訳拡張機能を使用できます。
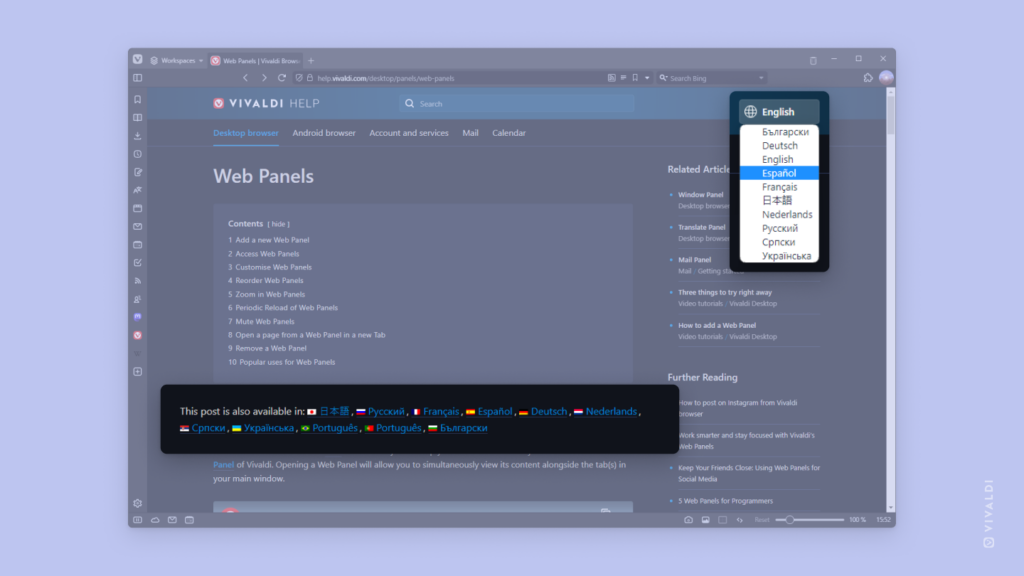
Tip #328
8月 18, 2023
Vivaldi.net ブログ投稿で / とブロックを追加する方法
Vivaldi コミュニティ ブログは WordPress に基づいて構築されており、ブロック構造を備えた Gutenberg エディターを使用します。新しいブログ投稿を書いているときに、見出し、リスト、画像、ビデオなど、単純なテキスト以外のものを追加したい場合は、 ブロック追加ボタンをクリックしてブロックの選択から 1 つを選択するか、または入力するだけで 1 つを挿入できます。
ブロック追加ボタンをクリックしてブロックの選択から 1 つを選択するか、または入力するだけで 1 つを挿入できます。
新しいブロックを挿入するには、次の手順を実行します:
- 新しい段落の先頭に、スラッシュ記号 / を入力する
- 次に、上下矢印キーを使用して、最近使用したブロックを選択するか、必要なブロックの名前を入力する
- Enter キーを押してブロックを挿入する
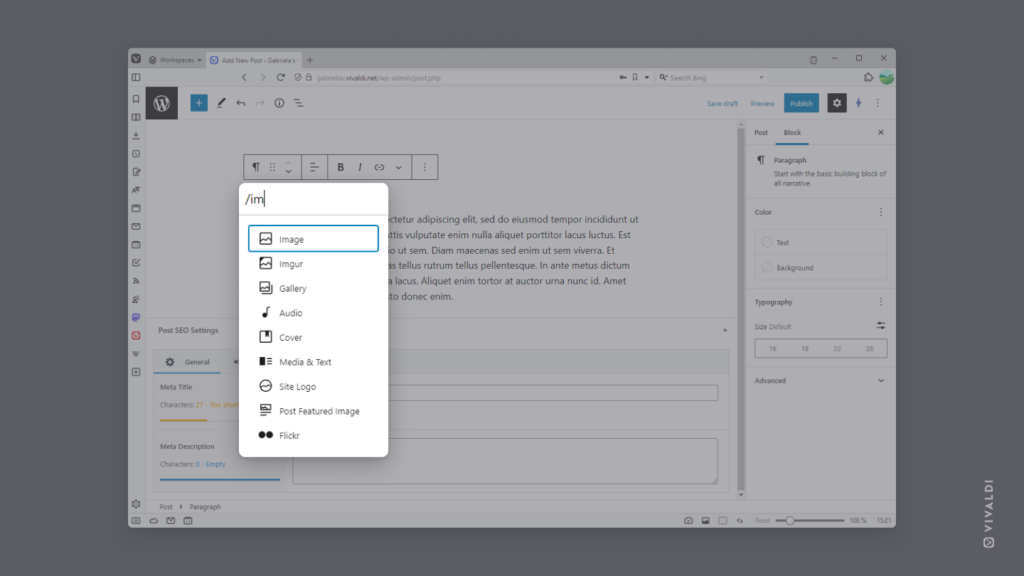
Tip #326
8月 16, 2023
タブバーからタブをドラッグして新しいウィンドウを作成する方法
Vivaldi では新しいウィンドウを開いてタブを移動する方法はたくさんありますが、おそらくドラッグアンドドロップが最速の方法です。
選択したタブで新しいウィンドウを作成するには、次の手順を実行します:
- 移動するタブをクリックし、マウスボタンを押したままにする
- タブをタブバーからウィンドウの外側またはウェブページ領域にドラッグする
- マウスボタンを離す
複数のタブを含む新しいウィンドウを一度に作成したい場合は、Ctrl キーまたは Shift キーを使用して複数のタブを選択し、タブバーからドラッグします。
Tip #325
8月 15, 2023
内部 PDF ビューアで PDF ファイルを回転する方法
表、画像、またはその他の何かが間違った角度にある PDF ファイルを見ていますか?頭を回転させるのではなく、ファイルを回転させることで、必要なだけページを快適に見ることができます。
キーボード ショートカット Ctrl+[ を使用してファイルを反時計回りに 90 度回転し、Ctrl+] を使用してファイルを時計回りに回転します。
または、ファイルを右クリックして、コンテキストメニューから「時計回り/反時計回りに回転」を選択するか、PDFビューアーのメニューの「回転」ボタンをクリックすることもできます。
Tip #324
8月 14, 2023
Vivaldi フィードを使用して最新ニュースを入手する方法
各サイトのニュースを個別にチェックしたり、ニュース サイトのソーシャル メディア チャネルに依存したりする代わりに、サイトの RSS フィードを購読し、複数のソースからの最新タイトルを 1 か所で確認できます – Vivaldi フィード。
お気に入りの新しいサイトをVivaldi フィードに追加するには:
- 設定 > フィードでメール、カレンダー、フィードが有効になっていることを確認する
- ニュースウェブサイトを開く
- アドレスフィールド* の右側にある
 フィードアイコンをクリックする
フィードアイコンをクリックする - 購読するフィードを選択し、「購読」をクリックしてすぐに購読するか、「プレビュー」をクリックしてフィード内の最新の投稿を表示して購読します。
Vivaldi フィードの最新記事はすぐに受信され、記事が公開されると新しい記事が取得されます。
* ホームページにフィードのアイコンが表示されない場合は、フィードを複数のカテゴリに分割している可能性があるため、サイトのサブページを確認してください。または、ウェブサイトで RSS フィードのリンクを検索してください。