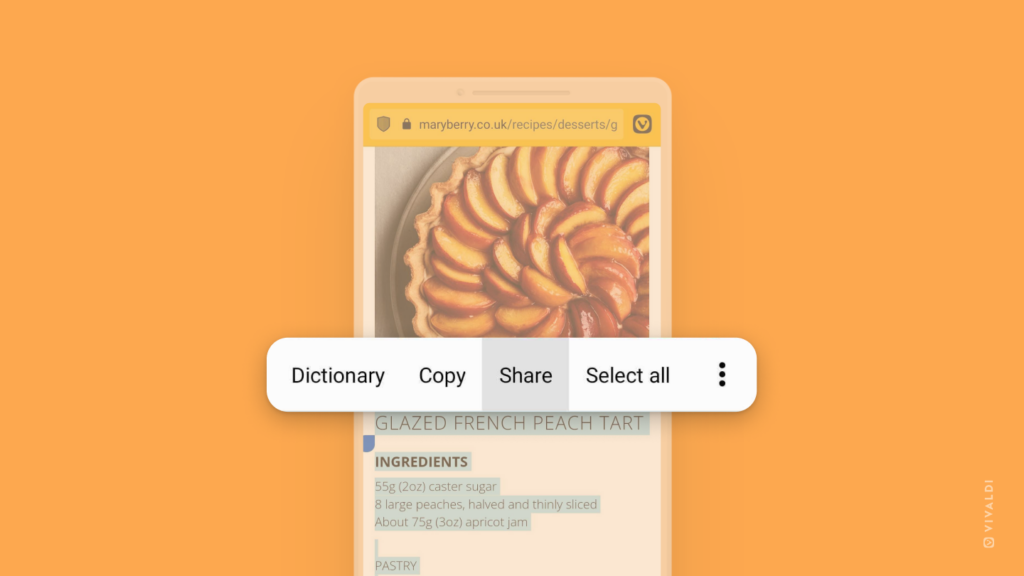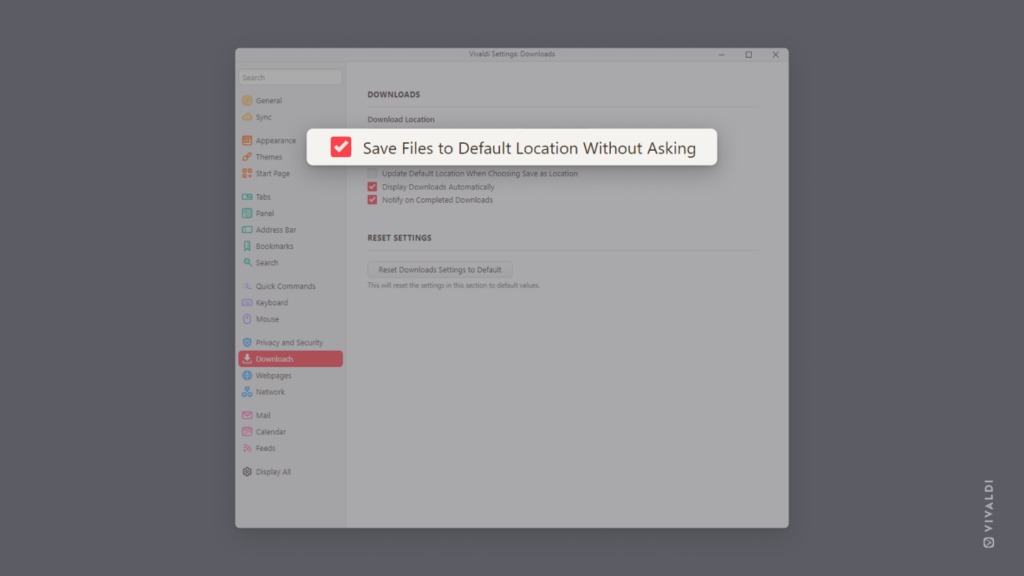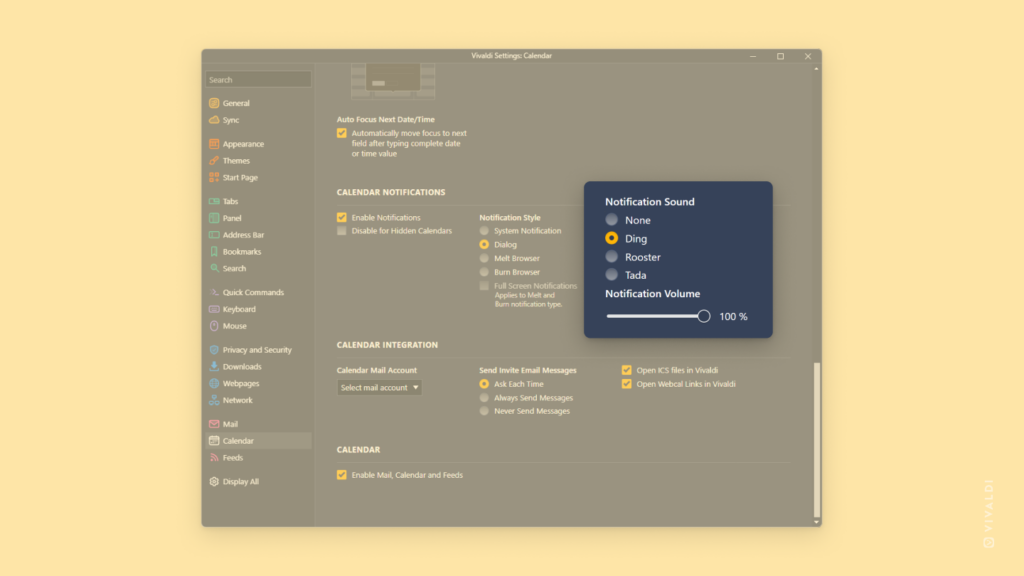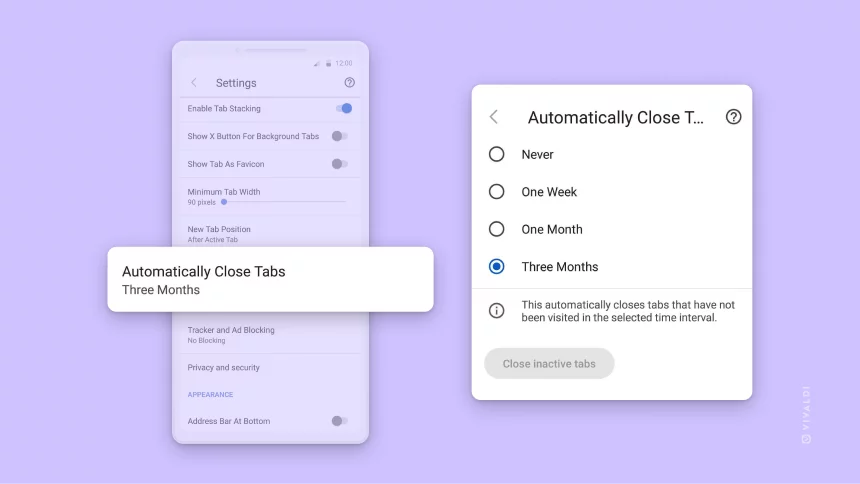Vivaldi Tips
A huge collection of Vivaldi browser tips, tricks and hacks.
Tip #358
10月 2, 2023
ブログプラットフォームのスポットライトモードを利用して、作業しているブロックにフォーカスしてみよう
Vivaldi ブログ で投稿が書きづらい時はありませんか? そんな時はスポットライトモードをお試しください。このモードを使うと、投稿・ページエディターで、作業中以外のブロックがすべてグレーアウトして表示されるので、作業がしやすくなります。
スポットライトモードを有効にするには:
- エディターの右上にある
 オプションをクリックする
オプションをクリックする - スポットライトモードを有効にする
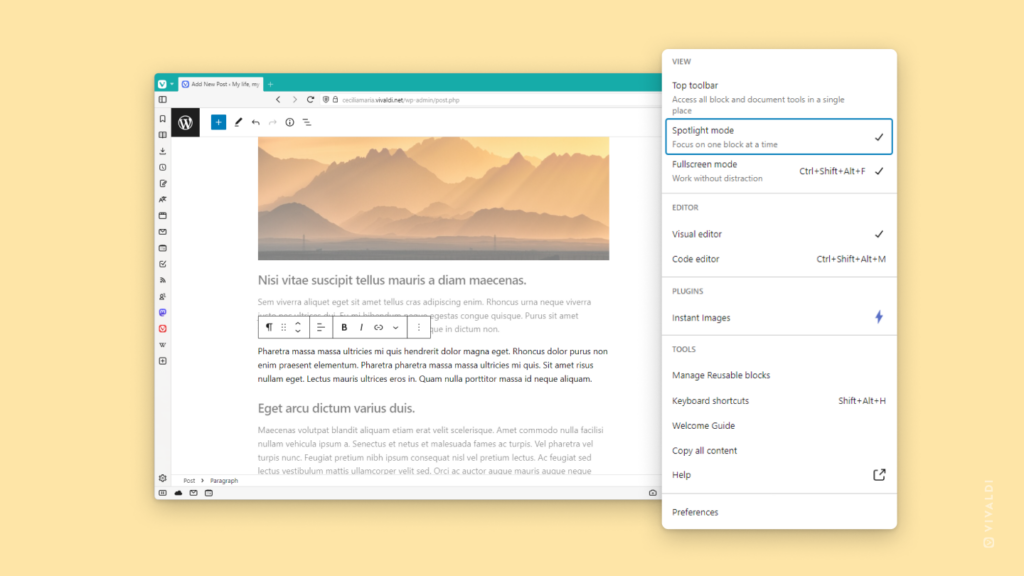
Tip #357
9月 29, 2023
iPhone や iPad に Vivaldi をインストールしてみよう!
iOS 版 Vivaldi のプレビューを入手するのに招待状はもう必要ありません。App Store にアクセスして、iOS 向け Vivaldi の初の公式版をあらゆる Apple デバイスにインストールできます。
自分のデバイスにインストールしたら、是非、家族や友人にもスマートフォンやタブレットにインストールするように勧めてください。
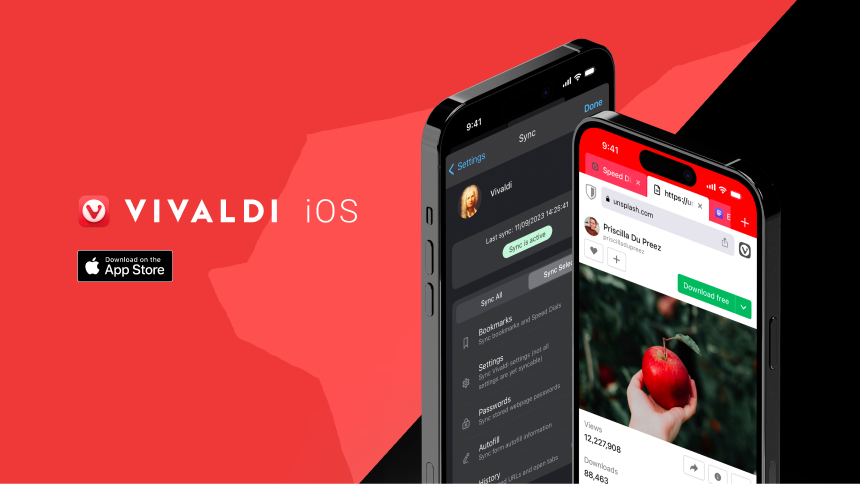
Tip #356
9月 27, 2023
Android 版 Vivaldi でウェブサイトに優先する言語を選択しよう
サイトによっては複数の言語でコンテンツを表示したり、表示言語を決定するため、ブラウザや OS の設定を確認したりします。Android 版 Vivaldi では、ウェブサイトを表示する言語を選択することができます。
言語を確認して優先するものを追加するには:
 Vivaldi メニュー > 設定 > 一般 > 言語設定 > 優先言語 に移動する
Vivaldi メニュー > 設定 > 一般 > 言語設定 > 優先言語 に移動する- 「言語の追加」をタップする
- リストから言語を選択する
言語名の先頭にある  シンボルをホールドし、リスト内でドラッグして優先順序を変更することができます。
シンボルをホールドし、リスト内でドラッグして優先順序を変更することができます。
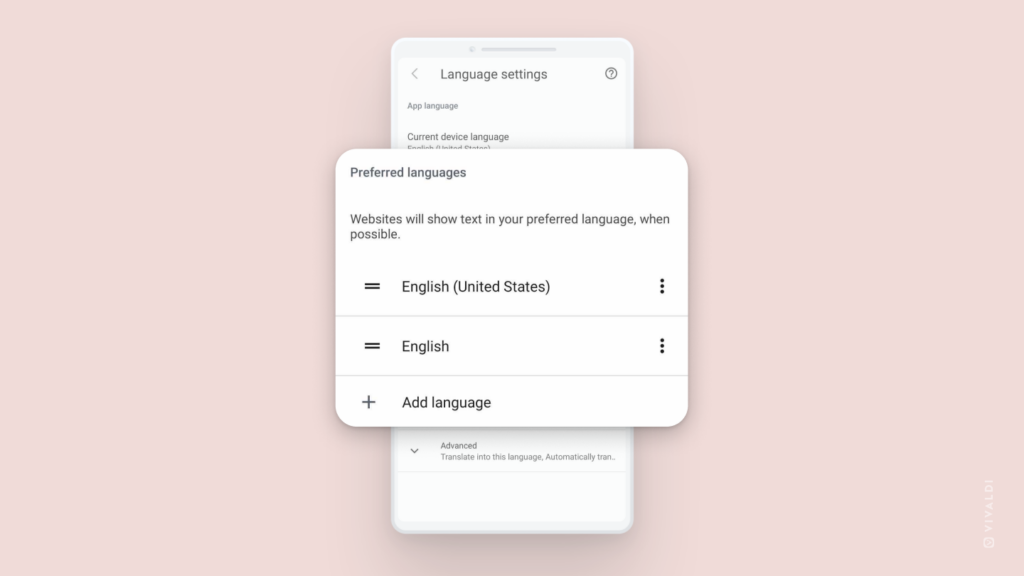
Tip #355
9月 26, 2023
Vivaldi Social の検索結果に公開投稿を含めるように設定してみよう
検索結果に公開投稿を含めるように設定して、Mastodon インスタンスの Vivaldi Social で、Fediverse のすべてのユーザーが自分の投稿を見れるようにすることができます。
設定するには:
- 設定 > プロフィールとつながりやすさ > 非検索性 に移動する
- 「公開投稿を検索できるようにする」を有効にする
検索から一定の投稿を除外するには、公開設定を、「ひかえめな公開」、「フォロワー」、「特定の人」のいずれかに設定してください。
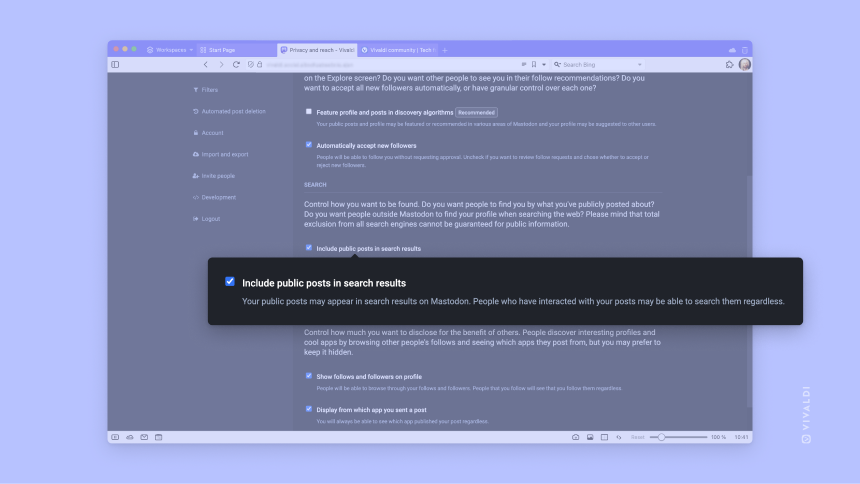
Tip #354
9月 25, 2023
ドラッグ & ドロップで拡張機能を並べ替えてみよう
ブラウザのツールバーの拡張機能は追加した順で表示されますが、簡単に並べ替えることができます。
拡張機能を並べ替えるには:
- キーボードで
Ctrl/⌘* キーをホールドする - 拡張機能のツールバーボタンを好きな位置にドラッグして拡張機能の表示順序を並べ替える
* macOS では、マウスボタンをリリースする前に ⌘ キーをリリースしてください。
Tip #352
9月 21, 2023
誤って追加してしまったタブをタブスタックから削除する方法を学ぼう
タブを タブスタック としてグループ化することで、タブを整理することができます。でも、間違ったスタックにタブを追加してしまったなんてこともありますよね。以下のいずれかの方法でタブスタックから 1 つのタブを削除できます:
- タブを右クリックして、コンテキストメニューから「タブスタックから取り出す」を選択する
- 該当するタブをタブバーからドラッグしてトップレベルのタブに戻す
- ウィンドウパネル でタブをドラッグしてスタックから取り出す
- タブを開いている状態で、クイックコマンド を開いて「タブスタックから取り出す」と入力する
- 頻繁に行うアクションの場合は、キーボードショートカット や マウスジェスチャー を作成する
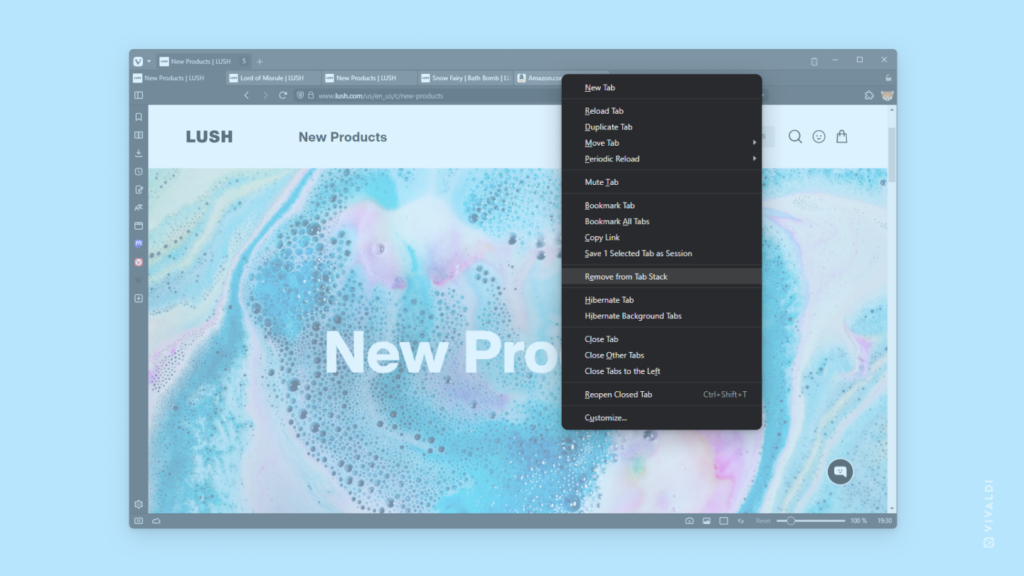
Tip #351
9月 20, 2023
フォーラムのトピックを開くことなく既読にマークしてみよう
Vivaldi フォーラム のすべてのディスカッションがユーザーにとって興味の対象になるとは限らないですよね。未読のフィードを開くことなく、ひとつ、あるいは複数のトピックを既読にすることができます。
トピックを既読にマークするには:
- 未読 のページで、トピックの横に表示されるプロファイル画像をクリックする(画像がチェックマークに変わります)
- リストの右上にある「既読にする」をクリックする
- ドロップダウンメニューで「選択済み」をクリックする
誤って既読にしてしまった場合、最近 のトピックから簡単に見つけることができます。
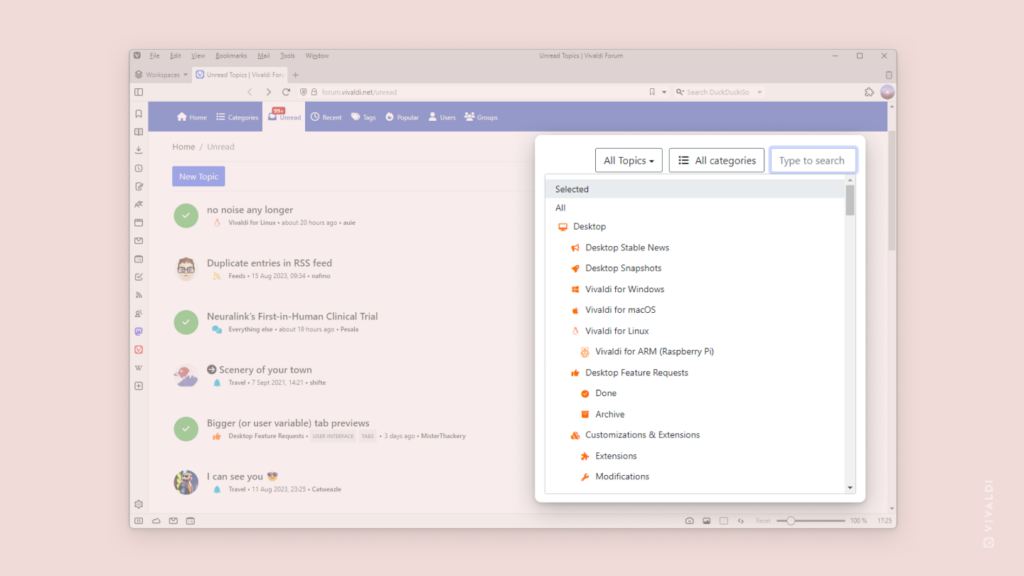
Tip #348
9月 15, 2023
ブラウザを閉じる際にすべての Cookie を削除する方法
Cookie は便利ですが、アカウントにログインした状態を維持したり、言語設定を保存したりする一方で、あなたを追跡するために使用されることもあります。この追跡を制限するために、Vivaldi ではブラウザを終了する際にすべての Cookie を削除することができます。
Cookie の設定を更新するには:
設定 > プライバシーとセキュリティ > Cookie に進む
- 「セッションのみ」を選択する
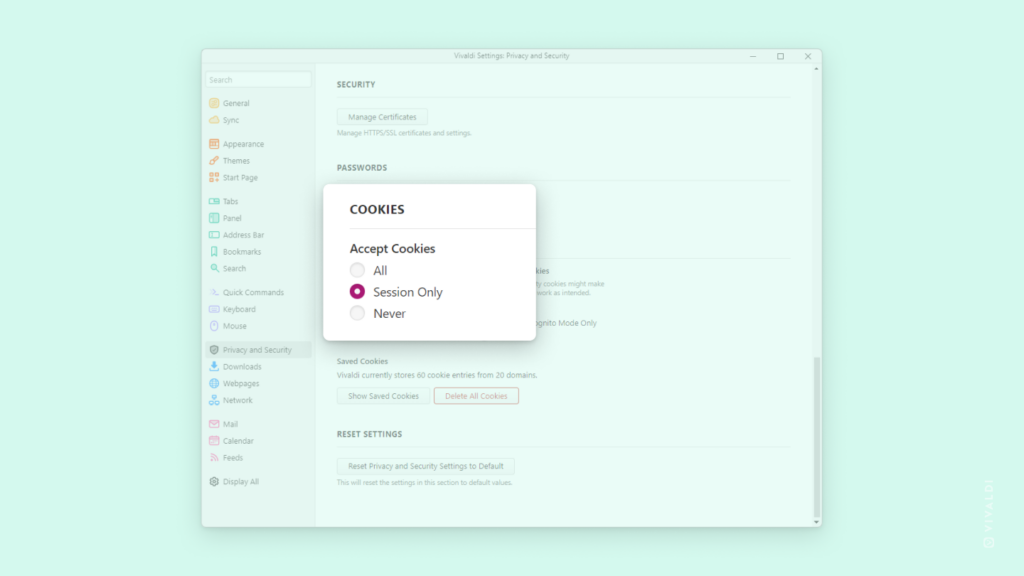
Tip #347
9月 14, 2023
Android 版 Vivaldi からのソースへのリンクを使用してテキストを共有する方法
「選択箇所のリンクをコピー」(Tip #169 を参照)は、ウェブページの特定の部分をすばやく共有するための優れた機能です。リンクを共有し、受信者に 5 段落のテキストと 3 枚の画像をスクロールするように指示する代わりに、強調表示したい正確な場所にリンクが送信されます(この機能をサポートするブラウザも使用している限り)。デスクトップではリンクのみが共有されますが、Android では強調表示されたテキストもメッセージに含まれます。
テキストを共有するには:
- ウェブページでいくつかのテキストをハイライトする
- 表示されるメニューから「共有」を選択する
- テキストとリンクを共有したいアプリを選択するか、「コピー」をタップする
- アプリの共有手順に従うか、テキストとリンクを任意の場所に貼り付ける