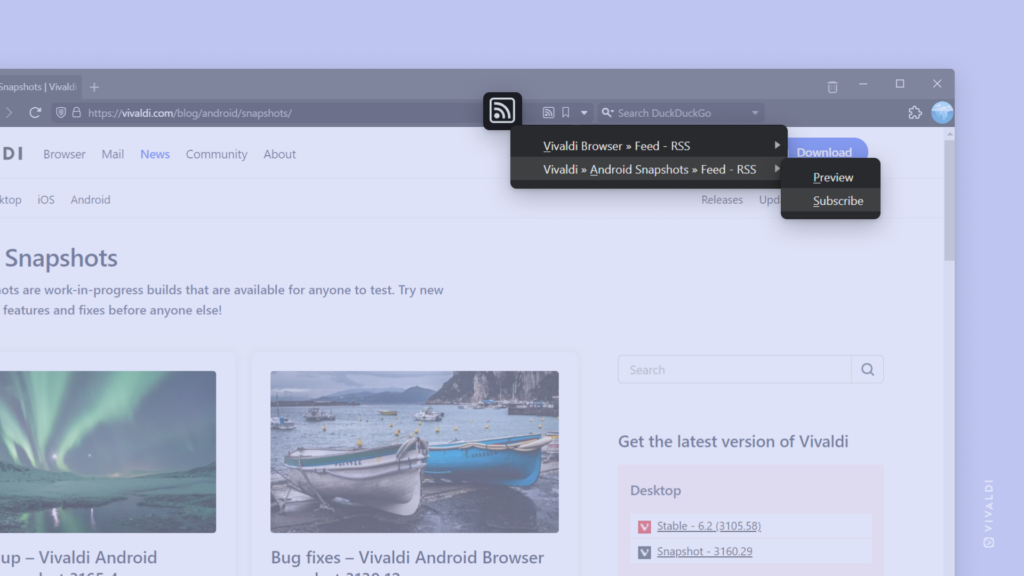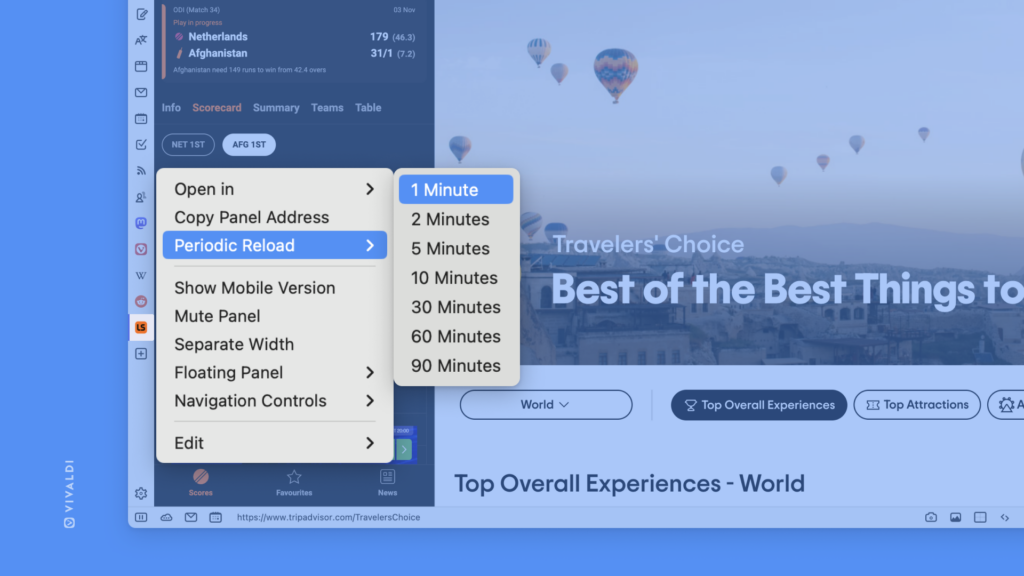Vivaldi Tips
A huge collection of Vivaldi browser tips, tricks and hacks.
Tip #382
11月 8, 2023
右? それとも左? パネルを好きなサイドに配置してみよう
Vivaldi にはユーザーインターフェイスをカスタマイズできるオプションが多数備わっていて、ツールバーを好きな場所に動かすことができます。ブックマーク、ダウンロード、メモ、ウェブ などの パネルツールバーをブラウザウィンドウの右、あるいは、左に配置できます。特に縦型タブ(Tip #204)を利用している場合、ウィンドウのどちら側にタブとパネルを配置するのか、どちらも同じ側に配置するのかなどを検討する必要があります。
パネルを移動させるには:
- 設定 > パネル > パネル位置 に移動する
- 右あるいは左から選択する
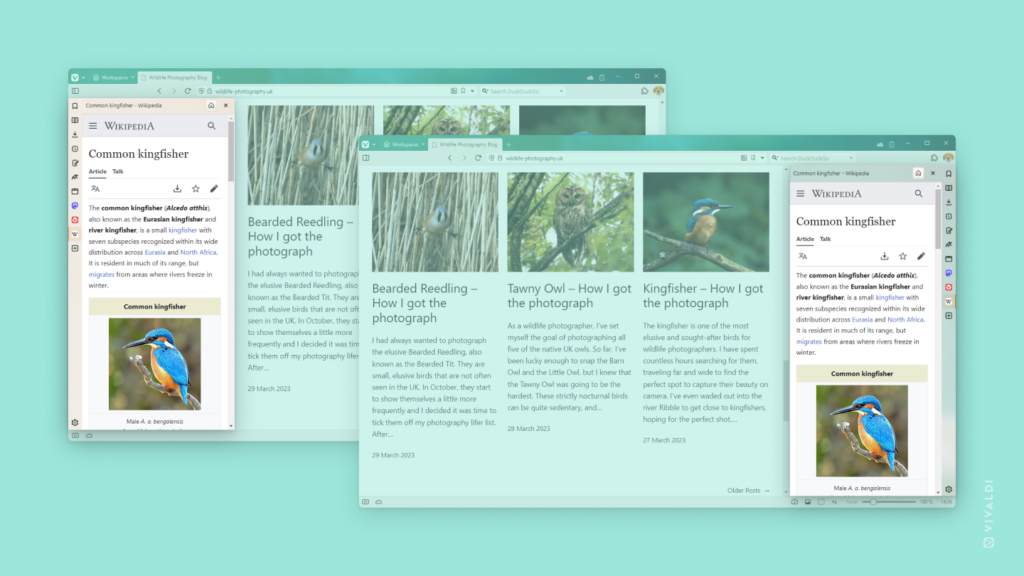
Tip #381
11月 7, 2023
Vivaldi Social のプロフィールのトップで他のユーザーに見てもらいたい投稿をピン留めする方法
自分の #introduction の投稿、大きなニュースなど、人に見てもらいたいものをピン留めすると、自分のプロフィールの下で最新の投稿の前に表示されます。
Vivaldi Social で投稿をピン留めするには:
- ピン留めしたい投稿を公開するか、過去の投稿から選択する
- 投稿の下にある
 3 点メニューをクリックする
3 点メニューをクリックする - 「プロフィールにピン留め」をクリックする
同じメニューからピン留めを解除することができます。
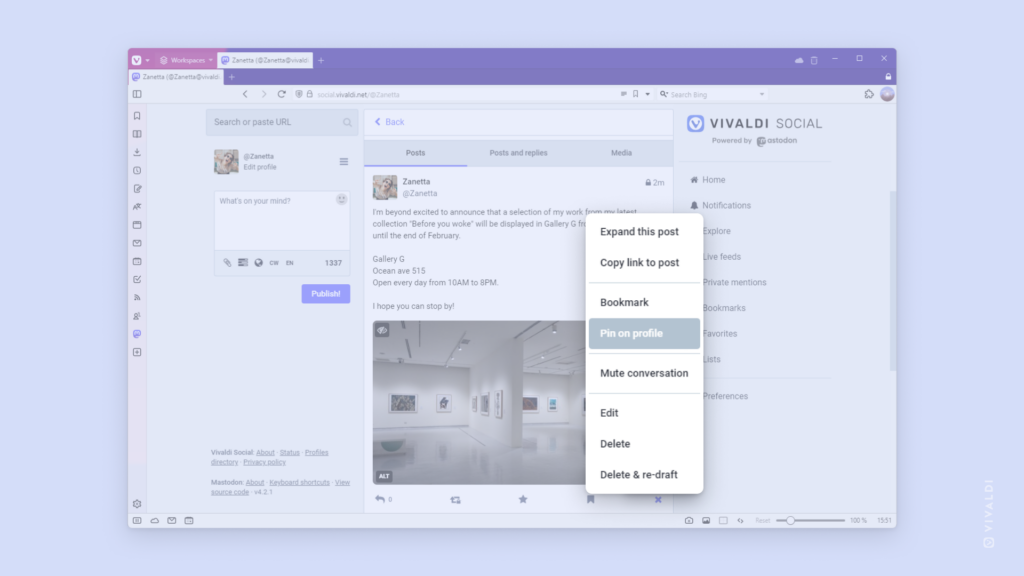
Tip #380
11月 6, 2023
ショートカットで「予定を作成」ダイアログを開いて、カレンダーにアクセスすることなく新しい予定を追加する方法
クイックコマンド や キーボードショートカット、マウスジェスチャー を使って予定を作成するダイアログを開き、内蔵の Vivaldi カレンダーに予定を追加すれば、その後はすぐに元の作業に戻ることができます。
クイックコマンド
- クイックコマンドを開く (
F2/⌘ E) - カレンダーイベントを追加する(ダイアログ)と入力し、Enter を押す
- 予定を追加する
キーボードショートカット
- 設定 > キーボード > ウィンドウ > カレンダーイベントを追加する(ダイアログ)に移動して、ショートカットを作成する
- ショートカットを使って予定を作成するダイアログを開く
- 予定を追加する
マウスジェスチャー
- 設定 > マウス > 新しいジェスチャー > カレンダーイベントを追加する(ダイアログ)に移動してジェスチャーを作成する
- ジェスチャーを使って予定を作成するダイアログを開く
- 予定を追加する

Tip #378
11月 2, 2023
iOS 版 Vivaldi でスタンダードタブとプライベートタブそれぞれにデフォルトの検索エンジンを設定しよう
ある検索エンジンの結果と機能は気に入っているけれど、プライベートタブで検索する時のプライバシーを高めたい。そんな時は、デスクトップ版と同じように、スタンダードタブとプライベートタブそれぞれに異なる検索エンジンを設定することができます。
デフォルトの検索エンジンをアップデートするには:
- Vivaldi メニュー > 設定 > 検索エンジン に移動する
- 「スタンダードタブ」か「プライベートタブ」のいずれかを選択する
- デフォルトの検索エンジンとして設定したいものをタップする
- 「完了」をタップして終了するか、
 戻る矢印 を使ってメインの設定に戻る
戻る矢印 を使ってメインの設定に戻る
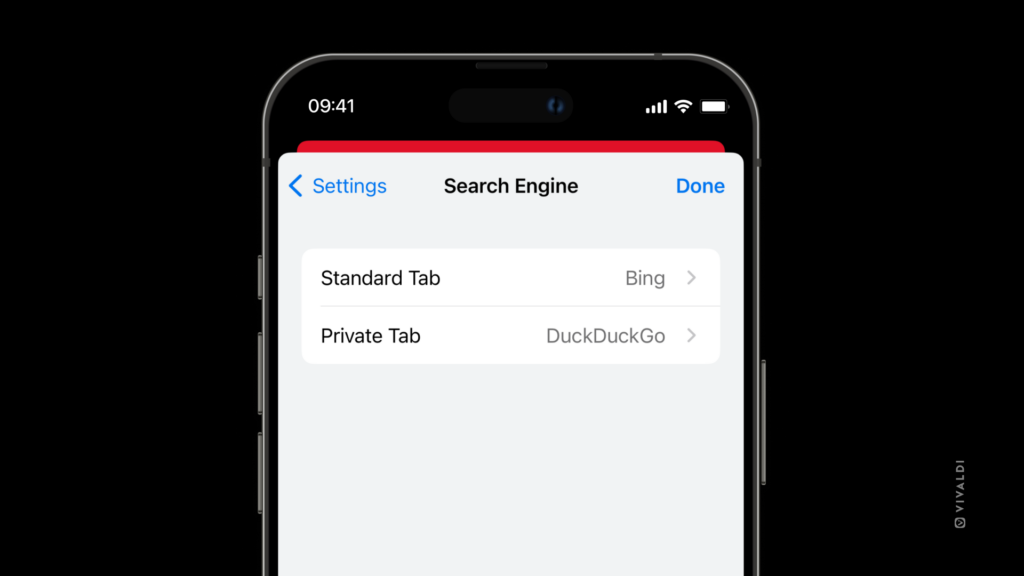
Tip #377
11月 1, 2023
Android 版 Vivaldi を誤って閉じることがないよう、「戻るボタンをダブルタップしてアプリを閉じる」を有効にしてみよう
タブの履歴で前のページに戻るために何度も戻るボタンをタップしていると、たくさんタップし過ぎてアプリが閉じてしまうことがあるかもしれません。そんなことを防ぐために、スタートページで二度タップしなければブラウザを終了できないようにすることができます。シングルタップをした場合には、二度タップして終了するように促されます。
ダブルタップして Vivaldi を終了するように設定を変えるには
- 設定 > 一般 に移動する
- 「戻るボタンをダブルタップしてアプリを閉じる」を有効にする
この設定は、メインの Vivaldi メニュー から「終了」を選択するのと同等の方法で、モバイルデバイスのアプリスイッチャーで開いているアプリのセレクションからアプリが削除されます。
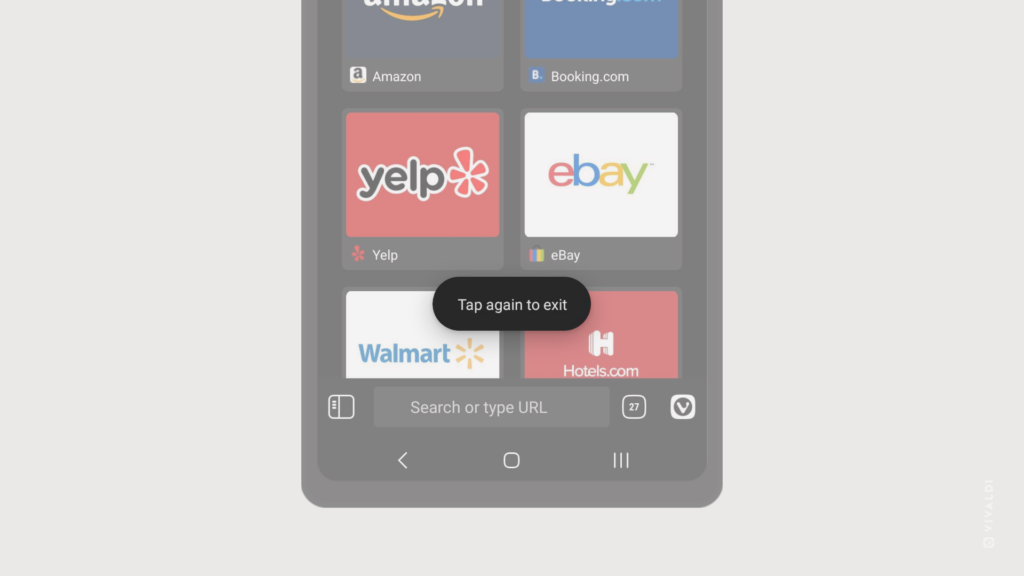
Tip #376
10月 31, 2023
キーボードショートカットやマウスジェスチャーを作成してリーダービューのオン・オフを素早く切り替えよう
記事を読んでいる時に リーダービュー を有効にすると、ページから不要なものを排除して、テキストが読みやすくなるように調整できます。Tip #91 では、アドレスバー からリーダービューを有効にしたり、設定を調整したりする方法を紹介しています。この Tip では、ショートカットを使ってリーダービューを切り替える方法を紹介します。
キーボードショートカット を作成するには:
- 設定 > キーボード > ページ に移動する
- 「リーダービューの表示切り替え」の入力欄にフォーカスする
- 使用したいキーの組み合わせを押す
マウスジェスチャー を作成するには:
- 設定 > マウス > ジェスチャーの割り当て に移動する
+新しいジェスチャー をクリックする- 「リーダービューの表示切り替え」と入力してコマンドを検索する
- 「次へ」をクリックする
- 左マウスボタンをホールドして赤枠の中で使用したいジェスチャーを描く
- 「ジェスチャーを保存」をクリックする
作成したショートカットを使ってリーダービューに切り替えることができます
Tip #375
10月 30, 2023
Vivaldi のアーケードゲームの新しいステージ、Vivaldia 2 で楽しい冒険に踏み出そう
Vivaldi がブラウザの開発にいそしむ一方、Porcelain Fortress(アイスランド、レイキャビクのゲーム開発会社)は Vivaldia ゲームの後に続くものの開発に取り組んできました。Vivaldia 2 では、ゲームの世界が広がり、敵もより強くなり、冒険心の溢れるものになりました。 第一弾のゲームは Vivaldi ブラウザのみでしかプレイできませんでしたが(詳しくは Tip #144 から)、新しいゲームはウェブや Steam でもプレイできます。
ウェブで Vivaldia 2 をプレイするには、https://vivaldi.com/games/vivaldia2/ にアクセスしてください。
Steam でゲームを入手するには、https://store.steampowered.com/app/2623150/Vivaldia_2/ にアクセスしてください。
楽しい時間を! 😎
Tip #374
10月 27, 2023
Vivaldi Social でメールの通知を有効にしてリアクションを見逃さないようにする方法
Vivaldi Social で誰かがあなたをフォローしたり、投稿であなたをメンションしたりしていないか、常にチェックする必要はありません。メール通知を有効にすると、自分のアカウントに何か重要な動きがあった場合にメッセージを受け取ることができます。
メール通知の設定を確認するには:
- 設定 > メール通知 > メールによる通知 に移動する
- 以下の通知オプションを無効・有効にする
- フォローされた時
- フォローリクエストを受けた時
- 投稿がブーストされた時
- お気に入り登録された時
- 返信が来た時
通常、Mastodon をアクティブに使っている場合には、メール通知は送信されません。しかし、オンライン状態に関わらずメール通知を受け取るには、「常にメール通知を送信する」を有効にしてください。
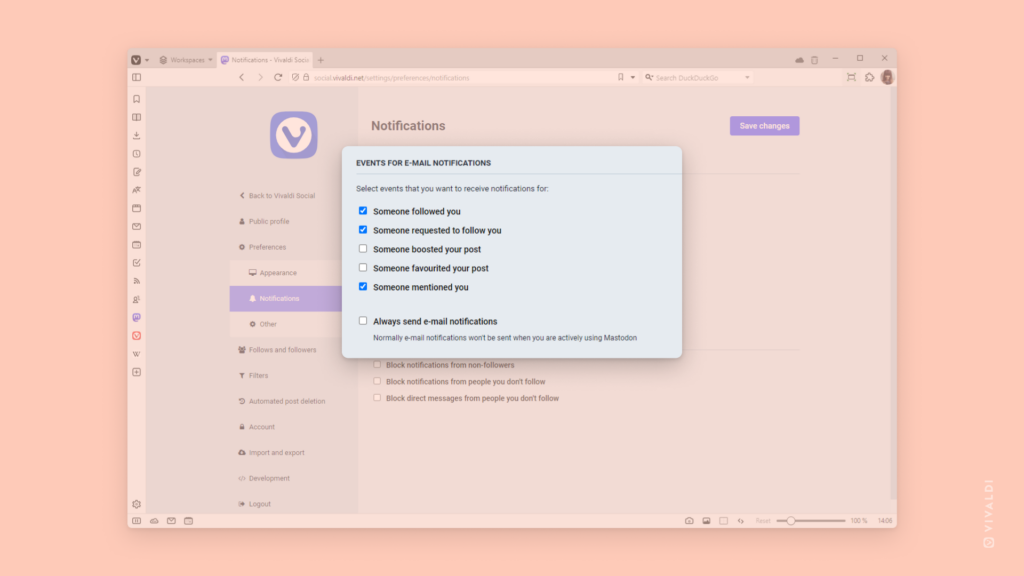
Tip #373
10月 26, 2023
よく設定する予定(繰り返す予定ではなく)に対して Vivaldi カレンダーでテンプレートを作成してみよう
誕生日や病院の予約、ミーティングなど、同じような予定をよく設定するものの定期的に繰り返すものではないため、繰り返しを設定できない場合がありますよね。そんな時にはテンプレートを利用すれば、素早く予定を追加できます。
テンプレートを作成するには:
その他、イベント作成エディターで、テンプレート > イベントテンプレートを作成 にアクセスして直接作成することも可能です。
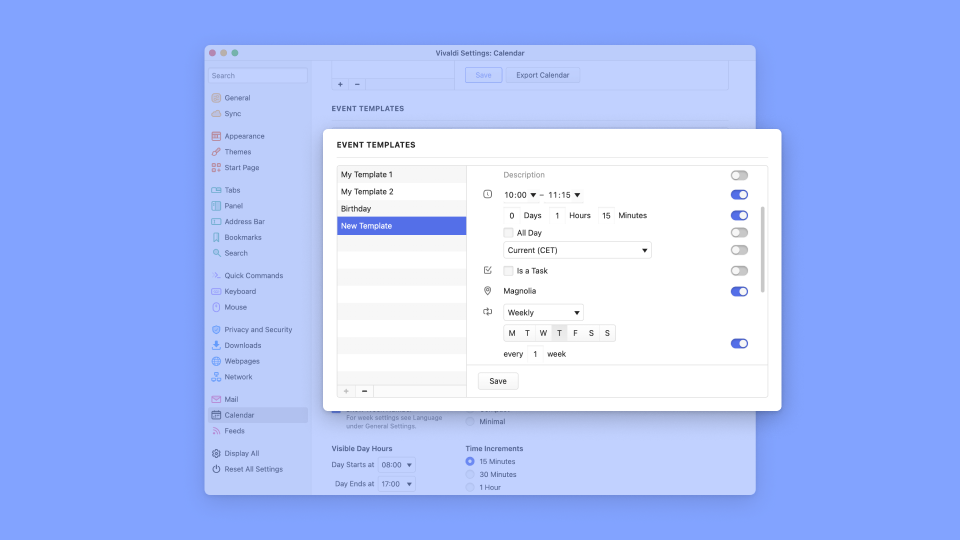
Tip #372
10月 25, 2023
Vivaldi 同期の暗号化パスワードを忘れてしまった時にリセットする方法
Vivaldi で同期したブラウザデータはエンド・ツー・エンドで暗号化されています。解読するには、初めて同期を利用した時に設定した暗号化パスワードが必要です。しかし、どのデバイスにもローカルに保存したブラウザデータが無かったり(例えば、オペレーティングシステムをリセットした後など)、暗号化パスワードを忘れてしまったりした場合には、残念ながら、データを復元する方法がありません。
そんなことが起こる前に、暗号化パスワードを安全な場所に記憶させる、保存するなどの措置を取ってください。しかし万が一、暗号化パスワードを忘れてしまった場合には、ブラウザデータにローカルでアクセスできるデバイス上のデータを失うことなく、簡単にリセットすることができます。
同期の暗号化パスワードをリセットするには:
- 設定 > 同期 に移動する
- 「リモートのデータをリセット」をクリックする
- ダイアログに表示される「同期したデータを削除」をクリックする
- データに対して新しい暗号化パスワードを設定する
- 新たに同期を開始する
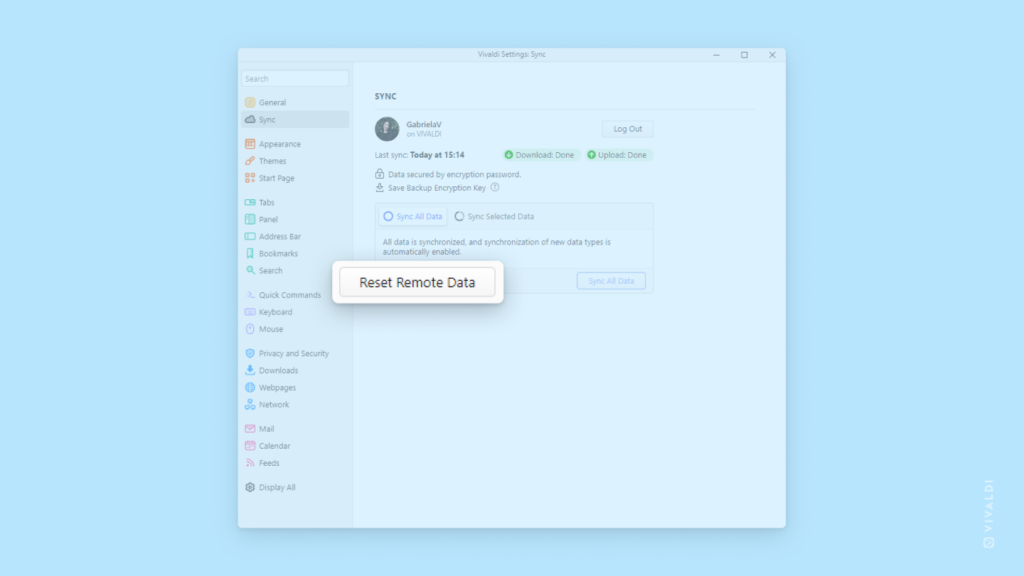
Tip #371
10月 19, 2023
内蔵のフィードリーダーを利用して Vivaldi 関連のニュースをブラウザでフォローしよう
Vivaldi の最新ニュースや、楽しく役立つストーリー、直近のスナップショットをフォローするには、VIvaldi のブログが最適です。新しい投稿があった時に通知されるようにするには、ブラウザのフィードリーダーに Vivaldi ブログを追加してください。
Vivaldi ブログを購読するには:
- https://vivaldi.com/ja/blog/ に移動する。スナップショットなど、ブログ内の特定のカテゴリを購読したい場合には、そのカテゴリのページに移動してください。
- アドレス欄の右側にある、
 「ページはフィードを提供しています」ボタンをクリックする
「ページはフィードを提供しています」ボタンをクリックする - 「Vivaldi Browser » フィード – RSS」、あるいは、「Vivaldi » 選択したカテゴリ » フィード – RSS」をポイントする
- 「購読」、あるいは、フィードに含まれる投稿を確認するには「プレビュー」を選択する
- フィードのプレビューを選択した場合には、プレビューページの「フィードをフォロー」 をクリックする