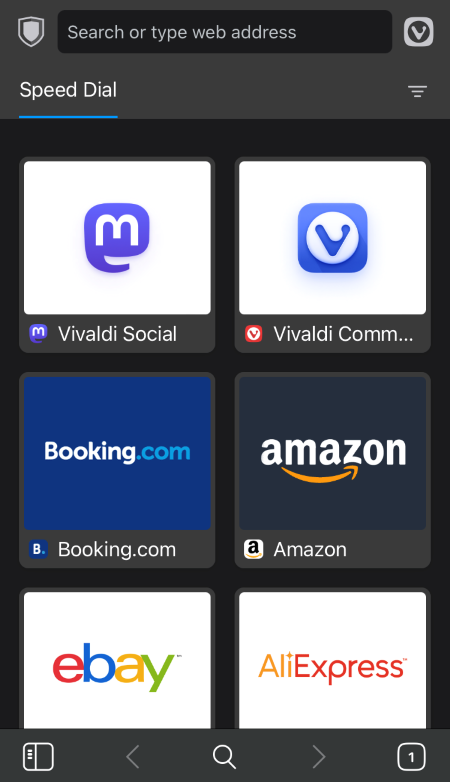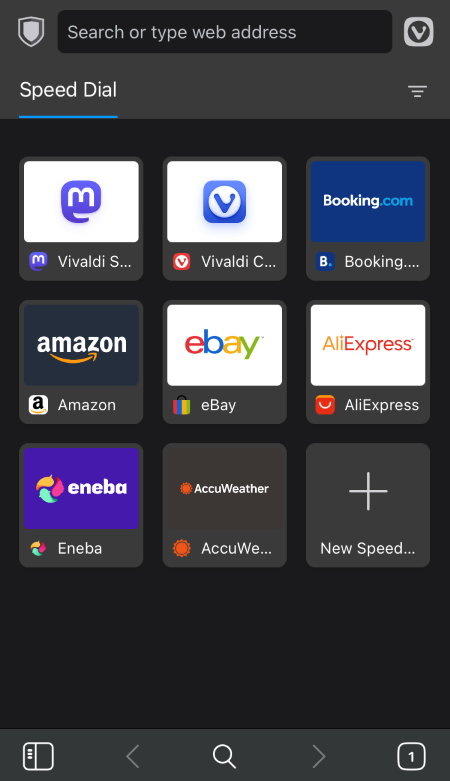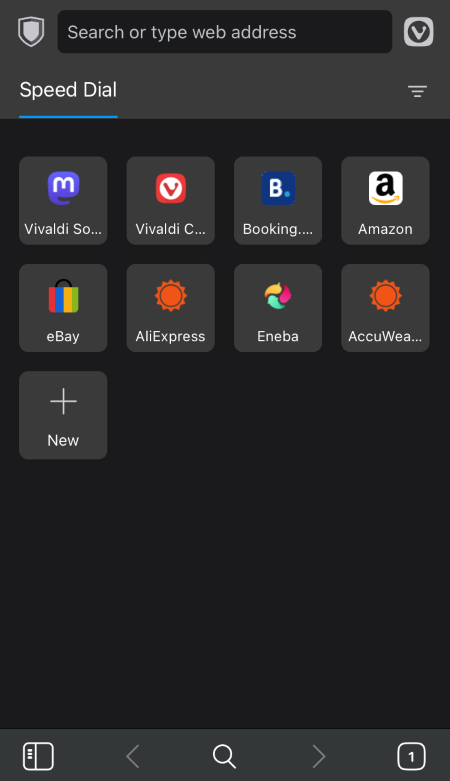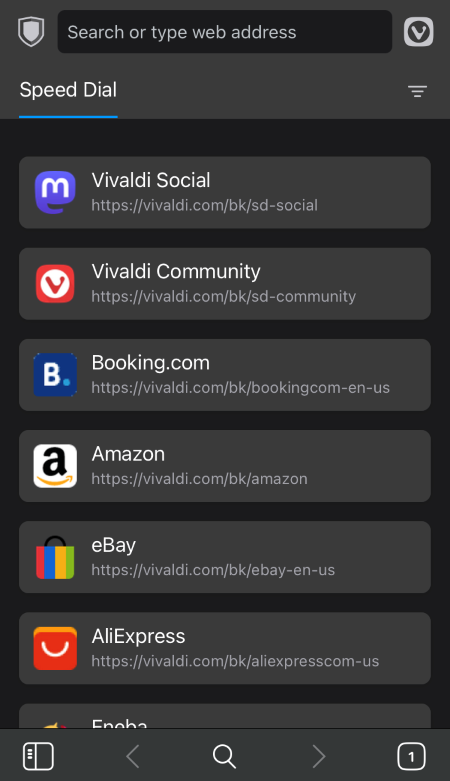Vivaldi Tips
A huge collection of Vivaldi browser tips, tricks and hacks.
Tip #394
11月 24, 2023
Vivaldi.net でブログ投稿に簡単に挿入できるカスタムのブロックパターンを作成する方法
ブロックパターンは、Vivaldi ブログの投稿やページで繰り返し利用できるブロックの組み合わせです。設定の変更を多く必要とするブログ投稿に定期的に同じものを追加しているのであれば、パターンを利用することで時間を節約し、投稿全体を通して一貫性を保つことができます。例えば、各投稿の一番上に表示される、編集した文字体裁を含む見出しと特定のカラーオーバーレイ設定の画像を含むカバーを作成したいとします。各投稿で一から作成する代わりに、一度設定してパターンとして保存しておけば、以降の投稿では、そのパターンを挿入するだけですみます。
パターンを作成するには:
- パターンとして保存したいブロックを作成する
- すべて選択する
- ブロックのメニューで
 「オプション」をクリックする
「オプション」をクリックする - 「パターンを作成」を選択する
- 新しく作成したパターンに名前を付け、カテゴリーに追加し、パターンに行った変更を同期するかどうかを決定する
- 「作成」をクリックする
保存したパターンを使用するには:
 「ブロックインサーターを切り替える」をクリックして、パターンのタブに移動する
「ブロックインサーターを切り替える」をクリックして、パターンのタブに移動する- パターンを確認し、投稿あるいはページに追加したいものをクリックする
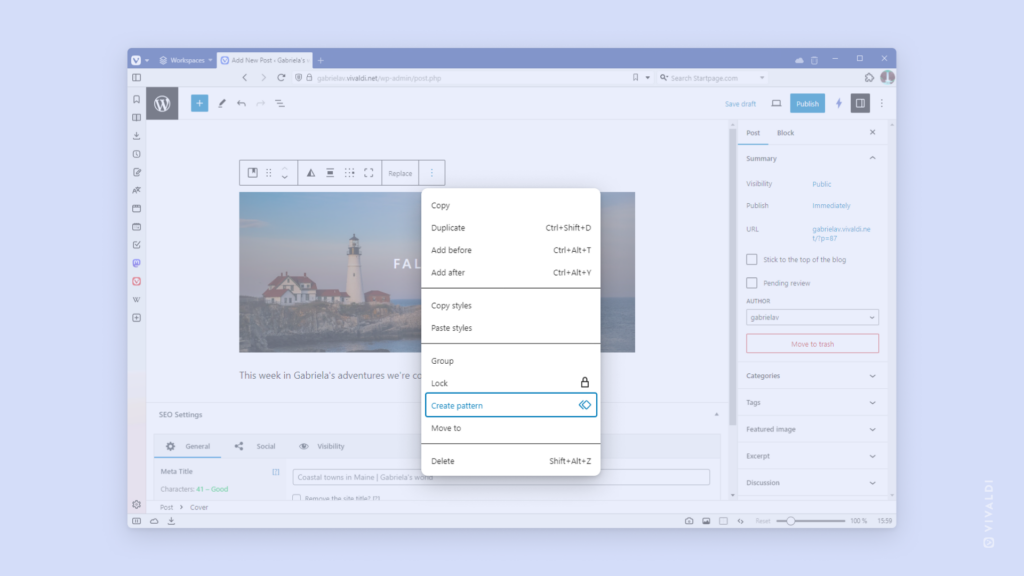
Tip #393
11月 23, 2023
Android デバイスで Vivaldi のユーザーインターフェイス を自分にとって快適なサイズに調整してみよう
モバイルブラウザは基本的にタブレット端末ではなく、スマートフォン向けに最適化されています。Vivaldi ではブラウザのインターフェイスのズームレベルを変更でき、ユーザーインターフェイスがタブレットや Chromebook、自動車の画面でも機能するようにデザインされています。
Android デバイスのユーザーインターフェイスで Vivaldi のサイズを調整するには:
- Vivaldi メニュー > 設定 > コンテンツ設定 > ユーザー補助機能 > インターフェイスズーム に移動する
- スライダーを動かして小さくしたり、大きくしたりして調整する
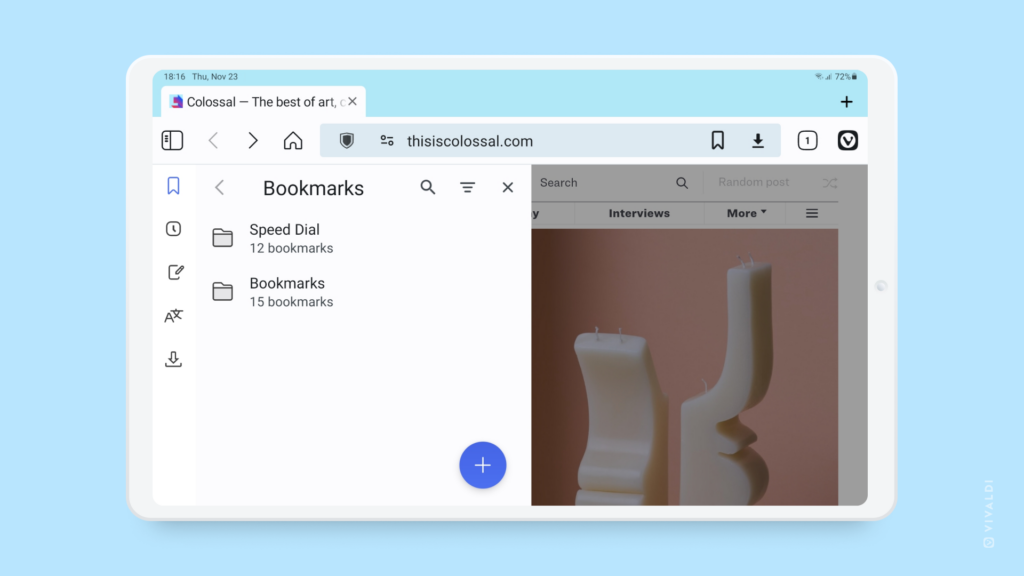
Tip #392
11月 22, 2023
ブラウザのユーザーインターフェイスを非表示にしてアプリでウェブサイトを利用する方法
Vivaldi では、PWA として知られる プログレッシブウェブアプリ としてウェブページをインストールしたり、別のユーザープロファイルで開いたりして、専用のアプリで利用しているようにすることができます。これらは恒久的なオプションですが、一時的に利用できるオプションもあります。
ウェブサイトをアプリのように利用するには:
- 新しいブラウザウィンドウでウェブページを開く
- そのウィンドウで、以下のいずれかの方法で UI を無効にしてツールバーを非表示にする:
- Vivaldi メニュー > ウィンドウ > UI を表示をオフにする
- クイックコマンド で「UI を切り替える」と入力する
- キーボードショートカット Ctrl+F11 を利用する
- マウスジェスチャー を作成する
ユーザーインターフェイスは現在のウィンドウで無効になるだけなので、他のウィンドウでは通常のツールバーは表示されます。
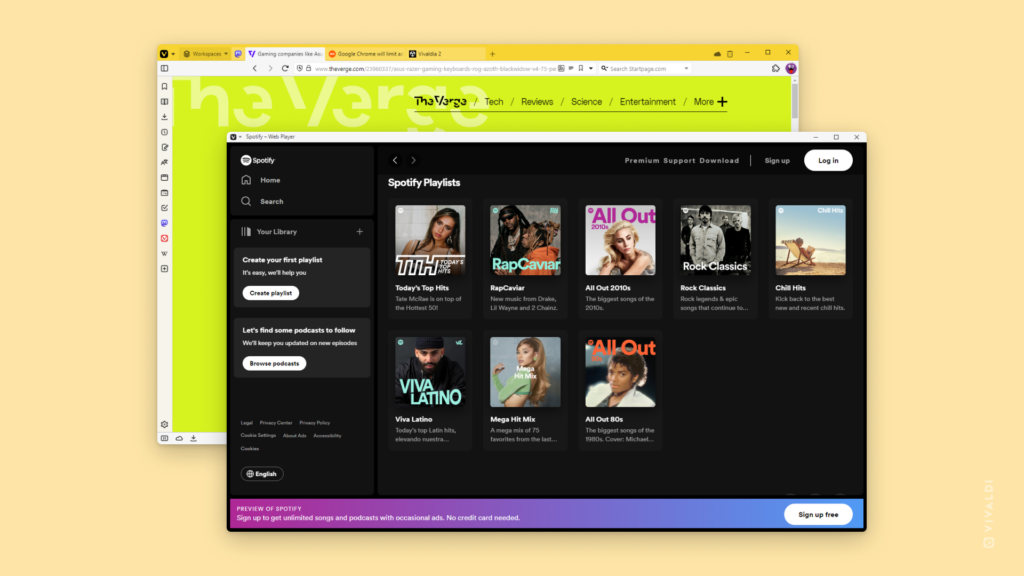
Tip #391
11月 21, 2023
Vivaldi Social でアンケート調査する方法
特定のトピックについて Vivaldi Social のフォロワーや他のユーザーがどう考えているのかを知りたい時、アンケートを作成して調べることができます。
アンケートを作成するには:
- 投稿エディターで質問を入力する
- メニューの下の「アンケートを追加」ボタンをクリックする
- 回答のオプションは 4 つまで入力できます。オプションの先頭にある、〇、あるいは、□ をクリックして単一選択と複数選択を切り替えることができます。
- アンケートを実行する期間(5 分間から 7 日間まで)を設定する
- 「投稿」をクリックしてアンケートを共有する
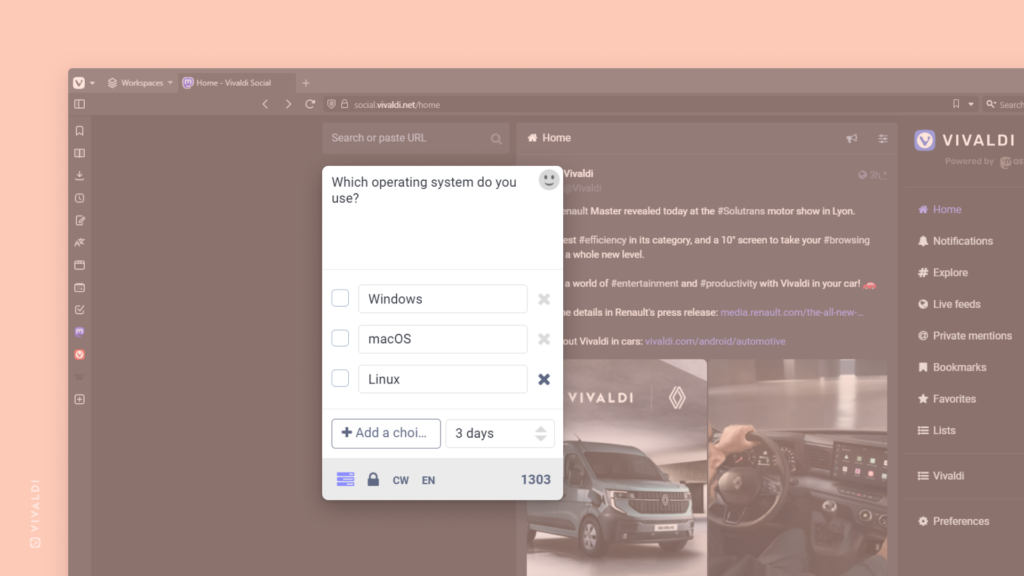
Tip #390
11月 20, 2023
他のタブの音声を素早くミュートにしてアクティブなタブの音声にフォーカスしよう
1 つのタブで音楽をバックグラウンド再生している時に、観たい動画(あるいは音声が含まれるメディア)を別のタブで見つけたとします。その場合、元のタブの音楽をミュートあるいは一時停止し、別のタブの動画を観ます。動画を観終わったら、音楽のミュートあるいは一時停止を解除する必要があります。でも面倒くさくありませんか? Vivaldi では別の方法で解決できます!
- 設定 > タブ > タブ機能 > タブの音声 に移動する
- 「アクティブタブを優先」を有効にする
この設定を有効にすると、アクティブタブの動画をすぐに開始でき、Vivaldi は自動的に他のタブの音声をミュートにします。動画を観終わると、他のタブの音声のミュートが解除されます。すごくない? 😎
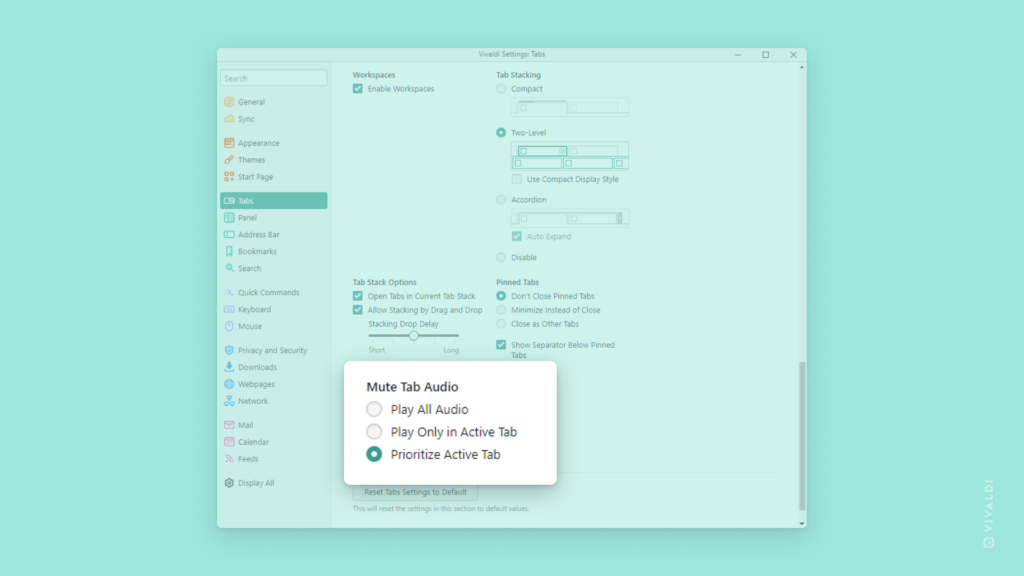
Tip #389
11月 17, 2023
iOS のホーム画面に Vivaldi の検索ウィジェットを追加して、ワンタップで検索したり、ウェブページに移動したりしてみよう
iPhone や iPad のホーム画面の検索ウィジェットでワンタップするだけで、新しいタブやプライベートタブを開いたり、検索語句やウェブページの URL を入力してページを開いたりすることができます。
ホーム画面にウィジェットを追加するには:
- ホーム画面で長押しする
- 画面の右上にある + ボタンをタップする
- Vivaldi のウィジェットを確認してタップする
- クイックアクションか、単に検索ウィジェットか、どちらか追加する方を選択する
- 「ウィジェットを追加」をタップする
- 長押しすると、ホーム画面上で移動させることができます。
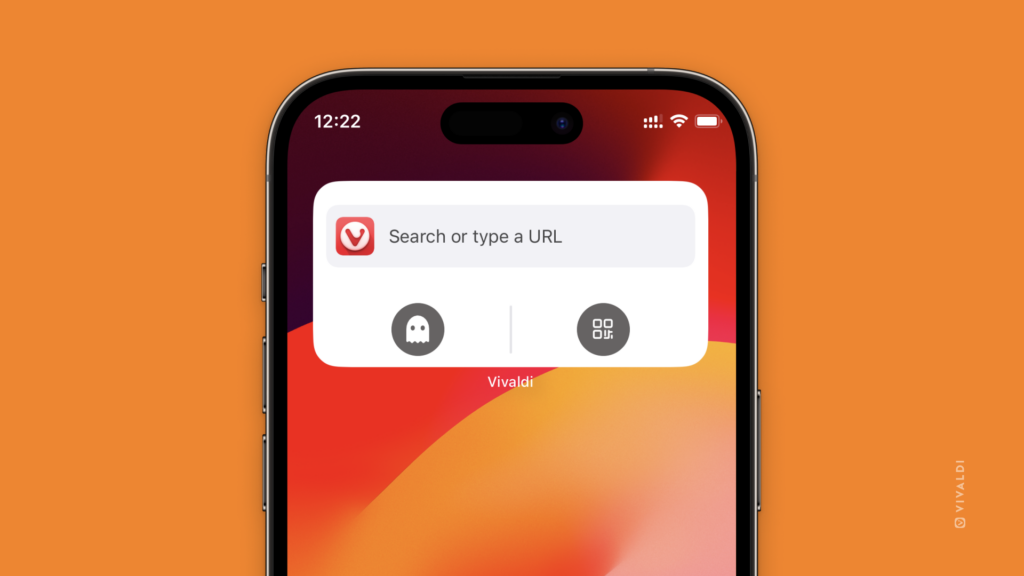
Tip #387
11月 15, 2023
メールの下書きを完了後に送信箱に移動させて送信キューに追加する方法
Vivaldi メール には、すべてのメッセージのサブフォルダーの一つに送信箱があり、下書きを完了したメッセージで、すぐには送らないものを保存しておくことができます。
メールを送信せずにキューに追加するには:
- メールの作成ダイアログ で、送信ボタンの横にある小さな矢印 (▼) をクリックする
- 「キュー」を選択する
- メールを書き終わったら、「キュー」ボタンをクリックする
送信箱のすべてのメールを送信するには:
- メールパネル を開く
- パネル上部にある
 「すべてのアカウントから送信」をクリックする
「すべてのアカウントから送信」をクリックする
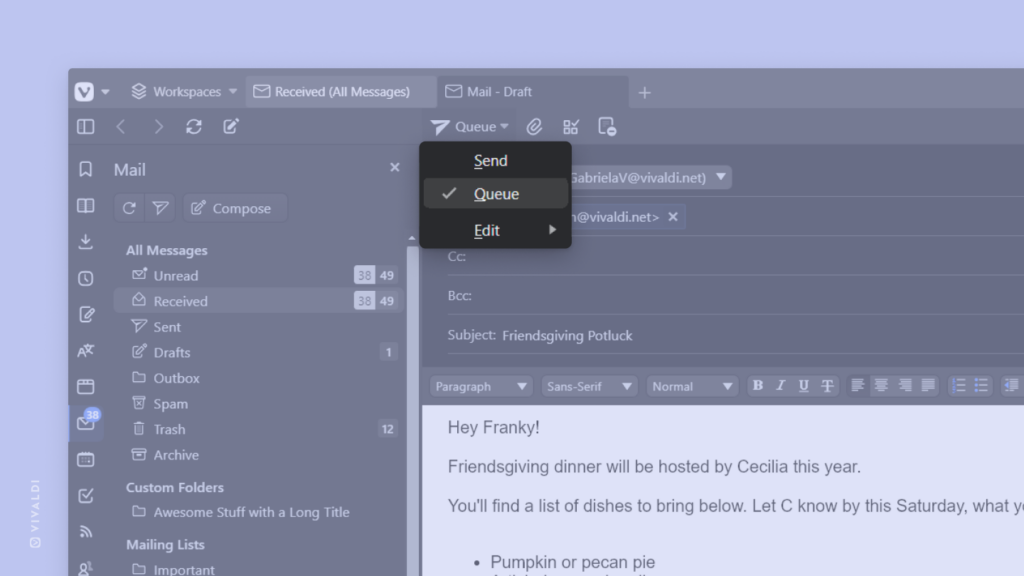
Tip #386
11月 14, 2023
Vivaldi コミュニティをクリーンでフレンドリーに保てるように不適切なコンテンツを報告しよう
Vivaldi Social や フォーラム、ブログ の投稿やコメントで不適切なものに出くわしたことはありませんか? コンテンツがスパムだったり、非常識なものだったり、Vivaldi の Code of Conduct や Terms of Use に従っていない場合、報告してもらえると助かります。
Vivaldi Social の投稿を報告するには:
- 投稿の右下にある
 3 点メニューをクリックする
3 点メニューをクリックする - 「[ユーザー名] を通報」を選択する
- 理由を選択する
- 問題のある投稿を選択する
- コメントを追加する
- 報告を送信する
フォーラムの投稿やユーザーにフラグを立てるには
- 投稿の右下にある
 3 点メニューボタンをクリックする
3 点メニューボタンをクリックする - 「Flag this post(この投稿にフラグを立てる)」か、複数の投稿が不適切だと思われる場合には「Flag this user(このユーザーにフラグを立てる)」を選択する
- 理由を選択する
- 「Other(その他)」を選択した場合にはコメントを追加する
- 報告を送信する
ブログを報告するには:
- 不適切な投稿の下にある「Report」をクリックする
- 理由を選択する
- コメントを追加する
- 報告を送信する
Tip #384
11月 10, 2023
Android 版 Vivaldi の履歴で不要なものをアドレスバーのドロップダウンメニューから素早く削除する方法
ブラウジング履歴の候補が表示されると再度アクセスしたいページを素早く開くことができますが、関連の無い候補も多くあるでしょう。そんな時は不要なものを削除してみましょう。
候補から不要な履歴エントリーを削除するには:
- アドレスバーをタップしてドロップダウンメニューを開く
- 削除したい候補(アクセスしたサイトのファビコン、あるいは入力した検索語句)を長押しする
- 表示されたダイアログで「OK」をタップして決定する
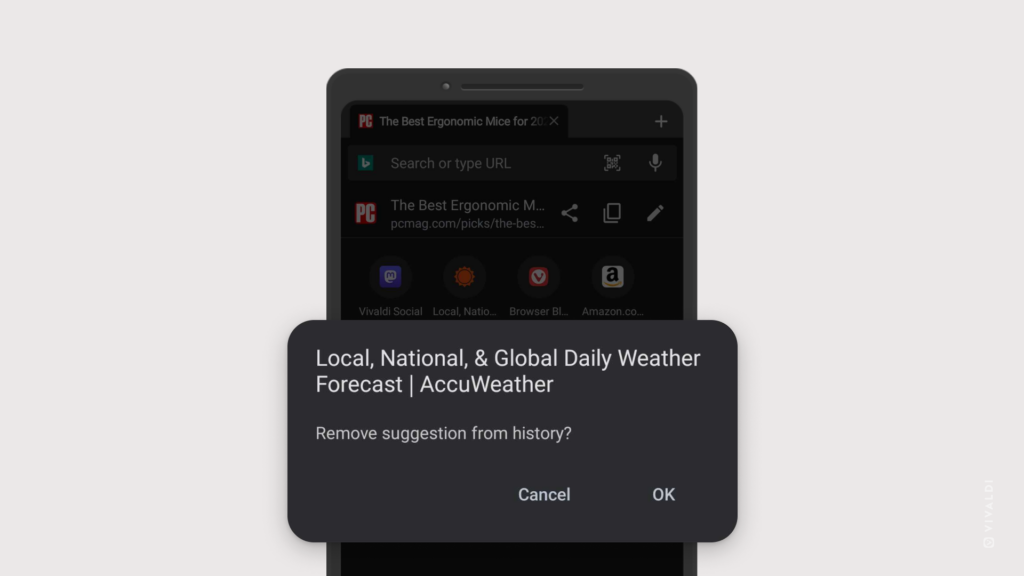
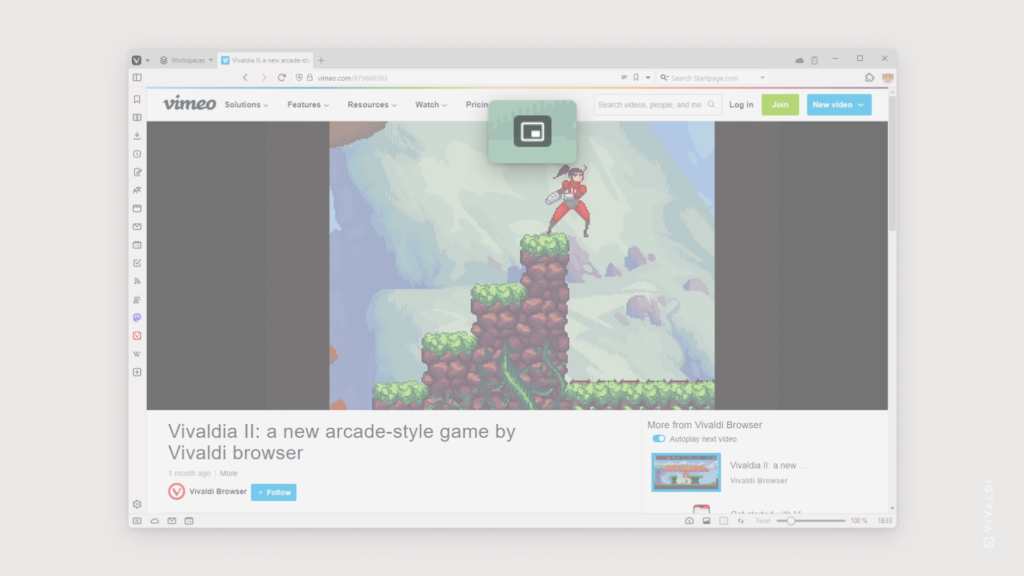
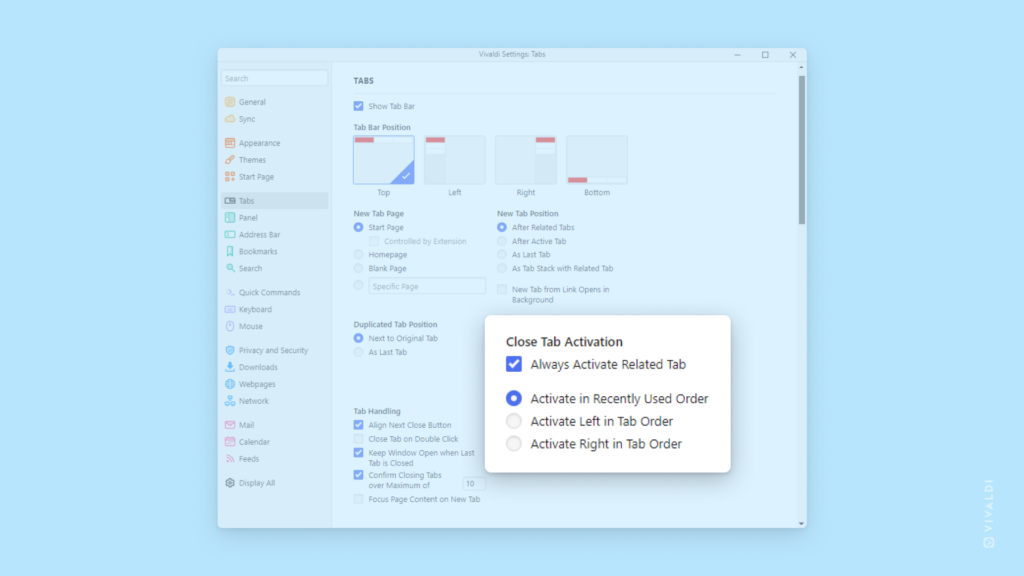
 Vivaldi メニュー >
Vivaldi メニュー >