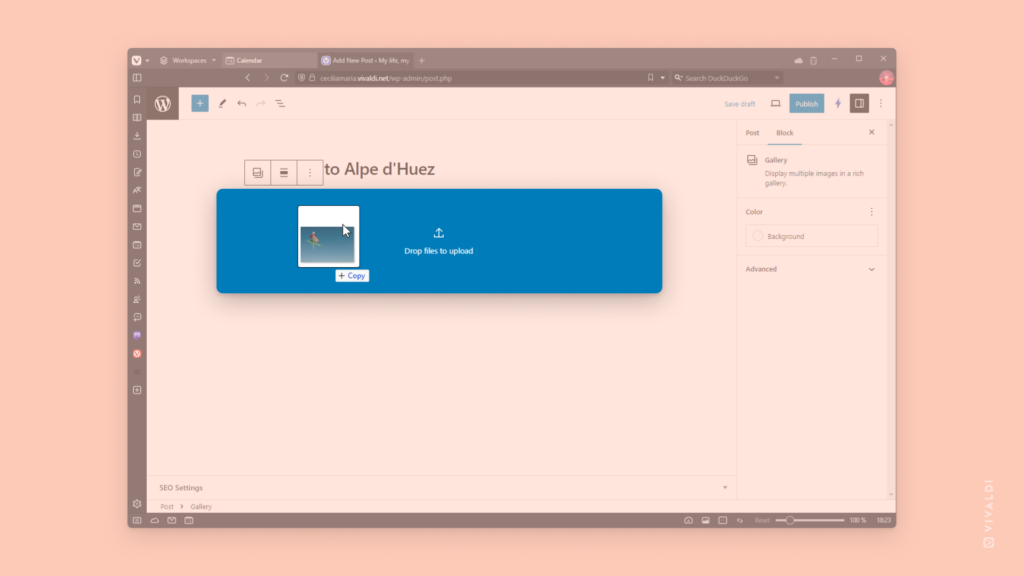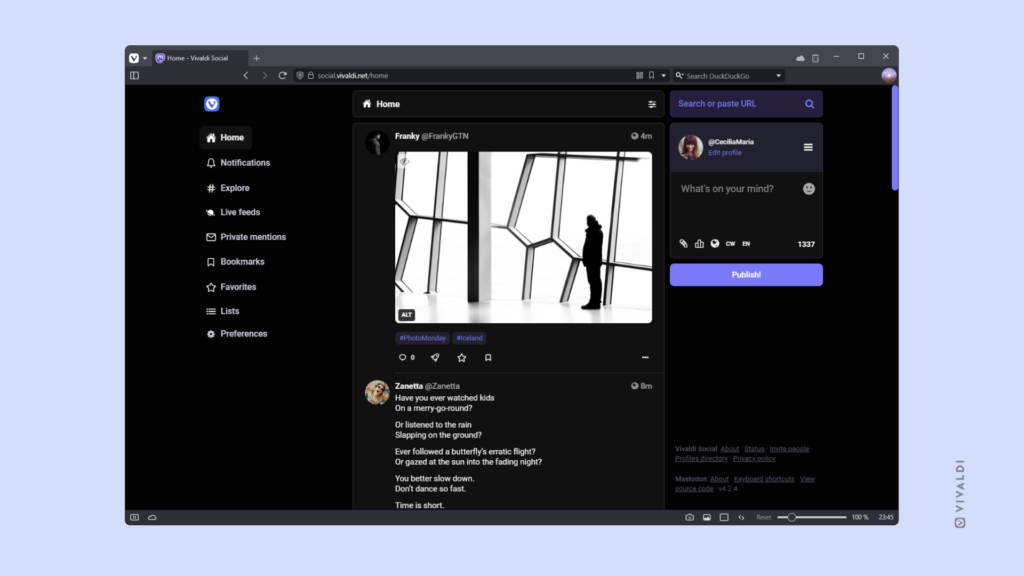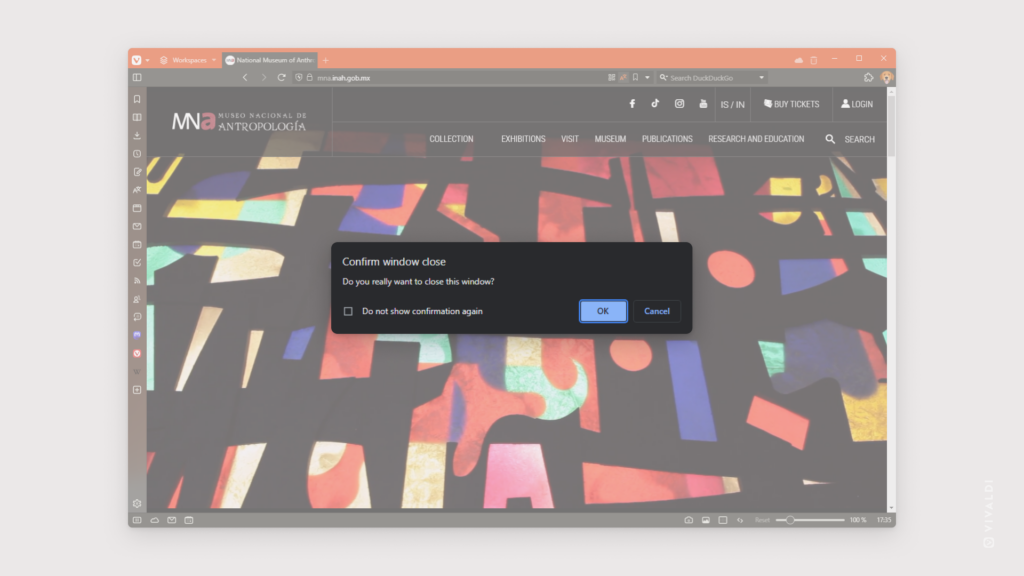Vivaldi Tips
A huge collection of Vivaldi browser tips, tricks and hacks.
Tip #418
2月 1, 2024
「R」を押してオンラインカレンダーのアカウントから最新の予定をフェッチしよう
Vivaldi カレンダーは、Vivaldi に追加されたオンラインカレンダーアカウントのアップデートを 10 分毎にチェックしますが、手動でアップデートすることも可能です。単一キーの キーボードショートカット を有効にしている場合、R キーを押すだけで簡単に更新できます。
Vivaldi にはカレンダーをアップデートする方法が他にも備わっています:
Tip #416
1月 30, 2024
キーボードショートカット、F4 を使ってパネルのサイドバーの表示・非表示を切り替えてみよう
Vivaldi の パネル は Vivaldi ブラウザの中でも最も役立つ機能です。でも、もしあなたがユーザーインターフェイスを最小限に抑えたいタイプなら、見た目をスッキリさせるのと同時に、パネルにも簡単にアクセスできるようにしたいかもしれません。
キーボードショートカット を使えば、そのどちらも実現することが可能です。キーボードの F4 を押してパネルのサイドバーを表示でき、同じショートカットで非表示にできるので、最後に使用したパネルを閉じる必要はありません。
Vivaldi では、その他にもサイドバーのオン・オフを切り替える別のオプションを複数提供しています。
- アドレスバー の左にある「パネルを表示」ボタンをクリックする
- Vivaldi メニュー > 表示 > パネルを表示 に移動する
- クィックコマンド でパネルと入力する
- アクションに対する マウスジェスチャー を作成する
Tip #414
1月 26, 2024
Vivaldi メールを使ってウェブページのリンクや選択したテキストを簡単に送る方法
ブラウザにメールクライアントが内蔵されているメリットの一つは、オンラインで見つけた面白いコンテンツをメールで素早く共有できることです。
ウェブページで見つけたリンクやテキストの抜粋を送るには:
- Vivaldi メール を有効にしてメールアカウントが追加されていることを確認する(していない場合は、設定 > メール に移動する)
- ウェブページで共有したいリンクか選択したテキストの上で右クリックする。 開いているウェブページのリンクを送信するには、ページ上の何も無い領域で右クリックする。
- 「メールで(リンクを)送信」を選択する
- メールエディターのタブが開いたら、必要な欄に入力してメールを完成する
 「送信」をクリックする
「送信」をクリックする
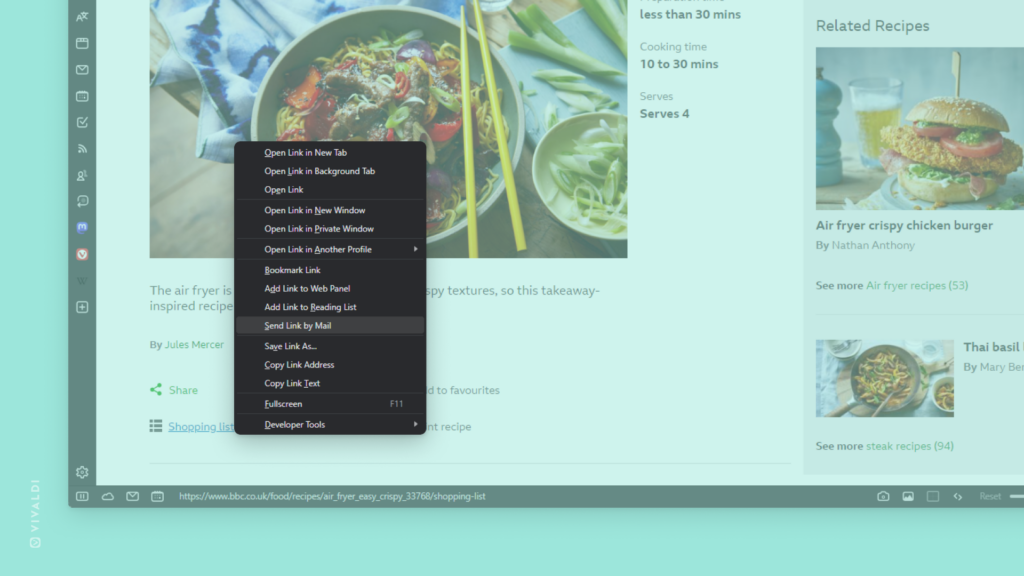
Tip #413
1月 25, 2024
iOS の他のアプリでのリンクを Vivaldi のプライベートタブで開いてみよう
プライベートタブ でブラウジングすることが多い? でも、他のアプリでリンクを開こうとすると常に通常のタブで開きますよね? iOS や iPad の Vivaldi で設定を変更すれば、リンクを Vivaldi で開くかどうかを毎回確認するようにできます。
Vivaldi でリンクを開く前にプロンプトが表示されるようにするには:
- 設定 > プライバシーとセキュリティ に移動する
- 「他のアプリからリンクを開く際にプライベートタブで開くかどうかを聞く」を有効にする
プロンプトが表示されたら、プライベートタブと通常のタブ、どちらで開くかを決めることができます。
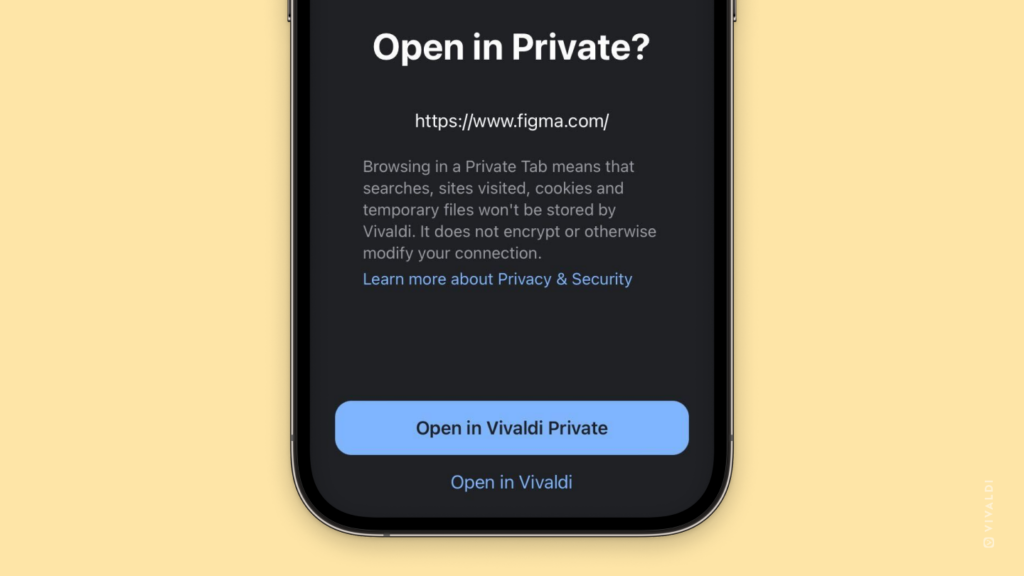
Tip #412
1月 24, 2024
保存したセッションから特定のタブを開いてみよう
すべてのタブをセッションとして保存すると、後で同じ状態に戻りたい時に便利です。でも、セッションを丸ごと復元したいのではなく、そのうちのひとつ、あるいは、いくつかのタブだけが欲しい時もありますよね。そんな時は以下の方法で解決できます。
保存したセッションから特定のタブを開くには:
- セッションパネルを開く
- 開きたいタブがあるセッションを選択する
- パネル右上の「セッションを編集」をクリックするか、セッションを右クリックして「編集 / コンテンツを表示」を選択する
- 開きたいタブを選択して右クリックする
- 「開く」あるいは「リンクを開く」を選択して、開く場所(新しいバックグラウンドタブなど)を指定して開く
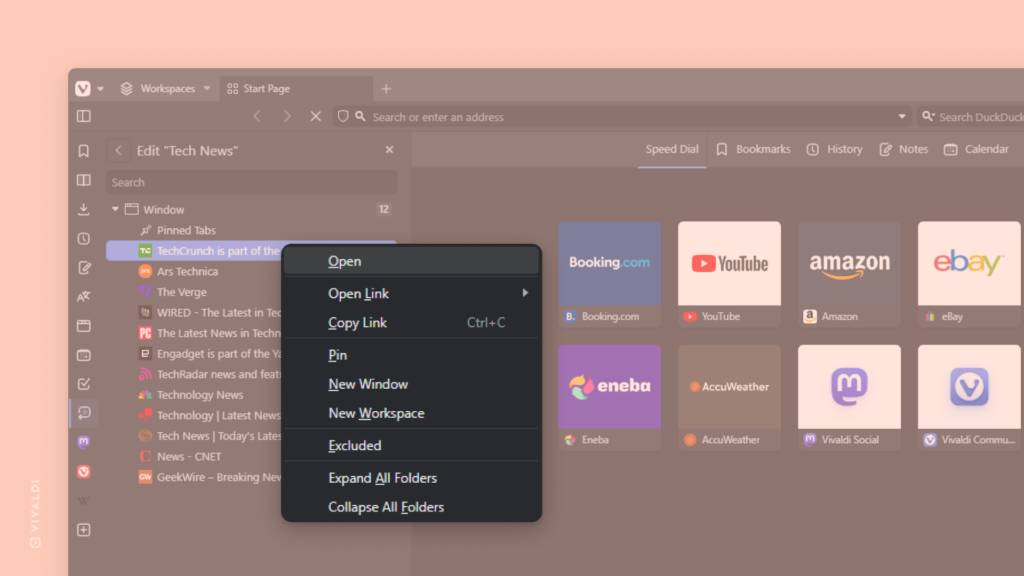
Tip #411
1月 23, 2024
自動車にインストールして移動中にも Vivaldi を楽しむ方法
コンソールにタブレットのようなディスプレイを備える自動車がますます増える中、そこからウェブにアクセスするのも当たり前になりつつあります。自動車向けの Android Automotive OS 版 Vivaldi は最適なツールです。
車の充電中や、子供のお迎えで待機中の時、家族が買い物中の時などに動画を観たり、夕食の献立を考えたり、ニュースを読んだりできます。安全面を考慮して、ブラウザは車が停車している時にしか利用できません。
Vivaldi を車にインストールするには:
- 車載インフォテインメントシステムでアプリストアを開く
- Vivaldi ブラウザを検索してアプリのページを開く
- 「インストール」をクリックする
- アプリを起動して色々と試してみてください!
ポールスター、ルノー、ボルボ、メルセデス、フォルクスワーゲン、アウディ、リンク・アンド・コー、フォード、リンカーンの新型車など、Vivaldi を利用できる車は増えています。
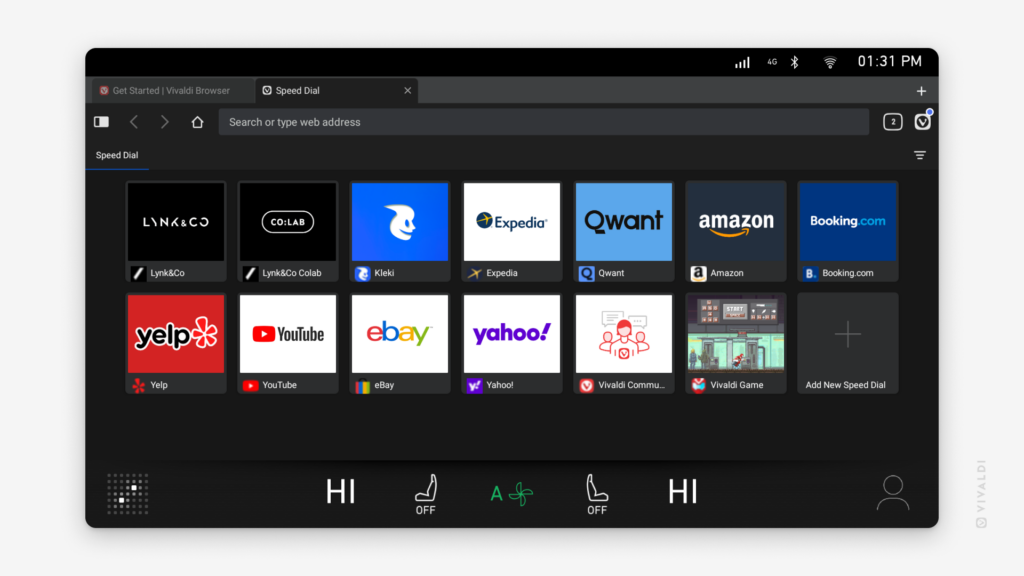
Tip #410
1月 22, 2024
Vivaldi Social や Mastodon の投稿でテキストを除外して共有されたメディアのみをプロフィールで表示する方法
Vivaldi Social で誰かが投稿した画像や動画をすべてブラウジングしたり、特定のものを検索したりする場合、テキストを除外して一か所で表示する簡単な方法があります。
そのユーザーのプロフィールに移動して、メディアタブに切り替えるだけで表示できます。
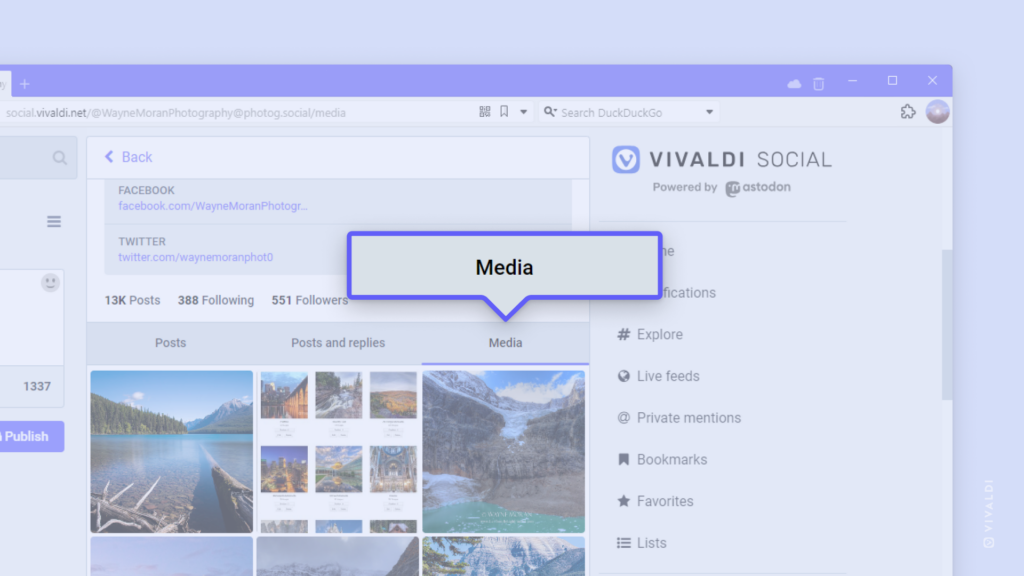
Tip #409
1月 19, 2024
Vivaldi で履歴を同期して、どのデバイスからも過去にアクセスしたウェブサイトを確認できるようにする方法
スマートフォンでブラウジング中に見つけたオンラインストアのリストへのリンクの確認や、別のパソコンで始めたリサーチの継続など、Vivaldi の同期機能を使えば簡単に行えます。
Vivaldi で履歴を同期するには:
- 設定 > 同期 に移動する
- Vivaldi アカウントにログインする
- すべてのデータの同期、あるいは履歴のみの同期、どちらかを有効にする
Vivaldi を使用しているすべてのパソコンとモバイルデバイスで同じ操作を繰り返してください。
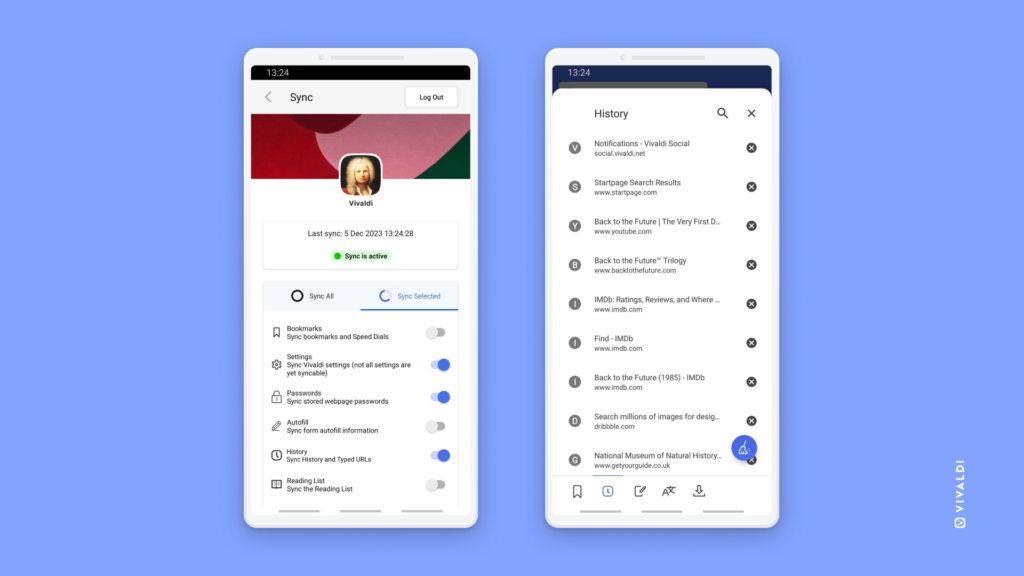
Tip #408
1月 18, 2024
iOS 版 Vivaldi のタブバーとアドレスバーを画面の上部あるいは下部に配置する方法
アドレスバーとタブバー を従来通り画面上部に配置するのか、片手で操作しやすいように画面下部に配置するのか、どちらにしても、Vivaldi では可能です。
タブバーとアドレスバーの位置を選択するには:
- 設定 > タブ に移動する
- アドレスバーの位置を上部あるいは下部から選択する
その他、アドレスバー上で長押ししてメニューから「アドレスバーを下部 / 上部に移動」を選択する
Tip #407
1月 17, 2024
ドラッグ & ドロップで Vivaldi.net のブログ投稿に画像を追加しよう
ブログ投稿に新たに画像を追加する際、ファイルマネージャーやファインダーのダイアログを通して画像を探すことができますが、画像のあるフォルダーを既に開いているのであれば、その画像をブログ投稿にドラッグするだけですみます。
ドラッグ & ドロップを使って画像を追加するには:
- 投稿エディターで画像あるいはギャラリーブロックを追加する
- ブラウザウィンドウと画像のフォルダーを横に並べる
- フォルダーから該当するファイルを画像のブロックにドラッグする