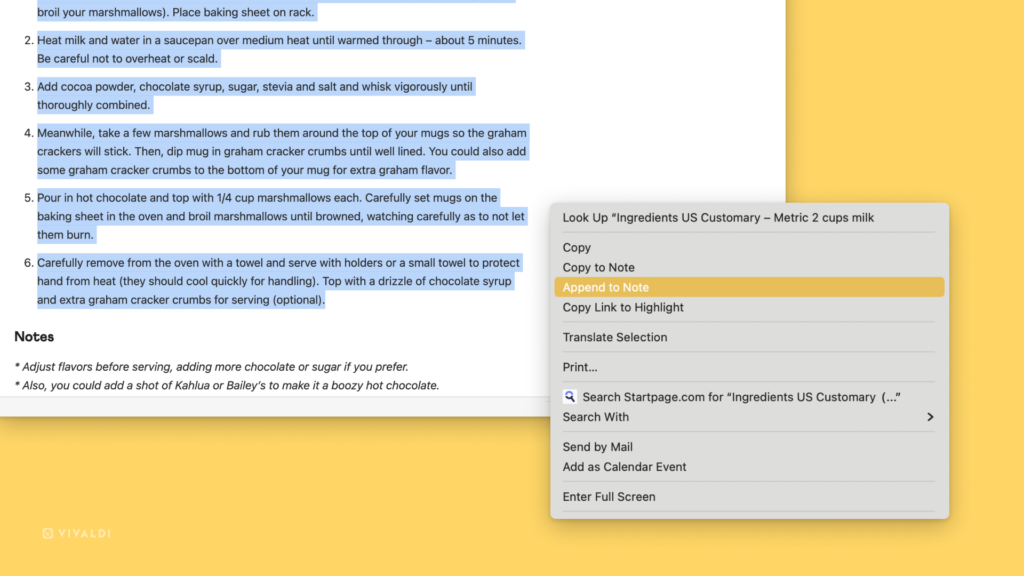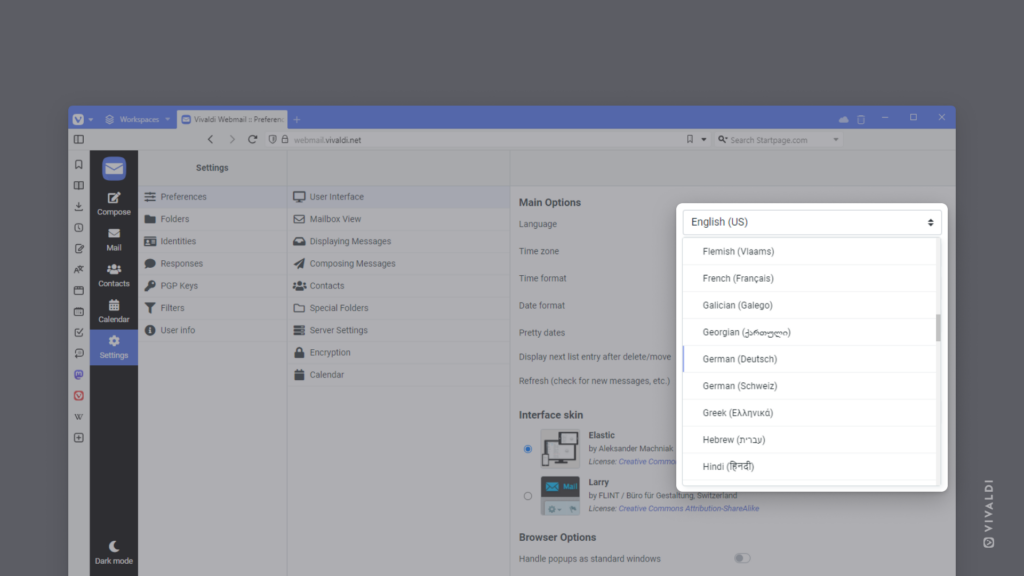Vivaldi Tips
A huge collection of Vivaldi browser tips, tricks and hacks.
Tip #430
2月 19, 2024
Vivaldi ブログのデフォルトエディターに Block か Classic のうち好きなエディターを設定する方法
少し前ですが、vivaldi.net で使用しているブログプラットフォームの WordPress で、Gutenberg エディターというブログ向けの新しいエディターが導入されました。この新しいエディターでは、投稿やページの構築に使用できるカスタマイズ可能な設定が多数備わった様々なブロックを利用できます。しかし、まだ旧バージョンの Classic エディターを使いたい人も多いため、vivaldi.net では好きな方を選択することができます。
Vivaldi ブログで使用するデフォルトのエディターを設定するには:
- ダッシュボード > 設定 > 投稿設定 > デフォルトエディター に移動する
- Classic エディターか Block エディターのいずれかを選択する
- 「変更を保存」をクリックする
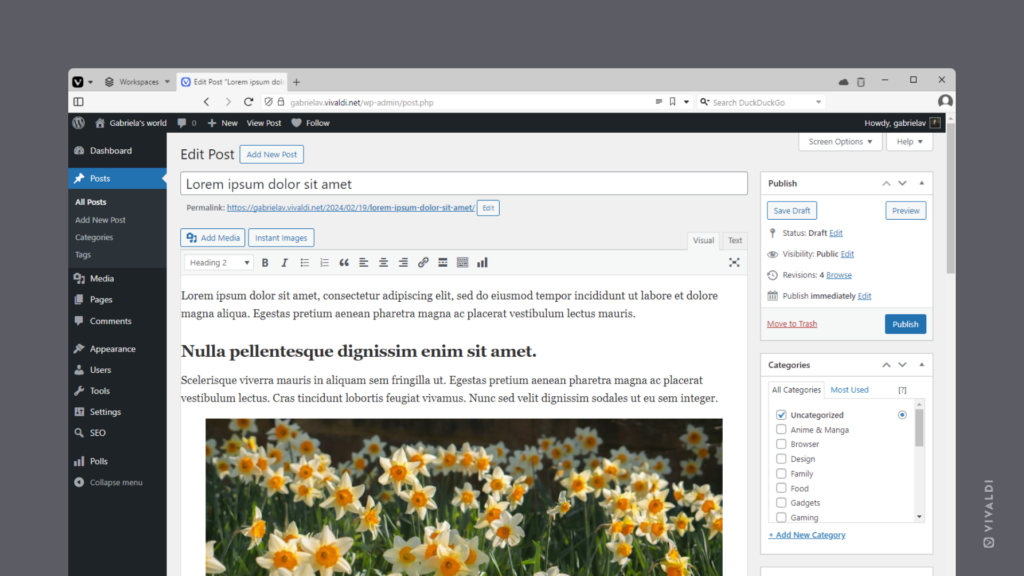
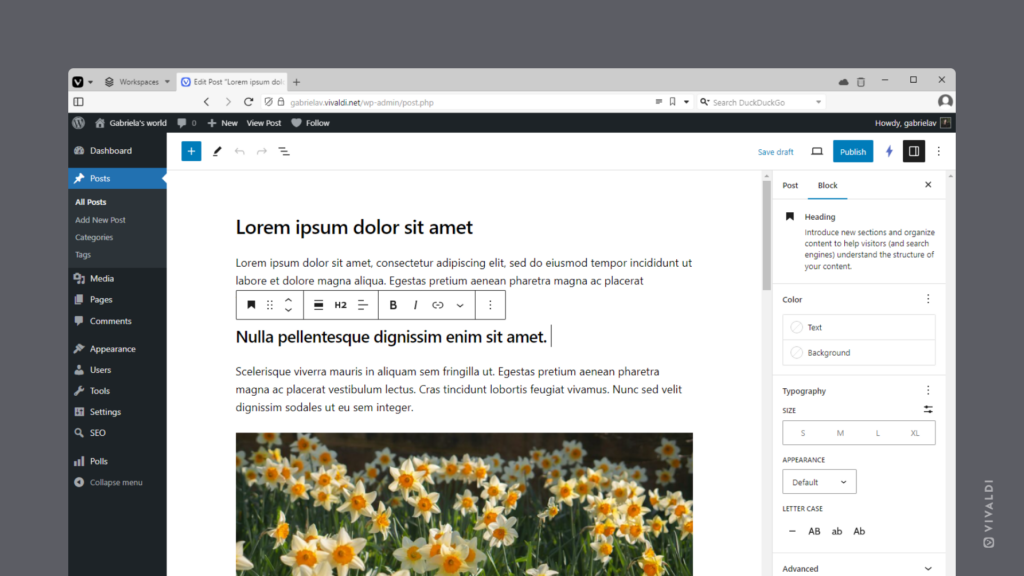
Tip #429
2月 16, 2024
Android 版 Vivaldi で開いている複数のタブを一度に共有する方法
Android 版 Vivaldi には、リンクをひとつずつ共有する代わりに、開いているタブの中から複数を選択して URL をリストとして一度に共有するオプションが備わっています。リサーチが済んで上位の候補が見つかり、他の人の意見を聞くタイミングになった、そんな時に便利な機能です。
複数のタブを一度に共有するには:
- タブスイッチャー を開く
- 画面上部の
 メニューを開いて、「タブを選択」をタップする
メニューを開いて、「タブを選択」をタップする - 共有したいタブをタップする
 メニューを再度タップする
メニューを再度タップする- 「タブを共有する」を選択する
- リンクを共有するアプリを選択してアプリのステップに従う
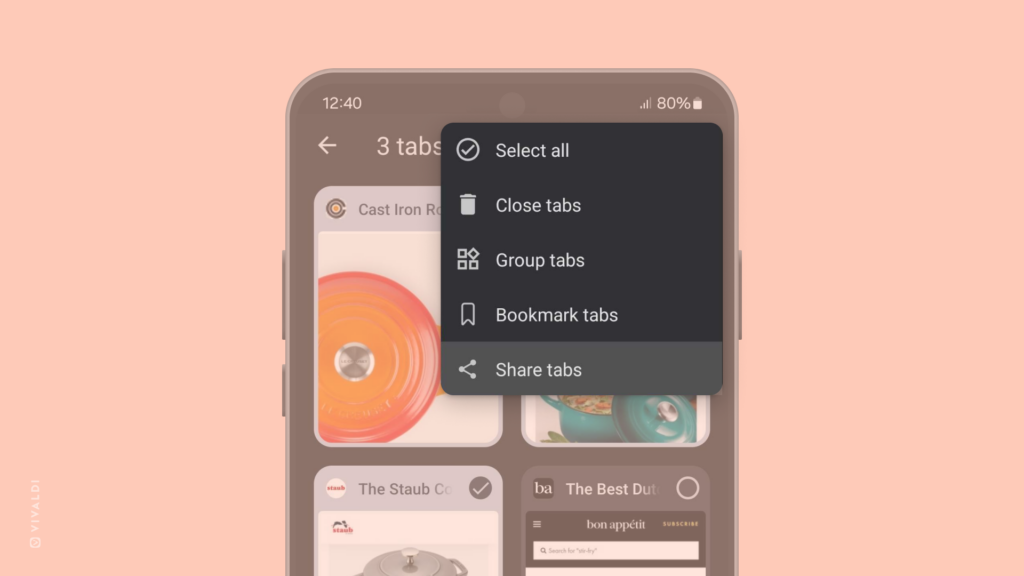
Tip #428
2月 15, 2024
メッセージにラベル付けしてグループ化し、メールボックスを整理する方法
処理すべきタスクはわかりやすい場所に置いておきたいものです。Vivaldi メールの ラベル は自分が決めた基準に基づいてグループ分けし、後で簡単にアクセスできるようにする便利な方法です。
以下のいずれかの方法でメッセージにラベルを付けることができます:
- メッセージを開いて、メッセージの上にある
 「ラベル」をクリックし、既存のラベルから選択するか、新しいラベルを追加する
「ラベル」をクリックし、既存のラベルから選択するか、新しいラベルを追加する - メールリストのメッセージで右クリックし、コンテキストメニューの「ラベル」で既存のラベルから選択するか、新しいラベルを作成して追加する
- メールリストからメッセージを メールパネル の関連のあるラベルにドラッグする
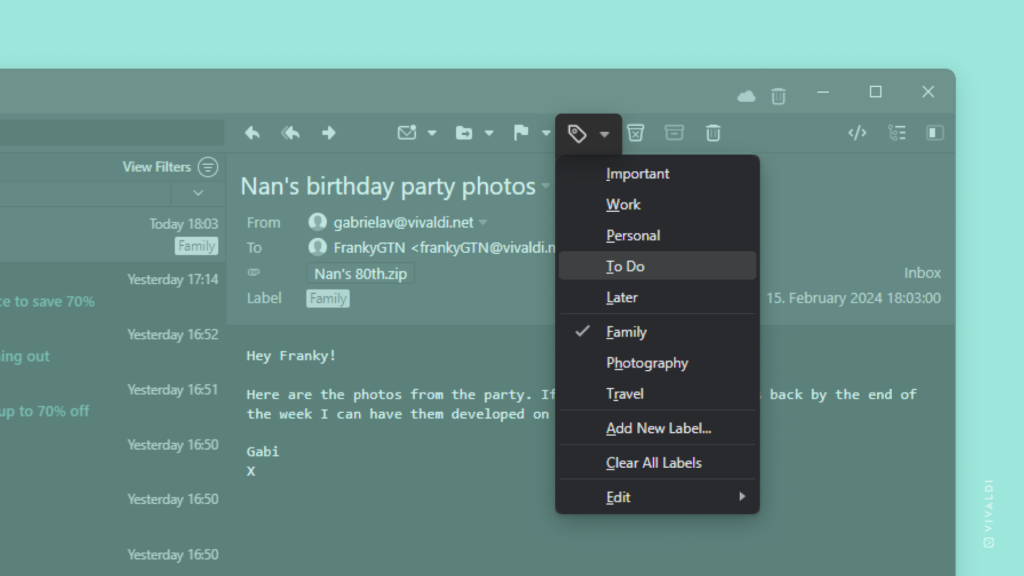
Tip #426
2月 13, 2024
Vivaldi Social で言語の壁をワンクリックで越える方法
Vivaldi Social では多様な言語のユーザーが集っています。世界中の様々な場所の人々とつながることができる一方、言語を理解できないと難しい一面もあります。
コンテンツを翻訳するには:
- 翻訳したい Vivaldi Social の投稿を見つける
- 投稿の下の「翻訳」ボタンをクリックする
- 「原文を表示」をクリックして原文に戻る
投稿の翻訳オプションは設定している言語と異なるすべての投稿で表示されます(投稿の作成者が正しい言語を設定している場合において)
Tip #425
2月 12, 2024
閉じたタブのリストを「C」を押して消去しよう
Vivaldi でブラウジングデータを消去する方法を Tip #337 で紹介しましたが、ここでは最近閉じたタブのリストを消去する便利な方法を共有します。
- タブバーの端にある「閉じたタブを表示」のアイコンをクリックしてリストを開く
- キーボードで「C」を押してリスト内の閉じたタブをすべて消去する。リストの一番下までスクロールして「すべて消去する」をクリックしても実行できます。
ウィンドウパネル からリストを消去するには:
- 「閉じたタブ」フォルダーを右クリックする
- コンテキストメニューから「すべて消去する」を選択する
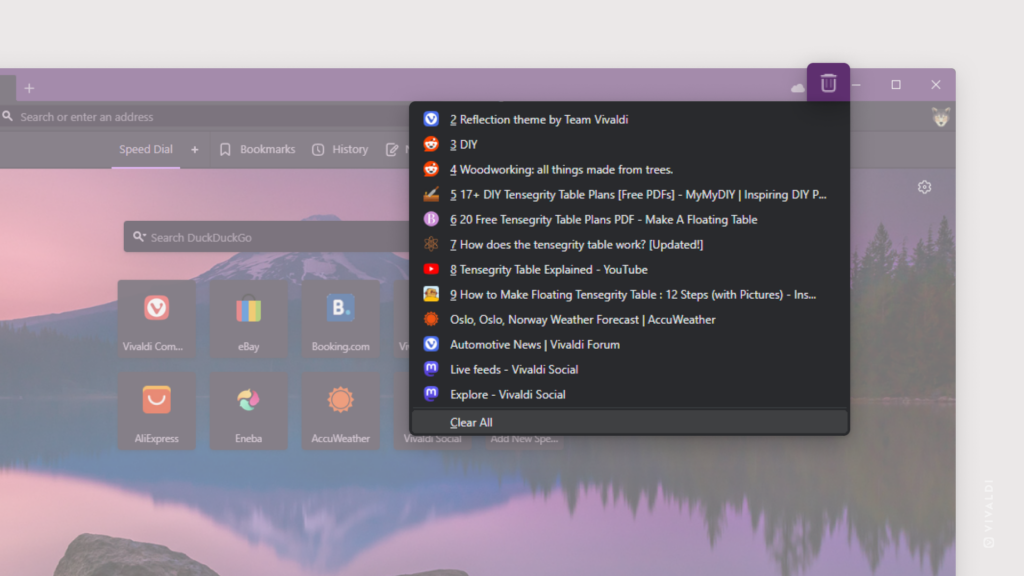
Tip #423
2月 8, 2024
Vivaldi カレンダーで作成した予定に知り合いを招待してみよう
他の人が参加する予定を作成する場合、別々の予定を作成すると何か変更があった時に同期されないリスクがあるため、ひとりの人が予定を作成して共有するのがベストです。
Vivaldi カレンダーで予定を作成して共有するには:
- まず、設定 > メール で Vivaldi メールに少なくとも 1 つのメールアカウントを追加する
- 設定 > カレンダー > カレンダー統合 > カレンダーメールアカウント に移動して、招待メールの送信に使うメールアカウントを選択する
- カレンダーで予定を作成して詳細を入力する
- 予定エディターの参加者のセクションで、予定に招待したい人のメールアドレスを入力し、Enter を押して追加する
- 設定を終了したら「完了」をクリックする
- 招待状の内容を確認し、必要であればメッセージを追加する
- 「送信」をクリックする
共有した予定を編集した場合、参加者に新たにメールを送信したり、通知が送信されないようにしたりできます。
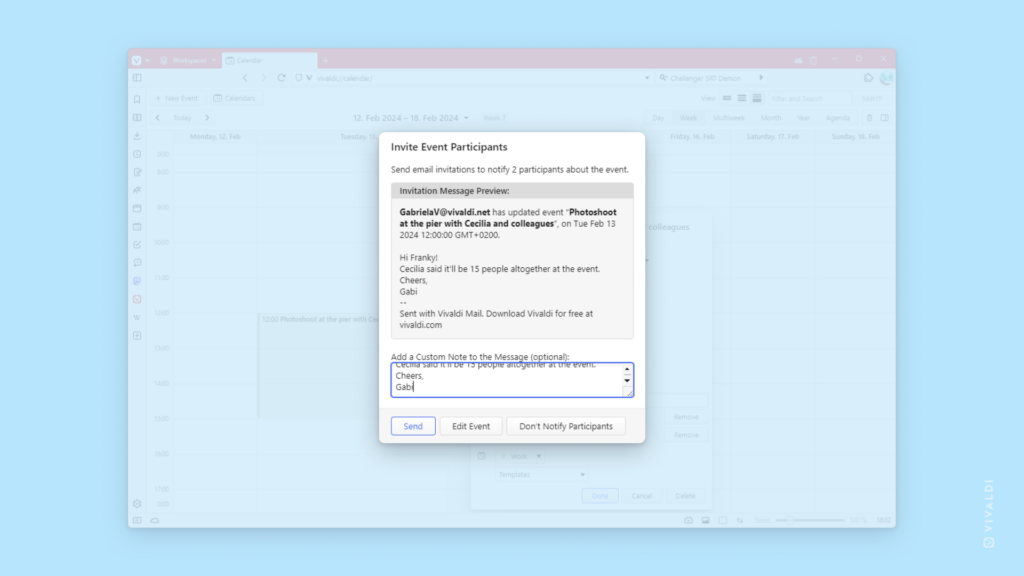
Tip #420
2月 5, 2024
Android 版 Vivaldi で検索エンジンのニックネームを無効にして誤って検索エンジンが切り替わるのを防ぐ方法
検索エンジンのニックネーム を使うと、Android 版 Vivaldi のアドレスバーで素早く検索エンジンを切り替えることができます。でも、利用する言語によっては、意図していないのに検索エンジンが切り替わってしまうことがあります。
ニックネームの使用を無効にするには:
- 設定 > 検索エンジンの設定 に移動する
- 「検索エンジンニックネームを有効にする」を切り替えて無効にする
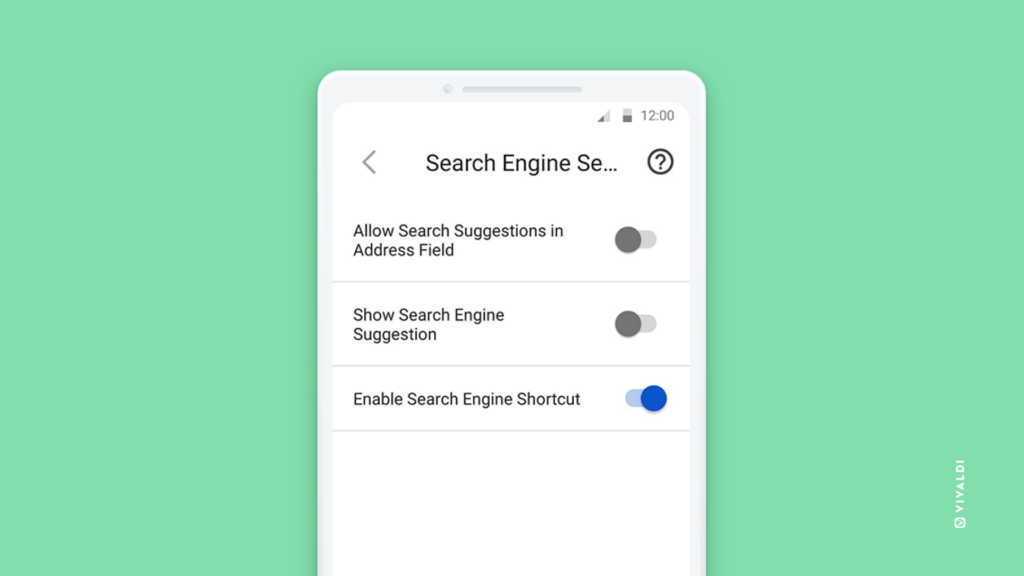
Tip #419
2月 2, 2024
既存のメモにウェブページからさらに情報を追加する方法
Vivaldi にはウェブページでテキストを選択してメモを作成する便利な機能が備わっていますが、過去に作成したメモにウェブページからさらに情報を加えることができます。テキストをコピーして、メモパネル あるいは メモマネージャー のメモに貼り付けることもできますが、より簡単な方法があります。
既存のメモにテキストを追加するには:
- ウェブページでテキストを選択する
- 選択したテキストの上で右クリックしてコンテキストメニューを開く
- 「メモに追加」を選択する
- 選択したテキストを追加したいメモを選択する
- 「メモに追加」をクリックする