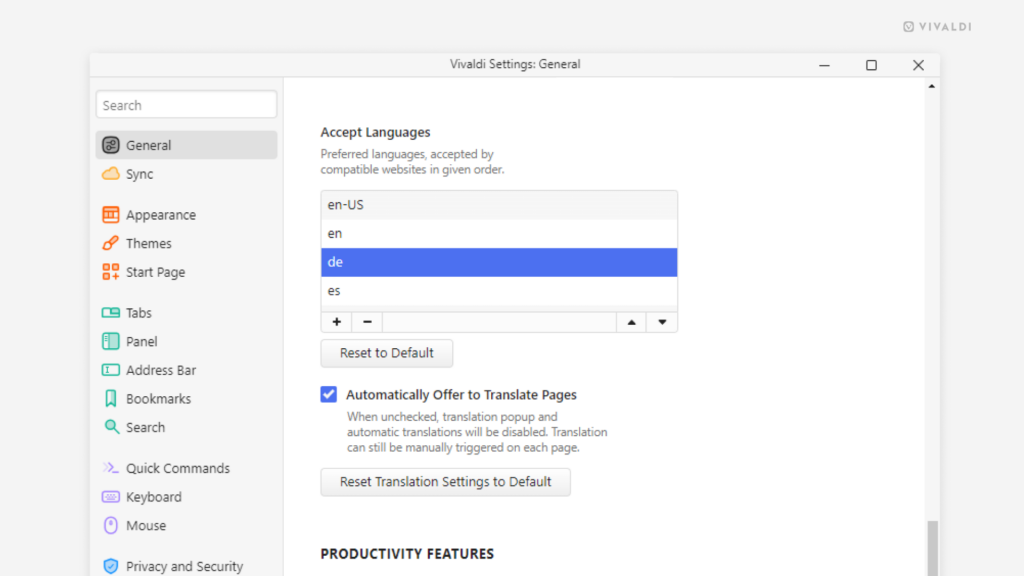Vivaldi Tips
A huge collection of Vivaldi browser tips, tricks and hacks.
Tip #513
6月 21, 2024
Vivaldi メールでメール作成ウィンドウを開かずにメールの下のクイックリプライから返信する方法
Vivaldi メール のクイックリプライは、インスタントメッセンジャーのように短い返信を素早く送りたい時に便利です。メール作成ウィンドウに切り替えずに、より簡単に返信できる機能です。
クイックリプライを使うには:
- 返信したいメッセージを開く
- メッセージウィンドウの下にあるテキスト欄にフォーカスする
- メッセージを入力する
- 「送信」をクリックする
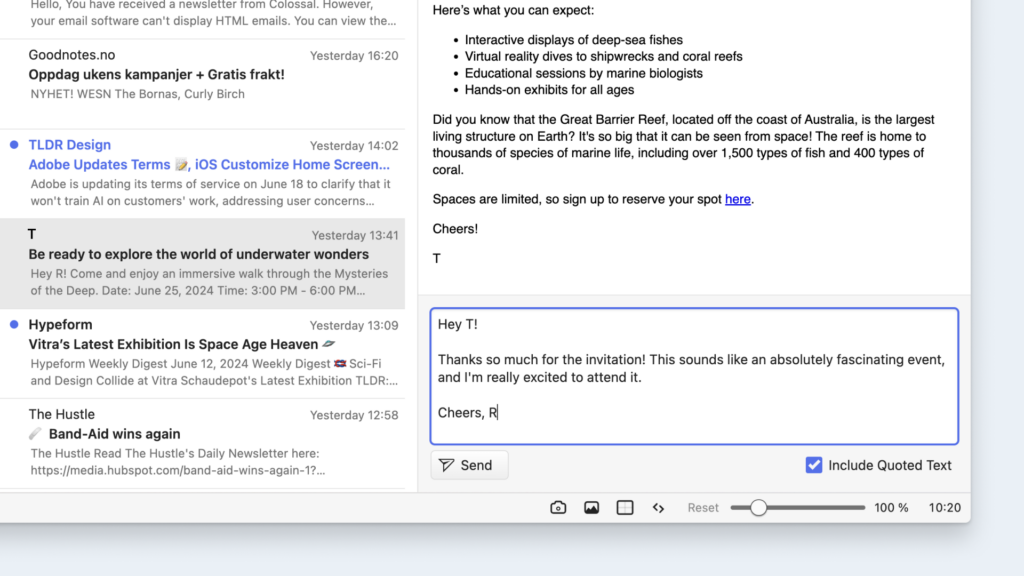
Tip #511
6月 19, 2024
Vivaldi アカウントにログインして Vivaldi に寄付をし、感謝の印を表すバッジを受け取ろう
コミュニティによる Vivaldi への支援方法が広がっています。Vivaldi を他の人に紹介したり、製品のテストやウェブページの翻訳を行ったり、わからないことがある他のユーザーをサポートしたりなど。その他、一度のみ、あるいは定期的に寄付をすることで Vivaldi を支援することもできます。
ログアウトした状態では匿名で一度のみの寄付を行えますが、ログインしている場合には、Vivaldi のミッションに共感して寄付をしたということを表明することができます。
Vivaldi の感謝を表すバッジを受け取るには:
- vivaldi.net でアカウントにログインする
- http://vivaldi.com/donate/ のページに移動する
- 寄付をする
- 自分のプロフィールか Vivaldi のサービスのひとつに移動してバッジを確認する
Tip #510
6月 18, 2024
Vivaldi フォーラムの通知を開かずに既読にする方法
Vivaldi Forum でコメントしたトピックに誰かが返信した時に通知をクリックしてトピックに移動し、コメントをチェックすることができます。通知によってはトピックを開かずに単に既読にすることもできます。
通知を既読にマークするには:
- 通知メニューを開く
- 通知の右側に表示されている小さな丸をクリックする
すべての通知を既読にするには、リストの下にある「Mark all read」をクリックしてください。
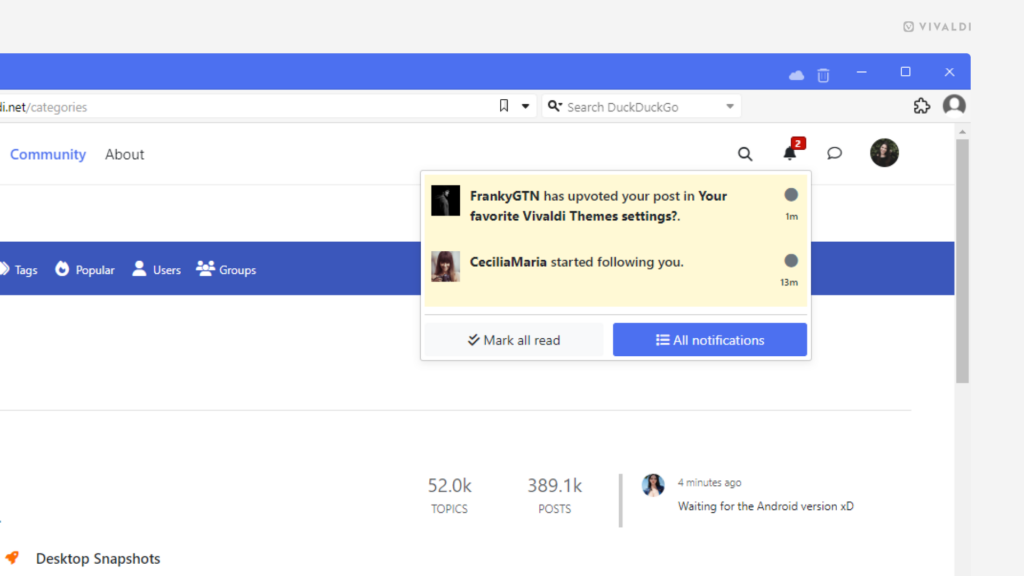
Tip #506
6月 12, 2024
Vivaldi Social で確認ダイアログを有効にして、誤ったアクションを実行してしまうのを防ぐ方法
やり直しできないことはありますが、そうなる前に防ぐことができたらいいですよね。Vivaldi Social では、ブーストや投稿の削除、アカウントのフォローの解除などのアクションを実行する前に確認ダイアログを表示して防ぐことができます。
確認ダイアログを有効にするには:
- 設定 > 外観 > 確認ダイアログ に移動する
- チェックを入れて、以下のアクションの前に確認ダイアログを表示するようにする
- フォローを解除する
- 投稿をブーストする
- 投稿を削除する
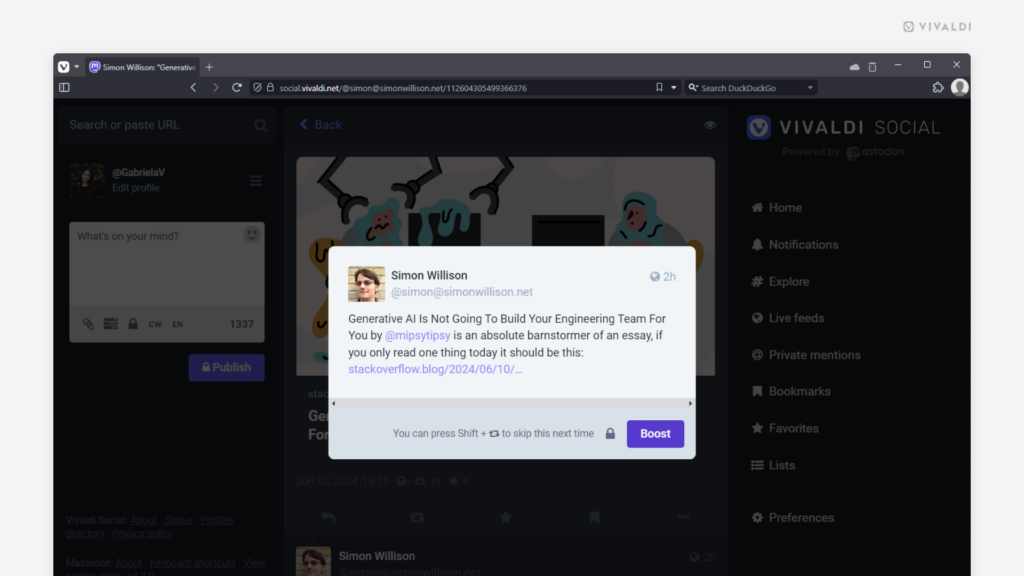
Tip #505
6月 11, 2024
Android 版 Vivaldi で最近閉じたタブを再度開く 2 つの方法
Vivaldi では最近閉じたタブが保存されます。誤って閉じてしまったり、閉じたけれども気が変わったり、いずれにしても「閉じたタブ」から再度簡単にタブを開くことができます。
最近閉じたタブをアクティブなタブで開くには:
 Vivaldi メニュー を開いて
Vivaldi メニュー を開いて  「最近閉じたタブ」を選択する
「最近閉じたタブ」を選択する- 再度開きたいリンクをタップする
最近閉じたタブを新しいタブで開くには:
- タブスイッチャー を開く
 「閉じたタブ」に移動する
「閉じたタブ」に移動する- 再度開きたいリンクをタップする

Tip #503
6月 7, 2024
Vivaldi.net のブログエディターでメニューボタンのアイコンをテキストラベルに変更する方法
アイコンがたくさんあると混乱することがありますよね。Vivaldi のブログエディターのメニューで、ボタンの目的をわかりやすくするため、アイコンの代わりにテキストラベルが表示されるように変更できます。
アイコンからテキストに切り替えるには:
- Vivaldi.net のブログで投稿エディターを開く
- 右上の
 Options メニューを開く
Options メニューを開く - Preferences を選択する
- General > Appearance で、”Show button text labels” を有効にする
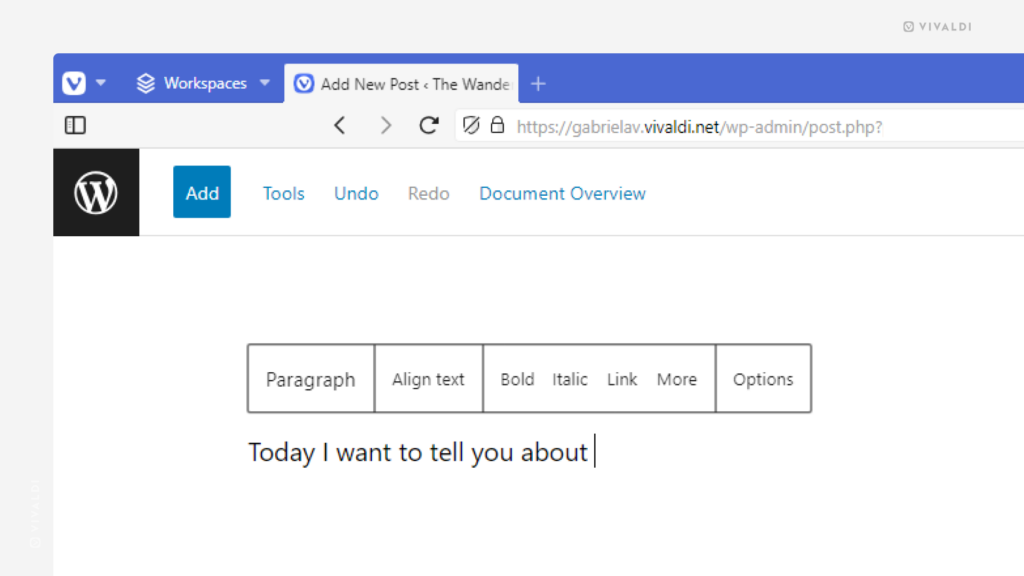
Tip #502
6月 6, 2024
キーボードショートカットを使って Vivaldi カレンダーのビューを移動してみよう
Tip #39 では、Vivaldi カレンダー で特定のビュー(日、週、月など)に切り替える際に利用できる キーボードショートカット を紹介しました。この Tip では、ビュー内を循環できる別のショートカットを紹介します。
カレンダービューを循環するには:
Alt + Page ↑– 上に移動Alt + Page ↓– 下に移動
Tip 39 のショートカットと組み合わせれば、日から予定表まで循環することが可能です。
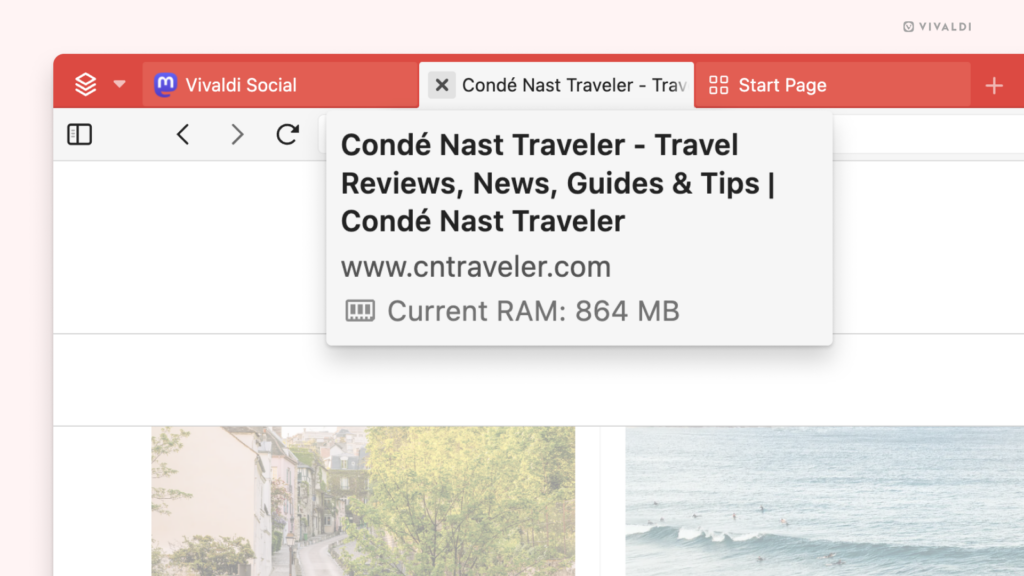
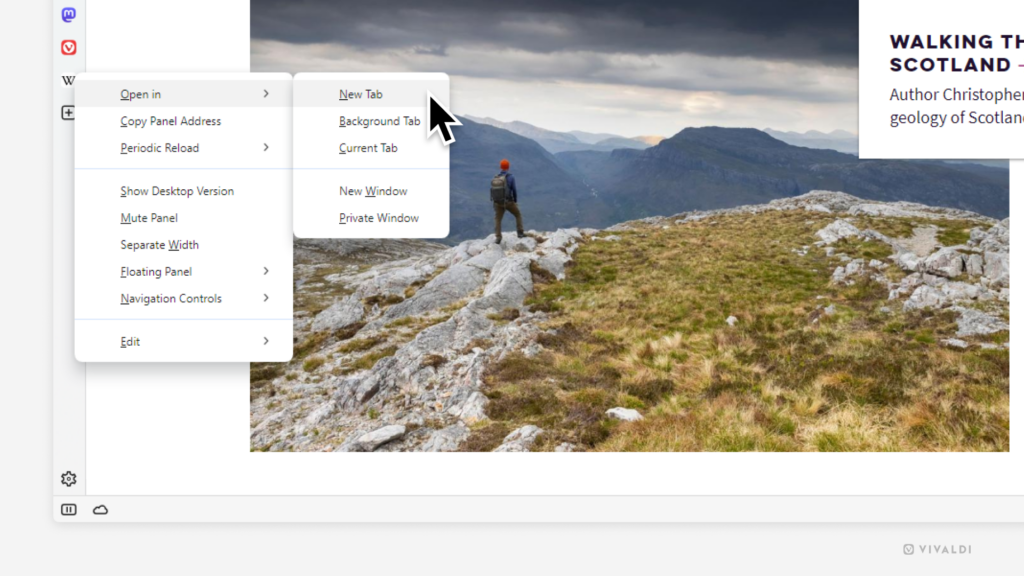
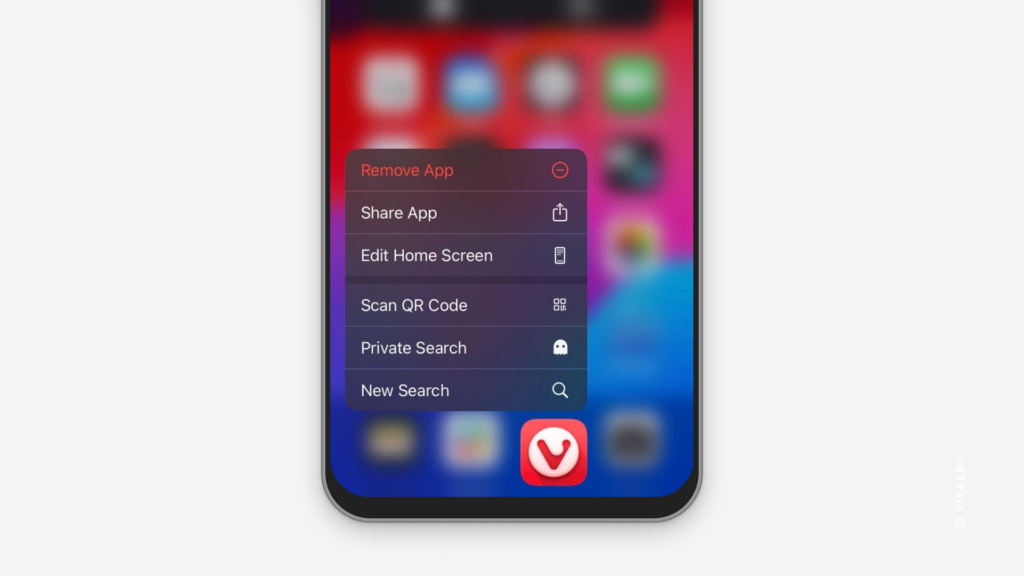
 「言語を追加」ボタンをクリックして、使用する言語を選択する
「言語を追加」ボタンをクリックして、使用する言語を選択する