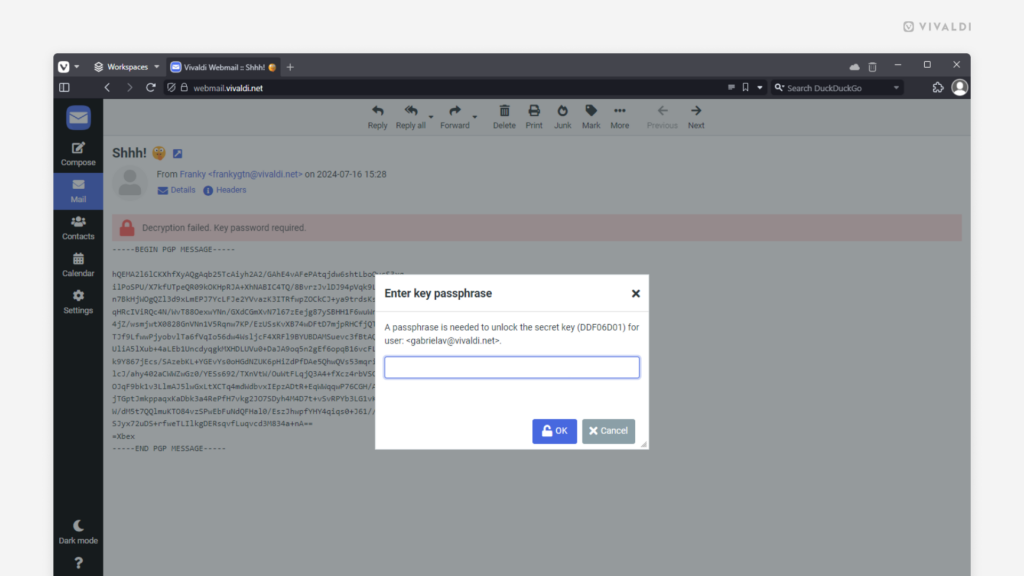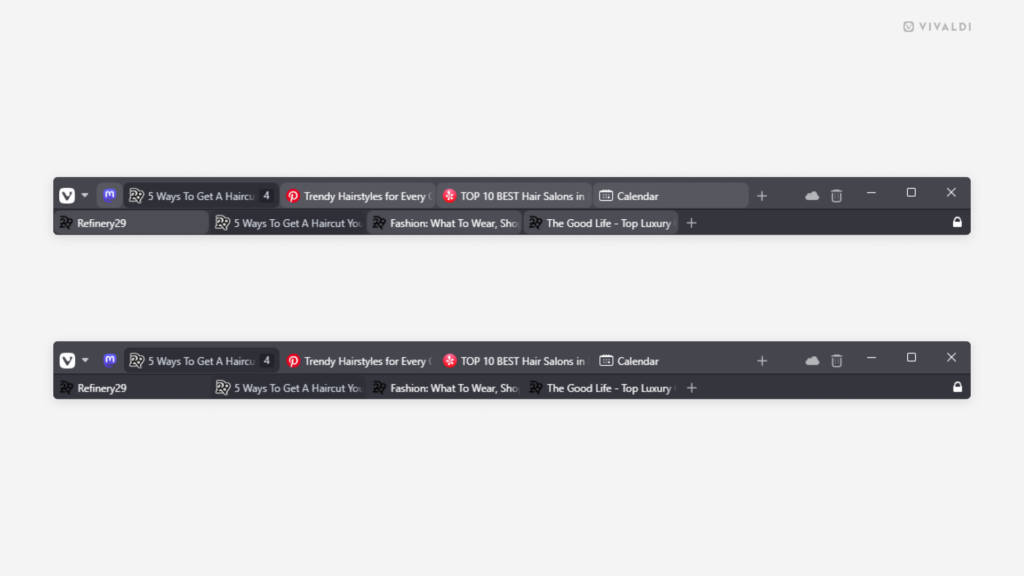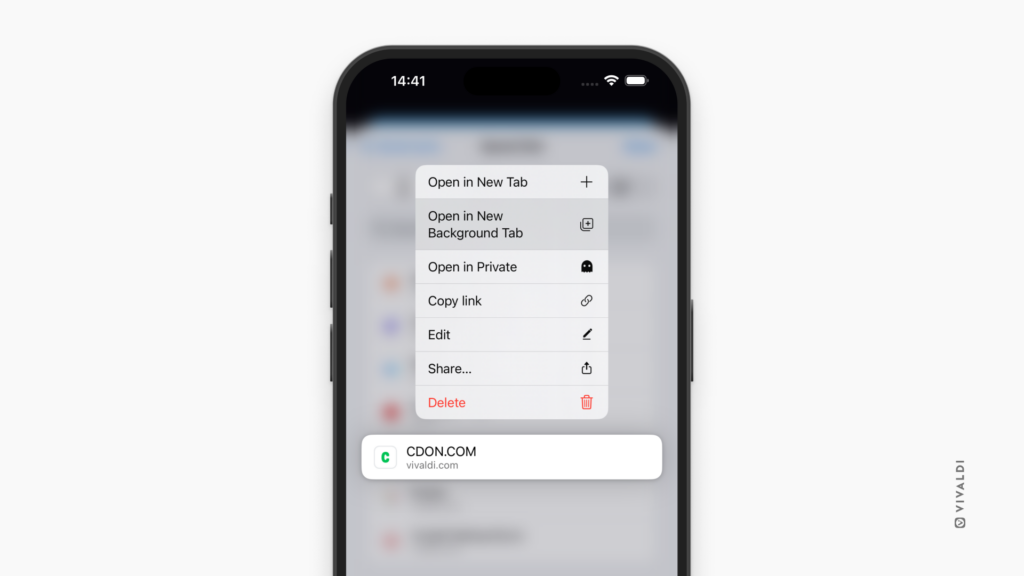Vivaldi Tips
A huge collection of Vivaldi browser tips, tricks and hacks.
Tip #537
8月 2, 2024
iOS 版 Vivaldi でウェブページを拡大してテキストを読みやすくしよう
例え視力が良くても、ウェブページを拡大して不必要に眼に負担をかけないようにした方がいいですよね。
iOS 版 Vivaldi でテキストを拡大するには:
- Vivaldi メニューを開いて「テキストを拡大…」を選択する
- 「+」か「-」ボタンをタップしてズームレベルを調整する
- 好きなテキストのサイズに合わせたら「完了」をタップする
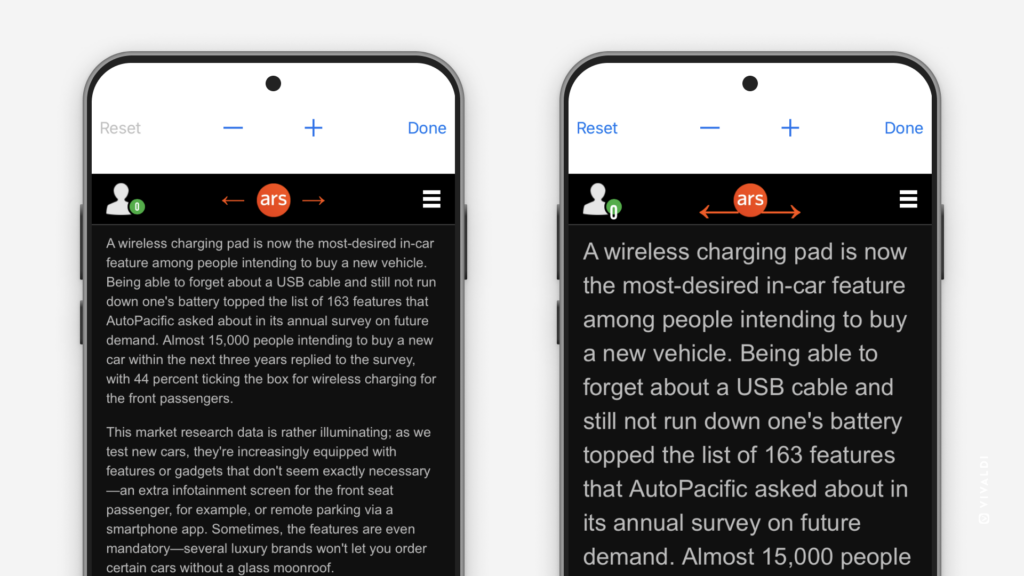
Tip #536
8月 1, 2024
Vivaldi Social の自分の投稿を一定の期間後に自動的に削除する方法
自分の古い投稿を見直すのもいいですが、一定の期間に達したら自動的に削除されるようにすることもできます。ピン留めにした投稿やダイレクトメッセージなどの重要なコンテンツは残せるようにする例外も複数備わっています。
Vivaldi Social の古い投稿を自動的に削除するには:
- 設定 > 投稿の自動削除 に移動する
- 「古い投稿を自動的に削除する」を有効にする
- 投稿を保持する期間を選択して指定する
- 「例外」で保持したいものを選択する
- 「変更を保存」をクリックする
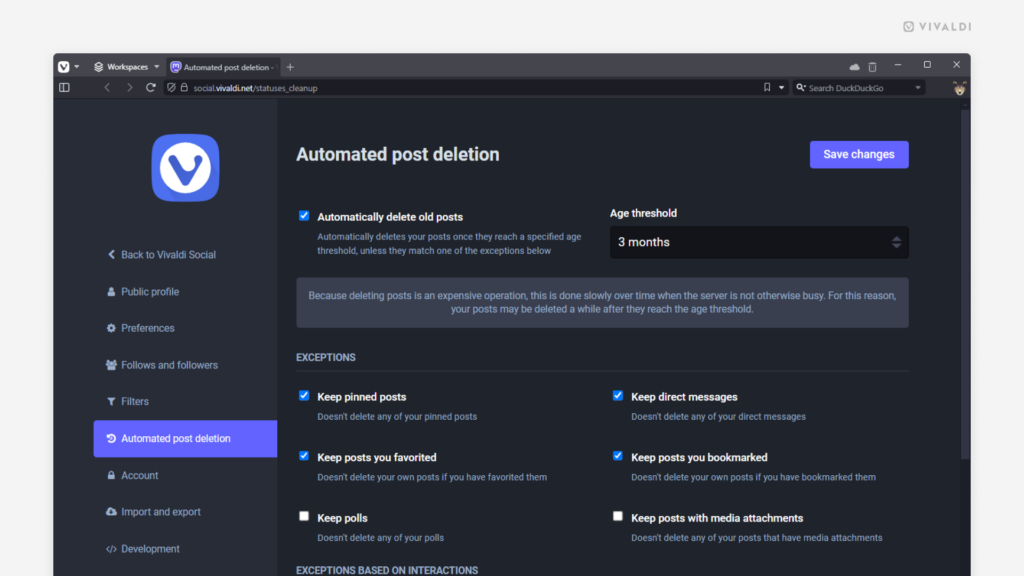
Tip #535
7月 30, 2024
Vivaldi メールで使用する既定の送信者のアドレスを選択する方法
特定のアカウントからメールを送ることが多いのなら、Vivaldi メール では既定の送信者を指定することができます。そうすることで、メール作成時にどのアドレスから送信されるのかを再確認せずに済みます。
Vivaldi メールで規定の送信者を設定するには:
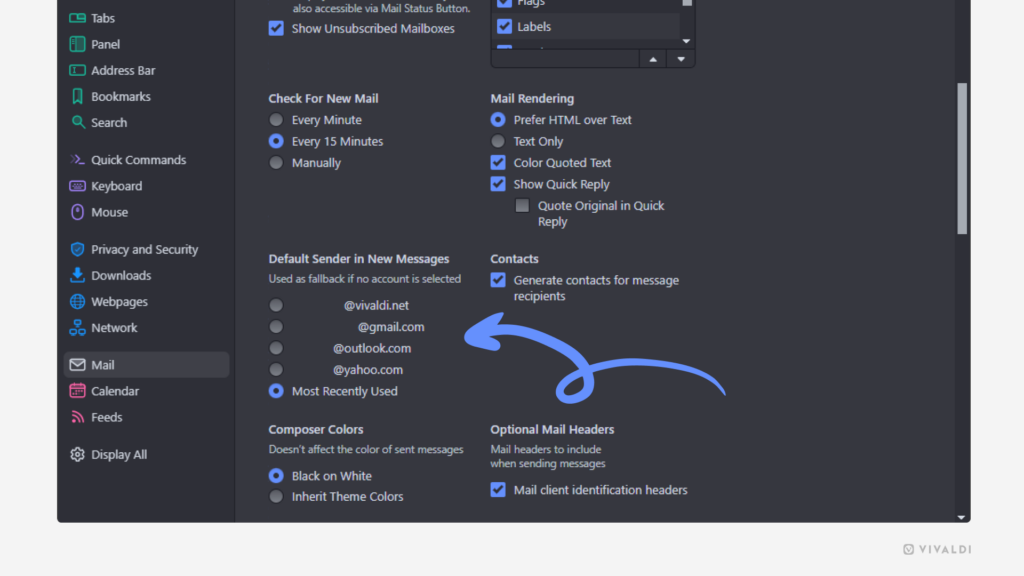
Tip #534
7月 29, 2024
入力履歴をオフにしてブラウジングをプライベートに保つ方法
他の人に知られたくない、ドロップダウンメニューで表示されるものを最小限にしたいなど、様々な理由で最近行った検索や入力したウェブアドレスを非表示にしたいことがあるかもしれません。
入力履歴をオフにしてブラウジングをプライベートに保つ方法
- 設定 > プライバシーとセキュリティ > プライバシー > 入力履歴を表示する に移動する
- 「アドレス欄」および / あるいは「検索欄」のチェックを外す
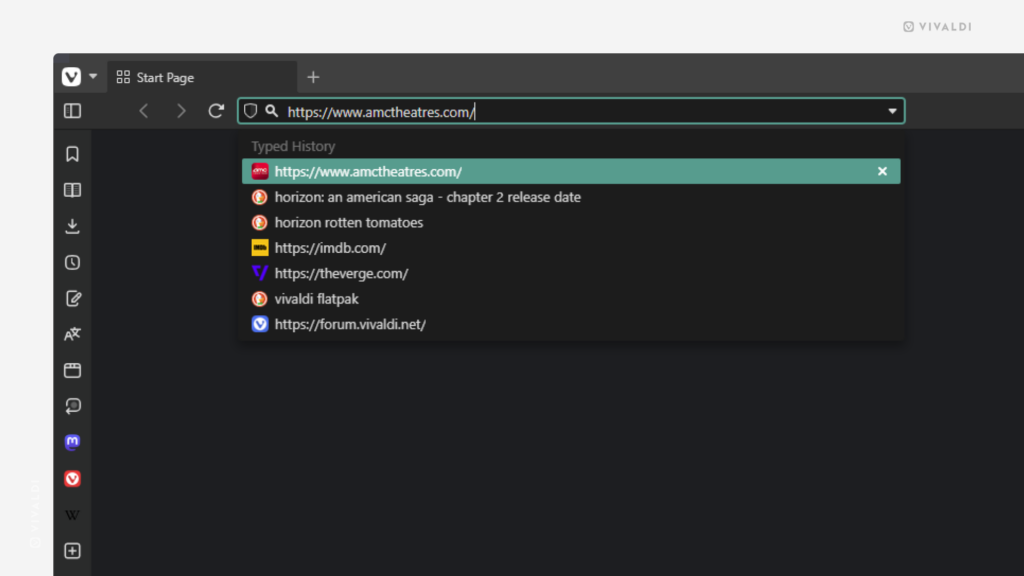
Tip #533
7月 26, 2024
Vivaldi フォーラムで無限スクロールかページごとのナビゲーションのどちらかを選択する方法
トピックのリストを指定したスレッド数や投稿数ごとに表示して、コンテンツを管理しやすい量で表示できます。一方、コンテンツを自動的に連続して表示するには、無限スクロールを有効にすることができます。Vivaldi Forum ではどちらのスタイルからも選択可能です。
設定をアップデートするには:
- フォーラムの右上のプロフィール画像をクリックして、メニューから「設定」を選択する
- 「ページ」セクションで、「無限スクロールの代わりに、投稿やスレッドをページ別で切り替える」を有効あるいは無効にする
- スレッド数や投稿数を指定してページごとに表示するには、好きな数を入力して調整する
- 変更を保存する
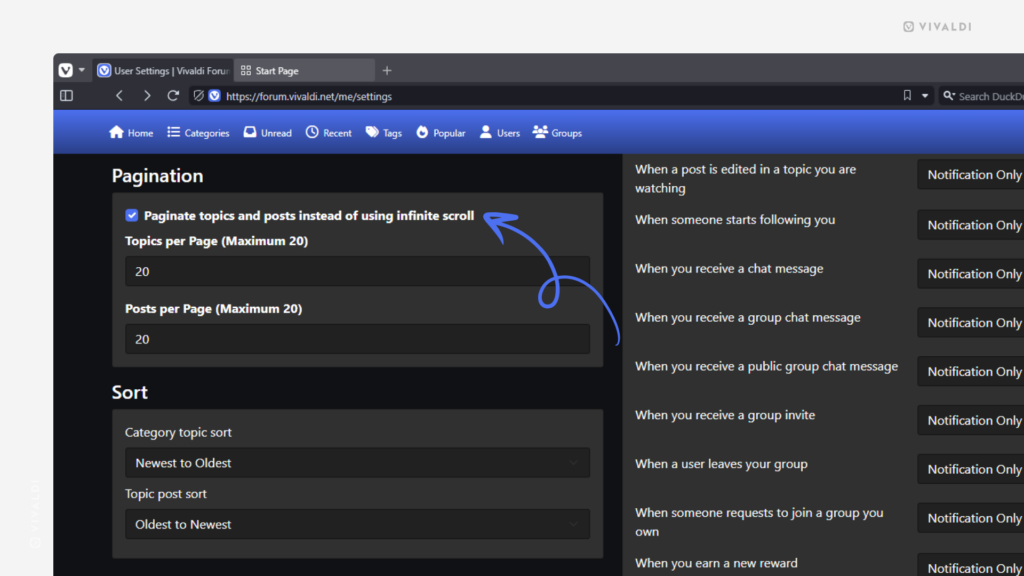
Tip #532
7月 25, 2024
Android 版や iOS 版 Vivaldi でスピードダイヤルをグループ分けしてみよう
デスクトップと同じく(Tip #101)、モバイルでもスタートページでお気に入りのブックマーク、スピードダイヤルをグループ分けできます。
新しいスピードダイヤルのグループを作成するには:
- スタートページで左にスワイプして、下の画像のような画面が表示されたら「新しいグループを追加」 ボタンをタップしてください。 その他、スタートページの右上の 3 点メニューをタップして、メニューから「新しいグループ」を選択してください。
- グループに名前を付ける
- 「完了」をタップする
- ブックマークをグループに追加 / 移動する
スタートページに既存のブックマークフォルダーを追加するには:
- ブックマークパネルを開く
- スタートページに追加したいフォルダーで長押しして、
 「編集」を選択する
「編集」を選択する - 「グループとして使用」に切り替える
- 「完了」をタップする

Tip #530
7月 23, 2024
様々なレイアウトを試してスピードダイヤルをアレンジしてみよう
Vivaldi ブラウザのスタートページにスピードダイヤルがたくさんあるのなら、列数を増やすことで画面に収まりやすくなります。反対に数が少ないのなら、もっとクリエイティブなレイアウトを適用することもできます。
列数を変更するには:
- 設定 > スタートページ > スピードダイヤル に移動するか、スタートページで、クイック設定 > スピードダイヤルの外観 を開く
- 最大列数のドロップダウンメニューから好きなスピードダイヤルの列数を選択してください。1 列、あるいは反対に、無限から選択することも可能です。
abeegeorgina によるテーマ
Tip #529
7月 22, 2024
Vivaldi メールで適切なデフォルトの検索範囲を選択する方法
最初から検索範囲を広げて最良の結果を得ようとするか、まず狭い範囲で検索してから必要であれば範囲を広げるかは、ユーザー次第です。Vivaldi メール のデフォルトの検索フォルダー(すべてのメッセージ / 現在のフォルダー)を変更することで、メールクライアントを自分のスタイルに合うようにカスタマイズできます。デフォルトの設定が特定の検索に合わない場合は、いつでも検索フィルターで範囲を調整することができます。
デフォルトの検索フォルダーを変更するには:
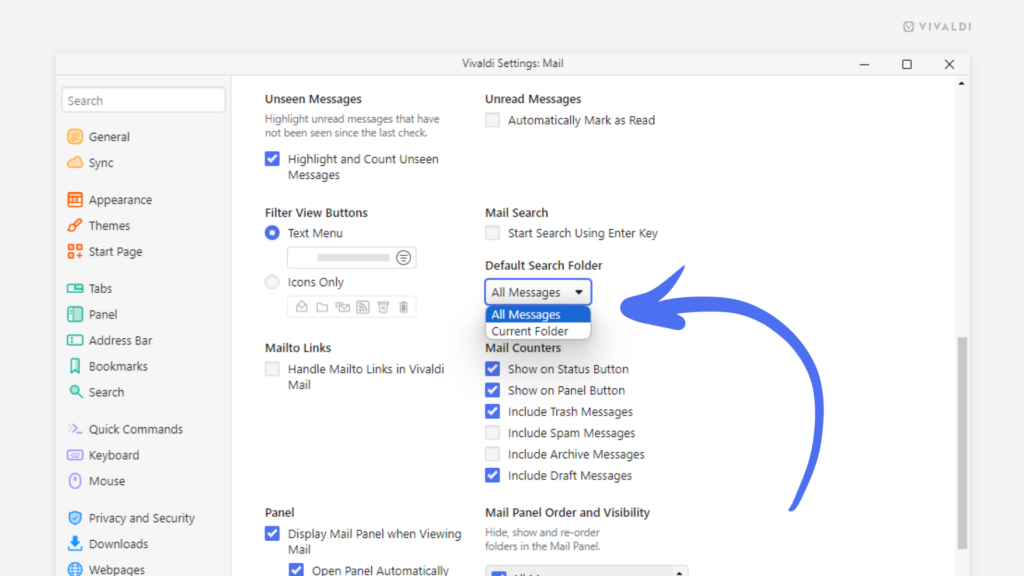
Tip #528
7月 17, 2024
Vivaldi 独自の絵文字を Vivaldi Social の投稿に追加してみよう
Mastodon インスタンスでは基本的な絵文字のセットに加え、カスタムの絵文字を追加することができます。Vivaldi Social には、Vivaldi ロゴや人気キャラクターの Tony、そして Vivaldia 関連の絵文字が追加されています。これらの絵文字は Vivaldi フォーラム でも利用できます。
Vivaldi の絵文字を使うには:
- Vivaldi Social の投稿エディターにある 🙂「絵文字を追加」ボタンをクリックする
- よく使う絵文字や他のカスタム絵文字の下にある Vivaldi セクションにスクロールする
- 投稿に追加したい絵文字をクリックする
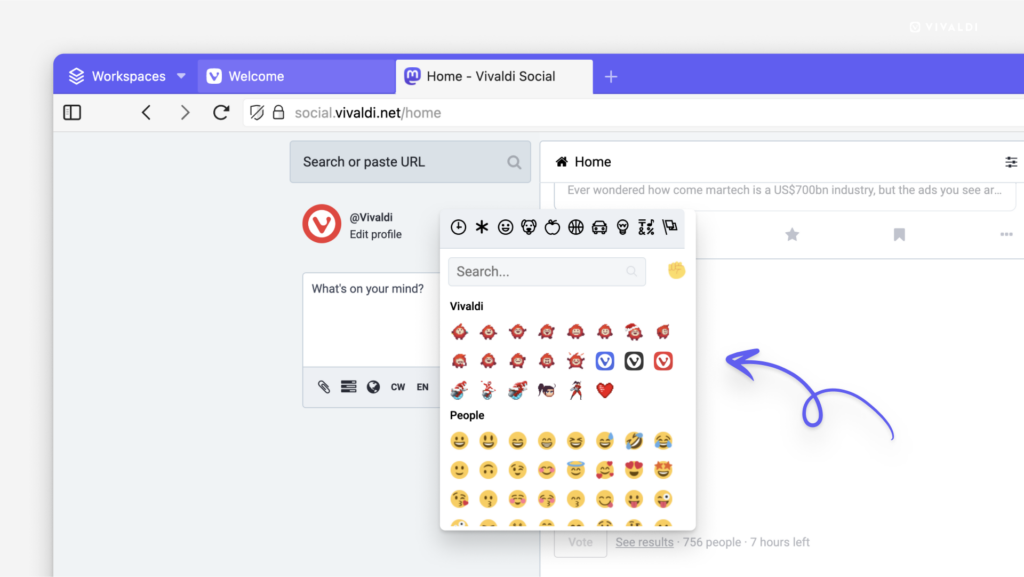
Tip #527
7月 16, 2024
Vivaldi ウェブメールで送ったメールを暗号化しよう
Vivaldi ウェブメール から送信するメールを暗号化してメールのやり取りに最大限のプライバシーを確保できます。
Vivaldi ウェブメールで暗号化を設定するには:
- 設定 > 設定 > 暗号化 に移動する
- PGP 鍵を作成するかインポートする
- 会話を暗号化して、やり取りしたい人と公開鍵を共有する
- 新しいメッセージの作成時にメールを暗号化する
各段階における詳細なインストラクションについては、メールの暗号化 を確認してください。