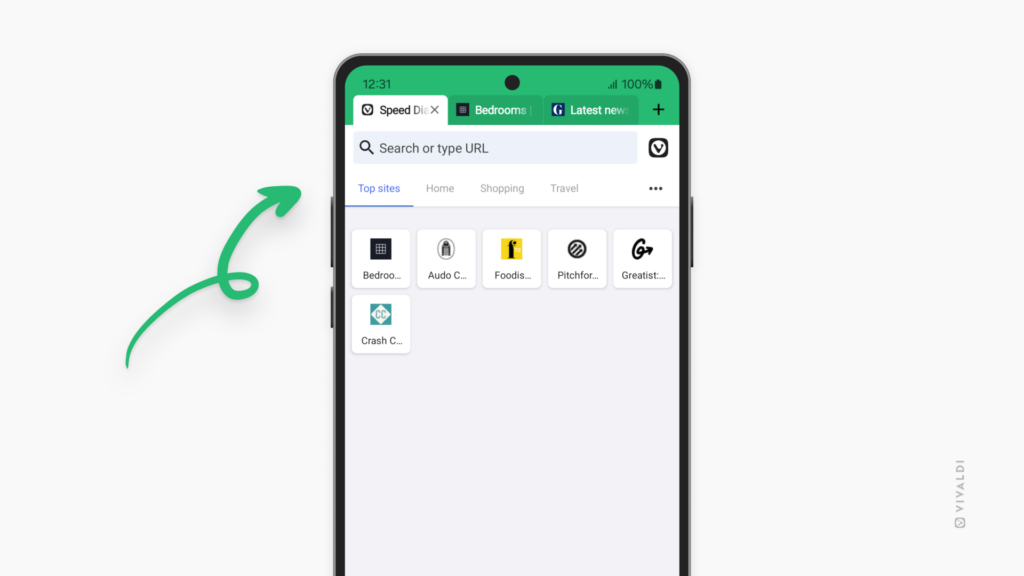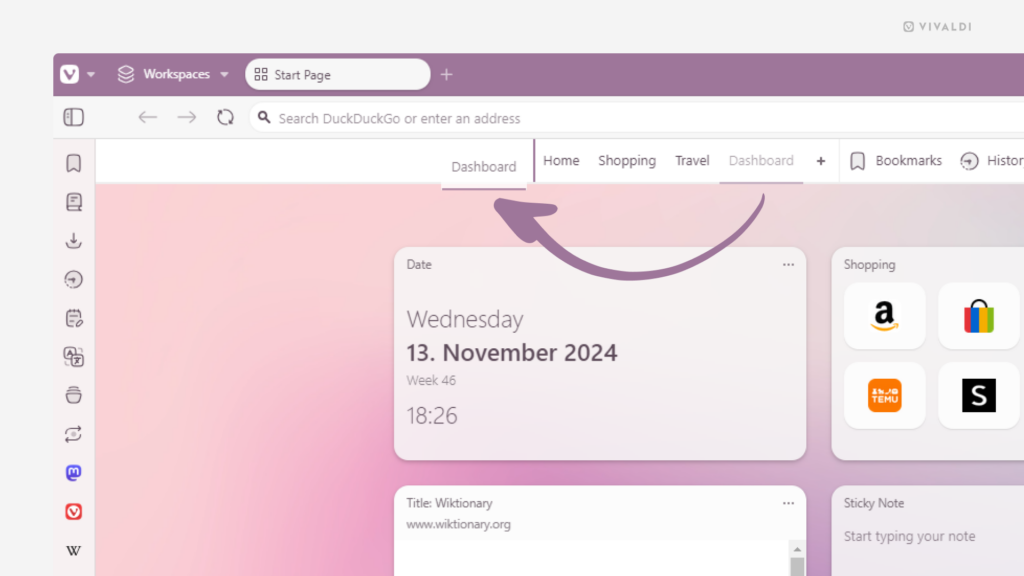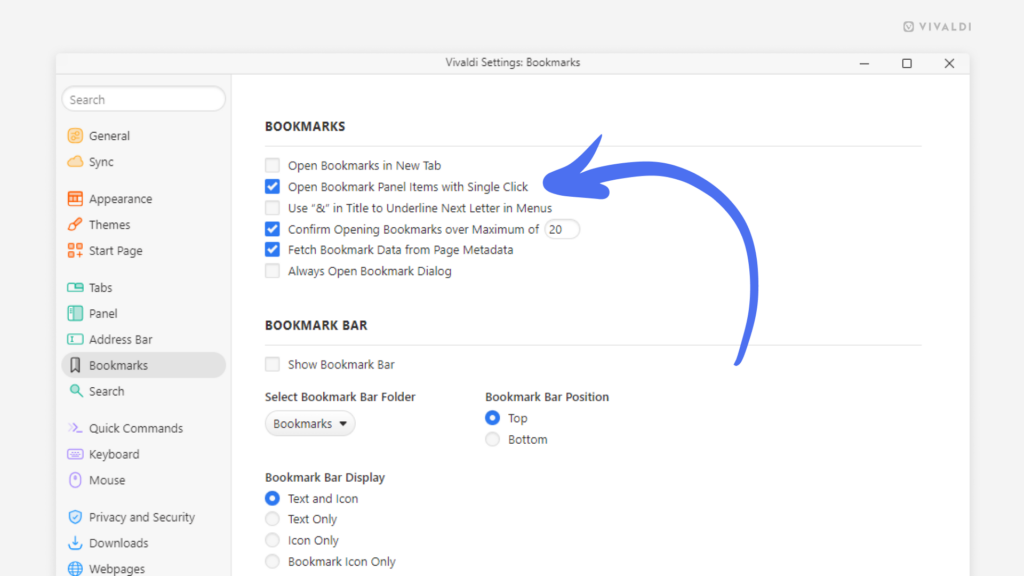Vivaldi Tips
A huge collection of Vivaldi browser tips, tricks and hacks.
Tip #597
11月 15, 2024
最近削除したカレンダーの予定をごみ箱から復元する方法
キャンセルされた予定がまた有効になった場合、Vivaldi カレンダー で新たに予定を作成する代わりに、削除した元の予定を復元することができます。
予定を復元するには:
- メインのカレンダービューを開く
- カレンダーの右上の
 「削除されたイベント」 をクリックする
「削除されたイベント」 をクリックする - リストから復元したい予定をクリックする
直近の削除したイベントを復元するには、カレンダーの日付や時間帯で右クリックして「ごみ箱から予定を戻す」を選択してください。
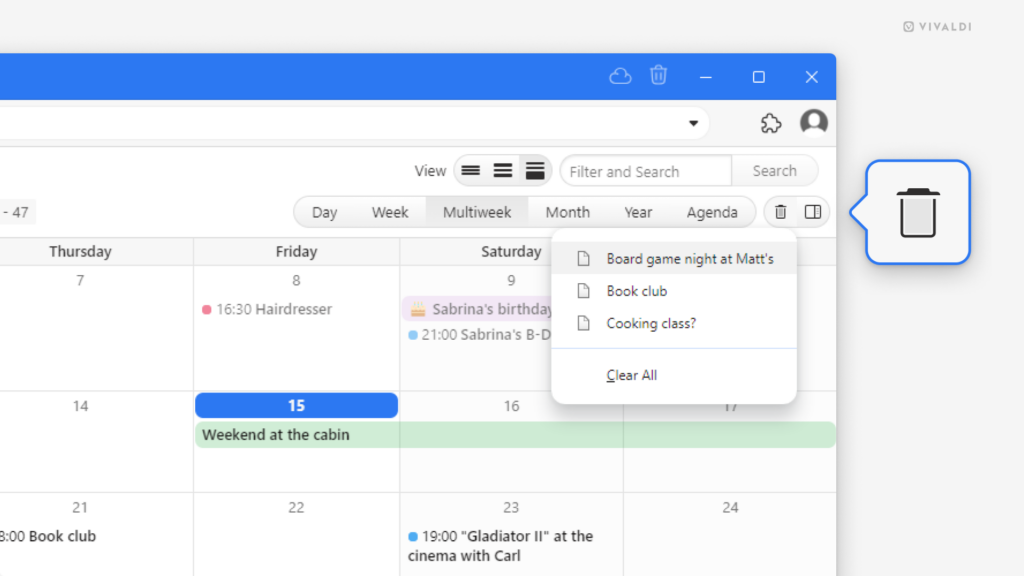
Tip #596
11月 14, 2024
iOS 版 Vivaldi のインストールを簡単に行えるように知り合いをサポートしよう
知り合いがまだ iPhone や iPad で Vivaldi に切り替えていないのなら、App Store のリンクを共有してサポートすることができます。相手はリンクを受け取ったら、タップしてインストールするだけで済みます。共有を簡単に行えるよう、メインの Vivaldi メニューに素早く共有できるオプションを追加しました。
Vivaldi を共有するには:
- Vivaldi メニュー を開いて、下までスクロールする
- 「Vivaldi を共有」をタップする
- App Store リンクの共有方法を選択する
- アプリのガイドラインに従う
あなたの知り合いはベストなブラウザを紹介してくれてあなたに感謝する、あなたは Vivaldi を支援できる、Vivaldi はより良いブラウザの開発を続けられる、誰にとってもウィンウィンな状況が実現します。
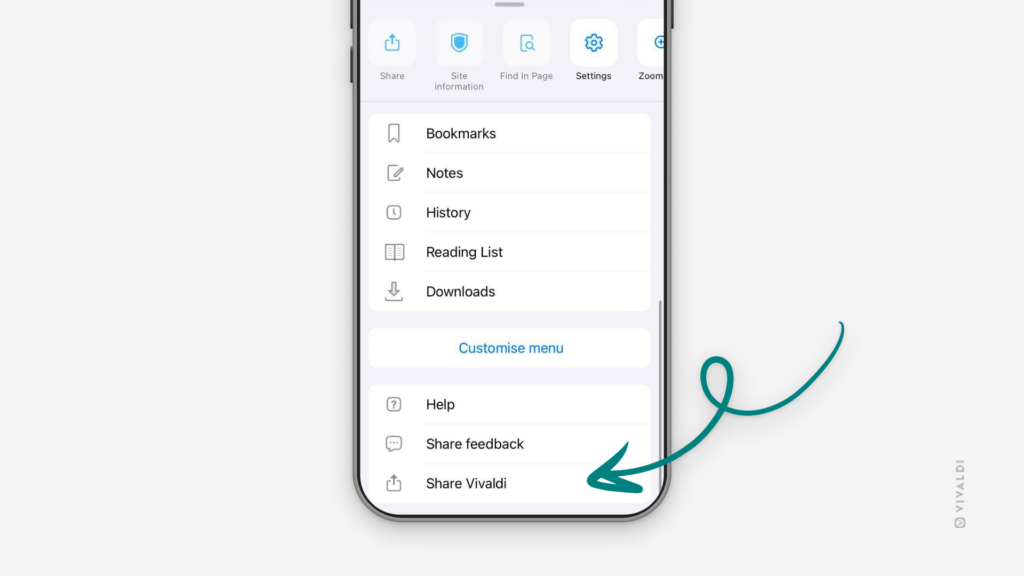
Tip #594
11月 12, 2024
カスタムのアイコンを使ってツールバーボタンからコマンドチェインをトリガーしよう
コマンドチェイン は クイックコマンド や キーボードショートカット、マウスジェスチャー、ツールバーボタン、メニュー からトリガーできます。コマンドチェインのツールバーボタンは似たりよったりなので、ブラウザのツールバーに複数のチェインがある場合、カスタムアイコンを設定すると認識しやすくなります。
コマンドチェインのボタンにカスタムアイコンを設定するには:
ツールバーにコマンドチェインを追加するには:
- Vivaldi メニュー > 表示 > ツールバーをカスタマイズ に移動する。その他の方法として、ツールバーに既にあるボタンを右クリックして「ツールバーをカスタマイズ」を選択する
- ドロップダウンメニューから「コマンドチェイン」を選択する
- チェインのボタンを目的のツールバーにドラッグする
Tip #593
11月 11, 2024
ウェブページウィジェットを使ってダッシュボード用のカスタムのウィジェットを作成する方法
Vivaldi ブラウザの ダッシュボード には、フィードやタスク、ブックマークなど、様々なウィジェットを追加できます。ウェブページウィジェットには柔軟性があり、どんなウェブページもダッシュボードに追加することができます(小さな表示領域でも問題なく表示されるものがお勧めです)。
ウェブページウィジェットを追加するには:
- ダッシュボードに移動する
- ダッシュボード下部の「ウィジェットを追加」をクリックする
- 「ウェブページ」を選択する
- ウィジェットで表示したいウェブサイトのリンクを入力する
- 「完了」をクリックする
以下の画像では、下の列に 2 つのウェブページウィジェットが表示されています。左側のウィジェットには ゲーム のウェブページ、右側のウィジェットにはウィジェットの設定プロセスが表示されています。
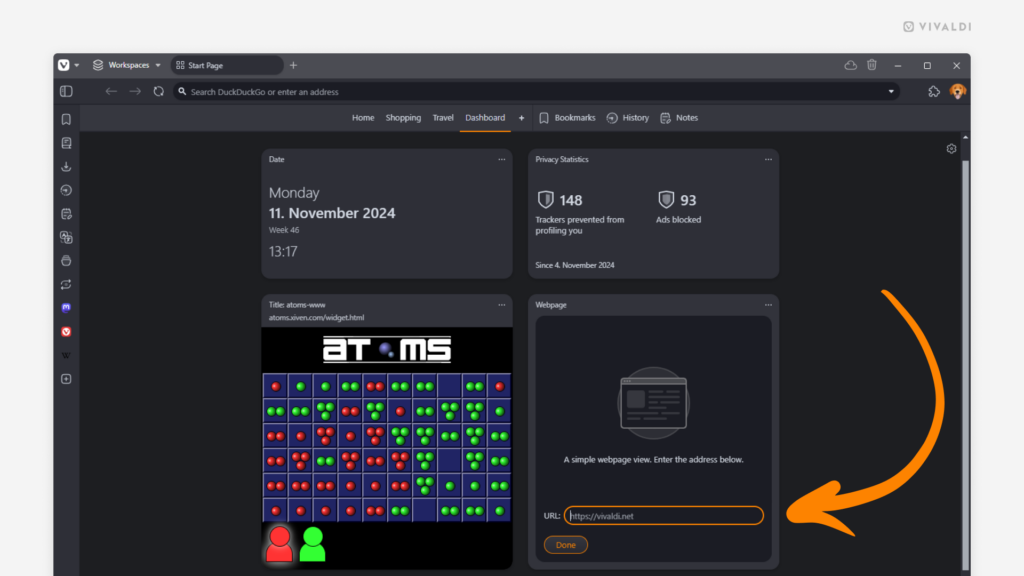
Tip #592
11月 8, 2024
Vivaldi Social の「探索する」でトレンドをチェックしよう
Vivaldi Social の「探索する」セクション で、面白いコンテンツやフォローしたいアカウントを見つけることができます。このセクションでは、他のユーザーがブーストした新しい投稿や、たくさん使用されたハッシュタグ、頻繁に共有されたニュースやウェブページのリンクなどが表示されます。その他、ユーザーが興味があると思われるアカウントの候補を表示するページもあります。
トレンドとなっているコンテンツは、(選択したテーマによって)ページ左側あるいは右側に表示されるメニューにある「探索する」リンクから確認してください(以下のスクリーンショットでは Tangerine UI テーマが使用されています)。「探索する」セクションのメニューで、投稿、ハッシュタグ、ユーザー、ニュースに切り替えることができます。
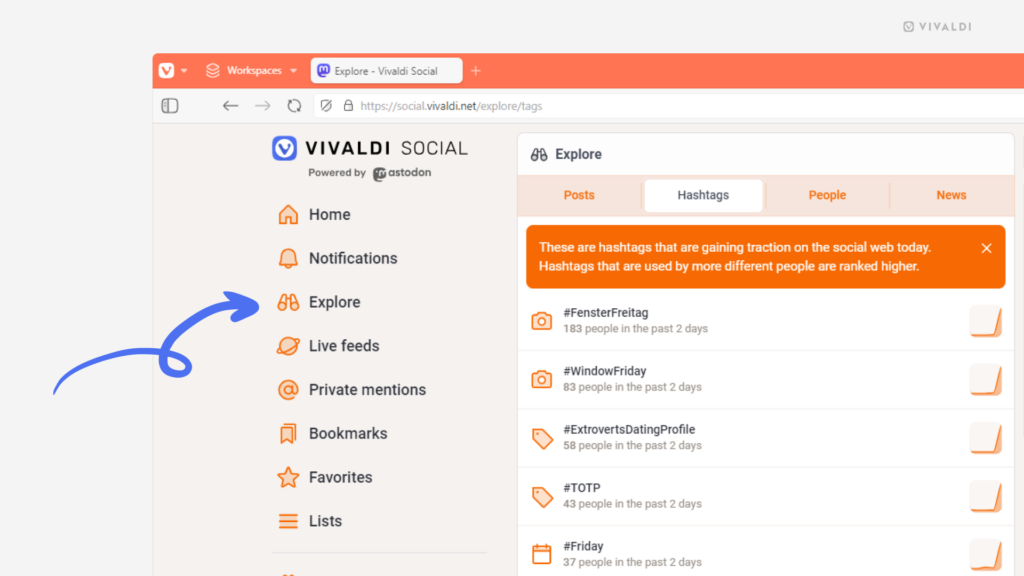
Tip #591
11月 7, 2024
iOS 版 Vivaldi でポップアウトビデオを有効にして、動画を観ながら他のアプリをチェックできるようにする方法
ピクチャーインピクチャーとしても知られる ポップアウトビデオ はデスクトップ版では人気の高い機能ですが、モバイルでも利用できるのは知っていますか? 大きな違いは、ポップアウトビデオが有効になっていると、モバイル端末では Vivaldi の他のタブを閲覧できないことです。ただし、他のアプリのほとんどは利用できます。
iOS でポップアウトビデオを有効にするには:
- Vivaldi でブラウジング中に視聴したい動画を見つける
- 再生ボタンを押して、動画の全画面表示を有効にする
- スマートフォンのホーム画面に移動する
動画はホーム画面上で小さな長方形内に再生されます。動画をドラッグして移動したり、2 本指ジェスチャーで動画のサイズを変えたりできます。長方形をタップすると動画のコントロールを表示できます。
Tip #589
11月 5, 2024
ダッシュボードでウィジェットを表示する最大の列数を選択する方法
ブラウザウィンドウのサイズに合わせて スタートページ で表示する スピードダイヤル の最大列数を指定する(Tip #89)のと同じく、ダッシュボード でもウィジェットの列数を指定できます。
最大列数を変更するには:
オプション 1
- スタートページの右上の「スタートページ設定を表示」をクリックする
- ダッシュボードのセクションで、「最大列数」に 1 ~ 4 の数から選択して指定する
オプション 2
- 設定 > スタートページ > ダッシュボード に移動する
- 「最大列数」に 1 ~ 4 の数から選択して指定する
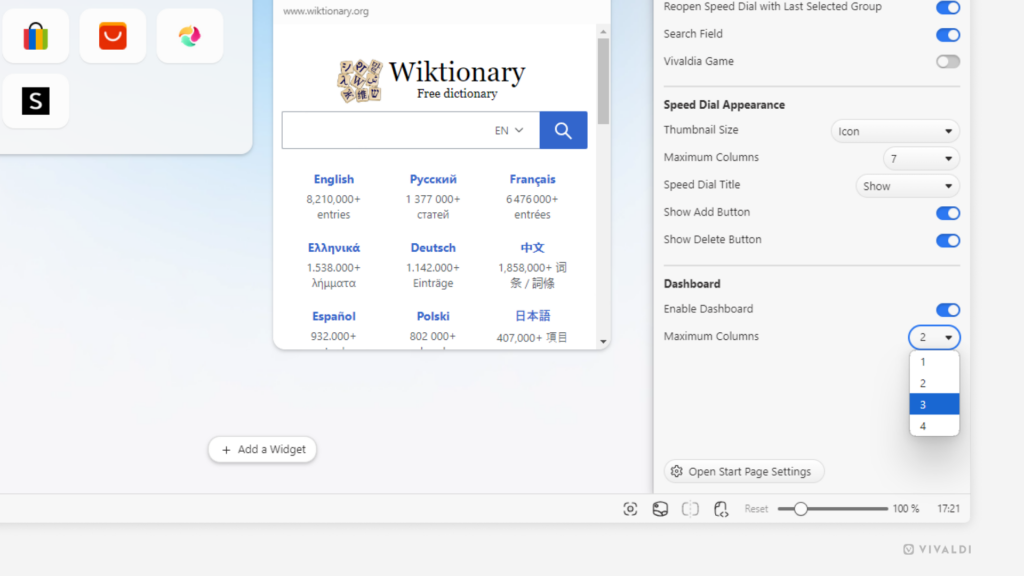
Tip #588
11月 4, 2024
閉じたタブを再度素早く開く方法
閉じてしまったタブを再度開けたら便利ですよね。Android 版 Vivaldi ではタブを閉じた時にメッセージが表示されるようにして、タブを素早く復元することができます。
閉じたタブを再度開くには:
 Vivaldi メニュー > 設定 > タブ に移動する
Vivaldi メニュー > 設定 > タブ に移動する- 「タブを閉じた際に元に戻すメッセージを表示」を有効にする
有効にすると、タブを閉じてから約 10 秒以内に「元に戻す」をタップすればタブを元に戻せます。
メッセージが非表示になった後に閉じたタブを再度開いたり、過去に閉じたタブを復元したりするには、タブスイッチャーの  「閉じたタブ」 から実行できます。
「閉じたタブ」 から実行できます。
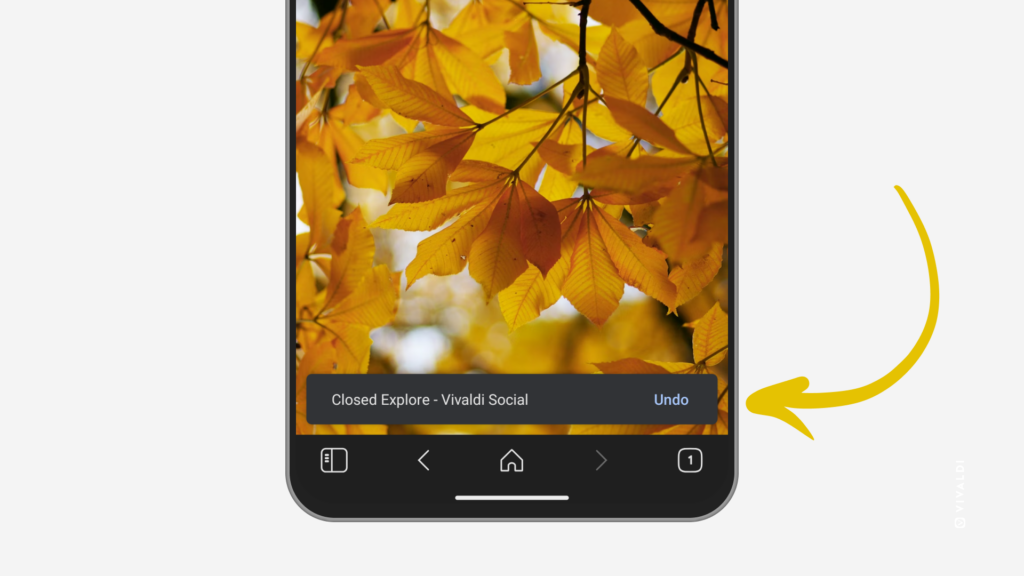
Tip #587
11月 1, 2024
タブで Ctrl/⌘ + ダブルクリックして同じドメインのタブをすべて選択してみよう
Ctrl/⌘ ボタンを押しながら必要なタブを個々に選択したり、Shift + クリックしてタブをまとめて選択する以外に、タブバーに分散した同じドメインのタブを簡単なキー操作ですべて選択してハイライトすることができます。
これらのショートカットを一緒に使って、特定のタブをまとめて選択することも可能です。
Tip #586
10月 31, 2024
スタートページのトップサイトからモバイルでよくアクセスするウェブページにアクセスする方法
よくアクセスするウェブページのグループをスタートページに自動的に生成することができます。
「トップサイト」を有効にするには:
オプション 1
- スタートページで新しいタブを開く
- ページの下あるいはスタートページの右上の 3 点メニューで「スタートページのカスタマイズ」を開く
- 「トップサイトを表示」を有効にする
オプション 2
 Vivaldi メニュー > 設定 > スタートページ に移動する
Vivaldi メニュー > 設定 > スタートページ に移動する- 「トップサイトを表示」を有効にする