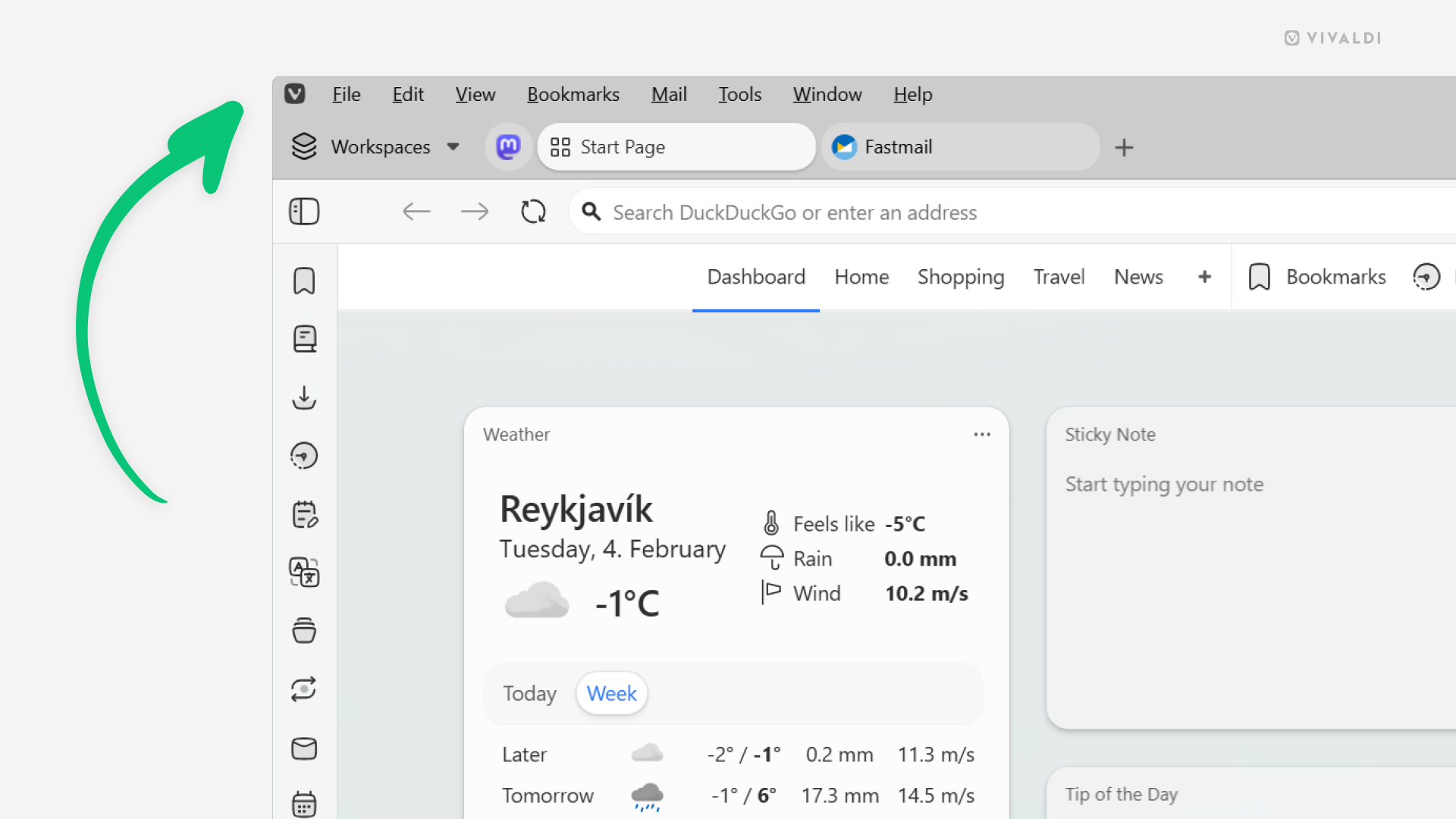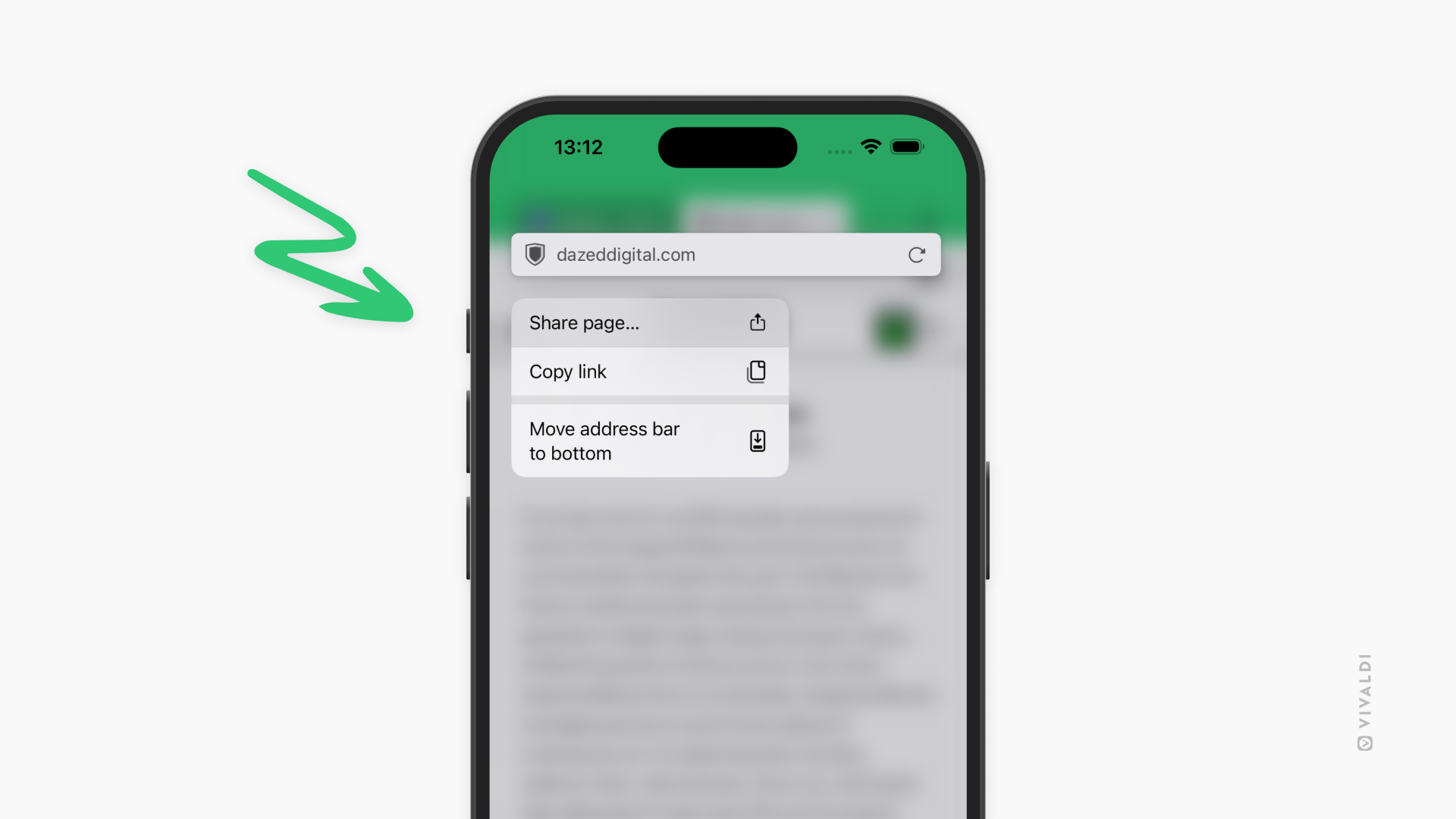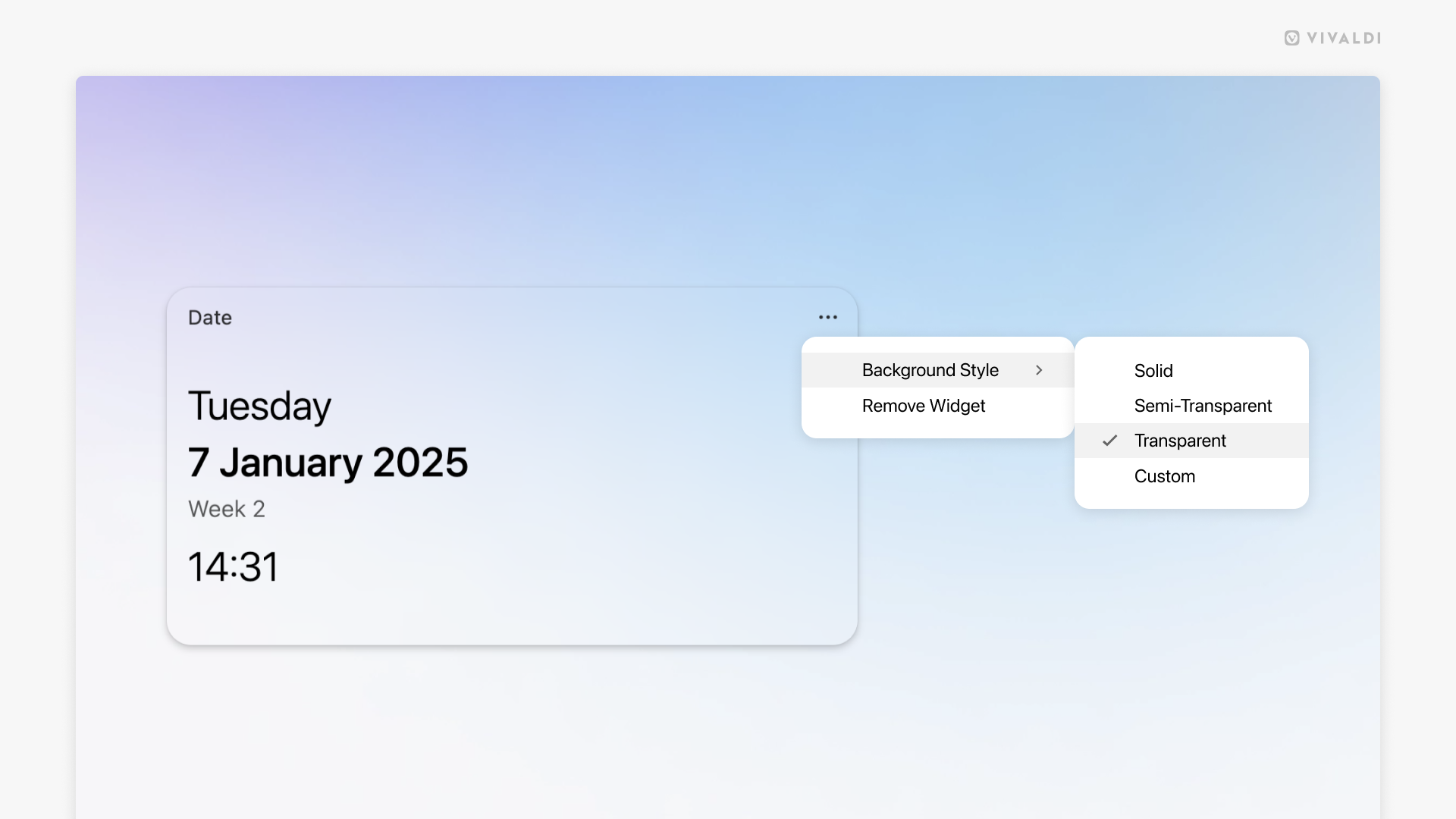Vivaldi Tips
A huge collection of Vivaldi browser tips, tricks and hacks.
Tip #655
2月 19, 2025
Vivaldi コミュニティブログでお気に入りのブロガーの新しい投稿をフォローする方法
Vivaldi コミュニティのメンバーは、vivaldi.net で WordPress を利用した自分のブログをホストできます。好きなブログをフォローして、複数の方法で最新の投稿を確認することができます。どれを選ぶかはあなた次第!
フォローしているブログの最新の投稿を見るには:
- vivaldi.net のコミュニティホームページで下にスクロールして、最新の 3 つの投稿を表示する
- blogs.vivaldi.net に移動して、右のメニューから「Following」を選択する
- ブログのダッシュボードから Reader に移動して、右側のメニューから「Following」を選択する
その他、Vivaldi フィード を利用して、好きなブログを購読することもできます。
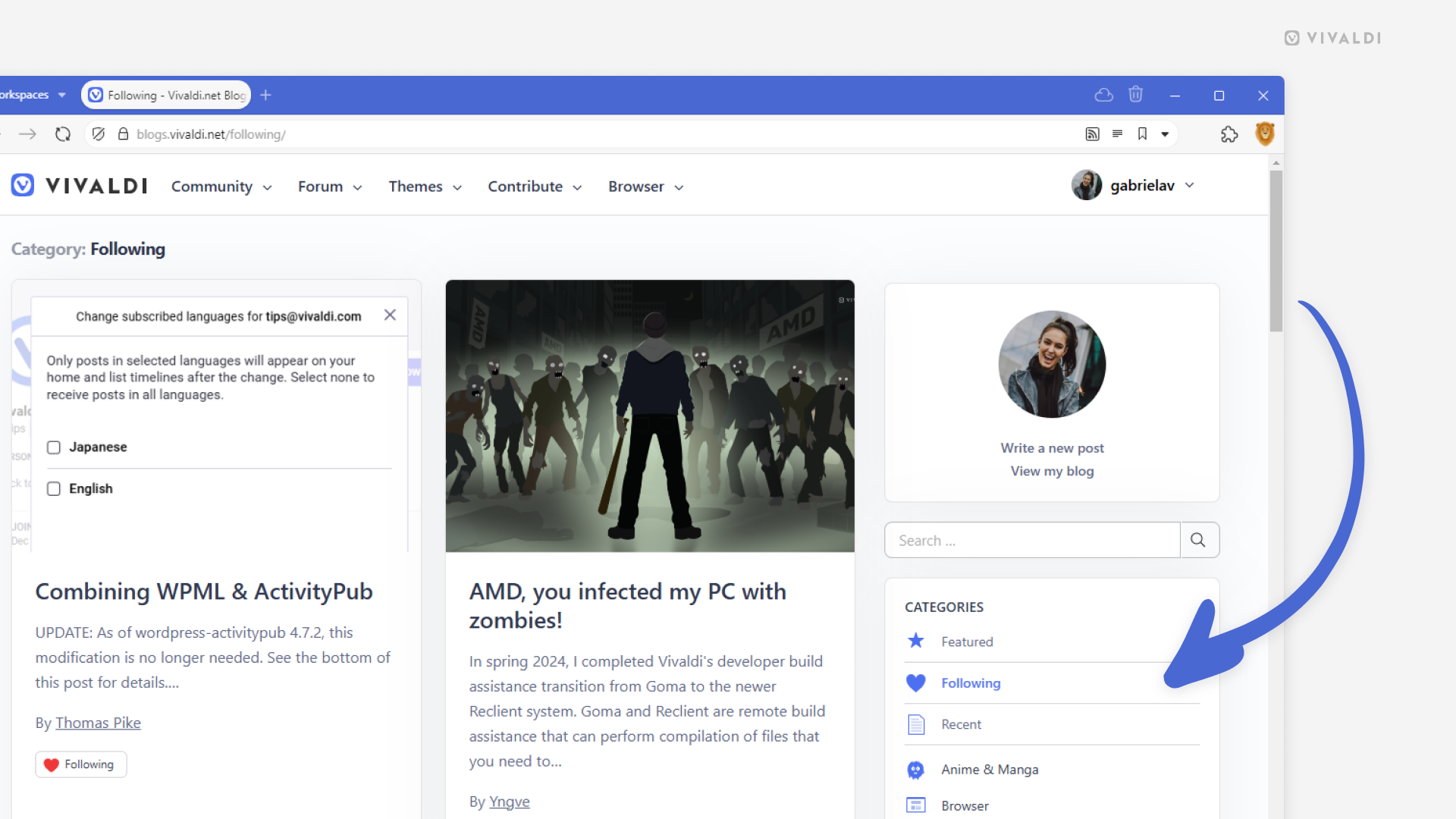
Tip #654
2月 18, 2025
ツールバーボタンでロングクリックしてコンテキストメニューを開いてみよう
ブラウザの要素やウェブページで右クリックすると、役立つオプションが含まれるメニューが開くのはお馴染みですよね。Vivaldi では他にもツールバーボタンや Vivaldi メールで機能する、あまり知られていないオプションがあります。
ツールバーボタンのコンテキストメニューを開くには、左マウスボタンをホールドしながらボタンをクリックして、表示されたオプションから選択してください。
Tip #653
2月 17, 2025
タブスタック内のすべてのタブをワンアクションで更新する方法
タブスタック 内のタブを再度読み込むことでページコンテンツを更新できます。できるだけ効率的に行えるよう、Vivaldi ではスタック全体を一度に読み込めるショートカットなどを提供しています。
- タブバー / ウィンドウパネル – タブスタックを右クリックして「タブスタックを再読み込み」を選択する
- クイックコマンド – グループ化されたタブのひとつにフォーカスしながらクイックコマンドを開き、「タブスタックを再読み込み」と入力し、Enter を押す
- キーボードショートカット – 設定 > キーボード > タブ に移動して、コマンドに対してショートカットをアサインし、グループ化したタブのひとつにフォーカスしている時にショートカットを使用する
- マウスジェスチャー – 設定 > マウス > ジェスチャーマッピング に移動して、コマンドに対してジェスチャーを作成し、グループ化したタブにフォーカスしている時にマウスジェスチャーを使用する
- コマンドチェイン + カスタムのアイコン – 設定 > クイックコマンド > コマンドチェイン でワンコマンドのチェインを作成し、Vivaldi メニュー > 表示 > ツールバーをカスタマイズ から、好きなツールバーにボタンを追加する
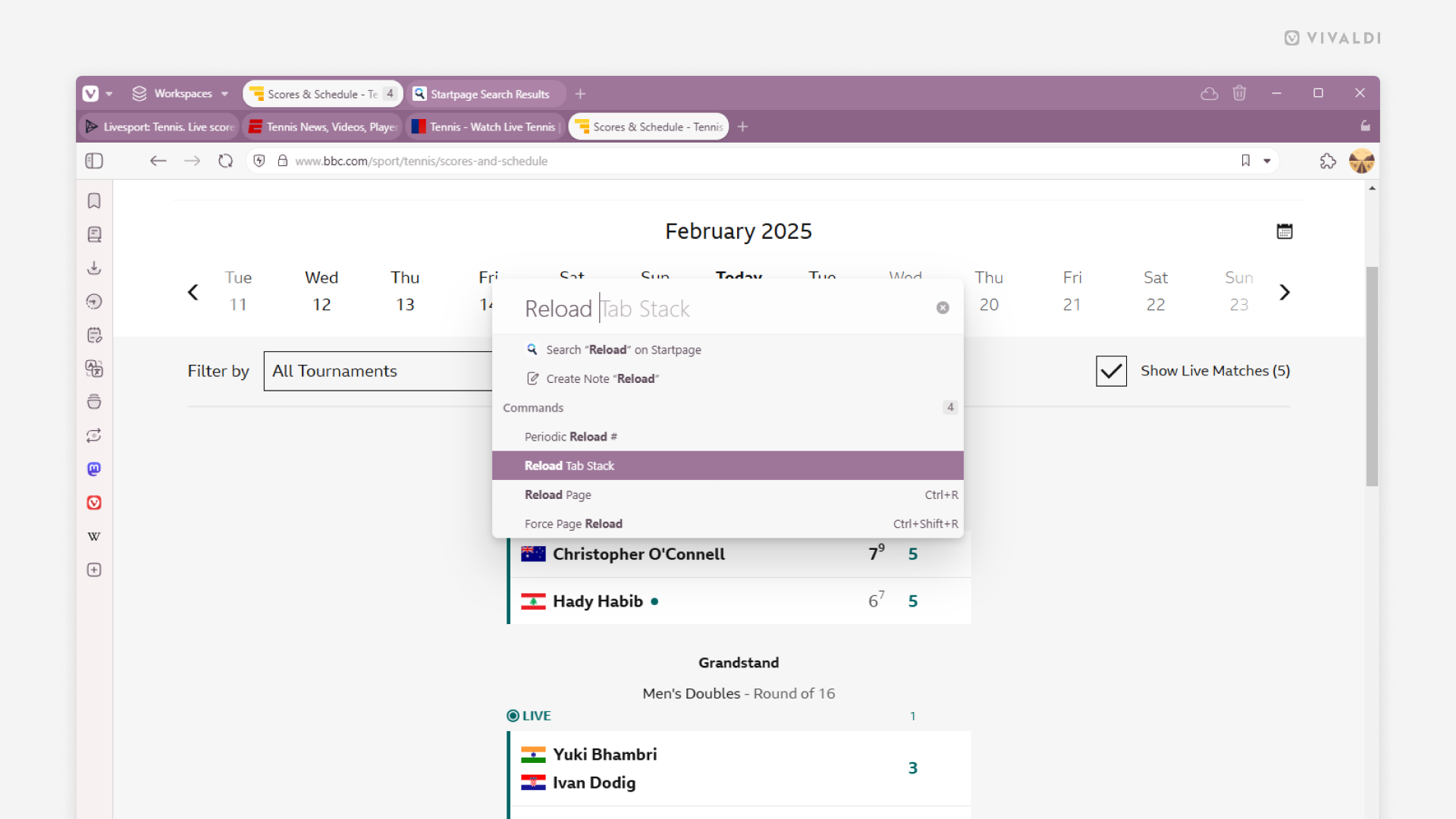
Tip #651
2月 13, 2025
Android タブレット端末の広めの画面を利用してウェブページをタイル表示してみよう
Android スマートフォンでタイル表示することはできますが、小さな画面ではウェブページのコンテンツは見えにくいですよね。タブレットの画面には表示領域に余裕があるため、ウェブページのタイル表示にも適していると言えます。
Android 端末でウェブページをタイル表示するには、別々のウィンドウで開く必要があります。現在開いているウィンドウを新しいウィンドウを使ってタイル表示するには、メインの Vivaldi メニューで「新しいウィンドウ」を選択すると、2 つの Vivaldi ウィンドウが自動的にタイル表示されます。
既に開いている別のウィンドウか異なるアプリで Vivaldi をタイル表示するには:
- タブレットのアプリスイッチャーのメニューを開く
- Vivaldi のロゴをタップして、「分割画面ビューで開く」を選択する
- アプリをブラウズしてタイル表示したいものをタップする
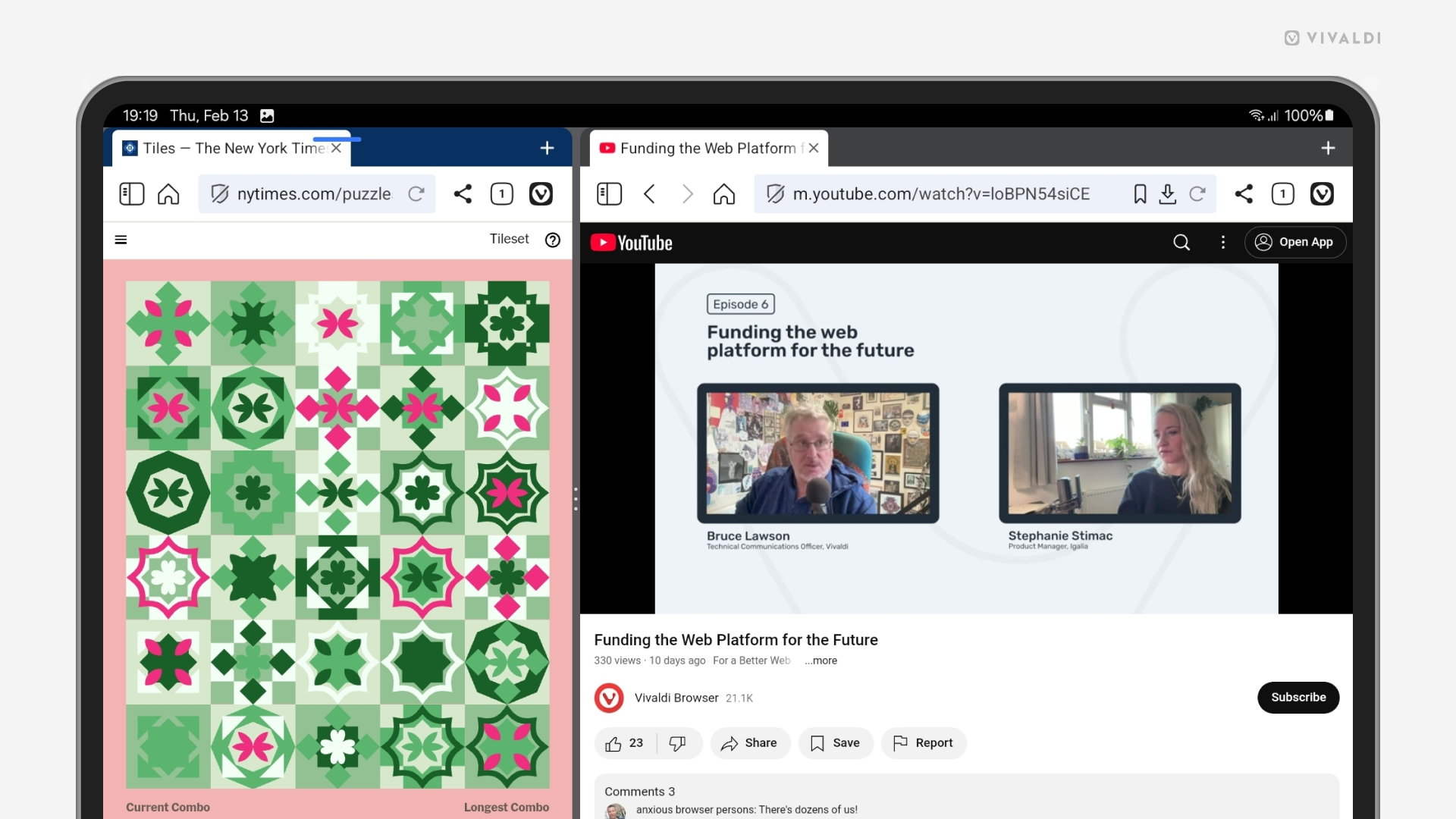
Tip #649
2月 11, 2025
タスクと予定用のカレンダーを別に作成して、Vivaldi カレンダーを整理しよう
ブックマークやメモをフォルダーを使ってグループ分けできるように、 Vivaldi カレンダー の予定やタスクを別々のカレンダーに分けることができます。カレンダーをきちんと整理すると、作業もしやすくなります。
新しいカレンダーを追加するには:
- 設定 > カレンダー > カレンダー に移動する
- カレンダーのリストの下にある「+ カレンダーを追加」をクリックする
- 必要であれば、カレンダーを追加するアカウントを選択する
- カレンダーに名称とカラーを設定する
- 許可するアイテム(予定、タスク、すべて)を選択する
- 「カレンダーを作成」をクリックする
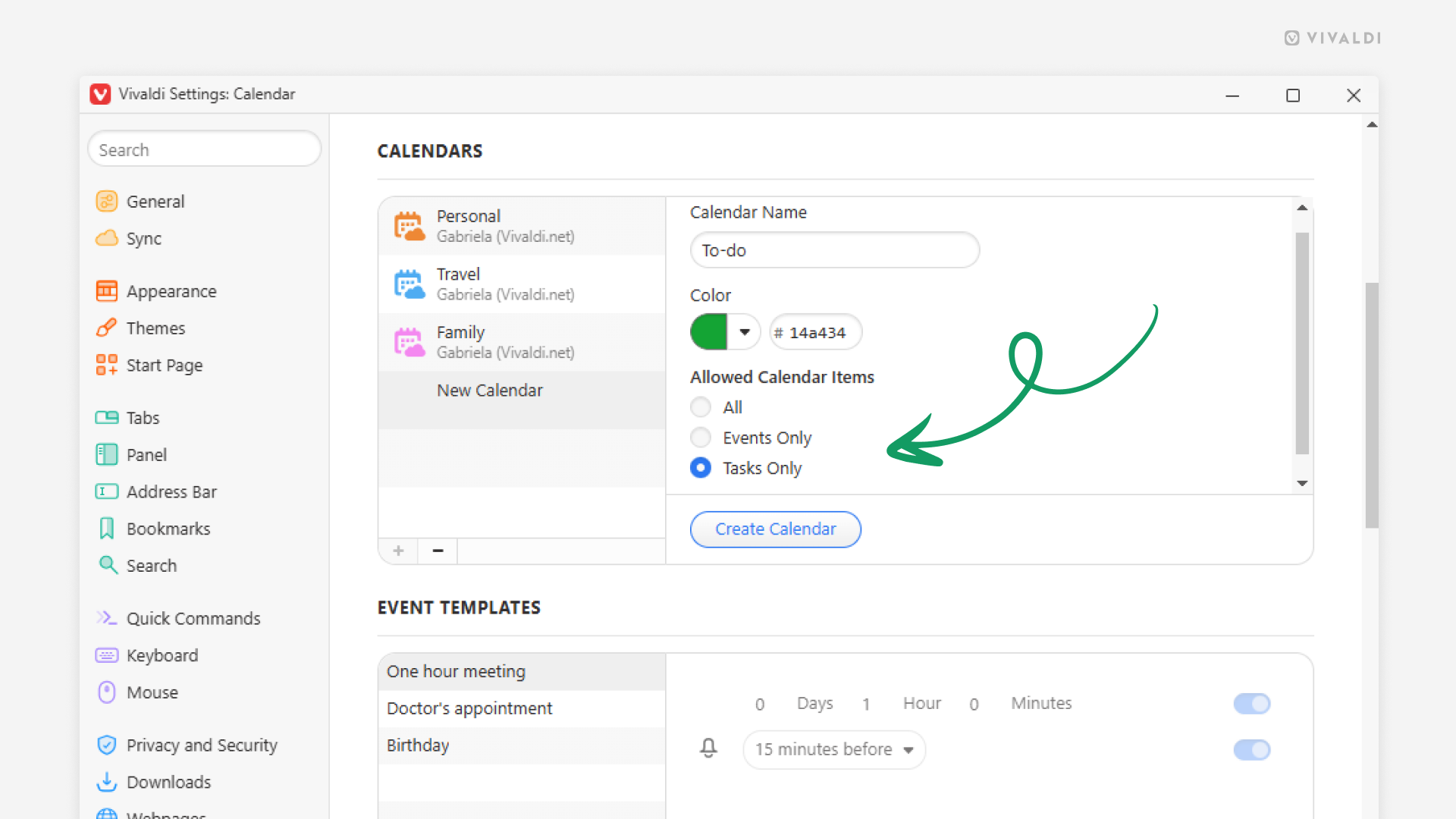
Tip #648
2月 10, 2025
「貼り付けて移動」のショートカットを使ってコピーしたリンクを iOS 版 Vivaldi で素早く開く方法
小さなステップをスキップしても大したことはないと思うかもしれませんが、何度も同じアクションを繰り返すのあれば、それなりに影響はあると言えます。「貼り付けて移動」のショートカットを使って時間を節約できます。
貼り付けて移動を使うには:
- ウェブページのリンクかテキストの一部をクリップボードにコピーする
- アクティブなタブか新しいタブで、アドレス欄をシングルタップか長押ししてフォーカスする
- リンクをコピーした場合にはメニューから「貼り付けて移動」を選択し、テキストの一部をコピーした場合には「貼り付けて検索」を選択する
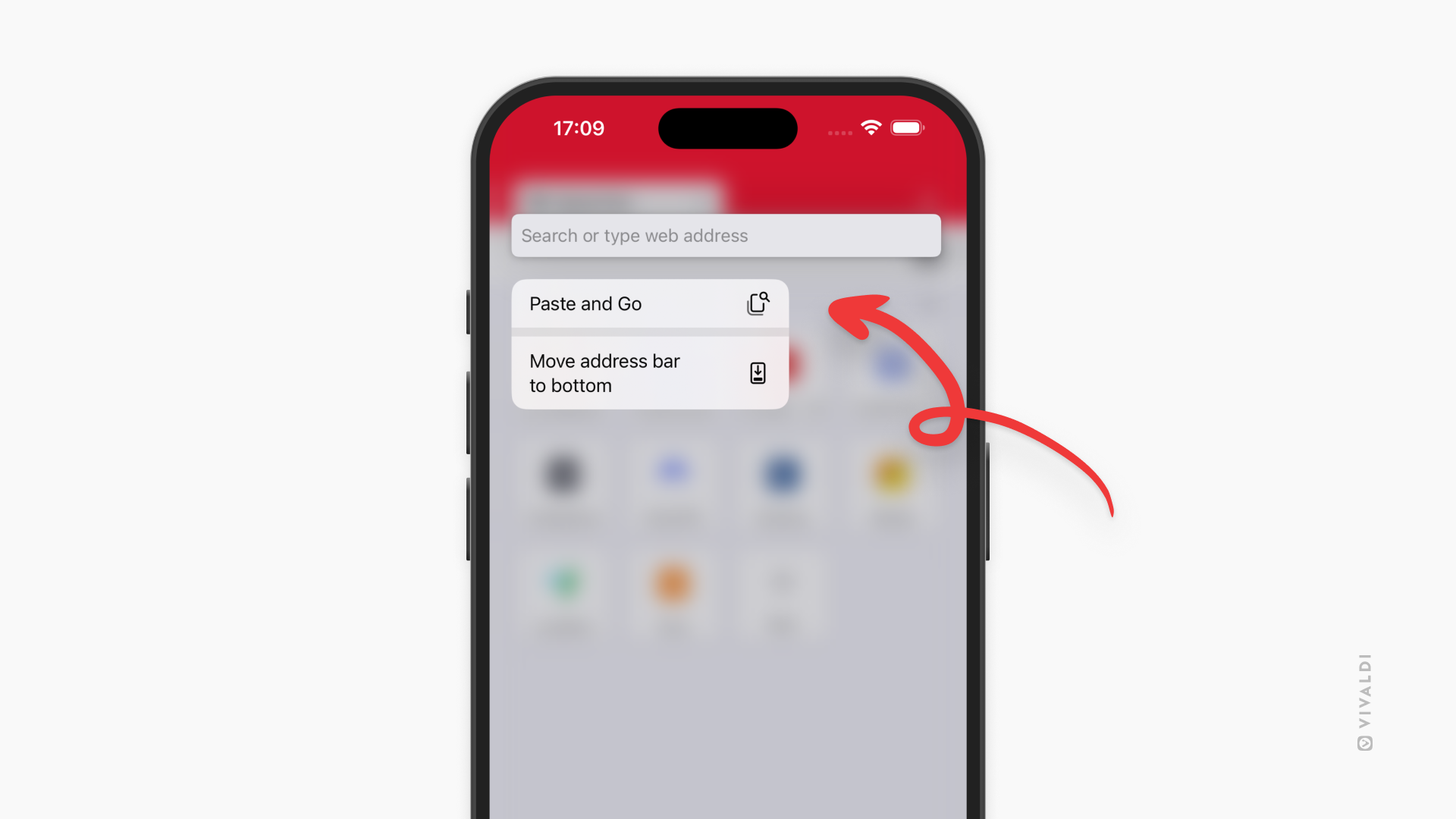
Tip #647
2月 8, 2025
Mastodon アプリから Vivaldi Social にアクセスしよう
Vivaldi Social には、https://social.vivaldi.net/ にログインすれば、どのウェブブラウザからもアクセスできます。Mastodon は、プログレッシブウェブアプリ もサポートしています。
ウェブバージョンに加え、Mastodon 向けに構築された様々なアプリから Vivaldi Social アカウントにアクセスできます。https://joinmastodon.org/ja/apps で、モバイルおよびデスクトップで利用できるアプリを確認してください。
アプリから Vivaldi Social にログインするには:
- 好きなアプリをインストールする
- ログイン、あるいは、Mastodon サーバーを選択できるようにするオプションを選ぶ
- Vivaldi Social のドメイン名、
social.vivaldi.netを入力する - vivaldi.net でログインを選択する
- Vivaldi アカウントのユーザー名とパスワードを入力する
- アプリにアカウントとデータへのアクセス権を許可する
アプリのウェルカムページのプロセスでどのように実装されたかにより、フォローすべきステップは上にリストしたものと若干異なるかもしれません。さらに、インストールしたアプリとウェブバージョンとでは少し異なる可能性もあります。複数のアプリを試してみて、自分にとってベストなものを見つけてください。
Tip #645
2月 5, 2025
タブをパソコンからモバイルなど、ひとつのデバイスから他のデバイスに簡単に送る方法
Vivaldi で同期を有効にしている場合、デスクトップ版ではタブバーのボタンかウィンドウパネルから、モバイル版の場合はタブスイッチャーから、他の Vivaldi インスタンスで開いているタブをすべて表示できます。特定のウェブページに別のデバイスからすぐにアクセスしたい時には、「タブをデバイスに送信」機能を使って実行できます。
デスクトップからタブを送信するには:
- タブバーのタブか、ページの空の領域でで右クリックする
- 「デバイスに送信」を開く
- 送信先のデバイスを選択する
受信したタブをデスクトップで開くには:
- タブバーの端にある「同期済みタブ」ボタンをクリックする
- 「[デバイス名]: [ページリンク]から」をクリックする
モバイルからタブを送信するには:
- Vivaldi メニュー > 共有 を開く
- 「デバイスに送信」を開く
- 送信先のデバイスを選択する
受信したタブをモバイルで開くには:
- 他のデバイスからタブを送信した後、通知を受け取る
- 通知をタップして新しいタブでページを開く
送信したタブを受信しない場合は、同期にログインしていて同期機能がアクティブになっていることを確認してください。また、スマートフォンの設定で Vivaldi からの通知を許可しているかどうかも確認してください。
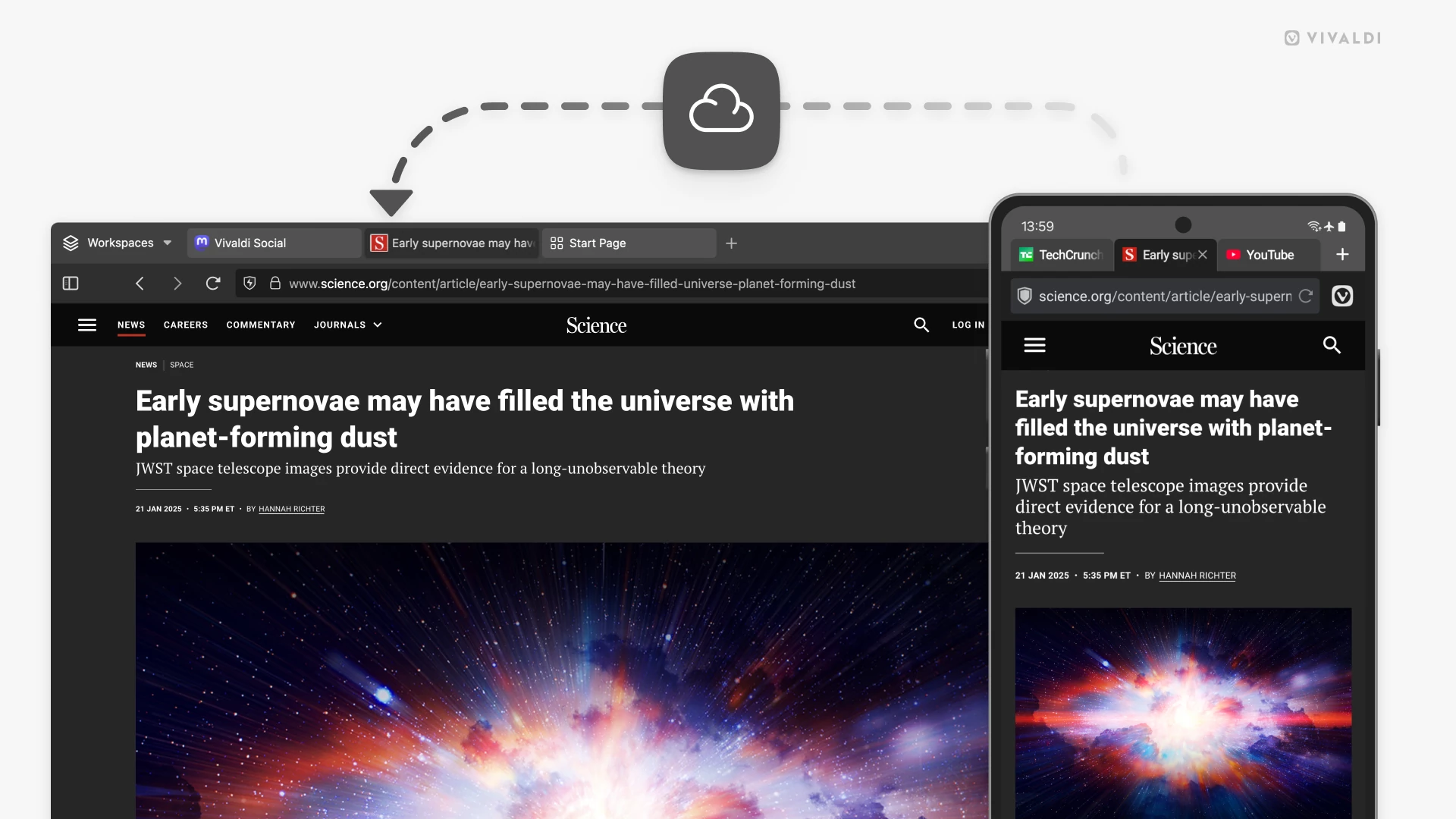
Tip #644
2月 4, 2025
Vivaldi ロゴをダブルクリックしてウィンドウを閉じる方法
このヒントはメインメニューを横方向に設定している Windows ユーザー向けです。
メニューを横方向に配置するには、Vivaldi メニュー > 表示 > メニューバー、あるいは、設定 > 外観 > メニュー > メニューの位置 に移動して設定してください。
この場合、Vivaldi ロゴボタンをダブルクリックするだけでウィンドウを閉じることができます。