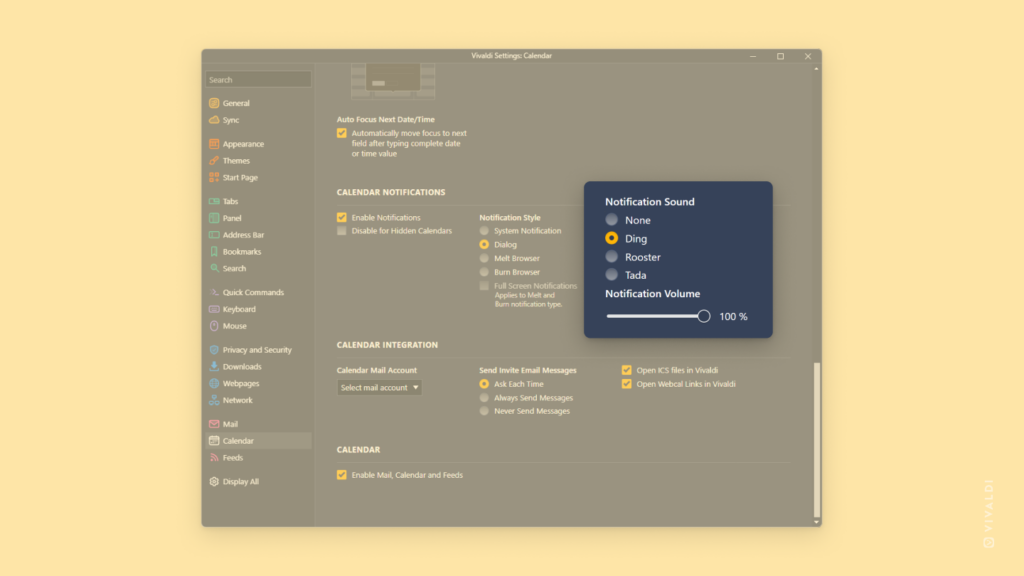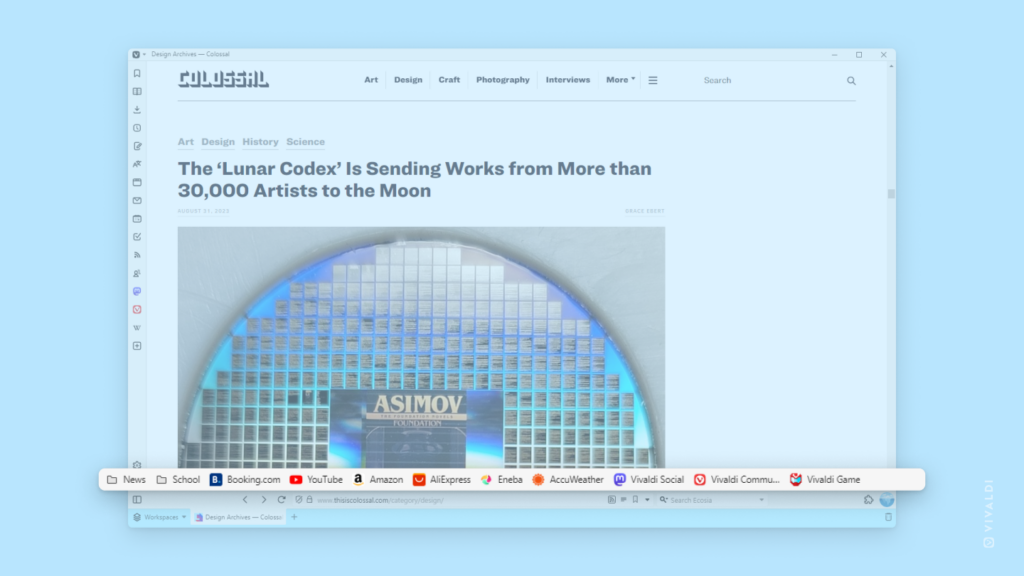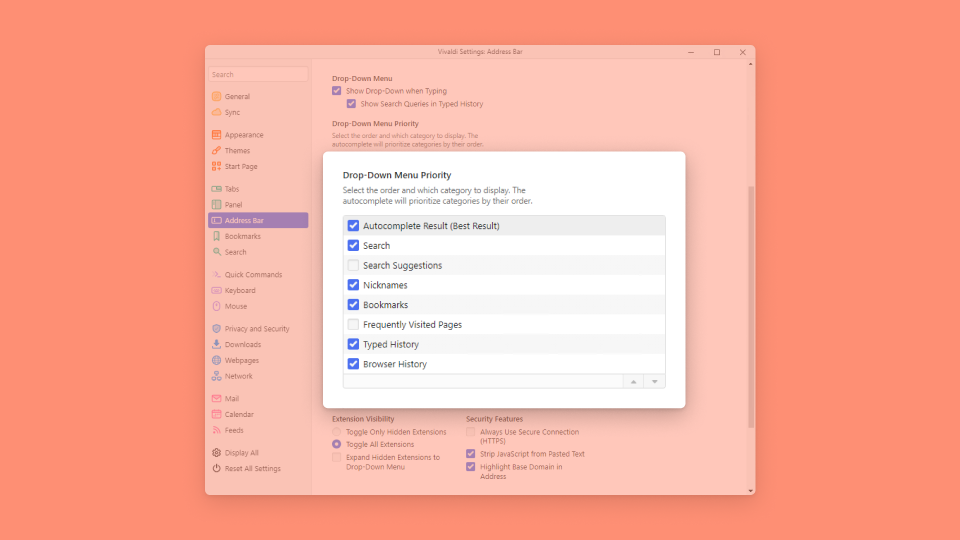Desktop Tips
Tip #352
9月 21, 2023
誤って追加してしまったタブをタブスタックから削除する方法を学ぼう
タブを タブスタック としてグループ化することで、タブを整理することができます。でも、間違ったスタックにタブを追加してしまったなんてこともありますよね。以下のいずれかの方法でタブスタックから 1 つのタブを削除できます:
- タブを右クリックして、コンテキストメニューから「タブスタックから取り出す」を選択する
- 該当するタブをタブバーからドラッグしてトップレベルのタブに戻す
- ウィンドウパネル でタブをドラッグしてスタックから取り出す
- タブを開いている状態で、クイックコマンド を開いて「タブスタックから取り出す」と入力する
- 頻繁に行うアクションの場合は、キーボードショートカット や マウスジェスチャー を作成する
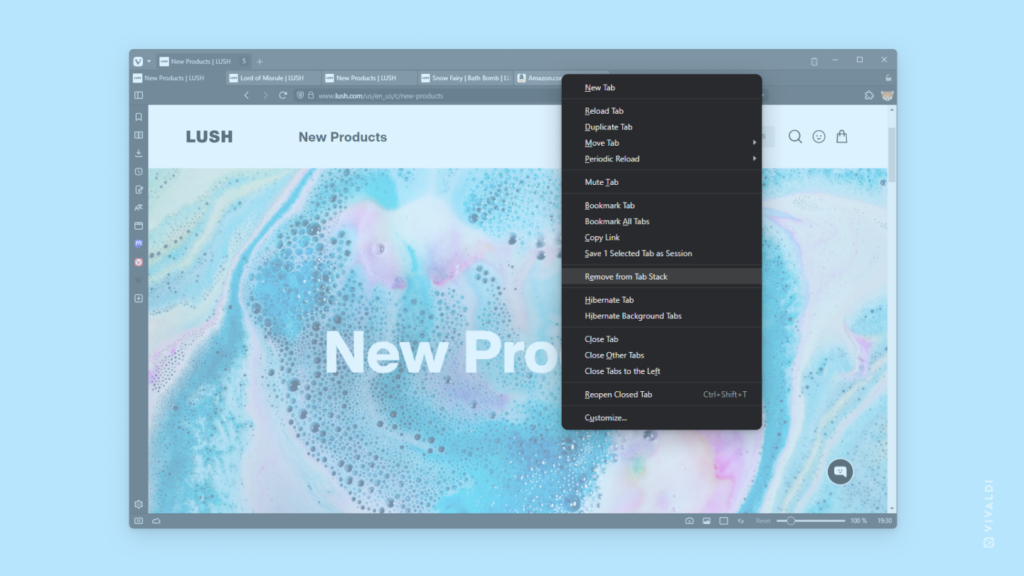
Tip #348
9月 15, 2023
ブラウザを閉じる際にすべての Cookie を削除する方法
Cookie は便利ですが、アカウントにログインした状態を維持したり、言語設定を保存したりする一方で、あなたを追跡するために使用されることもあります。この追跡を制限するために、Vivaldi ではブラウザを終了する際にすべての Cookie を削除することができます。
Cookie の設定を更新するには:
設定 > プライバシーとセキュリティ > Cookie に進む
- 「セッションのみ」を選択する
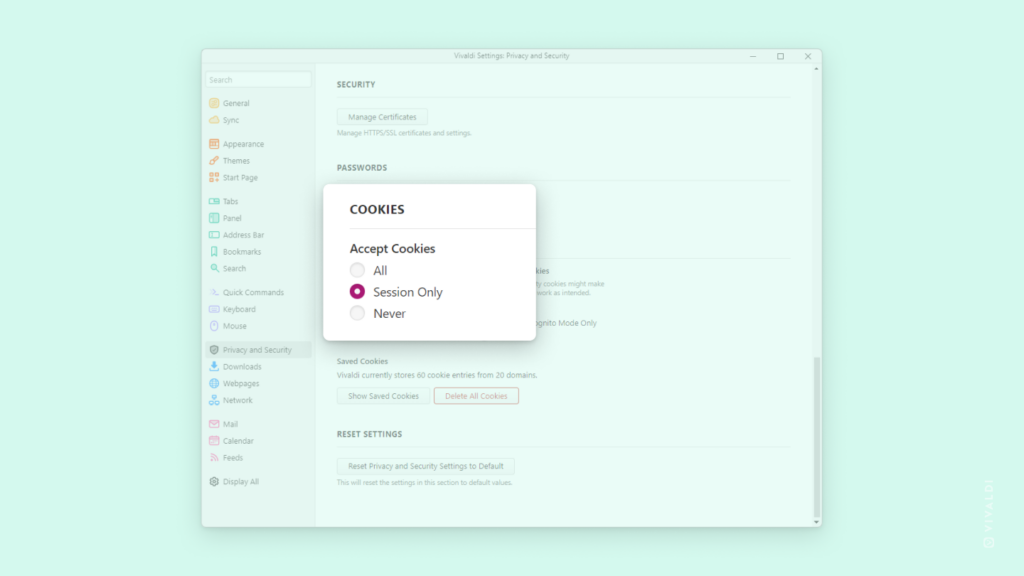
Tip #346
9月 13, 2023
ショートカットで検索する方法
次々によく使用されるアクションを 1 つのコマンドチェインに組み合わせることで、ブラウジングを合理化できます。作成できる多くのコマンドチェーンの 1 つは、クリップボードにコピーしたテキストを新しいタブで検索することです。そうすれば、新しいタブを開くのをスキップし、アドレス フィールドに焦点を当て、そこに検索語を貼り付けて検索を実行できます。すべては 1 回のショートカットまたはボタンのクリックを使用して行われます。
コマンドチェインを作成するには:
- 設定 > クイックコマンド > コマンドチェインに移動する
- 既存のチェインのリストの下にある
 「コマンドチェインの追加」をクリックする
「コマンドチェインの追加」をクリックする - 新しいチェインに名前を付ける
- 次のコマンドを追加する
- 新しいタブ
- 遅延(パラメータ値、たとえば 100 を使用)
- アドレスフィールドをフォーカス
- 貼り付けて検索
- 設定 > キーボードおよび/または設定 > マウスに移動し、コマンドのリストで新しいチェインを検索し、そのショートカットを作成します。 さらに、ツールバーエディターを開き、ブラウザツールバーの 1 つに新しいチェインをボタンとして追加できます。
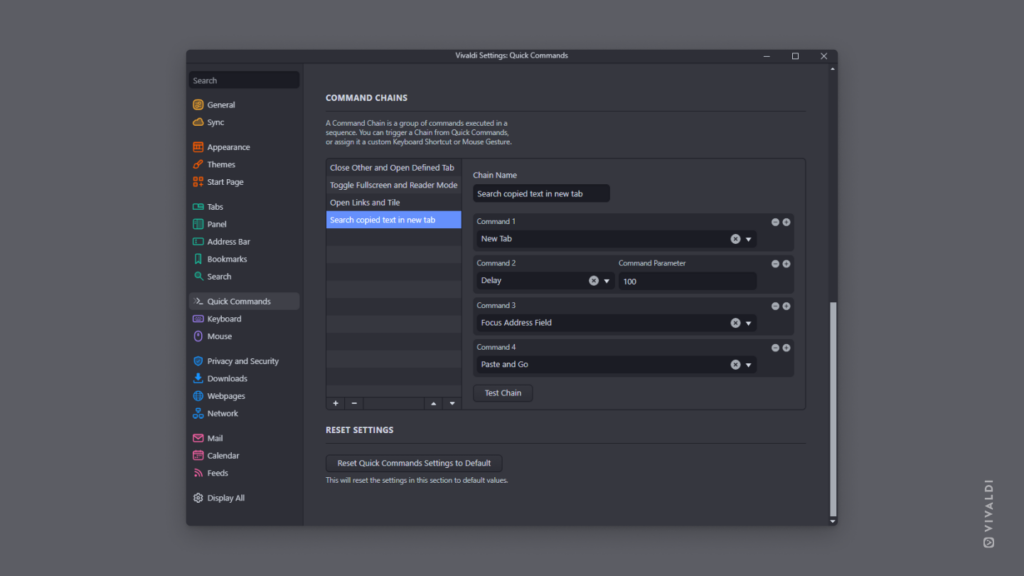
Tip #344
9月 11, 2023
ブックマークやパスワードなどを古いブラウザから Vivaldi にインポートする方法
Vivaldi の最初の使用中に以前のブラウザからブラウザデータをインポートする準備ができていなかった場合は、以下の手順に従っていつでもインポートできます。
Vivaldi にデータをインポートするには:
 Vivaldi メニュー > ファイル > アプリケーションまたはファイルからインポートを開く
Vivaldi メニュー > ファイル > アプリケーションまたはファイルからインポートを開く- データをインポートするブラウザ(およびそのプロファイル)を選択する
- インポートするデータ(ブックマーク、パスワード、履歴など)を選択する
- 「インポート」をクリックする
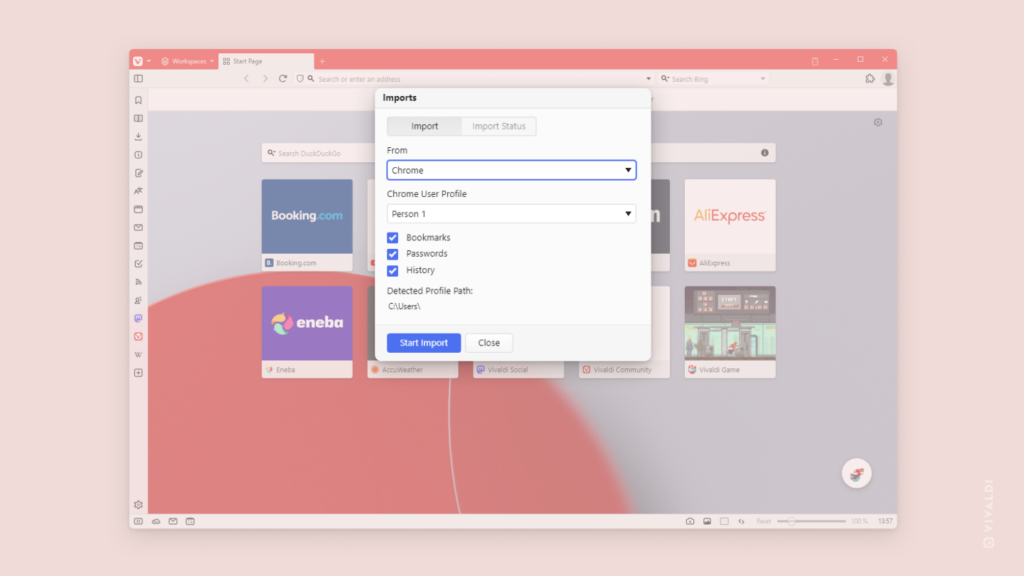
Tip #340
9月 5, 2023
拡張機能を新しいタブページとして設定する方法
Vivaldi で新しいタブを開くと、ウェブページに移動する前に、新しいタブに表示される内容に対するさまざまなオプションが表示されます。スタートページ、ホームページ、空白のページ、またはお好みのウェブページからお選びいただけます。ただし、もう 1 つのオプションがあります。それは、新しいタブページ拡張機能です。
新しいタブに拡張機能を設定するには:
- Chrome Web ストアから選択した拡張機能をインストールする
- 設定 > タブ > 新しいタブページに移動する
- スタートページが選択されていることを確認してから、「拡張機能によるコントロール」を有効にします。
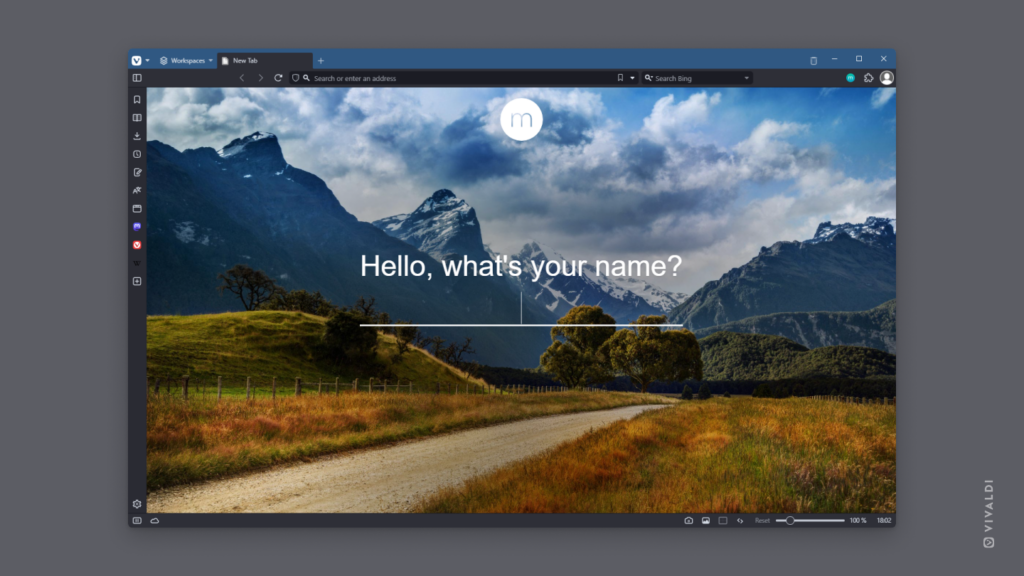
Tip #337
8月 31, 2023
ブラウザデータを削除して過去のデータをスッキリさせる方法
過去のブラウジングデータは最近アクセスしたページやダウンロードしたファイルを見つける際に役立ちますが、時々、不要なデータを削除することも大事です。Vivaldi では削除するデータと期間を選択できます。
まず、以下のいずれかの方法でデータを削除するツールを選択してください:
 Vivaldi メニュー> ツール > 「ブラウジングデータを消去する」を開く
Vivaldi メニュー> ツール > 「ブラウジングデータを消去する」を開く- 履歴ページ の右上にある
 「ブラウジングデータを消去する」をクリックする
「ブラウジングデータを消去する」をクリックする - 履歴パネル の右上にある
 「ブラウジングデータを消去する」をクリックする
「ブラウジングデータを消去する」をクリックする - クイックコマンド で「ブラウジングデータを消去する」と入力する
- キーボードショートカット
Ctrl Shift Del/⇧ ⌘ ⌫を使用する - マウスジェスチャー を作成する
データを削除したい期間とデータの種類を選択して「削除」をクリックする
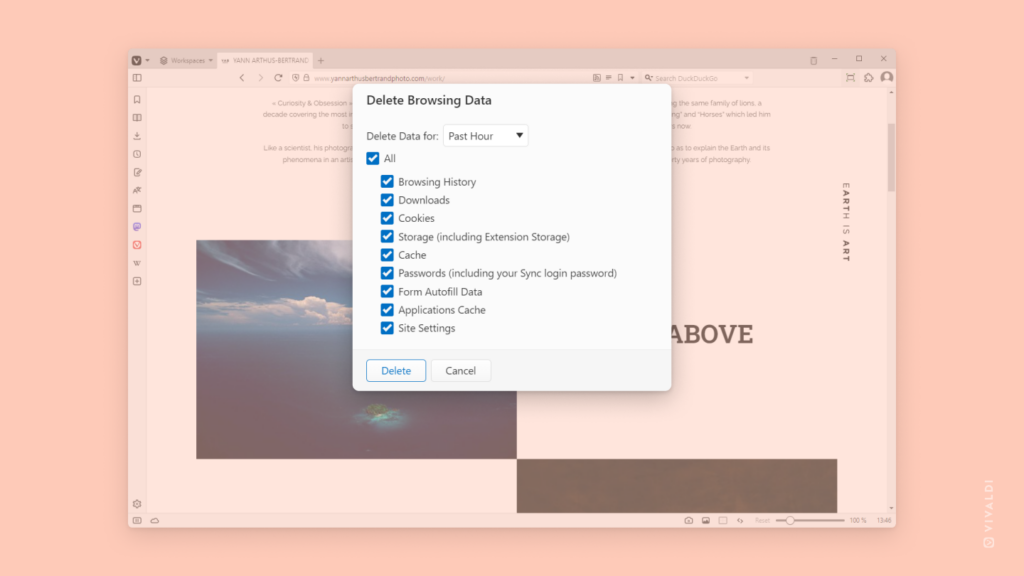
Tip #335
8月 29, 2023
ダウンロードしたメールを Vivaldi ブラウザで表示する方法
Vivaldi メールでメールを開くと、コンピュータにダウンロードされます。メールをまだ開いていない場合でも、すべてのメールをダウンロードする設定を有効にすることもできます(Tip #59 を参照)。ダウンロードしたすべての電子メールは、ブラウザプロファイルに。eml ファイルとして保存されます。
メールでフォルダーを見つけるには:
メールを日付ごとにきちんと整理してブラウザでフォルダを開きますが、フォルダのパスをコピーできます(例)。C:\Users\…)、代わりにファイル マネージャー/ファインダーでメール フォルダーを開きます。
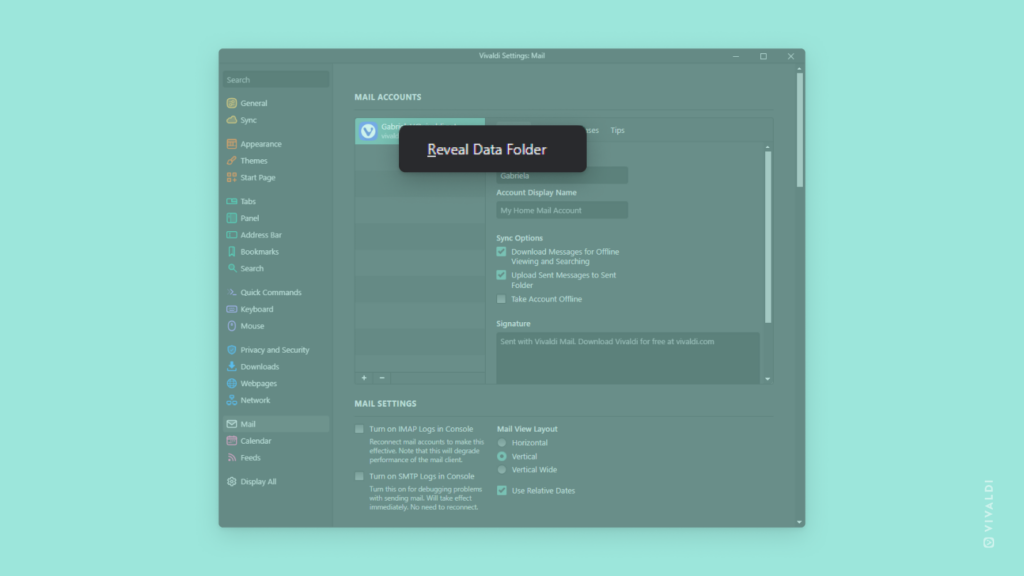
Tip #334
8月 28, 2023
ページ内を一気にスクロールする方法
ページに分割されたコンテンツ(検索結果、オンラインストアカタログなど)を閲覧するときは、何度もスクロールして「次のページ」ボタンを探すことになるでしょう。Vivaldi では、1 つのキーボードキーですべてを実行できます。
「スペース」を押すと、ページが一度に画面の高さまでスクロールされます。ページの最後に到達したら、スペースを押すと次のページが読み込まれます。
実際の動作を確認するには、以下のビデオをご覧ください。