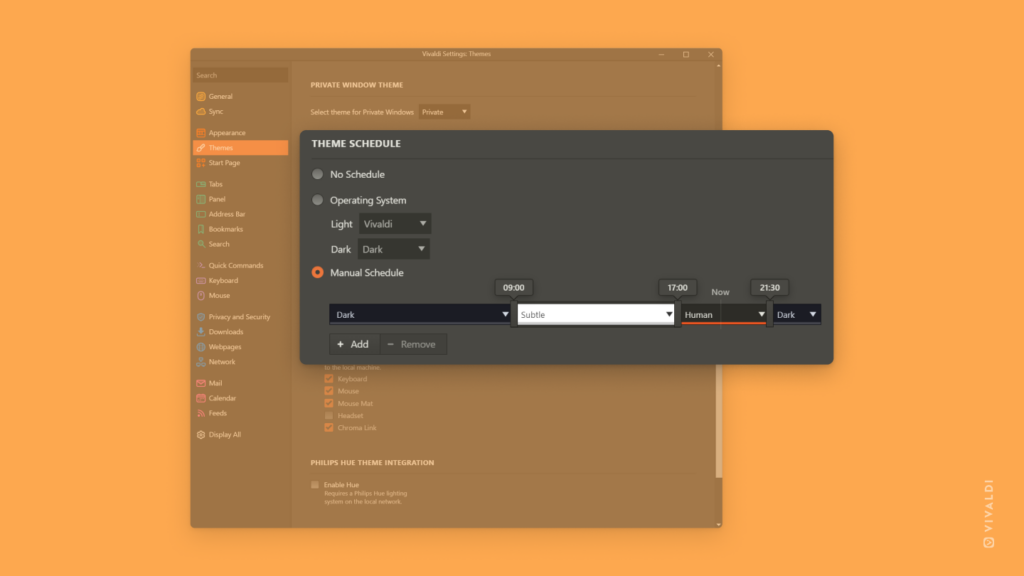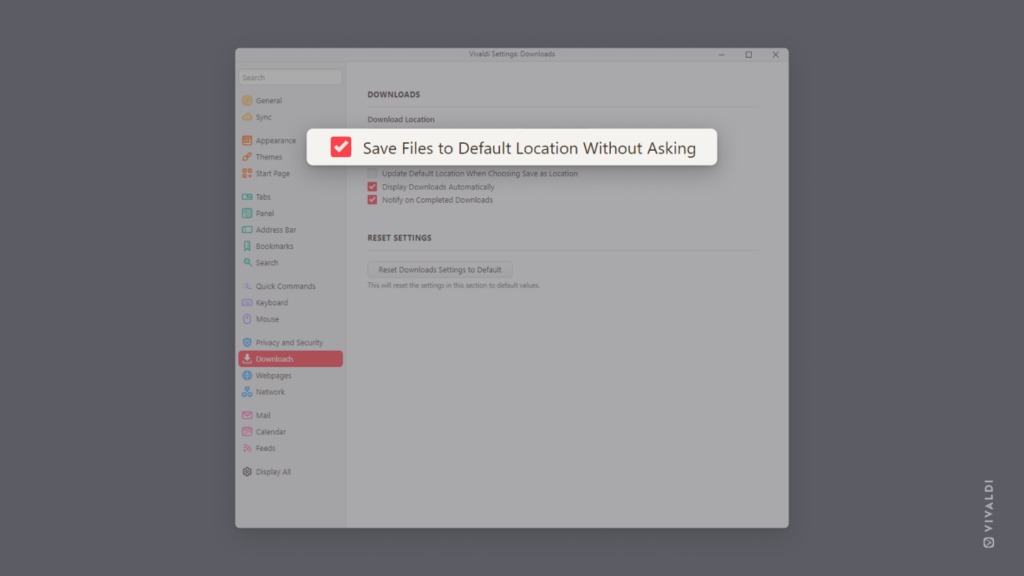Desktop Tips
Tip #375
10月 30, 2023
Vivaldi のアーケードゲームの新しいステージ、Vivaldia 2 で楽しい冒険に踏み出そう
Vivaldi がブラウザの開発にいそしむ一方、Porcelain Fortress(アイスランド、レイキャビクのゲーム開発会社)は Vivaldia ゲームの後に続くものの開発に取り組んできました。Vivaldia 2 では、ゲームの世界が広がり、敵もより強くなり、冒険心の溢れるものになりました。 第一弾のゲームは Vivaldi ブラウザのみでしかプレイできませんでしたが(詳しくは Tip #144 から)、新しいゲームはウェブや Steam でもプレイできます。
ウェブで Vivaldia 2 をプレイするには、https://vivaldi.com/games/vivaldia2/ にアクセスしてください。
Steam でゲームを入手するには、https://store.steampowered.com/app/2623150/Vivaldia_2/ にアクセスしてください。
楽しい時間を! 😎
Tip #373
10月 26, 2023
よく設定する予定(繰り返す予定ではなく)に対して Vivaldi カレンダーでテンプレートを作成してみよう
誕生日や病院の予約、ミーティングなど、同じような予定をよく設定するものの定期的に繰り返すものではないため、繰り返しを設定できない場合がありますよね。そんな時にはテンプレートを利用すれば、素早く予定を追加できます。
テンプレートを作成するには:
その他、イベント作成エディターで、テンプレート > イベントテンプレートを作成 にアクセスして直接作成することも可能です。
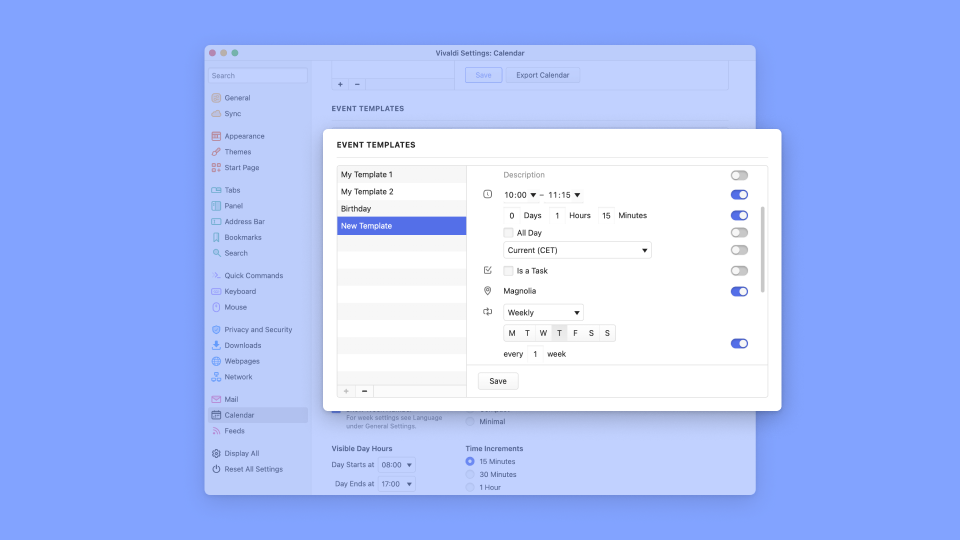
Tip #372
10月 25, 2023
Vivaldi 同期の暗号化パスワードを忘れてしまった時にリセットする方法
Vivaldi で同期したブラウザデータはエンド・ツー・エンドで暗号化されています。解読するには、初めて同期を利用した時に設定した暗号化パスワードが必要です。しかし、どのデバイスにもローカルに保存したブラウザデータが無かったり(例えば、オペレーティングシステムをリセットした後など)、暗号化パスワードを忘れてしまったりした場合には、残念ながら、データを復元する方法がありません。
そんなことが起こる前に、暗号化パスワードを安全な場所に記憶させる、保存するなどの措置を取ってください。しかし万が一、暗号化パスワードを忘れてしまった場合には、ブラウザデータにローカルでアクセスできるデバイス上のデータを失うことなく、簡単にリセットすることができます。
同期の暗号化パスワードをリセットするには:
- 設定 > 同期 に移動する
- 「リモートのデータをリセット」をクリックする
- ダイアログに表示される「同期したデータを削除」をクリックする
- データに対して新しい暗号化パスワードを設定する
- 新たに同期を開始する
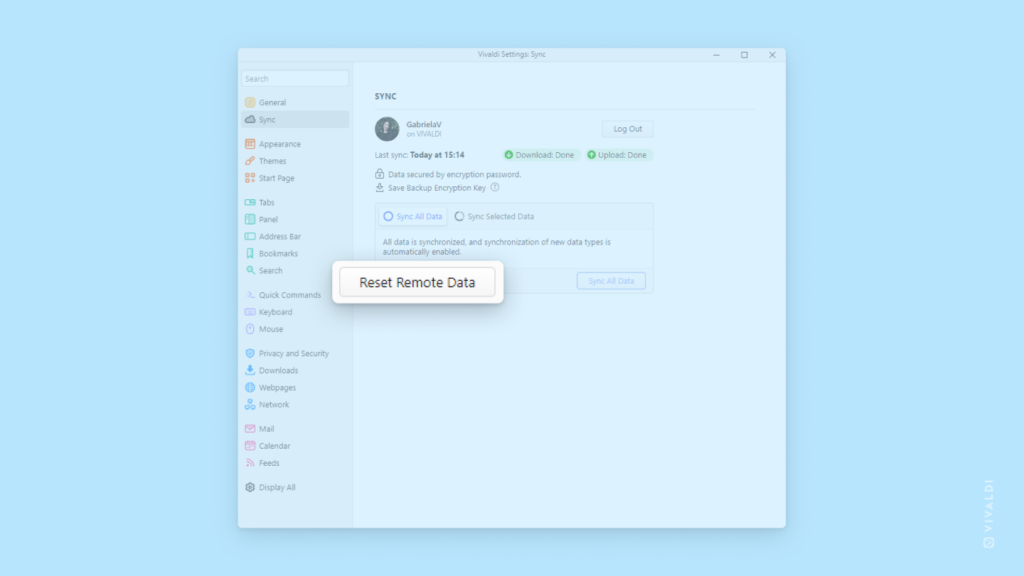
Tip #371
10月 19, 2023
内蔵のフィードリーダーを利用して Vivaldi 関連のニュースをブラウザでフォローしよう
Vivaldi の最新ニュースや、楽しく役立つストーリー、直近のスナップショットをフォローするには、VIvaldi のブログが最適です。新しい投稿があった時に通知されるようにするには、ブラウザのフィードリーダーに Vivaldi ブログを追加してください。
Vivaldi ブログを購読するには:
- https://vivaldi.com/ja/blog/ に移動する。スナップショットなど、ブログ内の特定のカテゴリを購読したい場合には、そのカテゴリのページに移動してください。
- アドレス欄の右側にある、
 「ページはフィードを提供しています」ボタンをクリックする
「ページはフィードを提供しています」ボタンをクリックする - 「Vivaldi Browser » フィード – RSS」、あるいは、「Vivaldi » 選択したカテゴリ » フィード – RSS」をポイントする
- 「購読」、あるいは、フィードに含まれる投稿を確認するには「プレビュー」を選択する
- フィードのプレビューを選択した場合には、プレビューページの「フィードをフォロー」 をクリックする
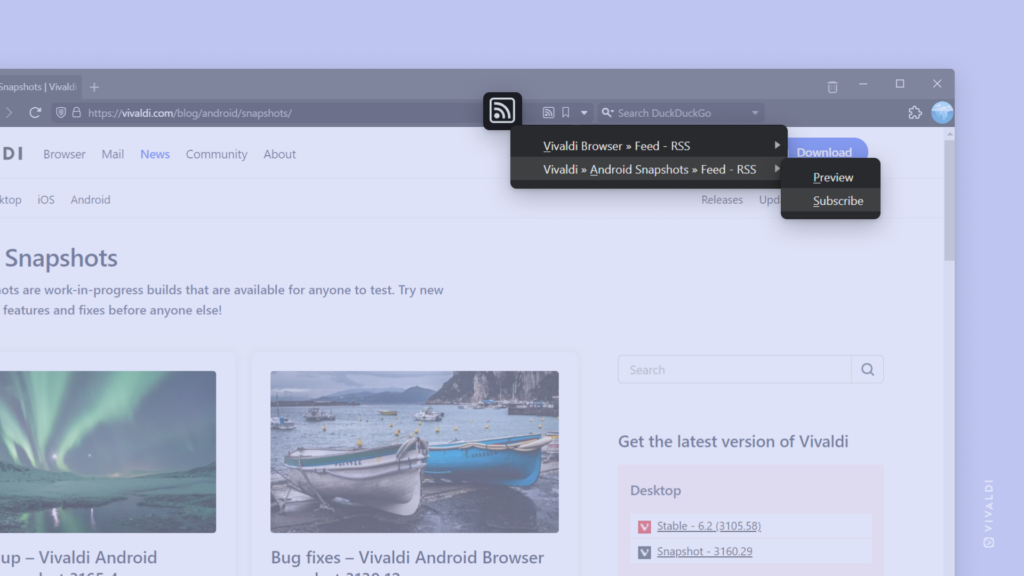
Tip #366
10月 12, 2023
Vivaldi カレンダーの予定にデフォルトのリマインダーを設定して予定を忘れないようにしよう
Vivaldi カレンダー で予定を作成したのに、カレンダーをチェックしなかったので忘れてしまったなんてことはありませんか? そんなことが起こらないよう、予定にリマインダーを設定してみましょう。予定ごとにリマインダーを設定したり、あらゆる予定に対してデフォルトのリマインダーを設定したりできます。
デフォルトのリマインダーを設定するには:
通常の予定と全日の予定に対し、別々のリマインダーを設定できます。
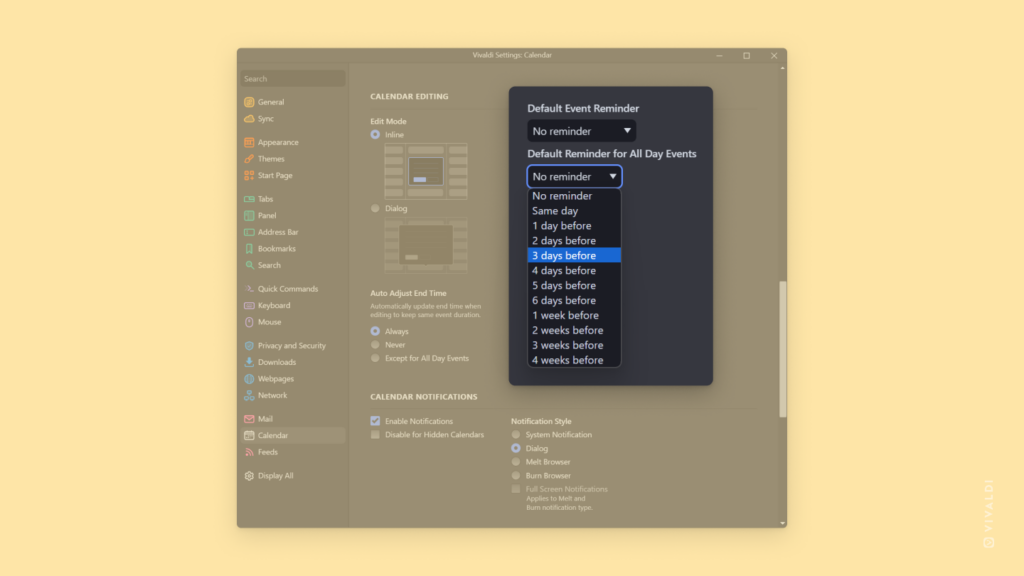
Tip #365
10月 11, 2023
ブラウザの設定でデスクトップ版 Vivaldi にカスタムの検索エンジンを追加してみよう
Vivaldi では複数の検索エンジンが提供されており、その多くは Vivaldi の開発を今後も続行するために必要な利益をもたらしてくれます。しかし、科学雑誌のデータベースや、お気に入りのショッピングサイト、辞書、ニュースサイトの他、検索欄があるウェブサイトなど、独自の検索エンジンを Vivaldi に追加することができます。
Tip #74 で新しい検索エンジンを追加する簡単な方法を共有しました。しかし、そのオプションはどのウェブサイトでも機能するわけではないため、その場合には手動で追加してください。
検索エンジンを新たに手動で追加するには:
- 追加したいウェブサイトで検索する
- 検索ページのリンクで、検索キーワードを
%sあるいは%Sに置き換える。
例えば、https://help.vivaldi.com/?s=workspaces>>>https://help.vivaldi.com/?s=%sのようにです。 - リンクをコピーする
- 設定 > 検索 > 検索エンジン に移動する
- 既存の検索エンジンのリストの下にある、➕ 「検索エンジンを追加」 をクリックする
- 新しい検索エンジンに名前と短いニックネームを設定する
- URL 欄にリンクを貼り付ける
こうすると、検索エンジンのニックネームの後に検索キーワードをアドレス欄に入力して、検索結果を素早く入手できます。
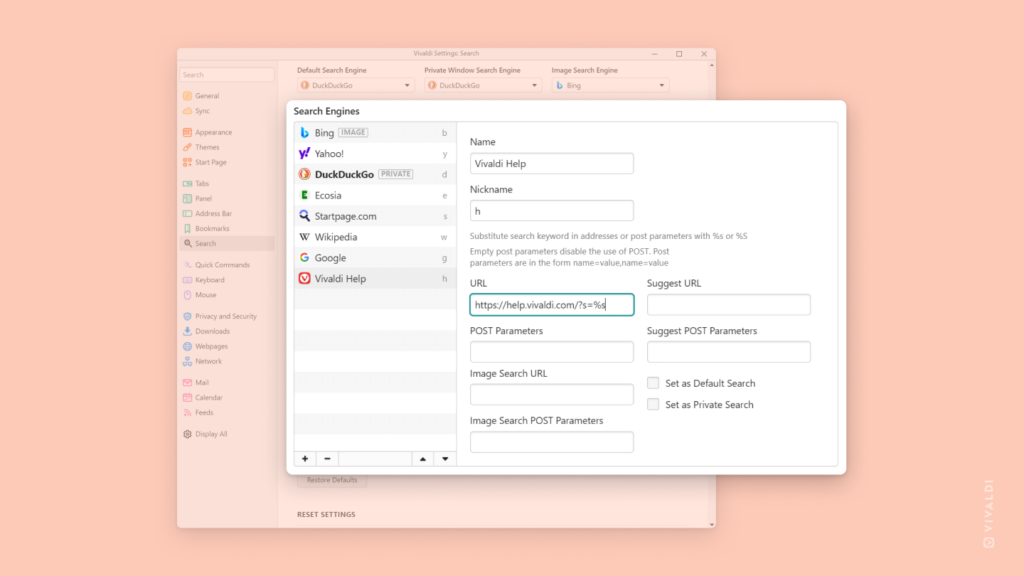
Tip #362
10月 6, 2023
ブックマークを追加した後すぐにブックマークダイアログで編集する方法
Vivaldi に新しい ブックマーク を追加する方法は 10 通り以上あります(詳しくは Tip #137 から)。ブックマークのタイトル、説明、ニックネーム、フォルダーなどをよく編集するのであれば、ブックマークダイアログから行えます。例えば、アドレスバー のボタンからブックマークを追加した場合、ボタンを再度クリックしてダイアログを開くか、ブックマークするキーボードショートカット を再度利用することもできます。
ブックマークを追加した後すぐに編集することが多いのであれば、追加する際に必ずダイアログが開くようにすることができます。
- 設定 > ブックマーク に移動する
- 「常にブックマークダイアログを開く」を有効にする
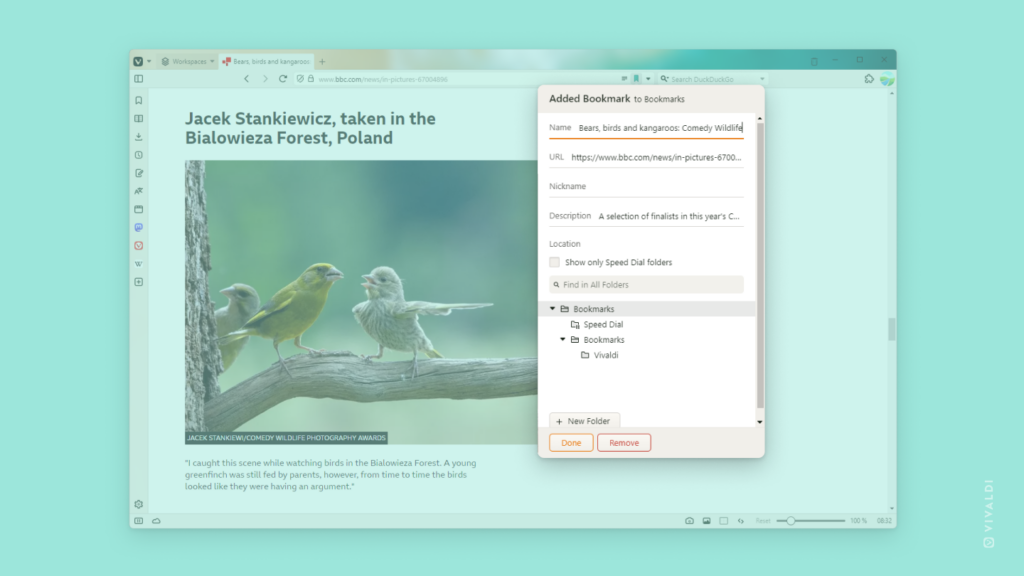
Tip #359
10月 3, 2023
Ctrl + Enter で Vivaldi メールのメッセージを送信しよう
Vivaldi メール でキーボードを使ってメッセージを入力したら、「送信」ボタンを使うよりショートカットを使ってメッセージを送信する方が簡単です。
メールを送信する準備ができたら、Ctrl + Enter (macOS では、Cmd + Enter) を押してください。これを押すと、メール作成ダイアログが閉じて、次のメッセージに移動したり、ブラウジングを続行したりできます。
メールのショートカットに関する詳細は、設定 > キーボード > メール、あるいは、Vivaldi ヘルプ から確認できます。
Tip #354
9月 25, 2023
ドラッグ & ドロップで拡張機能を並べ替えてみよう
ブラウザのツールバーの拡張機能は追加した順で表示されますが、簡単に並べ替えることができます。
拡張機能を並べ替えるには:
- キーボードで
Ctrl/⌘* キーをホールドする - 拡張機能のツールバーボタンを好きな位置にドラッグして拡張機能の表示順序を並べ替える
* macOS では、マウスボタンをリリースする前に ⌘ キーをリリースしてください。