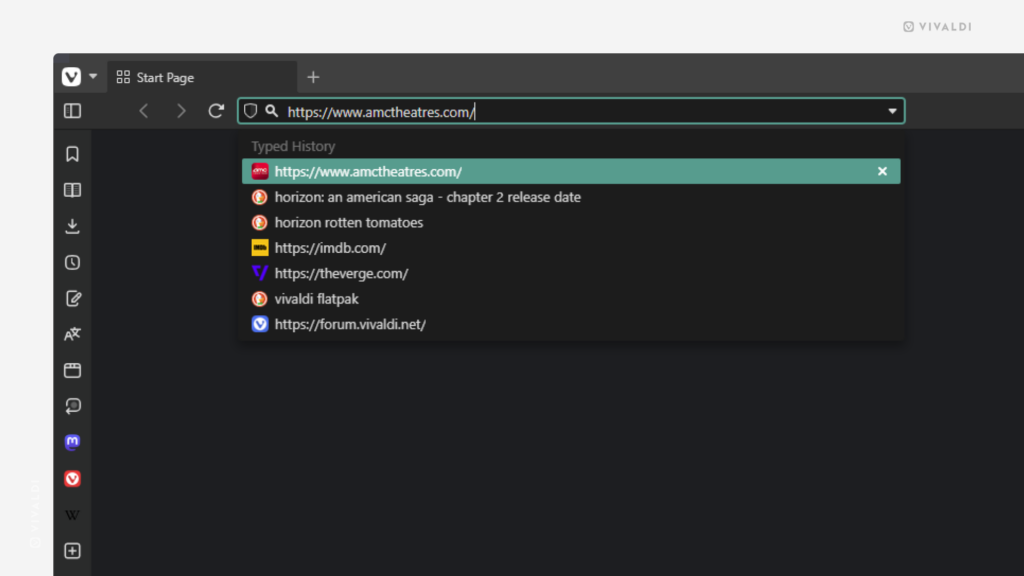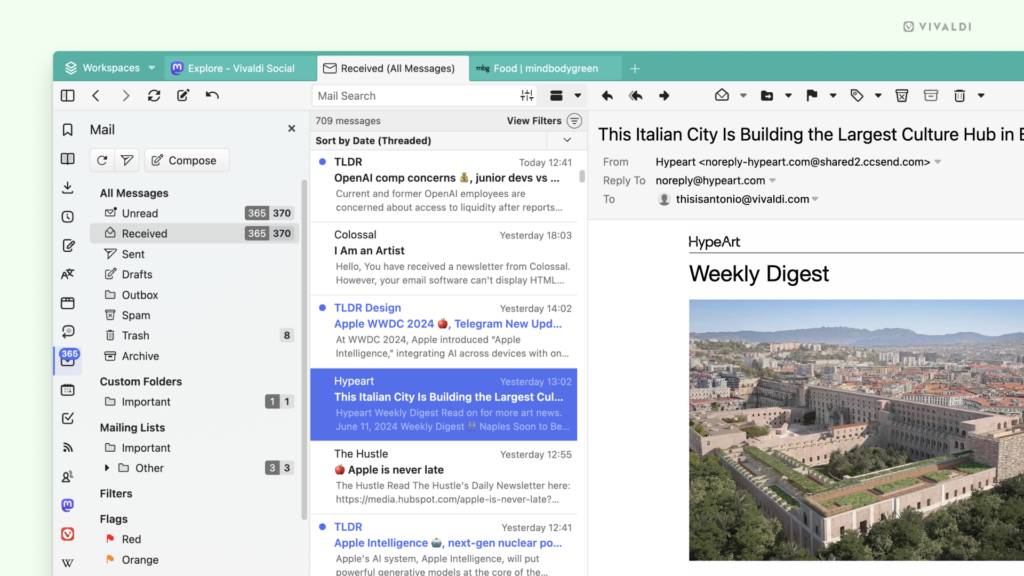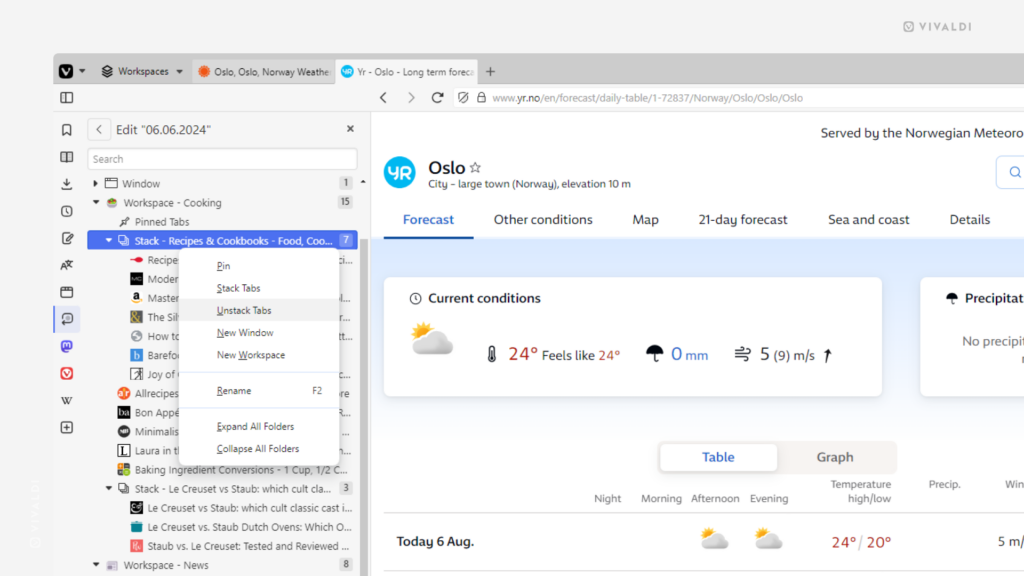Desktop Tips
Tip #553
8月 30, 2024
Vivaldi でクレジットカード情報を保存してオンライン決済をスムーズに行う方法
オンラインショッピングを頻繁にするのであれば、ブラウザでクレジットカード情報が自動的に入力されるようにすると、素早く決済を行うことができます。新しい支払方法を保存するには、購入のプロセス中に表示されたダイアログで「保存」をクリックしてください。
新しいカード情報を手動で追加するには:
- 設定 > プライバシーとセキュリティ > 決済方法 に移動する
- 「新しい決済カードを追加」をクリックする
- カードの詳細を入力する
- 「保存」をクリックする
支払い情報と住所の自動入力 に関する詳細は Vivaldi のヘルプページを確認してください。
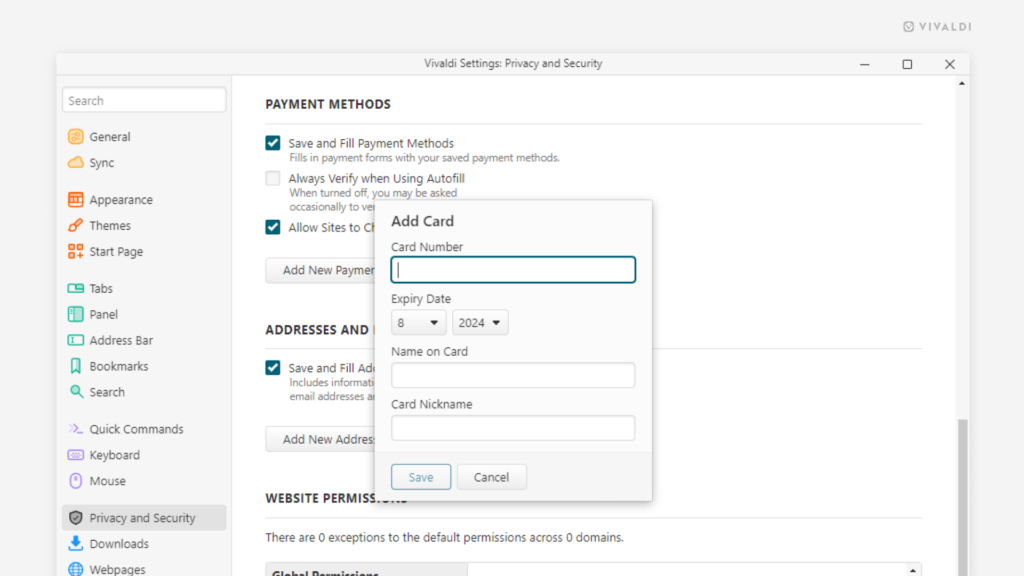
Tip #552
8月 29, 2024
タブにカスタムの名前を付けて認識しやすくしよう
タブの名前に情報が不足している、同じ名前のタブがたくさんある、もっと面白いタイトルを付けたいなど、タブに名前を付ける理由は様々あるでしょう。Vivaldi ブラウザではタブに名前を付けることでタブを認識しやすくしたり、タブの整理をしやすくしたりできます。
タブに名前を付けるには:
- タブバーや ウィンドウパネル にあるタブで右クリックし、コンテキストメニューから「名前を変更」を選択する。その他、アクティブなタブの名前を変更するには、クイックコマンド に「タブの名前を変更」 と入力するか、アクションに対して キーボードショートカット か マウスジェスチャー を作成する。
- 新しいタイトルを入力する
- Enter を押すか、ブラウザ上の何か他のものをクリックする
追記:タブスタックでも同じように機能します(詳しくは Tip #17 を確認してください)
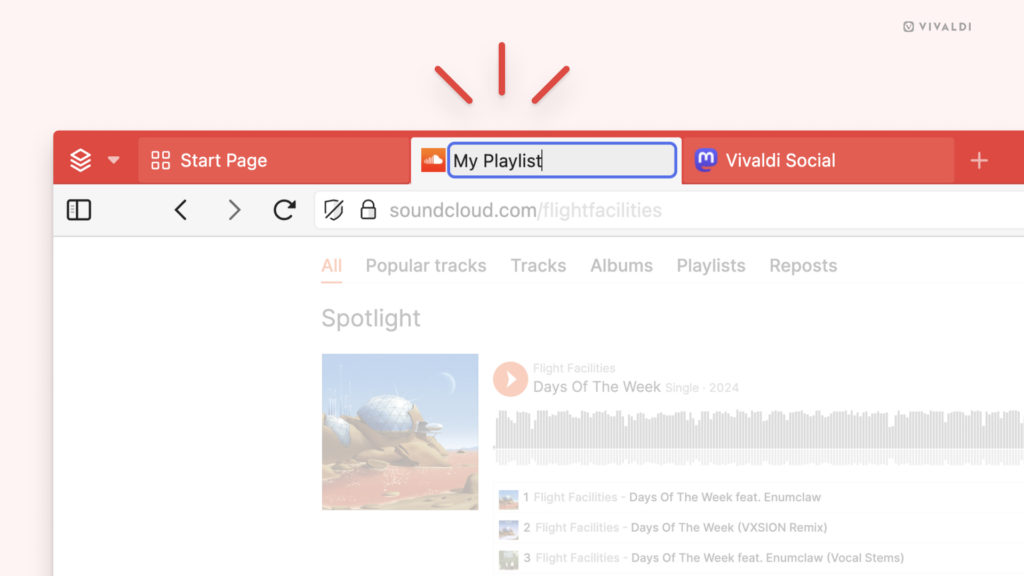
Tip #550
8月 27, 2024
Vivaldi メールで絶対日付か相対日付のいずれかを選択する方法
ブラウザのように、Vivaldi メール も細かい点においてカスタマイズ可能です。例えば、すべてのメッセージに対して受信・送信日を絶対日付のタイムスタンプ(例:2024年8月26日)で表示するのか、最新のメッセージに対して相対日付のタイムスタンプ(例:今日、金曜日)で表示するのかを選択できます。
設定するには:
Tip #549
8月 26, 2024
特定のページを見つけたい時に、履歴マネージャーの日付ピッカーから最後にアクセスした日に簡単にジャンプする方法
過去にアクセスしたウェブページで覚えているのはアクセスした日だけの場合でも、Vivaldi の 履歴マネージャー から簡単に見つけることができます。
アクセスした日を元にページを見つけるには:
- 履歴マネージャーを開く
- ページの左上から日付ピッカーを有効にする
- カレンダーの左側に新たに表示された日付カレンダーからウェブページにアクセスした日を確認する
- 該当する日付をクリックし、その日にアクセスしたページのリストを表示する。右上で「日」のビューに切り替えておくこともお勧めします。
- 履歴をスクロールして開きたいウェブページのエントリーをダブルクリックする
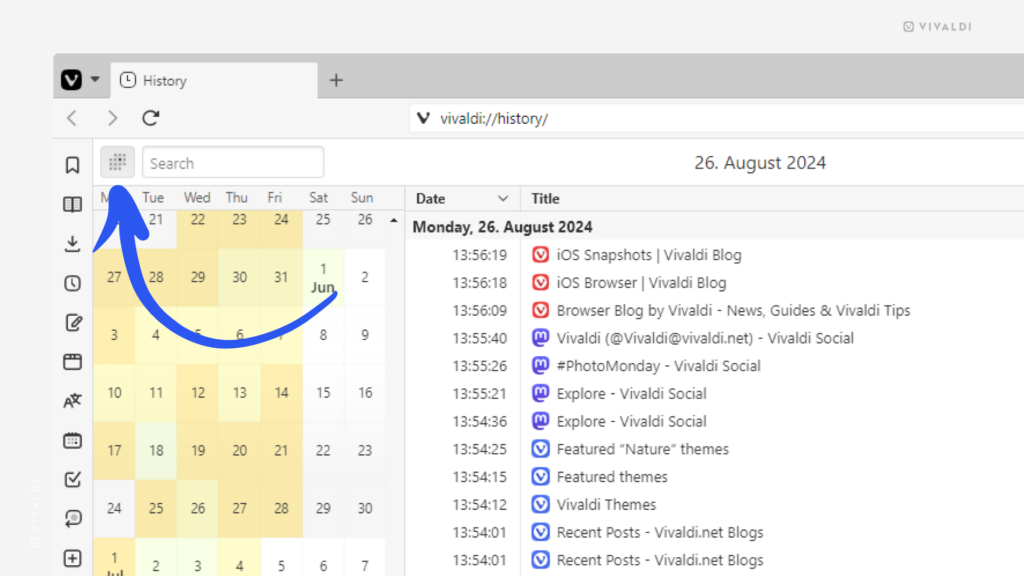
Tip #547
8月 22, 2024
どのウェブサイトに正確な位置情報へのアクセスを許可するかを選択する方法
位置情報 は便利な機能ですが、すべてのサービスプロバイダーがユーザーの地理的位置を知る必要はありません。Vivaldi では、どのウェブサイトに位置情報へのアクセスを許可するのかをコントロールすることができます。
デフォルトでは、位置情報を使用する新しいウェブサイトはすべて、ユーザーに対してアクセス許可を確認するので、許可あるいはブロックから選択できます。デフォルトの設定を変更したり、許可を要求したサイトを確認したりするには、設定 > プライバシーとセキュリティ > ウェブサイトの許可設定 から行えます。
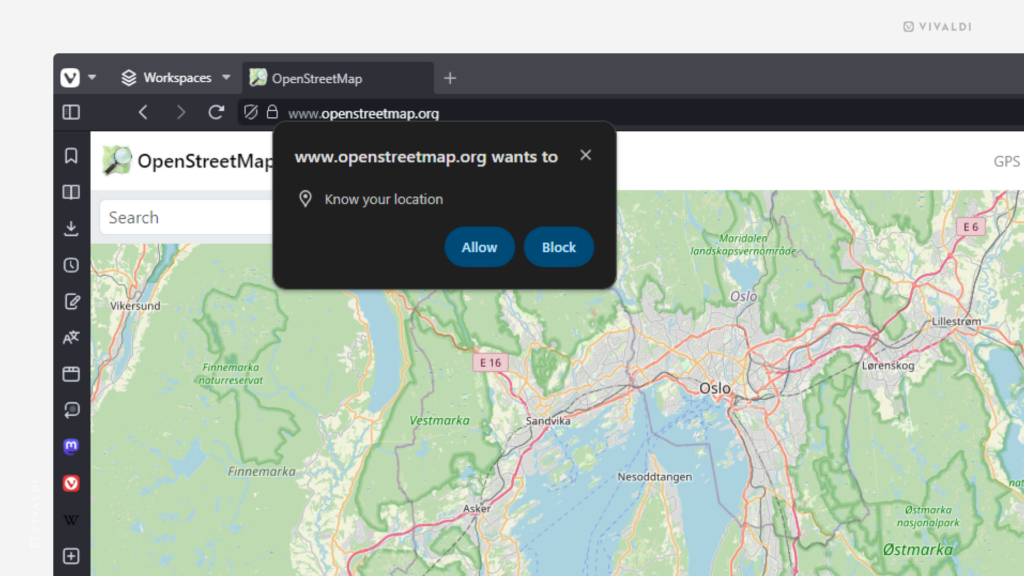
Tip #546
8月 21, 2024
Vivaldi の新しい動画シリーズ「Vivaldi 101」で、お気に入りの Vivaldi を活用する方法をもっと学んでみよう
ブラウザの機能やブラウザを好きなようにカスタマイズする方法を紹介する新しい動画シリーズの提供を始めました。
新しい動画が出た時に通知を受け取るには、Tip #40 のインストラクションに従って、Vivaldi の YouTube チャンネルを Vivaldi フィードに追加したり、YouTube で直接、Vivaldi チャンネルを購読 してください。
Tip #541
8月 8, 2024
キーボードショートカットを使ってクイックコマンドで不要なセクションをスキップしよう
クイックコマンド では、開いているタブや最近閉じたタブ、ブックマーク、履歴、ページアクション、Vivaldi で利用できるコマンド、コマンドチェイン などが表示されます。利用できるオプションや検索結果には、マウスでスクロールしたり、キーボードの矢印キーを使ったりしてナビゲートできます。目当てのものを時間をかけずに探し出すには、不要なセクションをスキップしてください。
クイックコマンドでセクション間を移動するには、Alt キーをホールドしながら、↓ down や ↑ up キーを使用してください。
Tip #538
8月 5, 2024
Vivaldi カレンダーのサイドバーの「日」ビューで今日の予定を確認しよう
カレンダーで全般的な予定を確認するのと同時に、Vivaldi カレンダー のサイドバーを現在のカレンダービューの横に表示して、選択した日の予定やタスクを確認できます。
カレンダーのサイドバーでオン・オフを切り替えるには
- メインのタブでカレンダーを開く:
- 右上の検索やごみ箱の下の「サイドバーを表示」ボタンをクリックする
週、複数の週、月、年のビューでも「日」ビューのサイドバーを表示できます。予定表ではサイドバーにタスクが表示されます。
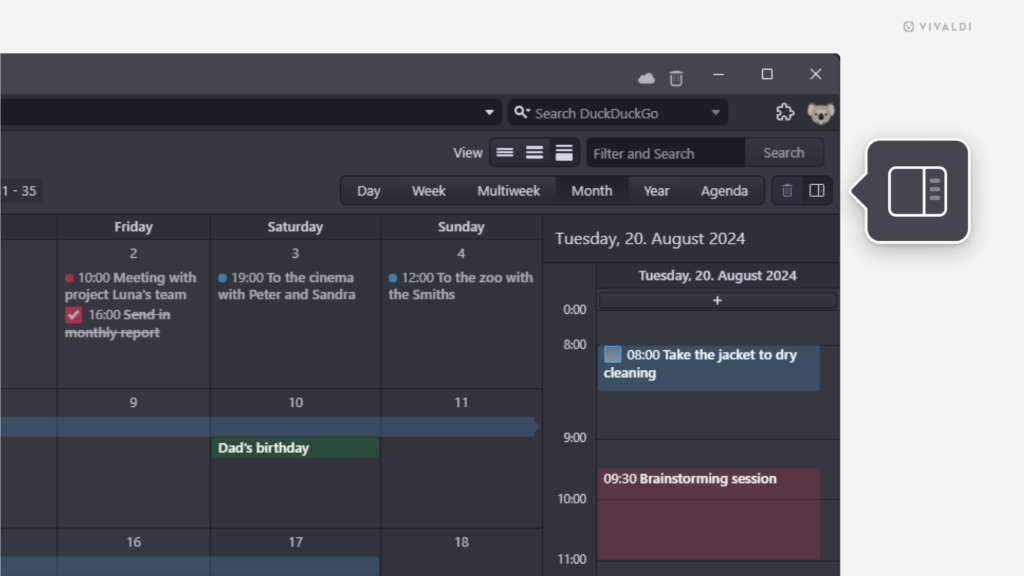
Tip #535
7月 30, 2024
Vivaldi メールで使用する既定の送信者のアドレスを選択する方法
特定のアカウントからメールを送ることが多いのなら、Vivaldi メール では既定の送信者を指定することができます。そうすることで、メール作成時にどのアドレスから送信されるのかを再確認せずに済みます。
Vivaldi メールで規定の送信者を設定するには:
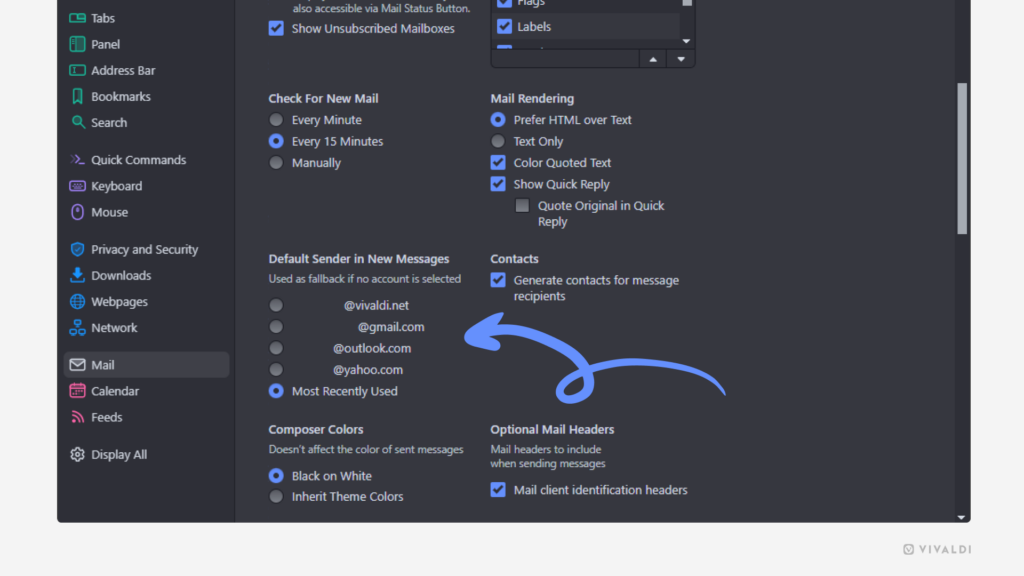
Tip #534
7月 29, 2024
入力履歴をオフにしてブラウジングをプライベートに保つ方法
他の人に知られたくない、ドロップダウンメニューで表示されるものを最小限にしたいなど、様々な理由で最近行った検索や入力したウェブアドレスを非表示にしたいことがあるかもしれません。
入力履歴をオフにしてブラウジングをプライベートに保つ方法
- 設定 > プライバシーとセキュリティ > プライバシー > 入力履歴を表示する に移動する
- 「アドレス欄」および / あるいは「検索欄」のチェックを外す